Как отменить восстановление системы windows 10
Хотя обычно это занимает не более 5 минут, если он застрял, я бы порекомендовал вам растянуться и позволить ему хотя бы 1 час. Вы не должны прерывать восстановление системы, потому что, если вы резко выключите его, это может привести к тому, что система не загрузится.
Восстановление системы зависло или зависло
Если восстановление системы зависло, вот как остановить восстановление системы, сохранив при этом безопасность системы. Есть три способа двигаться вперед:
- Удерживайте кнопку питания в течение 10 секунд.
- Принудительный автоматический режим восстановления
- Восстановление системы в безопасном режиме

Здесь есть два сценария:
Сценарий 1: На компьютере не было установочного диска Windows; это означает, что доступно предварительно загруженное восстановление. Выполните шаги, указанные ниже, и выполните восстановление системы из среды восстановления Windows.
- После выполнения аппаратного сброса нажмите кнопку П 12 для загрузки в меню Boot Priority.
- В меню Boot Priority выберите Мастер восстановления системы
- В мастере восстановления системы выполните Восстановление системы
Сценарий 2: Был диск восстановления, но вы его потеряли. В этом случае вам нужно записать диск восстановления Windows 10 на другом компьютере.
Загрузите компьютер с загрузочного диска или USB-накопителя, а затем загрузитесь в режиме расширенного восстановления. Здесь вы можете выбрать восстановление системных файлов с помощью восстановления системы или полностью сбросить Windows 10.
2]Принудительный автоматический режим восстановления

Если вы ждали достаточно долго и вам нужно остановиться, вы можете принудительно перезагрузить систему. Если вы используете кнопку питания, возможно, вам придется удерживать ее нажатой не менее 4 секунд, чтобы выключить питание. Когда вы включаете, он запускает автоматическое восстановление при загрузке в подобных ситуациях. ОС обнаруживает, что с файлами что-то не так. Это вызовет автоматическое восстановление при запуске.
3]Восстановление системы в безопасном режиме

Восстановление системы также можно запустить из безопасного режима. Следуйте инструкциям, чтобы загрузиться в безопасном режиме Windows 10.
- Перейдите к Выберите вариант> Устранение неполадок> Дополнительные параметры> Параметры запуска>Перезапуск.
- Нажмите F6 выбирать Включить безопасный режим с помощью команды Предложить запустить восстановление системы.
- Пробег rstrui.exe при необходимости открыть.
Поскольку безопасный режим запускается с минимальными настройками, безопаснее выполнять восстановление компьютера здесь.
Мы надеемся, что вам было легко следовать этим шагам, и вам удалось выбраться из неразберихи.
Для первичного исправления неполадок персонального компьютера используют специальные встроенные приложения Windows 10. Применение отдельных блоков предусмотрено порядком использования операционной системы. Некоторые программы и папки можно убрать с жесткого диска. Например, пользователям полезно знать, как отключить восстановление операционной системы Windows 10.

Зачем оно нужно?
Существует несколько причин, по которым может понадобиться отключение или удаление некоторых данных с главного накопителя персонального компьютера (стационарного или ноутбука). Например:
- необходимо освободить дополнительное пространство на главном носителе информации ПК. Внимание! При работе с устройствами последних поколений данная причина не имеет значения – объем дисков новых компьютеров позволяет хранить большое количество файлов, документов, приложений, драйверов;

- работа блока «тормозит» остальные приложения (программа создает новую точку отката еженедельно, при необходимости можно приостановить действие и сравнить скорость взаимодействия ПК);

- некоторые вирусные приложения маскируют свои файлы под софты восстановления (для борьбы с нежелательными операциями лучше использовать специальные защитные утилиты);
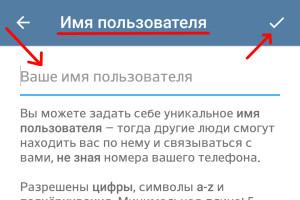
- при создании внешнего образа операционной нужный файл создается быстрее и оказывается легче без восстановительной базы Виндовс;

- операционный блок не каждый раз может осуществить необходимый откат до предыдущего состояния.

Некоторые эксперименты с внутренними папками и документами пользователи проводят, несмотря на предупреждения. Прежде чем удалять встроенные элементы, необходимо ознакомиться с преимуществами и недостатками операции.
Как отключить автоматическое восстановление Windows 10
Мастера рекомендуют не удалять инструменты, созданные разработчиком операционки, без крайней необходимости. Но, если требуется удаление функции автоматического восстановления Винды, выполняют несколько последовательных шагов:

- открывают блок «Восстановление», затем – подраздел «Настройка»;
- откроется список работающих на персональном устройстве накопителей жесткого типа;
- если в колонке «Защита» установлено значение «Включено», по строке кликают правой клавишей мыши, в выпавшем перечне нажимают «Настроить»;

- в окне появится два пункта, галочку поставить рядом со строкой «Отключить», подтвердить выбор кнопкой «ОК».
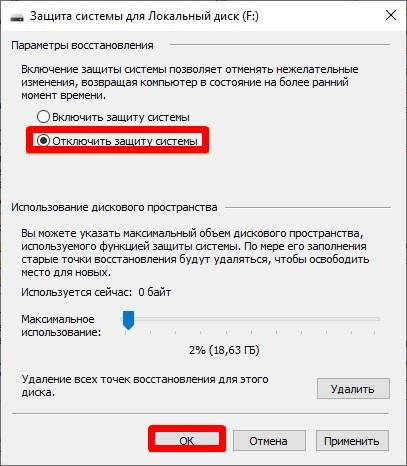
В дополнительном диалоговом окошке необходимо снова подтвердить выполняемое действие. После выполнения указанных шагов с ПК будут удалены точки восстановления выбранных жестких носителей.
Отменить процедуру при загрузке не получится, потребуется включить функцию заново.
Как включить обратно?
Чтобы возобновить работу блока восстановления, выполняют следующую инструкцию:

- выбрать подпункт «Восстановление», затем – строку «Настройка»;
- затем, как в предыдущей инструкции, поочередно выбирать жесткий диск и открывать настройки правой кнопкой мышки;

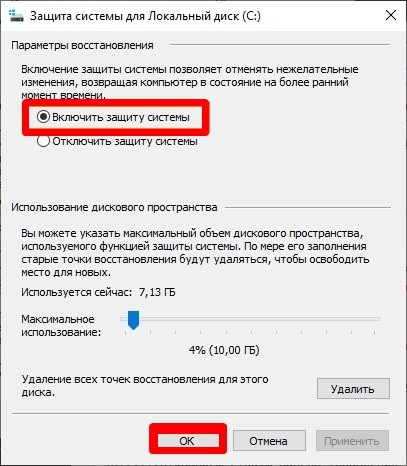
После внесения изменений персональное устройство перезагружают. Восстановительный раздел начнет работать, что означает автоматическое создание новых точек сохранения операционной системы.
Отключение функции отката ОС выполняют, если объем жесткого диска на ПК небольшой, и требуется освободить дополнительное пространство. Удаление встроенной информации уменьшит шансы на автоматическое сохранение данных. Важно точно следовать инструкциям и выполнять указанные настройки.
Восстановление при загрузке - это мощный способ устранения неполадок в Windows; однако, это может вызвать некоторые проблемы. Например, цикл восстановления запуска Windows является распространенной ошибкой, с которой сталкиваются многие пользователи при загрузке своих ПК.

Цикл восстановления запуска Windows
Часть 1. Что такое цикл восстановления запуска Windows и почему он происходит
Например, Windows 7 постоянно запускает Восстановление при загрузке и не может восстановить или загрузить операционную систему. Это называется циклом восстановления при запуске, и сигнатура проблемы - 6.17600.16385. Другими словами, когда происходит ошибка, вы больше не можете получить доступ к вашему компьютеру или вашим данным. Для Windows 8 / 8.1 восстановление при запуске заменяется на Автоматическое восстановление.
Известно, что эта проблема возникает в результате одного или нескольких факторов:
1. Поврежденные или поврежденные настройки BCD. Вирус или вредоносная программа, которая атакует загрузчик или загрузочные файлы, может повредить настройки BCD.
2. Загрузочный раздел поврежден. Операционная система создает раздел NTFS в начале диска для файлов основного загрузчика и конфигурации BCD в Windows 7 и выше. Если что-то не так в загрузочном разделе, Windows будет потеряна при восстановлении при запуске.
3. Синий экран или зеленый экран смерти. Последние версии Windows предназначены для скрытия ошибки с синим экраном и автоматической перезагрузки.
Часть 2: 5 решений для исправления цикла восстановления при запуске Windows
Решение 1. Отключите автоматический перезапуск

Шаг 1 Перезагрузите компьютер. Как только появится логотип производителя, несколько раз нажмите клавишу F8, пока вы не загрузитесь в экран Advanced Boot Options.
Наконечник: Иногда вам может потребоваться перезагрузить компьютер несколько раз, чтобы открыть экран «Дополнительные параметры».
Шаг 2 С помощью кнопок «Вверх» и «Вниз» выделите параметр «Отключить автоматический перезапуск при сбое системы» и нажмите клавишу «Ввод», чтобы подтвердить его.
Шаг 3 Подождите, пока ваш компьютер перезагрузится. Операционная система должна нормально загружаться.
В Windows 10/8 / 8.1 перейдите в раздел Устранение неполадок -> Дополнительные параметры -> Параметры запуска на экране параметров, нажмите «Перезагрузить» и выберите «Отключить автоматический перезапуск после сбоя».
Это решение также работает, когда вы страдаете от WHEA_UNCORRECTABLE_ERROR в Windows.
Решение 2. Проверьте загрузочный том

Шаг 1 На экране «Дополнительные параметры загрузки» выберите «Восстановить компьютер при исправлении цикла восстановления при запуске» в Windows 7. Затем выберите «Командная строка» в меню «Параметры восстановления системы».
Наконечник: Для Windows 8 и выше выберите «Командная строка» на экране «Дополнительные параметры».
Шаг 3 Когда он закончится, перезагрузите компьютер, чтобы проверить, работает ли он.
Решение 3. Исправьте поврежденные или поврежденные настройки BCD

Шаг 1 Перезагрузите компьютер, когда вы столкнетесь с проблемой цикла восстановления после ошибки Windows.
Шаг 2 Загрузитесь в окне командной строки на экране меню загрузки и выполните команды одну за другой:
Шаг 3 После восстановления BCD перезагрузите компьютер, и он будет работать как обычно.
Решение 4. Удалите проблемный файл.

Шаг 1 Если из-за определенных файлов восстановление запуска Windows 10 не работает, перейдите в раздел Устранение неполадок -> Дополнительные параметры -> Командная строка.
Шаг 2 Введите C: cd Windows \ System32 \ LogFiles \ Srt. SrtTrail.txt и нажмите кнопку Enter.
Шаг 3 Найдите указанное местоположение, которое отображается под командой в окне командной строки, введите Del, чтобы удалить проблемный файл.
Решение 5. Восстановите вашу систему

Шаг 2 Перезагрузите компьютер и выберите «Восстановить компьютер» на экране установки.
Шаг 3 Перейдите к Устранению неполадок -> Дополнительные параметры -> Восстановление системы, выберите версию вашей системы и нажмите Далее.
Наконечник: В Windows 7 выберите «Восстановить компьютер», следуйте инструкциям на экране, пока не дойдете до окна «Параметры восстановления системы», и выберите «Восстановление системы».
Шаг 4 Выберите правильную точку восстановления, нажмите «Далее» и затем нажмите «Далее». При появлении запроса выберите Да, чтобы начать восстановление системы.
Шаг 5 Ваш компьютер автоматически перезагрузится после этого процесса и сообщит вам, что восстановление системы завершено успешно.
Часть 3: Как восстановить данные после исправления цикла восстановления при запуске
При исправлении проблемы цикла восстановления при запуске вы можете быть обеспокоены потерей данных. Aiseesoft Data Recovery имеет возможность просто восстановить потерянные данные.
- Восстановите различные данные и документы с вашего компьютера.
- Поддержка фото, видео, аудио, документы, электронные письма и многое другое.
- Доступно для многочисленных ситуаций, таких как восстановление системы или сбой.
- Интегрируйте глубокое сканирование и быстрое стандартное сканирование.
- Не прерывать текущие данные на ваших жестких дисках.
Как вернуть потерянные файлы с помощью Data Recovery

Шаг 1 Установите лучший инструмент для восстановления данных
Установите Восстановление данных на вашем ПК. Есть другая версия для Mac. Запустите программу после исправления цикла восстановления при запуске.

Шаг 2 Выберите нужные типы данных и местоположение
Выберите типы файлов, которые вы хотите вернуть, и место, в котором они изначально сохранены. После нажатия кнопки «Сканирование» программа выполнит стандартное сканирование. Затем вы можете просмотреть потерянные файлы, упорядоченные по типам и форматам, и искать определенные потерянные файлы.

Шаг 3 Восстановление потерянных файлов быстро
Установите флажок рядом с каждым нужным потерянным файлом и нажмите кнопку Восстановить. Через несколько минут вы можете найти файлы на вашем компьютере.
Заключение
Теперь вы должны понимать, что вы можете делать, когда восстановление запуска Windows занимает много раз. Прежде всего, Aiseesoft Data Recovery - это мощный способ восстановить потерянные файлы с жестких дисков. С его помощью вы можете свободно использовать решения, о которых мы рассказали выше, чтобы избавиться от ошибки цикла восстановления при запуске. Если у вас есть другие вопросы, связанные с этой проблемой, пожалуйста, запишите их ниже, и мы ответим на них как можно скорее.
Что вы думаете об этом посте.
Рейтинг: 4.5 / 5 (на основе голосов 51)
19 ноября 2018 года 07:00 / Автор: Эндрю Миллер в File Recovery
Хотите восстановить файл PST? Вот подробные инструкции о том, как использовать бесплатный инструмент для ремонта PST. Более того, вы можете получить мощное ПО для восстановления PST, чтобы вернуть все недостающие файлы обратно.
Ваш внешний жесткий диск на вашем компьютере или Xbox не работает, например, не отображается, недоступен, не отвечает и т. Д.? Прочитайте и воспользуйтесь 10 простыми способами выкинуть это прямо сейчас.
Когда ваша карта памяти повреждена (не обнаружена / отформатирована / прочитана и т. Д.), Этот пост может вам точно помочь. 9 решений для вас, чтобы восстановить и восстановить поврежденную карту памяти.
Сегодня речь у нас пойдет о том, как отменить восстановление системы. Эта функция будет полезна в случае, когда после восстановления системы возникли какие-то новые проблемы.

Ниже я достаточно подробно и с картинками расскажу как правильно провести данную процедуру.
Как отменить восстановление системы.
Откроется примерно следующее окно:

Что делать если после восстановления система не загружается?
Если после восстановления системы, Windows не хочет загружаться- то можно попробовать сделать отмену восстановления через безопасный режим. Для того что бы войти в безопасный режим- следует при включении компьютера нажимать клавишу F8, пока не появится дополнительное меню запуска системы. У разных систем он немного отличается, но вы увидите примерно следующее:

В случае, если оживить Windows не удаётся, то проще на мой взгляд сохранить все нужные вам данные и переустановить Windows.
На этом данная статья подошла к своему логическому завершению. Если у вас остались какие-нибудь вопросы, то вы можете задать их в комментариях и я обязательно на них отвечу! Удачи вам!
Один комментарий к статье “ Как отменить восстановление системы? ”
У меня проблема такова что я включил восстановление системы через F8 в пункте восстановление системы и идёт уже 3 часа стоил ли ждать до конца? Но уже хочется отменить это.
Добавить комментарий Отменить ответ
Этот сайт использует Akismet для борьбы со спамом. Узнайте, как обрабатываются ваши данные комментариев.
Популярные записи:
- При загрузке Windows 7 черный экран и курсор мыши
- На ноутбуке черный экран с курсором
- Драйвера запоминающего устройства для установки
- Не включается компьютер черный экран
- Компьютер включается, но нет изображения
- Компьютер зависает и не реагирует ни на что —…
- Синий экран после установки драйверов
- Компьютер сам включается после выключения
- Установка драйвера жесткого диска
- Зависает компьютер в браузере
Свежие записи
Вся информация на этом сайте призвана помочь самостоятельно диагностировать и, возможно, решить проблемы, связанные с персональными компьютерами. Ответственность за причиненный ущерб технике несете Вы сами. Вся информация проверена лично на практике и при правильном подходе, четко следуя инструкциям в статьях, у Вас обязательно все получится! :-)
Все права принадлежат владельцу сайта! Копирование материалов разрешено только с активной ссылкой на сайт. Уважайте чужой труд.
Читайте также:


