Как из старого windows пк сделать тонкий клиент
Что делать со старым компьютером? Такой вопрос периодически возникает у
каждого владельца железного ящика, особенно после апгрейда. Выкидывать, конечно,
жалко, продать за адекватные деньги невозможно, использовать по назначению уже
или не получится (из-за старости), или неохота (в связи с бурными воспоминаниями, пожалуй, да и новый зачем покупали?). Ниже
предлагаем тебе несколько вариантов того, как можно использовать твой старый
компьютер. Конечно, в большинстве своем они не претендуют на эксклюзивность или
уникальность, но, надеюсь, помогут тебе определиться с выбором после появления в
твоей комнате очередного ненужного компа.
Файрвол/роутер
Одно из самых очевидных применений для старичка. Можно даже взять старый 286
компьютер, вставить в него пару сетевых карт, установить нечто типа
FREESCO и
простейший роутер готов. Конечно, преимуществ отдельного покупного устройства он
не затмит, но зато полностью удовлетворит твои потребности в ковырянии как в
железе, так и в софте.
Вот список программ, которые могут тебе помочь в установке такой машины:
Файловый сервер
Еще одно применение для старого компьютера. Всего за пару часов можно
превратить ненужное железо в выделенный файл-сервер для твоей локальной сети.
Существует масса способов провернуть это дело, например:
Принт-сервер
Если у тебя в квартире больше одного компьютера и количество принтеров не равно их количеству, то
полезность отдельного принт-сервера неоспорима. Тем более в современных условиях
развернуть работоспособный сервер - дело всего лишь пары десятков минут.
Факс-сервер
Да, все мы знаем, что факсы из прошлого века, но я открою тебе страшную тайну
- они до сих пор используются. Небольшими усилиями старое железо вполне можно
превратить в отдельный сервер, который будет заведовать отправкой или принятием
факсов. Для этого можно использовать, например, программу
HylaFAX, бесплатную, open source и все такое. К
тому же, своим факс-сервером ты спасешь несколько деревьев. :).
Web- или FTP-сервер
Еще одно очевидное использование. В локальной сети необходимость
Web-сервера несколько сомнительна, но
FTP точно будет пользоваться популярностью (если ты,
конечно, подберешь для него правильный контент). Обратно, установка такого
отработана до автоматизма и займет буквально несколько минут, взять тот же
ДЕНВЕР.
Антиспам-сервер
Хакер не раз писал об установке антиспам-фильтров и серверов, не думаю, что
есть надобность повторяться. Тот же SpamAssassin на Linux-овой машине быстро
прекратит поток спама в твои почтовые ящики. Преимущества выделенного решения налицо - единая конфигурация, простота настройки и использования и т.п.
Прокси-сервер
Поможет тебе значительно сэкономить трафик, отсечь ненужную рекламу или
содержание, а для работы его особо мощного железа не требуется. Вот несколько
примеров организации такой машины:
Тонкий клиент
Старый комп вполне можно использовать в качестве терминала для доступа к
производительному серверу или рабочей станции. Вот
пример того, как
поднять Windows 2000 на 386-ом компе. Пример несколько
утрированный, но в целом направление верное. Можно использовать
ThinStation, RAdmin или встроенную в
Windows службу терминалов, и вполне приличная рабочая
станция тебе обеспечена.
Media-сервер
Еще один великолепный метод использования старого компьютера. Вариантов
масса:
Выбирай - не хочу.
Bittorrent-бокс
Я всегда мечтал вынести свой торрент-клиент на отдельную машину. Совместив ее
с файловым сервером, можно надолго решить проблему обновления софта и медиафайлов
у тебя в сети. Разом можно решить как проблему закачки, так и проблему раздачи,
так что идея такого выделенного устройства вполне здрава. Клиентов масса, так
что полагаюсь в этом вопросе на твой вкус.
Распределенные вычисления
Ажиотаж, связанный с коллективными поисками лекарств или внеземной жизни,
постепенно сошел на нет, но тем не менее таких проектов в Сети десятки. Ты
можешь подключить свою старую машину к одному из таких гигантских вычислительных
проектов и оставить ее работать на год-другой. Пользы конкретно для тебя
никакой, зато поможешь всему человечеству.
Вероятно, это не все методы использования устаревшего и уже не столь нужного
железа. Предлагай свои, автору самого оригинального решения мы готовы предложить
приз в 100 долларов. Пиши в комментарии!
Нижеследующий текст автора не претендует на истину в последней инстанции и по нему не стоит судить о среднестатистическом уровне IT инфраструктуры в небольших компаниях нашей необъятной страны. Статья написана по мотивам общения с многочисленными знакомыми IT-шниками (в основном уровня «студент» и «только что из института»), начинающих свою карьеру с эникейщика в небольших компаниях.
Все это хозяйство связано в единую локальную сеть посредством одного/нескольких дешевых коммутаторов на 100Мбит. И работает это в едином домене NT/Active directory (хотя встречаются варианты одноранговых рабочих станций безо всяких доменов).
На всех машинах с Windows обычно установлен (хотя и тут бывают исключения) какой-то антивирус. Часто встречается не сетевые версии этих программ (тот же Avast), хотя, опять таки в более продвинутых (с точки зрения IT) конторах, стоят сетевые версии антивирусов с централизованным управлением и обновлением антивирусных баз.
В результате, в небольших компаниях часто наблюдается довольно разнообразный парк пользовательских машин класса от pentium2/128Mb ram/5Gb hdd до P4 Celeron/1Gb ram/80Gb hdd. На всех машинах, разумеется, Windows (98, 2000 и XP Home/Pro) и разные версии софта (ставили то машины в разное время). Доходит до того, что и антивирусное ПО на машинах тоже от разных производителей.
- вентиляторы начинают противно жужжать (их надо чистить и смазывать или же менять на новые);
- блоки питания выходят из строя;
- винчестеры — сыпятся;
- сетевые карты (как встроенные в материнскую плату, так и внешние — перестают работать и требуют замены);
- остальное железо, обычно, летит сильно реже, но тем не менее летит тоже
- ставим Windows;
- ставим необходимые драйвера (весь парк железа разный — не забыли?), предварительно определив модель материнской платы в данной машине и скачав из Интернет последние версии драйверов или найдя нужные у себя на файл-сервере;
- вводим машину в домен (если он настроен);
- ставим необходимый софт (офис, браузер, почтовый клиент, тотал-коммантеры, аськи, джабберы, пунто-свитчеры и подобное) — в случае домена Active Directory часть софта можно поставить автоматически, но не у всех он настроен, да и не все знают его возможности;
- ставим антивирус;
- плюс дополнительные танцы с бубном, индивидуальные для конкретной сети каждой организации вокруг новой рабочей станции;
После успешного выполнения всех пунктов (эта процедура занимает примерно два часа) рапортуем Боссу, что рабочее место сотрудника спасено и он может приступать к работе.
- у меня тут была папка с важными документами — где она?
- а еще я там фотографии из Турции сохранил, можно их восстановить?
- на рабочем столе было много важных ярлыков и еще сотня документов — куда они пропали?
- в избранном (это про закладки в браузере ) моих любимых сайтов больше нет — где их теперь искать? и так далее…
- переустановить Windows;
- настроить на новой машине весь необходимый софт;
- восстановить все то, что потерялось;
- доустановить нуждающимся новые программы;
- провести профилактику корпуса (пыль пропылесосить в системном блоке);
И в оставшееся время (если системный администратор не сильно ленив) надо пытаться изучить что-то новое, проапгрейдить софт на сервере (серверах) и ввести в строй новый сетевой сервис. Т.е. на основные обязанности (именно то, чем системный администратор и должен заниматься большую часть времени) времени то как раз и не остается.
Как же выйти из этого замкнутого круга?
Одним из вариантов решения вышеописанной проблемы, является отказ от «толстых» рабочих станций (там, где это можно сделать) и переход на тонкие клиенты.
Под «толстой» рабочей станцией понимается любой компьютер с установленной ОС, который и выполняет обработку большинства пользовательской информации. Т.е. браузер, офис и все остальное выполняется локально именно на рабочей станции пользователя, системный блок которой жужжит у него под столом или где то рядом.
Обычно тонкие клиенты делают на основе слабого (а, соответственно, и малопотребляющего) железа — часто это единая системная плата, на которой все и интегрировано. Процессор и память так же могут быть намертво припаяны к материнской плате. Некоторые тонкие клиенты имеют flash-диск (вставляемый в IDE разъем материнской платы), на котором прошита специализированная ОС (WinCE или другие).
В результате, при включении тонкого клиента (их еще называют терминалами), ОС грузится со встроенного flash-диска (обычно на загрузку уходит менее 30 секунд), после чего на экране появляется диалог подключения к терминальному серверу. Некоторые из этих клиентов умеют подключаться только Windows Terminal Server или же Citrix Metaframe, другие — в том числе и к терминальным серверам других ОС. В любом случае, в цену таких решений закладывается и цена лицензии на WindowsCE, прошитую на встроенный flash-диск. Мы рассказывали о подобных решениях ранее:
- Windows-терминал K-Systems Termin
- Тонкий клиент AK-Systems GP
- Windows-терминал AK-Systems GPN
Разумеется, подобные решения существуют и у других компаний. В том числе и без встроенной ОС (за которую, в случае Microsoft Windows CE, нужно дополнительно платить, да и flash-диск копейки, но стоит).
Терминальные клиенты без встроенного flash-диска, при включении загружают нужный образ ОС по сети, после чего они тратят на загрузку те же пару десятков секунд. После чего готовы к работе, под чем подразумевается вывод на экран меню со списком терминальных серверов для подключения или же автоматическое подключение к одному из жестко заданных терминальных серверов (в зависимости от настроек) — пользователю останется ввести лишь логин и пароль. После правильного ввода оного, он попадает в свою сессию на сервере терминалов и может приступать к работе.
- при отказе сети, рабочие места сотрудников «превращаются в тыкву» (а сотрудники на «толстых» клиентах могут продолжать набивать документ, к примеру, в OpenOffice);
- при отказе терминального сервера рабочие места сотрудников опять «превращаются в тыкву» (но это решается установкой нескольких — например, двух — терминальных серверов; при выходе одного из них из строя, второй его подменит или же сотрудники просто переподключатся ко второму серверу вручную)
- тонкие клиенты подходят не всем: к примеру, людям, постоянно смотрящим видео или работающим активно работающих с графикой (в фотошопе) или занимающимся версткой журнала, лучше делать это на локальном «толстом» клиенте (зато тонкие клиенты отлично подходят большинству остальных сотрудников, которым нужен лишь браузер с Интернет, почта, создание и редактирование документов в Openoffice и работа с 1C).
Не забываем про отдельные лицензии на весь используемый софт (например на Microsoft Office) в количестве, равном количеству подключаемых к серверу клиентов. Если клиентские лицензии на Microsoft Office еще можно обойти, отказавшись от данного продукта и поставив ему замену в виде, к примеру, OpenOffice, то от самого терминального сервера в лице Windows 2000/2003 TS избавиться несколько сложнее :) Хотя и это возможно в некоторых случаях.
Есть, правда, еще один «минус» (кроме боязни нового) который часто останавливает от внедрения подобных решений — почему то многие думают, что эти тонкие клиенты надо покупать (а они не очень дешевые — от 200 долларов и выше). Куда же девать весь парк уже существующих компьютеров?
Именно для ответа на последний вопрос написана данная серия статей. В ней будет рассматриваться софт тонкого клиента Thinstation.
Этот небольшой, но обладающий множеством возможностей и, что немаловажно, OpenSource софт, позволяет превратить практически любые древние компьютеры в тонкие клиенты. Минимальные требования описанные на его родном сайте к используемому железу — это Pentium 100Mhz и 16Mb оперативной памяти. Ах да, жесткий/flash диск тоже не нужен — компьютеры при включении могут скачивать образ тонкого клиента (это около двадцати! мегабайт) по сети (хотя так же возможна установка Thinstation клиента на жесткий или usb диск). В наш век операционных систем, с радостью сжирающих гигабайты места на диске после установки, это впечатляет, не так ли?
Thinstation базируется на Linux, но для его использования знаний Linux, как таковых не нужно — достаточно в своей сети поднять dhcp и tftp сервера и соответствующим образом их настроить (оба этих сервера есть и в составе продуктов Windows Server). Таким образом, даже в сети, где кроме Windows-а ничего не знают, использование Thinstation клиента затруднений не вызовет.
- Сервера Microsoft Windows по протоколу RDP или через nxclient (Windows NT4TSE, W2k Server, W2k3 Server или же Windows XP в однопользовательском режиме);
- Citrix servers по протоколу ICA (на серверах MS Windows, SUN Solaris и IBM AIX);
- Сервера Tarantella
- *nix-like сервера по протоколу X11;
- подключение к VNC-серверам (tightVNC);
- подключение к SSH и Telnet серверам;
Для того, что бы загрузить Thinstation по сети, от компьютера требуется лишь встроенная или внешняя сетевая карта, поддерживающая стандарт PXE (есть и другие варианты, но, к примеру все встроенные в системную плату сетевые карты работают именно по этому протоколу).
На первый взгляд, описанная схема выглядит сложно. Но по факту настройка оной занимает полчаса-час и в дальнейшем она работает полностью автономно. Загрузка тонкого клиента с момента первого запроса в сеть по PXE (этот момент совпадает с моментом начала загрузки ОС с жесткого диска) занимает секунд 20…30.
Как уже отмечалось выше, Thinstation умеет работать с разными терминальными серверами. Но мы в ближайших статьях, как самое простое в реализации (но еще раз напоминаю о покупке множества клиентских лицензий, необходимых для официальной работы), рассмотрим лишь связку Thinstation с Microsoft Terminal Server.
Рано или поздно возникает вопрос о необходимости заменить один или несколько ПК по причине медленной работы.
Самый простой способ, нечего не выдумывать и просто заменить ПК.
Не самый простой способ, это начать внедрять «удаленные рабочие столы» в варианте терминальный сервер или виртуальные десктопы.
Стоимость тонкого клиента HP, DELL или других брендов может сравнится с стоимостью полноценного ПК, а использование старого ПК в качестве тонкого клиента позволит продлить срок эксплуатации на достаточно долгий срок.
Как поступить с морально устаревшими ПК:
— оставить на ПК Windows, пользователь будет подключатся к удаленному рабочему столу.
— загружать ПК по сети, один из linux вариантов thinstation.
— установить на ПК локальную версию linux, вариантов море.
Далее буду описывать вариант с Windows, такой тонкий клиент обладает некоторыми преимуществами при сравнении с linux вариантами.
Зачем я все это делал:
— У меня есть удаленные офисы с пользователями которых нужно было перевести работать на терминальные сервера, применение групповых политик в домене позволяют получить необходимый результат без присутствия в офисе и без замены ПК.
— И Windows и linux варианты пользовательских интерфейсов тонких клиентов HP, Wyse/DELL меня не устраивают по разным причинам.
Преимущества Windows варианта:
— Полная поддержка RDP/RemoteFX.
— Полная поддержка сменных носителей.
— Возможность использовать локальный принтер.
— Возможность использовать смарт карты для клиент банка.
— Редирект воспроизведения видео/аудио на тонкий клиент при использовании Windows Media Player, без тормозов и без нагрузки на сервер можно смотреть видео 1080р, но это отдельная история =).
Если начать с результата:
Так будет выглядеть загрузка рабочего стола пользователя, если на ПК установлен Windows XP:
Так будет выглядеть загрузка рабочего стола пользователя, если на ПК установлен Windows 7:
Чтобы получить результат который вы можете видеть на слайдах, необходим домен AD и несколько групповых политик для ПК и пользователей.
На ПК с XP SP3 необходимо установить обновления для rdp клиента KB969084 и Fixit50588, для расширенных групповых политик необходимо установить обновление KB943729.
Ключевые политики:

№1 — Пользователям необходимо разрешить Single sign-on, я распространяю эту политику на весь домен.

№2 — Для ПК делаем отдельный OU и замыкаем групповые политики в этом OU.

№3 — В новом OU создаем политику где меняем шел пользователя на «wscript c:\thinPC\thinPC.vbs /nologo /b».
На целевой ПК необходимо скопировать 3 файла, я использую для этого расширенные групповые политики.
Рекомендую фалы разместить в центральном хранилище групповых политик \\имя домена\SYSVOL\имя домена\Policies\, это позволит обеспечить отказоустойчивость в случаи недоступности одного из домен контроллеров.
На домен контроллерах этому сетевому ресурсу соответствует папка C:\Windows\SYSVOL\sysvol\имя домена\Policies
Содержимое файла thinPC.cmd
C:\BGInfo\Bginfo.exe «C:\BGInfo\config.bgi» /NOLICPROMPT /timer:0
mstsc «c:\thinPC\thinPC.rdp»
shutdown -l
BGInfo добавляет на рабочий стол пользователя надпись с необходимыми данными, результаты работы BGInfo видны на слайдах.
mstsc запускает rdp клиент, после завершения удаленного сеанса выполняется команда shutdown -l для завершения сеанса пользователя на тонком клиенте.
В процессе работа описанного скрипта пользователь будет наблюдать выполнение команд в окне, и для скрытия окна скрипт запускается средствами VBS.
Содержимое файла thinPC.vbs
Содержимое файла thinPC.rdp
Это rdp файл с параметрами подключения которые необходимы.
— Необходимо отключить отображение панели подключения при работе на полном экране.
— Я отключаю проброс локальных дисков, но разрешаю проброс дисков подключенных позже, это позволит пользователям работать с сменными носителями которые подключат после начала удаленного сеанса.
— В случаи ОС windows 7 для использования протокола RemoteFX необходимо установить глубину цвета 32 бита и указать скорость соединения 10 мегабит/локальная сеть.
— В случаи если сертификат сервера самоподписанный необходимо отключить предупреждение в разделе «Проверка подлинности сервера».
Вот и все, замена шела у пользователя позволит сделать процесс загрузки тонкого клиента максимально приближенным на процесс загрузки обычного ПК.
Основным минусом предложенного скрипта является невозможность пользователю самостоятельно выбрать разрешение экрана, но я честно говоря не понимаю когда выпрашивают монитор 22-24 дюйма, а затем просят увеличить на нем буковки.
В таких случаях я устанавливаю на целевой ПК VNC сервер и меняю разрешение с его помощью.
Второстепенные политики:
[HKEY_CURRENT_USER\Software\Microsoft\Terminal Server Client\LocalDevices]
«адрес сервера»=dword:0000000d
№5 — Необходимо увеличиваем кеш для RDP соединения, в случаи Windows XP это жизненно необходимо, а вот в случаи Windows 7 может можно и без увеличения кеша.
[HKEY_CURRENT_USER\Software\Microsoft\Terminal Server Client]
«BitmapCacheSize»=dword:0000ffff
№8 — Interactive logon: Message text for users attempting to log on и Interactive logon: Message title for users attempting to log on
Заполняем заголовок и текст который предназначен для пользователей, в самом простом случаи тут нужно указать контакты центра поддержки.
№9 — Для отключения визуальных эффектов на тонком клиенте, необходимо добавить ключ в реестр.
[HKEY_CURRENT_USER\Software\Microsoft\Windows\CurrentVersion\Explorer\VisualEffects]
«VisualFXSetting»=dword:00000002
№10 — Power options
Средствами расширенных групповых политик необходимо создать план питания в котором при нажатии на кнопку питания тонкий клиент будет выключатся.
№11 — Software Restriction Policies
Рекомендую настроить контроль запуска ПО, данный механизм работает на WindowsXP и Windows 7 PRO.
AppLocker более гибки но работает только на Windows 7 enterprise и выше.
Считаю что в случаи тонкого клиента гибкость не нужна, преследуется цель исключить возможность запуска вредоносного ПО.
№12 — Turn off Autoplay
Для отключения автоматического запуска сменных носителей необходимо установить параметр Enabled for All drives.
№13 — Allow RDP redirection of other supported RemoteFX USB devices from this computer
Если вы планируете пробрасывать USB устройства, разрешите политику для Adminstrators and Users.
№14 — Delete user profiles older than a specified number of days on system restart
Я устанавливаю параметр в 180 дней, политика работает только на Windows 7.
№15 — User Account Control
UAC мне мешает и по этому отключаю.
№16 — Замена фона рабочего стола, красота требует жертв.
Для Windows XP, этот ключ в реестре отвечает за обои на экране ввода логина и пароля.
Файл с фоном может находится в любом месте, но это должен быть bmp файл.
[HKEY_USERS\.DEFAULT\Control Panel\Desktop]
«Wallpaper»=«C:\\thinPC\\rd.bmp»
«WallpaperStyle»=«2»
Для изменения фона Windows 7 необходимо установить ключ, и передать файл с фоном %WindowsDir%\System32\oobe\info\backgrounds\backgrounddefault.jpg.
[HKEY_LOCAL_MACHINE\SOFTWARE\Microsoft\Windows\CurrentVersion\Authentication\LogonUI\Background]
«OEMBackground»=dword:00000001
Также необходимо установить фон для сессии пользователя на тонком клиенте.
[HKEY_CURRENT_USER\Control Panel\Desktop]
«Wallpaper»=«C:\\thinPC\\rd.bmp»
«WallpaperStyle»=«2»
Про практику:
— Подобные тонкие клиенты работают уже больше года
— На нескольких старых ПК успели посыпаться диски, в замен выслали тонкие клиенты HP, ну а все данные пользователей были на серверах ;)
— Несколько бухгалтеров успешно работают с USB токенами BIFIT
Домашнее «облако»
Вместо того, чтобы платить сервисам за облачное хранилище, можно сделать свое личное «облако» и хранить на нем все то, к чему может потребоваться доступ в отдалении от дома. Конечно, на полноценный NAS подобная система не потянет. Здесь не идет речи об одновременном доступе к хранилищу нескольких устройств или хотя бы просто о сверхвысоких скоростях загрузки. Но в качестве небольшой «файлопомойки», как её назвал в комментариях один из читателей прошлой статьи, вполне сойдет. В качестве подопытного сойдет любой мало-мальски производительный ноутбук: какого-нибудь двухъядерного процессора и хотя бы 2 ГБ «оперативки» будет достаточно. Что касается объема хранилища, то его нужно подсчитывать индивидуально. Большинству людей хватает одного, максимум двух терабайт. Хорошо, если у устройства есть оптический дисковод – его можно вынуть и поставить на его место еще один жесткий диск (об этом мы тоже говорили в предыдущей статье). Вообще отлично, если у него еще и живой аккумулятор – полезно в моменты отключения электричества. Также важно наличие Ethernet-порта, но с этим у старых ноутбуков обычно проблем нет. На крайний случай можно использовать переходник с USB на Ethernet, если подходящего разъема не будет.

С точки зрения софта, есть несколько вариантов воплощения этой идеи. Самый правильный и надежный – установить на ноутбук специальную ОС, предназначенную для создания сетевого хранилища. Например, XigmaNAS или Rockstor – так вы обеспечите системе стабильную работу и оптимальное потребление ресурсов. Мне больше всего нравится второй вариант, так как он довольно легок в установке и настройке. Плюс к тому, на его сайте можно найти подробные инструкции по настройке (правда, на английском), поэтому даже новичок сможет разобраться с ней без проблем. По сути, это просто еще один дистрибутив Linux, а по ним несложно найти текстовые и видеоинструкции, так что проблем возникнуть не должно. В то же время XigmaNAS базируется на FreeBSD и поэтому не очень дружелюбна к новичкам, да и к «железу» тоже, но об этом ниже.
Минус такого подхода состоит в том, что системные требования этих решений могут быть слишком высокими для слабого «железа». Например, тот же Rockstor требует не менее 1 ГБ «оперативки» и обязательно двухъядерный процессор с поддержкой 64-битной архитектуры. А XigmaNAS, даром что требует минимум 512 МБ ОЗУ, создает особенный тип файловой системы ZFS, для нормальной работы лучше иметь на борту хотя бы 4 ГБ «оперативки». Здесь также требуются многоядерные 64-битные процессоры, и это еще одно препятствие для устаревших устройств. Такие процессоры стали устанавливаться в ноутбуки только с середины 2000-х, а массовое распространение получили только в 2010-х, поэтому совсем уж старые модели под такие специализированные ОС не подойдут.
Второй вариант более лоялен и к «железу», и к пользователю, но процесс настройки будет чуть более сложным. Устанавливается один из дистрибутивов Linux и специальный софт для запуска «облачного» хранилища: Tonido или Nextcloud, например. Лучше всего использовать ОС Ubuntu, так как подобный софт поддерживает его по умолчанию. Но и другие дистрибутивы вроде Fedora, OpenSUSE или упомянутого в предыдущей статье Lubuntu, тоже не должны иметь особых проблем с ним. Этот момент придется проверять на отдельно взятой машине с конкретной системой. Более опытные пользователи могут установить серверную версию Ubuntu, она еще менее требовательна к «железу»: ей нужно от 512 МБ оперативной памяти, любой процессор от 1 ГГц и хотя бы 2 ГБ свободного пространства на жестком диске. Но она не имеет графического интерфейса, а управление и настройка происходят исключительно через консоль.
Что касается софта, то из двух предложенных вариантов я бы выбрал Tonido – опять же из-за её дружелюбности к пользователю и относительной простоты настройки. Его возможностей вполне достаточно, чтобы создать простой домашний файловый сервер, а доступ к нему будет возможен как с ПК (клиенты для Windows, Mac и Linux), так и со смартфона (Android, iOS, Windows Phone, и даже Blackberry). Причем в приложении можно даже сразу прослушивать аудиофайлы, просматривать видео и фото, а также включить автозагрузку фото со смартфона на «облако». В домашней сети сервер Tonido может быть по совместительству и DLNA-сервером, что позволит открывать медиафайлы напрямую с любых совместимых устройств: Smart TV, игровые приставки, Android-приставки и т.д. Но самое главное, что, создав сервер с помощью Tonido, вы можете синхронизировать файлы между различными устройствами, минуя каких-либо «посредников».
Правда, для доступа к своему домашнему серверу из внешнего интернета вам понадобится либо статический IP-адрес (есть у большинства провайдеров домашнего интернета, но платно), либо проброс динамического DNS с помощью одного из множественных специальных сервисов. Среди них есть и бесплатные, но зачастую они работают либо с ограничениями, либо нестабильно и недолго. Лично я рекомендую NoIP и Duck DNS – они довольно просты и интуитивны в настройке, да и проблем с их использованием я не замечал. При желании можно найти еще десяток подобных сервисов простым поисковым запросом «free dynamic DNS providers» и попробовать любой из них, это несложно, и так можно найти сервис под свои запросы.
Сервер видеонаблюдения
Любой старый ноутбук можно превратить в простенькую систему видеонаблюдения, которая при этом сможет распознавать движение и передавать картинку в онлайн. Для этого даже не потребуется установка Linux – подходящий софт (например, Yawcam) можно установить даже на древние устройства с Windows 2000, а из требований к системе у него – лишь наличие среды Java JRE 6 и установленный DirectX 9. Конечно, много камер к слабому ноутбуку подключить не получится, но для небольшой системы наблюдения за домом (2-3 камеры) этого будет достаточно. Препятствием этому станет и протокол USB, так как максимальная длина кабеля, достаточного для питания камеры и передачи данных, составляет 5 метров. При этом рекомендуется заиметь USB-хаб с хорошим внешним питанием, потому что количество USB-портов на ноутбуках обычно сильно ограничено.
К слову, о USB-камерах. Если в вашем ноутбуке есть встроенная веб-камера и она вас устраивает качеством картинки (для видеонаблюдения, а не для селфи, конечно), то есть большой шанс, что из нее вы сможете сделать отдельную веб-камеру. Почти все встроенные камеры подключаются к материнской плате по протоколу USB, и вытащив камеру из ноутбука, вы обнаружите на ней разъем для подключения четырех- или пятипинового провода. Дальше уже дело техники: найти в интернете схему распайки камеры с конкретной модели ноутбука (они, как правило, одинаковы на многих моделях одного производителя) и припаять к этому разъему любой качественный USB-кабель. Для этого не нужно быть мастером ремонта электроники – точки пайки обычно крупные, да и запутаться в них очень сложно. Готовую камеру можно защитить от внешних воздействий с помощью изоленты или термоусадки.
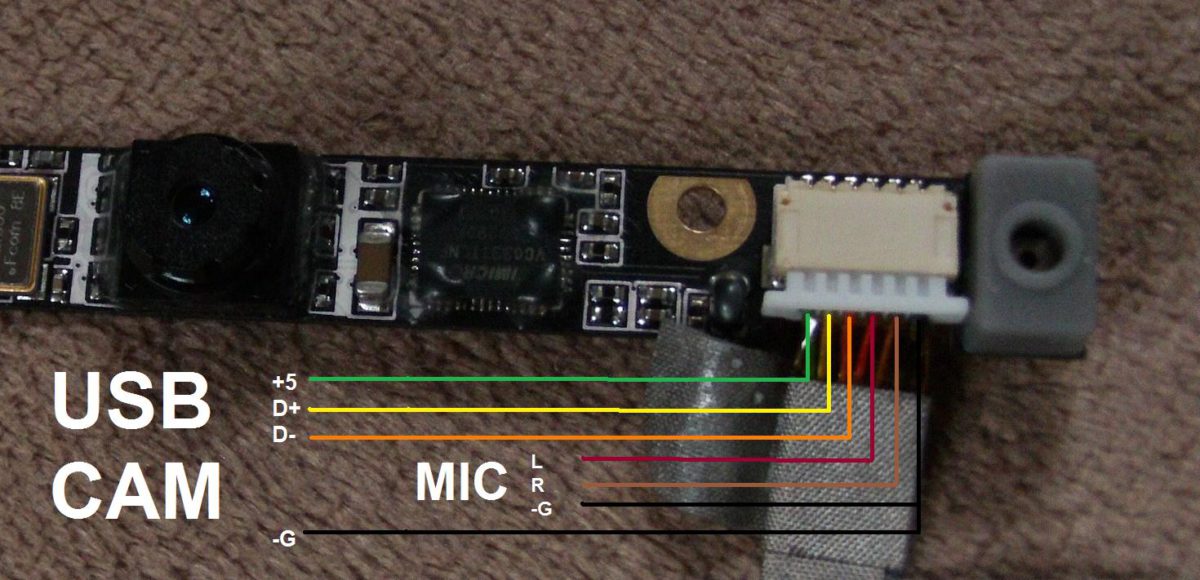
На базе ПК можно собрать и более мощную систему видеонаблюдения, с бОльшим количеством камер и подключением по Ethernet для дальних расстояний. Для этого понадобится более мощный ноутбук (от 4 ГБ ОЗУ), Ethernet-шлюз на необходимое количество камер, и подходящий софт – например, iSpy для Windows. Но с экономической точки зрения это довольно спорное решение, так как вместо покупки Ethernet-шлюза лучше потратить деньги на выделенный NVR (network video recorder – «сетевой видеорекордер»). Со своими функциями он будет справляться лучше ПК и при этом будет более энергоэффективным.
Сервер «умного дома»
Еще один «сервер» на основе ноутбука – сервер домашней автоматизации. В одной из статей, посвященных «умному» дому, мы говорили об альтернативных системах УД: HomeAssistant, OpenHAB и других. С их помощью можно создать автономный домашний сервер, который не будет зависеть от фирменных «облачных» решений какого-либо производителя и вообще может работать без интернета.
С ними все еще проще – все популярные альтернативные системы УД можно установить как на Windows-машины, так и на Linux, и иногда даже на «Маки». Но Linux все же предпочтительнее. Если вы еще не начали пользоваться одной из этих систем, то я рекомендую Home Assistant как самую простую в освоении. Для нее в сети есть очень много инструкций, в том числе и на русском языке.
Бонус: роутер из старого ноутбука
Я сначала не хотел включать этот пункт в подборку из-за его неоднозначности, но пускай будет. Вы можете превратить любой ПК, в том числе и ноутбук, в полноценный роутер с помощью специализированной ОС OpenWRT. Логики в этом практически нет – подавляющее большинство ноутбуков имеет лишь один разъем Ethernet, да и возможности встроенного Wi-Fi модуля обычно слабоваты. С другой стороны, с большой долей вероятности ваш ноутбук (даже старый) намного мощнее вашего роутера, а значит, с помощью OpenWRT его возможности можно расширить многократно. Например, настроить подключение через VPN сразу для всех устройств в сети, установить UPNP-сервер или программу для закачки торрентов, настроить фаерволл и много чего другого.
Если хочется поэкспериментировать, то инструкцию по установке OpenWRT на устройства с архитектурой x86 можно найти на официальном сайте проекта.
Заключение
Как видите, любому старому ноутбуку можно придумать применение, даже если в качестве непосредственно ПК он уже не годится. Приглашаю вас в комментарии поделиться своими сценариями применения старого «железа». Какие бы еще устройства вы хотели увидеть на страницах этой рубрики?
Читайте также:


