Hp laptop 17 ak075ur не запускает windows
Доброго часа всем!
Не знаю уж специально или случайно так получается, но установленная Windows на ноутбуках, часто, бывает жутко тормозной (с ненужными дополнениями, программами). Плюс к этому, диск разбит не очень удобно — один единственный раздел с ОС Windows (не считая еще одного «маленького» под резервную копию).
Вот, собственно, не так давно пришлось «разбираться» и переустанавливать Windows на ноутбуке HP 15-ac686ur (очень простой бюджетный ноутбук без наворотов. Кстати, именно на нем и была установлена крайне «глючная» Windows — из-за этого меня и попросили помочь. Некоторые моменты сфотографировал, так, собственно, и родилась эта статья :))…
Настройка BIOS ноутбука HP для загрузки с флешки
Ремарка! Так как на данном ноутбуке HP нет CD/DVD привода, то установка Windows выполнялась с USB флешки (т.к. это самый простой и быстрый вариант).
Вопрос создания загрузочной флешки в этой статье не рассматриваю. Если у вас нет такой флешки, рекомендую ознакомиться со следующими статьями:
Кнопки для входа в настройки BIOS
В этом ноутбуке (что мне понравилось), есть несколько кнопок для входа в разнообразные настройки (причем, некоторые из них дублируют друг-друга). Итак, вот они (так же они будут продублированы на фото 4):
- F1 — системная информация о ноутбуке (далеко не во всех ноутбуках такое есть, а тут в такой бюджетный встроили :));
- F2 — диагностика ноутбука, просмотр информации об устройствах (кстати, вкладка поддерживает русский язык, см. фото 1);
- F9 — выбор загрузочного устройства (т.е. нашей флешки, но об этом ниже);
- F10 — настройки BIOS (самая важная кнопка :));
- Enter — продолжить загрузку;
- ESC — увидеть меню со всеми этими вариантами загрузки ноутбука, выбрать любой из них (см. фото 4).
Важно! Т.е. если вы не помните кнопку для входа в BIOS (или еще что…), то на подобном модельном ряде ноутбуков — можете смело нажимать кнопку ESC после включения ноутбука! Причем, нажимать лучше несколько раз, пока не появится меню.

Фото 1. F2 — диагностика ноутбука HP.
Итак, чтобы войти в BIOS на ноутбуке HP (прим. Ноутбука HP15-ac686) нужно нажать несколько раз кнопку F10 — после того, как вы включили устройство. Далее в настройках BIOS нужно открыть раздел System Configuration и перейти во вкладку Boot Options (см. фото 2).

Фото 2. Кнопка F10 — Bios Boot Options
Далее нужно задать несколько настроек (см. фото 3):
- Убедиться, что USB Boot включен (должен быть режим Enabled );
- Legacy Support включить (должен быть режим Enabled );
- В списке Legacy Boot Order передвинуть строки с USB на первые места (с помощью кнопок F5, F6).

Фото 3. Boot Option — Legacy Enabled
Далее нужно сохранить настройки и перезагрузить ноутбук (клавиша F10).
Собственно, теперь можно приступать к установке Windows. Для этого вставляем, заранее подготовленную, загрузочную флешку в USB порт и перезагружаем (включаем) ноутбук.
Далее нажимаем несколько раз кнопку F9 (либо ESC, как на фото 4 — а потом выбираем Boot Device Option, т.е. по сути еще раз жмем F9).

Фото 4. Boot Device Option (выбор варианта загрузки ноутбука HP)
Должно появиться окно, в котором можно выбрать загрузочное устройство. Т.к. установку Windows ведем с флешки — то нужно выбрать строку с «USB Hard Drive…» (см. фото 5). Если все сделано правильно — то через некоторое время вы должны увидеть окно приветствия установки ОС Windows (как на фото 6).

Фото 5. Выбор флешки для начала установки Windows (Boot Manager).
На этом настройка BIOS для установки ОС завершена…
Переустановка Windows 10
В своем примере ниже, переустановка Windows будет вестись на тот же диск (правда, на полностью отформатированный и разбитый несколько по иному).
Если вы правильно настроили BIOS и записали флешку, то после выбора загрузочного устройства (кнопка F9 (фото 5)) — вы должны увидеть окно приветствия и предложения установить Windows (как на фото 6).
Соглашаемся с установкой — нажимаем кнопку « Установить «.

Фото 6. Приветственное окно для установки Windows 10.
Далее, дойдя до типа установки, необходимо выбрать « Выборочная: только для установки Windows (для опытных пользователей) «. В этом случае можно будет отформатировать диск, как нужно, и полностью удалить все старые файлы и ОС.

Фото 7. Выборочная: только установка Windows (для опытных пользователей)
В следующем окне откроется менеджер (своего рода) дисков. Если ноутбук новый (и еще никто в нем не «командовал»), то скорее всего у вас будет несколько разделов (среди которых есть и резервные, для бэкапов, которые будут нужны для восстановления ОС).
Лично мое мнение — в большинстве случаев, эти разделы не нужны (и даже ОС, идущая с ноутбуком, не самая удачная, я бы сказал «урезанная»). Восстановить с их помощью ОС Windows удается далеко не всегда, удалить некоторые типы вирусов невозможно и пр. Да и бэкап на том же диске, что и ваши документы — то же не самый лучший вариант.
В моем случае — я просто их выделил и удалил (все до единого. Как удалять — см. фото 8).
Важно! В некоторых случаях удаление ПО, идущего с устройством — является причиной для отказа в гарантийном обслуживании. Хотя, обычно, на ПО гарантия никогда не распространяется, и все же, если есть сомнения, уточните этот момент (перед удалением всего и вся)…

Фото 8. Удаление старых разделов на диске (которые были на нем при покупке устройства).
Далее создал один раздел на 100ГБ (примерно) под ОС Windows и программы (см. фото 9).

Фото 9. Все было удалено — остался один не размеченный диск.
Затем останется только выбрать этот раздел (97,2ГБ), нажать кнопку « Далее » и произвести в него установку Windows.
Ремарка! Кстати, остальное место на жестком диске пока можно никак не форматировать. После того, как Windows будет установлена, зайдите в «управление дисками» (через панель управления Windows, например) и отформатируйте оставшееся место на диске. Обычно, делают просто еще один раздел (со всем свободным местом) под медиа-файлы.

Фото 10. Создан один раздел
100ГБ для установки в него Windows.
Собственно, далее, если все сделано правильно, должна начаться установка ОС: копирование файлов, их подготовка для установки, обновление компонентов и пр.

Фото 11. Процесс установки (нужно просто ждать :)).
Комментировать дальнейшие шаги, особого смысла нет. Ноутбук будет перезагружен 1-2 раза, нужно будет ввести имя компьютера и имя вашей учетной записи (могут быть любыми, но я рекомендую задавать их латиницей), можно будет задать настройки Wi-Fi сети и прочие параметры, ну а далее увидите привычный рабочий стол…
PS
1) После установки Windows 10 — фактически никаких дальнейших действий не потребовалось. Все устройства были определены, драйвера установлены и т.д.. То есть все работало так же, как после покупки (только ОС теперь была не «урезанная», и количество притормаживаний уменьшилось на порядок).
На сим все, если есть что добавить по переустановке Windows на ноутбуке HP — заранее благодарен. Удачи!
При установке Win7 просит драйвер Standard NVM Express Controller.
Win 10 устанавливается без проблем и Линукс Минт 20 тоже без проблем. Но у меня куплена лицензионная семерка.
И к тому же не люблю десятку за ее внешний вид.
Где найти этот драйвер и как поставить вперед винды?
__________________Помощь в написании контрольных, курсовых и дипломных работ здесь
Установка Win7 на новый винт и установка винта в другую машину
Сиутация такая: есть ноутбук который прибудет только завтра. На ноуте здох винт (предупреждения.

Установка Win7 на новый HDD
Всем привет. Проблема такова. Есть ноутбук samsung np300v5a у него что-то случилось с сток hdd .
Установка Windows 10 на новый SSD
Здравствуйте, форумчане. На днях возникла одна проблема связанная с установкой Windows на.
Установка windows 10 на новый ssd
Добрый день! Имеется ноутбук Acer Aspire. На нём стояла Win 7, купленная вместе с ноутбуком на.
Помощь в написании контрольных, курсовых и дипломных работ здесь
Интересная\странная, на мой взгляд ситуация.
Установщик оригинальной 7-ки не должен загружаться в чистом UEFI (без включенного Legacy\CSM) и до ошибки драйвера Standard NVM Express Controller, дело вообще не должно доходить. Установщик должен виснуть на Starting Windows.
Есть у меня сомнение, что системы установлены в UEFI режиме.
vagetar, загрузитесь в 10-ку и покажите скрин из Управления дисками, в строке поиска 10-ки введите diskmgmt.msc -> OK .
на Д 7-ка
на С 10-ка
Да нет, 10-ка установлена в UEFI режиме. Странно, как установщик 7-ки мог загрузиться.
Если так, то без включения Legacy\CSM (которого в BIOS не видно), 7-ку загрузить будет проблематично.
Я нашел сборку на просторах инета которую мне здесь рекомендовали и поставил.
Она установилась, ничего не прося, но после перезагрузки виснет на запуске.
Установщик оригинальной 7-ки не должен загружаться в чистом UEFI (без включенного Legacy\CSM) и до ошибки драйвера Standard NVM Express Controller, дело вообще не должно доходить. Установщик должен виснуть на Starting Windows. Почему?vagetar, В командной строке, запущенной от имени Администратора, выполните, пожалуйста команду
не запускается команда почему-то
А если отключить в семёрке detecthal?Типа: bcdedit /set detecthal off
надо наверно в диск Д попасть как-то
я в командах не силен
а то в диске С запущу = и что получится?
и это указано в команде
А у десятки, когда она загружена, идентификатор current
Если правильно помню, то я ни разу не видел, чтобы установщик оригинальной 7-ки загружался в чистом UEFI (UEFI only) режиме. Обычно всё стопорится на надписи Starting Windows. Что мы имеем?
На одном носителе две ОС,это неправильно.И сама установка этих ОС должна быть по порядку 1) Win7 а только потом Win10 (если на то дело пошло) а вообще их нужно на разные носители устанавливать,если хотите иметь две ОС на выбор на своем ПК.Вы BIOS случайно не обновляли?
1) Сбрасываем BIOS по умолчанию,затем заходим настраиваем безопасность и UEFI
2) Производим чистую установку ОС Win7 (удаляем и форматируем полностью весь SSD)
3) Добавляем драйвер NVMe во время установки Грешен, Эни, в биос я залез, но уже позже того, пробовал настроить в биосе найти Legasy.
Но в биосе настроек практически нет. Одно только натворил = это запаролил биос - и все что смог там сделать.
Там практически ничего нельзя настроить по сравнению со старыми Биосами.
Кстати, может подскажете как обнулить Биос до Дефолта? А то пароль при включении напрягает.
1. Безопасность и UEFI говорю же не настраиваются. Вот как фото есть = так ничего здесь поменять нельзя.
2. чистую установку сделаю
3. драйвер NVMe в сборке которую скачал встроен и не просит при установке. Ничччего на этом скрине не прочесть (из того, что красными буквами). Кстати, я интервалпропустила в последней команде. Надо было
bcdedit /deletevalue detecthal Системы ставят не по порядку, а по необходимости. На полёт это никак не влияет. Ну разве что, загрузчик Win7 шустрее загрузчика win 10.
При установке Win7 64bit на новый SSD создается системный раздел 100 Mb, как избавиться?
Камрады, приветствую! При установке лицензионной Win7 64bit на новый SSD Samsung 850 Pro при выборе.
Установка вин 8.1 на новый SSD, по порядку
Здравствуйте форумчане! Купил ССД "Samsung 850 Pro 256GB", хочу поставить на него систему. Инфы.
Новый ноут, установка Windows 10 на SSD M2
Доброго времени суток! Перечитал уже много чего, но решения так и не нашёл:cry: Дано: Новый.
Замена HDD на новый и установка дополнительного SSD вместо DVD привода
Всем доброго времени суток! Ноутбук Acer Extensa 2510G 53DE. Из коробки стоит HDD Seagate.
SSD и память для HP Pavilion Gaming Laptop 15-cx0030ur 4JT70EA
Приветствую всех. Какие SSD и память подойдут к HP Pavilion Gaming Laptop 15-cx0030ur 4JT70EA ? .
Не могу установить Windows 7 x64 на новый ноутбук Lenovo 530S-15IKB Laptop (ideapad)
Привет форумчане! 2 недели бьюсь с установкой винды 7 x64 и никак не могу его победить. .
Чтобы загрузиться с флешки или с привода для установки Windows на ноутбук HP 17-E - 15-E серии.
Включаем ноутбук, нажимаем на клавиатуре F10, чтобы попасть в BIOS.
Перед нами главное меню BIOS.
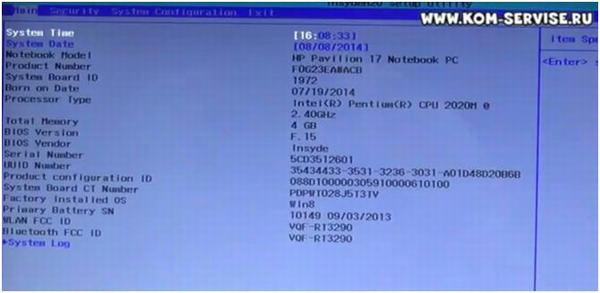
Для того, чтобы выбрать способ установки Windows (с флешки или с привода), необходимо перейти в меню System Configuration.
В выбранном меню находим строку Boot Options, нажимаем Enter.
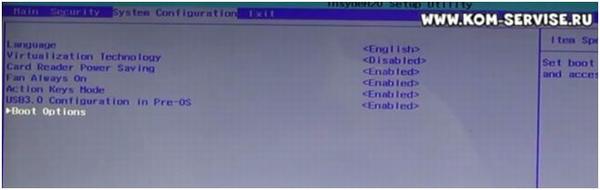
В открывшемся меню необходимо выбрать строку Legacy Support, видим в столбце напротив значение Disabled, его следует изменить.

Нажимаем Enter, изменяем значение на Enabled


Опускаемся ниже в раздел Legacy Boot Order.
Если первым в списке стоит жесткий диск, а нужно выбрать USB Diskette для загрузки с флешки, то опускаемся на строку USB Diskette, нажимаем клавишу F6 на клавиатуре и она поднимется на одну строку выше, нажмём F6 ещё раз и нужная нам строка станет верхней.
При нажатии F6 строки будут перемещаться на одну позицию вверх, при нажатии F5 – на однк позицию вниз.
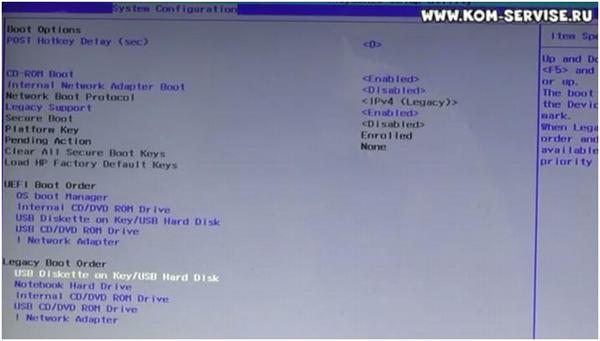
После проделанных действий нажимаем клавишу Esc для выхода в предыдущее меню .
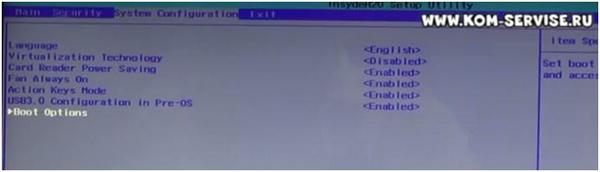
Изменения в настройках BIOS требуется сохранить.
Для этого переходим во вкладку Exit, выбираем строку Exit Saving Changes и дважды нажимаем Enter.

После этого ноутбук начинает перезагружаться.
Сразу же во время перезагрузки на черном фоне спрашивается, действительно ли мы хотим применить данные настройки, либо их отменить.
Для того, чтобы отменить настройки предлагается нажать Esc.
А для того, чтобы настройки сохранить предлагается набрать 4 цифры (каждый раз разные) и нажать Enter.
Набираем их на клавиатуре, жмём Enter, сразу же после этого нажимаем клавишу F9 и видим Boot Menu, в котором уже отображается заранее установленная флешка.
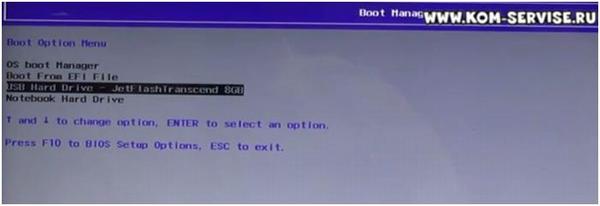
Теперь можно опуститься на строку с флешкой, нажать дважды Enter и начинается загрузка Windows.
Если произошла поломка, ноутбук HP или Compaq уведомит пользователя о ее характере с помощью звуковых и световых сигналов. Благодаря этому, в некоторых случаях, возможно самому диагностировать и устранить поломку. Рассмотрим основные проблемы, которые могут возникать у пользователей ноутбуков HP.
Прежде всего отметим, что одинарный или двойной сигнал перед запуском Windows свидетельствуют об успешной работе BIOS. Но что если компьютер не включается? Обратите внимание на звуковые сигналы и мигание светодиодов, расположенных на клавишах Caps Lock и Num Lock, а также возле аккумулятора. Проследите, светится ли светодиод возле входа зарядки и/или на самом адаптере питания.

Аппаратный сброс ноутбука HP
Самый простой способ решения возникшей проблемы — принудительный сброс компьютера. Отключите ноутбук от сети и отсоедините от него любые внешние устройства, включая принтеры, сканеры, флешки и другие.
Если есть возможность, извлеките аккумулятор (применительно для моделей со съемным аккумулятором). Для аппаратного сброса компьютера удерживайте нажатой кнопку включения не менее 15 секунд. Затем подсоедините аккумулятор, подключите зарядное устройство и включите компьютер. После загрузки Windows заново установите драйвера для каждого съемного устройства.
На компьютерах с несъемным аккумулятором после отключения питания и периферийных устройств необходимо удерживать клавишу питания в течение 15 секунд. В некоторых моделях одновременно нужно удерживать кнопки питания и уменьшения звука, в других — кнопки питания и beats. За более подробной инструкцией можно обратиться к инструкции по эксплуатации определенного ноутбука HP.
В ноутбуке нет питания
Обычно на это указывает отсутствие светодиодной индикации на блоке питания возле входа питания, а также на клавишах Num Lock и Caps Lock. О сильном разряде ноутбука свидетельствует диодная индикация возле значка батареи. В любом из вышеперечисленных случаев:
- проверьте исправность розетки и напряжение в ней;
- убедитесь в том, что подключен шнур питания к блоку;
- проверьте исправность блока питания;
- подключите компьютер к сети без аккумулятора.

Иногда компьютер не включается из-за того, что коротит одно из внутренних или внешних подключенных к нему устройств, что свидетельствует о его неисправности. Если компьютер не запускается, можно наблюдать последовательное мигание светодиодов. В зависимости от модели ноутбуки HP могут быть оснащены индикацией диодами одного или нескольких цветов.
Перезагрузка из-за перегрева процессора
Если аппаратный сброс не помог решить проблему, возможно, компьютер не включается из-за перегрева процессора. Обычно на это указывает то, что ноутбук перезагружается на разных этапах загрузки.
Для чистки вентиляционных отверстий используйте баллон со сжатым воздухом — в таком случае не придется разбирать ноутбук. Однако, если пришло время заменить термопасту, или же в смазке нуждается вентилятор, компьютер все же придется разобрать. Иногда из строя выходит и сам вентилятор — если вы не слышите его шума, он скорее всего нуждается в замене.

Ошибки во время загрузки операционной системы
Если компьютер успешно запускается, но зависает на загрузке Windows, значит в диагностике нуждается установленное ПО, а также носитель информации, на котором оно записано. В некоторых случаях эта проблема указывает на неисправность внутренних компонентов ноутбука. Вот несколько возможных причин того, почему не запускается операционная система:
- Проблемы с жестким диском, на который записана ОС. Необходимо убедиться, что жесткий диск исправен, и что он успешно определяется системой. Зайдите в BIOS и убедитесь, что он отображается в списке подключенных устройств. Затем проверьте жесткий диск на наличие ошибок и битых секторов. Для этого хорошо подходит программа Victoria или аналогичные. Перед восстановлением жесткого диска перенесите всю важную информацию на другой носитель.
- Повреждены файлы Windows или его загрузчик. Обычно такое происходит из-за вирусной атаки, в результате которой удаляются или модифицируются важные системные файлы. Восстановите загрузчик системы и Windows, используя диск для восстановления или флешку. Установите антивирус и проверьте компьютер на наличие угроз.
- Неисправность северного моста. Такого рода поломки диагностируют и ремонтируют в сервисном центре.
- Проблемы с модулем (-лями) оперативной памяти. Извлеките одну из микросхем, установленных в ноутбуке, и попробуйте запустить компьютер. Если загрузка прошла успешно, плата нуждается в замене.

Нет видеосигнала на дисплее
Еще одна распространенная проблема — отсутствие видеосигнала на экране монитора. В таких случаях Windows обычно запускается, что можно определить по характерным звукам, но на экране ничего не отображается.
Читайте также:


