Как исправлять слова в ворде на mac
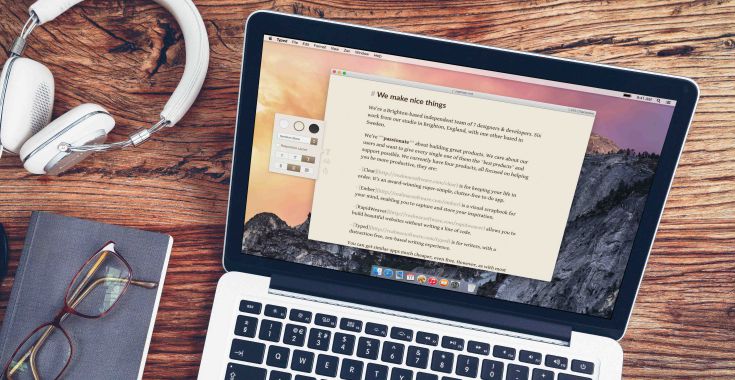
Автокоррекция позволяет исправлять грамматические ошибки, правописание, а также добавлять сокращения, которые упрощают набор текста. Для того, чтобы сделать работу с Мас еще более комфортной, автокоррекцию можно настроить, согласно своим предпочтениям.
Автокоррекция
Для того, чтобы система проверяла набираемый текст и автоматически исправляла ошибки, автокоррекцию нужно включить в настройках Мас. Однако иногда такая помощь от компьютера может быть не совсем полезной, особенно, если Мас настойчиво предлагает заменить нужное слово на неподходящее по смыслу. В таком случае, автокоррекцию лучше отключить.
Для того, чтобы включить, или отключить автокоррекцию, нужно:
- Зайти в Системные настройки и открыть вкладку «Клавиатура».
- Перейти в подменю «Текст».
- В списке справа нужно поставить, или убрать галочки напротив пунктов «Исправлять ошибки автоматически», «Автоматически писать слова с заглавной буквы» и «Добавлять точку двойным пробелом».
Как изменить язык автокоррекции
Если при работе вам нужно автоматически исправлять ошибки только на одном языке, в macOS можно настроить автоматическое определение языка при проверке правописания. Для этого также потребуется зайти в меню «Клавиатура» в Системных застройках и перейти на вкладку «Текст». В подменю «Правописание» вызвать всплывающее меню и выбрать нужный язык.
Как настроить использование смарт-кавычек и тире
В том же меню «Текст» в Системных настройках нужно поставить галочку напротив пункта «Использовать смарт-кавычки и тире».
Ниже в всплывающем меню можно выбрать тот стиль двойных и одиночных кавычек, которые вы предпочитаете использовать.
Клавиатурные сокращения и замены в тексте
Иногда для удобства набора текста можно использовать устойчивые сокращения, которые в тексте будут заменяться на полноценные фразы. К примеру, вместо того, чтобы вводить полную фразу «И так далее», можно создать замену и вводить только сокращение «итд», которое система самостоятельно заменит.

Mac поставляется с пакетом iWork по умолчанию, который включает бесплатные приложения Pages, Numbers и Keynote. Однако многие из нас используют Microsoft Word в Windows и испытывают трудности с использованием программного обеспечения для работы с документами Apple. Хотя Microsoft Office 365 – это приложение премиум-класса для Mac, вы должны пойти на это, чтобы поддерживать высокую производительность при подготовке документов. Если вы новичок в использовании Microsoft Word для Mac, вот несколько полезных советов для профессионалов.
Microsoft Word для Mac
Вы можете приобрести Office 365 в Mac App Store в виде пакета, содержащего шесть приложений. Кроме того, вы можете приобрести приложение в Интернете, используя свою учетную запись Microsoft, и установить его на Mac. Раньше Microsoft отставала по многим функциям Mac по сравнению с версией для Windows. Однако в последние дни в Word для Mac и других приложениях Office появилось много новых функций.
Microsoft 365 для Mac
Вот некоторые из наиболее полезных функций, которые вы должны попробовать в приложении Microsoft Word для Mac.
1 Открытие нескольких экземпляров одного и того же документа
Вы когда-нибудь задумывались, открывать один и тот же документ по-разному и обновлять параллельно? Это легко сделать с помощью Word для Mac. Просто откройте свой документ и перейдите в меню «Окно> Новое окно». Это дублирует текущий документ в новом окне, и вы можете продолжать вводить текст в новом окне. Нажмите «Command + S», чтобы сохранить и закрыть в новом окне, и вы также сможете найти обновленное содержимое в исходном документе.

Новое окно в Word для Mac
Это очень полезно для работы с одним и тем же документом, когда у вас несколько мониторов. Точно так же вы можете расположить окна слева и справа и обновить один и тот же документ.
2 Наведите указатель мыши на правописание и грамматику
В последней версии Word для Mac есть замечательная функция проверки орфографии и грамматики. Во-первых, традиционная проверка орфографии, к которой вы можете получить доступ, перейдя в «Инструменты»> «Орфография и грамматика» > «Проверить документ», имеет новый интерфейс «Редактор». Это элегантно покажет вам предложения на правой боковой панели.

Редактор проверки орфографии
Прелесть в том, что вам не нужно заходить в этот редактор. вы можете просто навести указатель мыши на неправильное слово и получить подсказки по правописанию.

Предложения по проверке орфографии при наведении курсора
Этот параметр включен по умолчанию в Word для Mac. Если это не работает в вашем приложении, обязательно обновите Word до последней версии и следуйте приведенным ниже инструкциям.
- Когда вы находитесь в Word, перейдите в меню «Word> Настройки».
- Щелкните значок «Орфография и грамматика».
- Включите опцию «Проверять орфографию при вводе» в разделе «Орфография».
- Закройте всплывающее окно с настройками, и вы увидите, что функция работает с ошибками при наведении курсора на нее.

Проверяйте орфографию при вводе
3 Использование меню разработчика
По умолчанию в Word для Mac меню «Разработчик» скрыто. Вы можете перейти в настройки и включить опцию «Показать вкладку разработчика» в разделе «Просмотр».

Показать вкладку разработчика
Вы можете вставить флажок, поле со списком и другие элементы управления формы в свои документы из меню «Разработчик ».

Параметры меню разработчика
4 Помощник по резюме
Готовите ли вы резюме для себя или кого-то еще, вам не нужно платить за агентства по составлению резюме. В Word для Mac есть красивый «Помощник по составлению резюме» от LinkedIn. Вы можете получить доступ к этой услуге, перейдя в меню «Обзор> Помощник по резюме». Войдите в свою учетную запись LinkedIn, чтобы получить предложения резюме на основе вашего профиля.

Помощник по резюме в Word для Mac
5 Вставьте изображения, значки, вырезанные люди, наклейки и иллюстрации
Многие из нас знают, как использовать SmartArt в Word для вставки диаграмм процессов. Однако знаете ли вы, что можно вставлять изображения, не требующие лицензионных отчислений, значки, вырезанные изображения людей, наклейки и иллюстрации? Все, что вы можете делать прямо в документе, в приложении Word для Mac. Перейдите в меню «Вставить» и выберите элемент, который хотите вставить в документ.

Меню изображений и значков
Например, выберите «Вставить> Рисунки> Стоковые изображения», чтобы добавить стоковое изображение. Это откроет изображения на боковой панели с предопределенными категориями. Вы также можете использовать окно поиска для фильтрации нужных вам изображений. Найдя элемент, выберите и нажмите кнопку «Вставить», чтобы добавить его в свой документ. Точно так же вы можете вставлять значки, иллюстрации и вырезать людей из боковой панели,

Вставка изображений и значков в Word для Mac
Значки и иллюстрации очень полезны, их можно перетаскивать и регулировать размер без потери качества. Эти элементы помогут вам создавать профессиональные документы без поиска элементов дизайна за пределами приложения Word для Mac.
6 Быстрая вставка снимка экрана
Вы можете быстро вставить в документ снимок экрана с открытыми приложениями. Перейдите в меню «Вставить» на ленте и нажмите «Снимок экрана». Это покажет скриншоты всех открытых приложений на вашем Mac. Щелкните элемент, чтобы вставить соответствующий снимок экрана. Кроме того, вы также можете выбрать опцию «Вырезание экрана» и сделать собственные снимки экрана.

Вставить вырезку экрана в Word для Mac
7 Вставить символы
Word для Mac позволяет вставлять символы разными способами. Вы можете перейти в меню «Правка> Эмодзи и символы», чтобы открыть приложение Mac Character Viewer по умолчанию. Кроме того, вы также можете перейти в меню «Вставить дополнительные символы», чтобы открыть утилиту «Символ». Здесь вы можете найти практически любой символ и вставить его в свой документ.

Расширенные символы в Word для Mac
8 различных форматов чисел
Если вам нужно использовать разные числовые форматы для списка и других целей в вашем документе, Word для Mac предлагает вам такую возможность. Перейдите в меню «Вставка» на ленте и щелкните значок «Число». откроется небольшое всплывающее окно, показывающее различные числовые форматы. Введите номер, выберите формат и нажмите кнопку «Вставить». Это преобразует введенное число в выбранный формат и вставит его в ваш документ. С помощью этой опции вы можете легко создавать числа в кружках, числа в скобках и другие форматы.

9 Рисование на документе
Хотите быстро сделать заметку от руки или нарисовать что-нибудь в документе? Перейдите в меню «Рисование» на ленте и начните рисовать разными перьями. Вы можете изменить цвет и размер пера в соответствии с вашими потребностями и при необходимости удалить рисунок с помощью ластика.

Инструменты рисования в Word для Mac
В качестве альтернативы включите «Рисование с помощью трекпада », чтобы использовать трекпад Mac в качестве планшета для рисования пальцами.

Word будет рассматривать эти рисунки как изображения, вставленные в ваш документ. Таким образом, вы можете легко переместиться в то место, куда хотите вставить, перетащив его.
10 Вставить сноску и концевую сноску
Учебные и учебные документы имеют нижний колонтитул и концевые примечания для объяснения терминов, используемых между документами. В этом случае вам может потребоваться часто использовать функцию надстрочного индекса для добавления цитат и ссылок. В Word для Mac вы можете перейти в меню «Вставка» в верхней строке меню и выбрать опцию «Сноска…». Во всплывающем диалоговом окне настройте формат и место отображения заметки.

Вставить сноску и концевую сноску
Это вставит число в позицию курсора и добавит примечание в выбранное место в вашем документе. Вы можете ввести заметку и продолжить подготовку документа. Повторите вставку сноски, чтобы продолжить быструю вставку без дополнительного форматирования. Когда вы удаляете номер заметки в документе, Word для Mac автоматически удаляет соответствующую заметку и корректирует последовательность.

Вставить сноску в Word для Mac
11 Читайте вслух
У вас длинный документ, и вам скучно читать, сидя на одном месте? Перейдите в меню «Обзор» на ленте и щелкните значок «Читать вслух». это откроет небольшой аудиоконтроллер, нажмите кнопку воспроизведения, чтобы начать чтение документа с позиции курсора. Вы можете нажать на динамик со значком шестеренки на аудиоконтроллере, настроить скорость чтения и выбрать голос.

Читать вслух в Word Mac
12 Фокус и иммерсивный читатель
Если вы хотите сосредоточиться на документе, не отвлекаясь, перейдите в меню «Просмотр» на ленте и выберите значок «Фокус». Это откроет документ в полноэкранном режиме, скрыв все другие элементы управления, такие как лента и верхняя строка меню. Нажмите клавишу выхода, чтобы выйти из режима фокусировки и вернуться к нормальному виду.

Фокус и иммерсивный читатель
Вы можете использовать опцию «Immersive Reader», чтобы улучшить беглость чтения, задав слоги для каждого слова в документе.
13 Использование встроенного переводчика
Последний совет для Word для Mac – использовать встроенный переводчик. Если вы хотите перевести документ или узнать значение слова на другом языке, эта опция будет полезна. Перейдите в меню «Инструменты» на верхней панели и выберите «Перевести». Вы можете перевести выбранные слова или весь документ. Откроется боковая панель «Переводчик», и вы сможете выбрать язык для получения результатов перевода.

Если вы выбрали вариант перевода документа, переведенный документ откроется в новом окне. Вы можете просмотреть содержимое и сохранить его как новый файл документа Word.

Word - отличная программа для создания любого типа документов; и является частью офисного пакета Microsoft Office. Он присутствует на рынке уже много лет, и если вы никогда не пробовали его, рекомендуем вам загрузите и установите Microsoft Office 365 на свой Mac или iPad . И именно эта программа предлагает вам такие полезные инструменты, как активация или деактивация проверки орфографии в Word на вашем Mac.
Кроме того, Word - это очень полный инструмент; поскольку вы не только получите документы в формате DOC, но и сможете конвертировать без труда Документация Word в PDF в Mac OS . Это большое преимущество; потому что в настоящее время файлы PDF используются во всех сферах работы.
Перед включением или отключением проверки орфографии Word на Mac
Word широко используется в академических кругах, а также в офисе для написания текста или переписки, будь то простые письма, деловые, деловые, социальные карты или создание брошюр, брошюр, сертификатов, отчетов, исследовательских работ или любых других письмо или документ .
Чтобы сделать вашу работу еще проще, на Mac появилась программа проверки орфографии Word. Он активируется автоматически , потому что это опция, установленная по умолчанию; это также происходит с любой версией Office в Windows.
Как работает проверка орфографии?
Как включить или отключить автоматическое исправление орфографии в Word на Mac?
Если вы хотите сделать это постоянно или косвенно, активируйте эту опцию, как только вы закончите создавать свой текст или документ, без проблем, мы расскажем вам очень просто. как это сделать :
Чтобы отключить проверку орфографии:
- После открытия нового документа Word перейдите к панель инструментов вверх,

- Перейти на вкладку OutilsouOutils, и нажмите ее, там отобразится меню,
- Теперь перейдите к параметры автокоррекции , то отобразится другое окно,
- На вкладке Автоматическая коррекция вы найдете параметры конфигурации на испанском или на других языках по вашему выбору,
- Перейти к варианту: Подправьте автограф и форматирование автоматически по мере ввода, и снимите флажок Simplement коробка .
- Наконец, закройте Word, чтобы все изменения вступили в силу.
Чтобы активировать проверку орфографии
- Чтобы активировать опцию, выполните все предыдущие шаги,
- Быть в автоматическом исправлении в опции Подправьте автограф и форматировать автоматически при записи, просто установите флажок.

- Помните, закройте Word, чтобы все изменения вступили в силу.
Мы знаем, что вы будете лучше подготовлены к способ включить или отключить автоматическое исправление орфографии в Word Mac . Теперь используйте эту функцию столько раз, сколько хотите, и выделитесь в офисе, колледже, школе или где угодно.
Apple уже давно предлагает пользователям iOS различные настройки, которые могут пригодиться для набора текста. Такой набор опций, как исправление распространённых ошибок, коррекция слов, а также предиктивный набор, присутствует и на компьютерах Mac. Как активировать данную функцию и какие есть нюансы – сегодня в нашей статье.

Заходим в Системные настройки -> Клавиатура -> Текст.

В левой части приложения можно настроить сокращения для быстрого ввода слов. Добавить новое сокращение достаточно просто – нажав «+».
В правой части экрана есть несколько опций:
- Исправление ошибок
- Начинать предложения, имена и названия с заглавной буквы
- И довольно полезная функция: поставить точку, используя двойной пробел
При проверке правописания все неправильно введенные слова будут подчеркиваться красным, здесь же будут варианты замены.
Как принять предложенный вариант?
Если предлагается только один вариант, то достаточно продолжить ввод, слово будет автоматически исправлено.
Как проигнорировать вариант замены?
Достаточно нажать клавишу Esc и продолжить ввод текста.
Как отменить уже внесенное исправление?
Исправленные слова выделены синей линией. Чтобы восстановить исходный текст, помещаем курсор после исправленного слова – на экране отобразится восстановленный текст.
Как отключить автокоррекцию?
- В конкретном приложении: заходим в пункт меню «Изменить» или «Правка». Далее выбираем «Правописание и грамматика» -> «Исправлять ошибки автоматически».
- Во всей системе: достаточно убрать соответствующий флажок, который находится в пункте Клавиатура – Текст.

В отличие от других настроек для набора текста, эта опция не представлена в системных настройках. Для активации нужно использовать сочетание Option + Escape при наборе слова. Кроме того, есть возможность прогнозирования дальнейших слов. Для этого мы снова используем сочетание Option + Escape и пробел после введенного слова.
Читайте также:


