Skype ortc windows 10 что это
С момента приобретения Skype компанией Microsoft в 2011 году в эволюции этого сервиса видео- и голосовой телефонии произошло немало значимых событий. В их числе – появление новых способов доступа к Skype, в частности, альтернативных использованию десктопной клиентской программы для Windows. Функциональная, но, вместе с тем, ресурсоемкая и напичканная рекламой десктопная программа Skype – не лучший вариант для владельцев маломощных компьютеров. Чтобы поддерживать статус в онлайне и не пропустить важный звонок, всех возможностей десктопной программы Skype не нужно. Для этих целей с 2015 года можно использовать веб-версию Skype, которая интегрируется посредством плагина во все популярные браузеры, а с недавнего времени – еще и штатное приложение для Windows 10. Но лишь в версии системы с юбилейным обновлением. На момент написания статьи в Windows 10, обновленной до Anniversary Update, реализована предварительная версия приложения Skype. О ней подробнее ниже.
Основные моменты
Приложение Skype для Windows 10 не заняло новую нишу в числе возможностей доступа к сервису видео- и голосовой телефонии от Microsoft. Оно пришло на место упраздненного предшественника – приложения для Metro (Modern UI) интерфейса, созданного в свое время для Windows 8. От предшественника новое приложение для Windows 10 унаследовало только ограниченность функционала Skype и акцент на аудиторию пользователей сенсорных устройств. Интерфейс нового приложения полностью переработан. Теперь он под стать дизайну и организации большей части штатных приложений Windows 10 с присущей им возможностью смены темы оформления со светлой на темную и наоборот, с боковой лентой разделов-вкладок слева.
Приложение, как упоминалось, штатное, его не нужно устанавливать из магазина Windows Store. Оно само появится в числе штатного арсенала после обновления Windows 10 до Anniversary Update или в случае установки последней с нуля. В главном окне приложения реализован доступ к последним контактам, а, переключившись в боковом меню слева на раздел «Контакты», получим доступ ко всем добавленным абонентам в алфавитном порядке. Основная часть окна этого раздела отведена под поисковое поле.

Настройки


Для смены темы оформления необходим перезапуск приложения.
Профиль
При нажатии на кнопку профиля внутри приложения можно изменить также немногое: индикатор настроения (по типу статусов в соцсетях), статус присутствия в сети, номер мобильного. Отдельными опциями реализованы ссылки для пополнения счета Skype. А для редактирования прочих данных профиля можно пройти по ссылке «Управление учетной записью» в веб-интерфейс Skype.

Беседы

Чтобы создать беседу, необходимо выбрать несколько абонентов и нажать внизу «Создать».

Созданная беседа будет отображаться в числе последних контактов Skype. Вызвав на ней контекстное меню, беседу можно добавить в избранное, и тогда она будет отображаться еще и в разделе контактов. В контекстном меню получим также доступ к двум управляющим опциям. Одна из них – «Выйти из беседы» – не удаляет беседу, но делает ее недоступной для активности. Вторая – «Открыть профиль» – открывает боковую панель для редактирования ее параметров. В профиле беседы, в частности, можно получить ссылку для присоединения к групповому чату всех желающих.
Создать видеоконференцию можно в процессе общения с одним из абонентов. Второй может подключиться к разговору, если в момент общения с первым на экране передачи его изображения в числе набора опций выбрать «Добавить участников к этому звонку». В появившейся форме нужно выбрать второго абонента из числа своих контактов.

Демонстрация экрана
Другая полезная возможность в подборке опций Skype в процессе общения с абонентом – «Показ экрана». Это демонстрация собеседнику происходящего на своем экране компьютера. Возможность выбора экрана, если их к компьютеру подключено несколько, не предусмотрена. Демонстрироваться будет по умолчанию основной экран. Возможно, этот нюанс будет доработан в дальнейшем, а пока что функция демонстрации корректно не работает даже для основного экрана.
Недочеты приложения и оценка в целом
Ну а в целом, что касается самого формата приложения, то оно довольно-таки удачно. Оно более удобно и функционально, чем предшествующее для Windows 8. Оно создано в едином формате со штатными приложениями Windows 10, что облегчает процесс его освоения новичками. Оно использует минимум ресурсов компьютера, шустрое, не подвисает, как это часто случается с десктопной программой. Вероятно, после доработки этого приложения от десктопного скайпа можно будет отказаться вовсе.
Многие из вас слышали о Skype или время от времени используют его для общения, переписки и обмена файлами. Для владельцев новой операционной системы с юбилейным обновлением, Microsoft предлагает интересное решение, а именно предварительная версия Skype Windows 10. Что это такое, какие функции программа может дать пользователю и насколько удобен функционал по сравнению с десктопной версией читайте в рамках данной статьи.
О приложении
Предварительная версия Skype входит в состав Metro приложений из магазина Windows. Она не является чем то новым, так как первые попытки Microsoft использовать Skype для Metro интерфейса были замечены еще в Windows 8. Первое приложение не сыскало той аудитории, на которую рассчитывали редмондцы, поэтому было кардинально переработано и представлено миру в другой обертке.
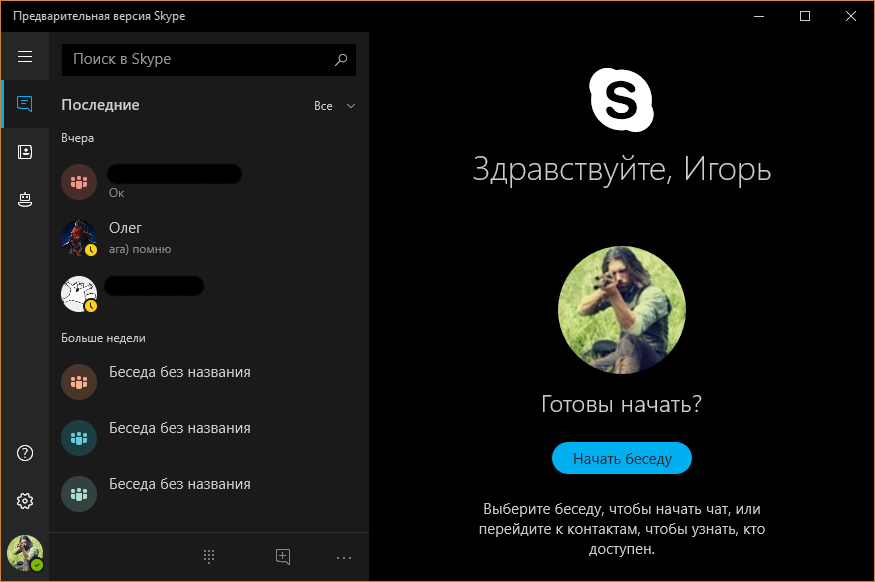
Интерфейс
Как и другие приложения Modern UI, предварительная версия Skype адаптивна для устройств с сенсорным дисплеем и для обычных компьютеров и ноутбуков. Под стать других штатных приложений имеет на выбор две темы оформления (темную и светлую), которые можно менять.
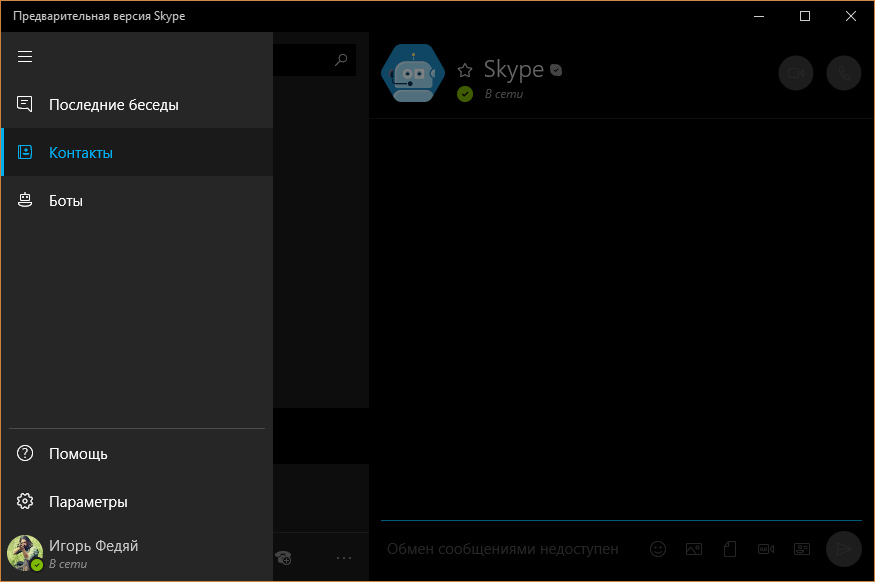
Пройдемся по навигации:
Если с двумя первыми окнами все понятно, то три последних рассмотрим поподробнее.
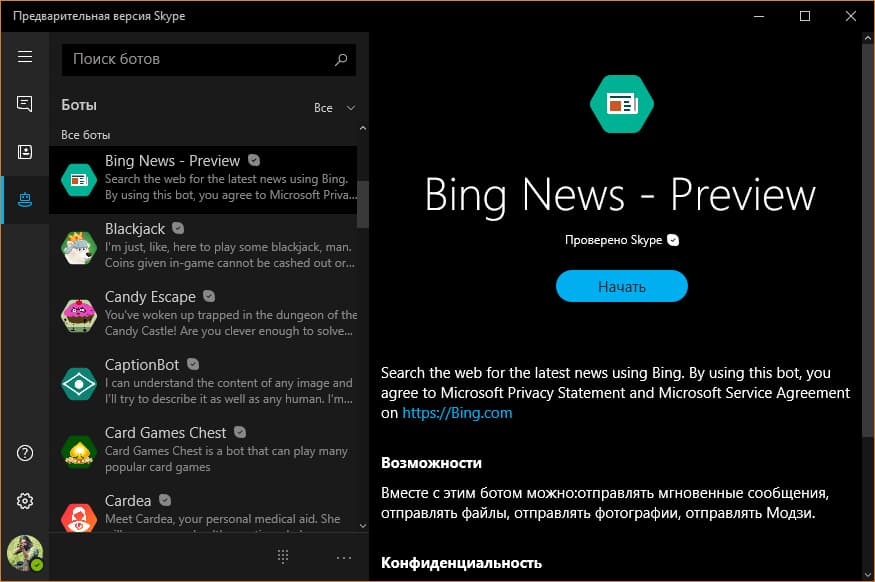
Параметры
Если вы желаете что-либо изменить в Предварительной версии Skype, сделать это можно в разделе Параметры. Для настроек доступны такие разделы:
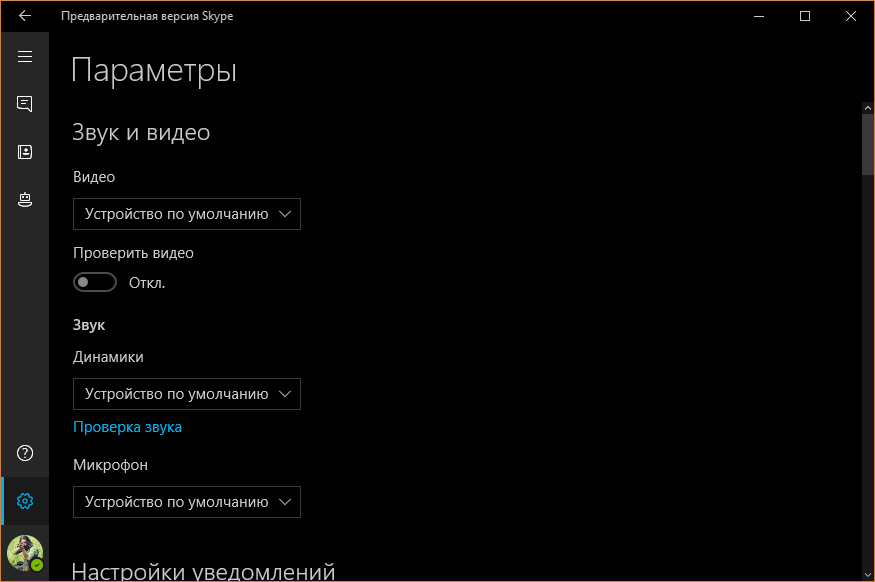
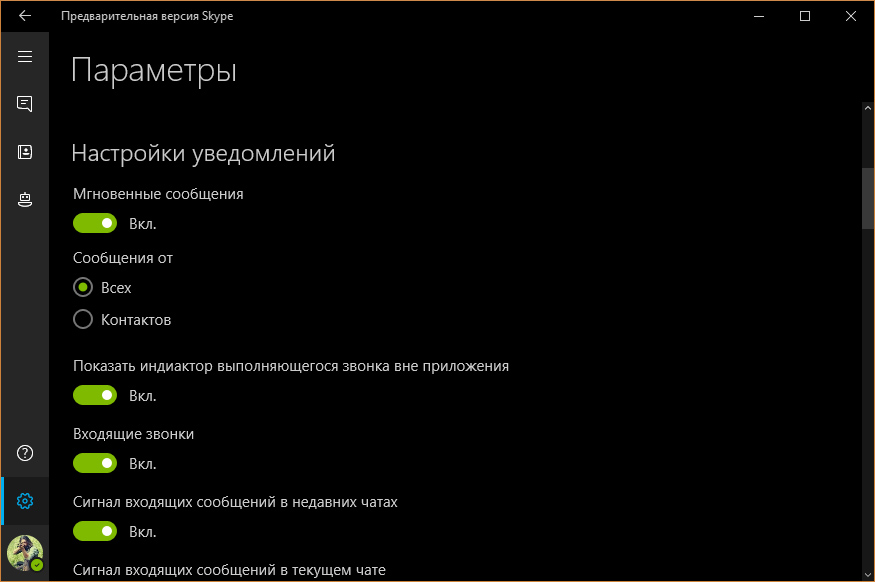
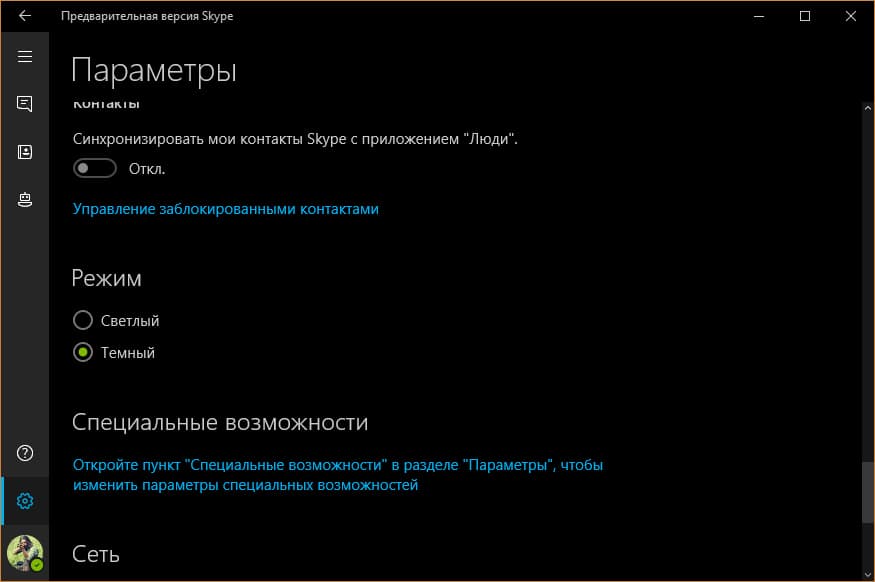
Профиль
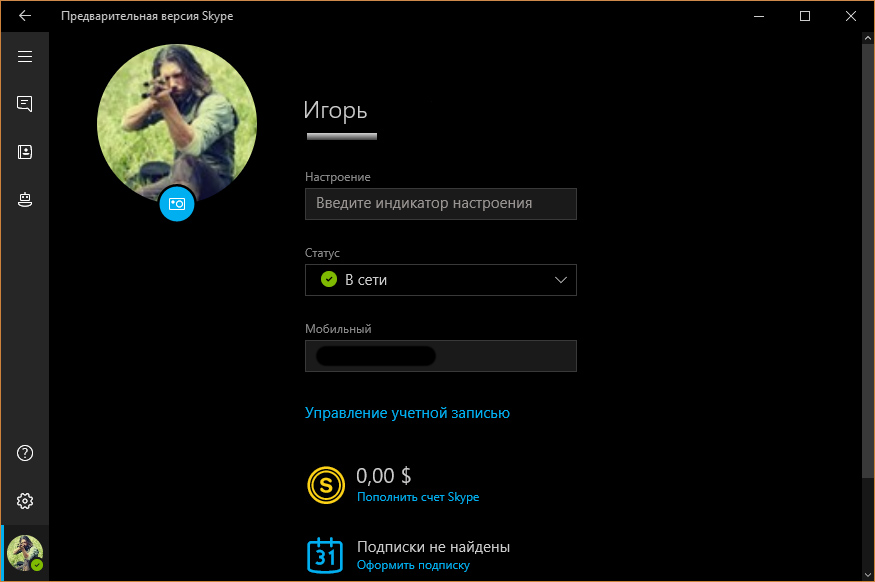
С профилем все просто. Здесь вы можете:
- изменить индикатор настроения;
- посмотреть свой логин Skype;
- изменить аватарку, подтянув фото с компьютера или сфотографировав себя через веб камеру;
- поменять статус;
- выйти из приложения.
Удаление
Если по каким то причинам вы желаете удалить предварительную версию Skype, это можно сделать через PowerShell. Так как это встроенное приложение, обычным способом утилита не удаляется.
В октябре прошло года мы объявили о нашем намерении поддержать ORTC в Microsoft Edge с особым фокусом на аудио/видео-коммуникации. С тех пор мы много над этим работали и сегодня рады анонсировать, что превью-версия нашей реализации доступна в свежей сборке Edge в рамках программы Windows Insider.
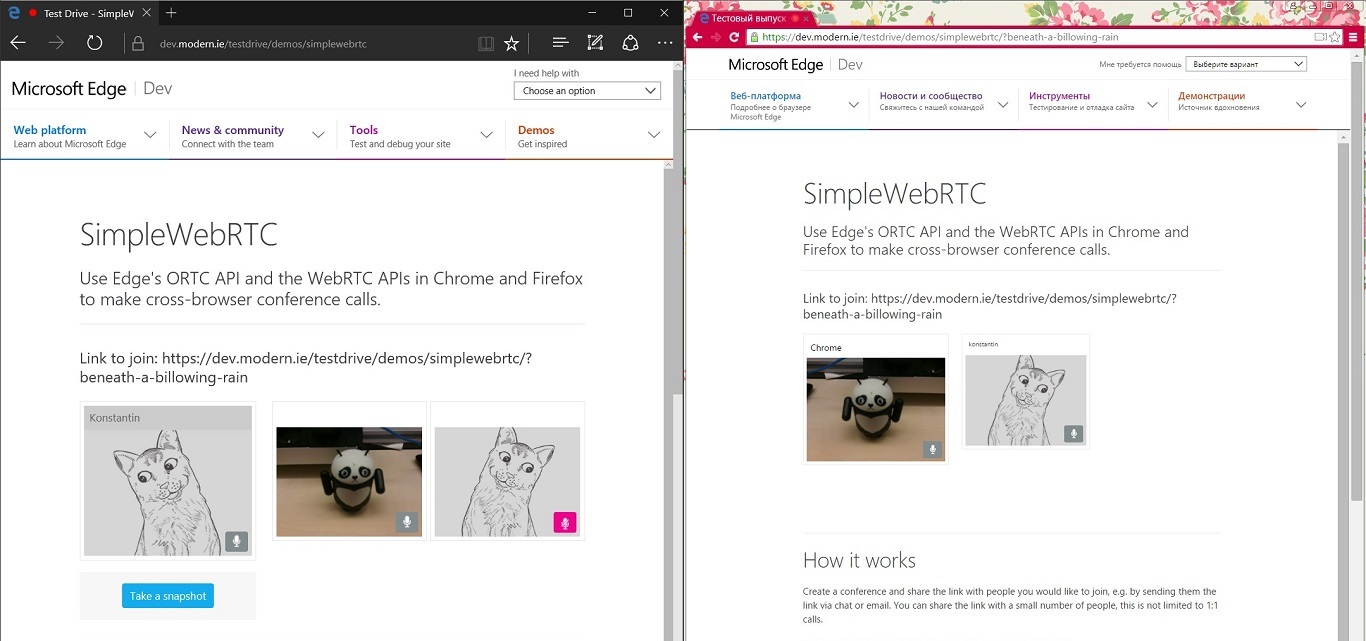
Поддержка ORTC в Microsoft Edge является результатом сотрудничества между командами операционных систем (OSG) и Skype. Объединив вместе 20-летний опыт построения веб-платформы и 12-летний опыт создания одного из крупнейших сервисов коммуникации в реальном времени для обычных и бизнес-пользователей, мы поставили перед собой цель сделать возможным построение в браузере опыта общения не только с пользователями Skype, но и другими коммуникационными сервисами, совместимыми c WebRTC.
Смотря в будущее, мы надеемся увидеть множество решений от сообщества, которые станут возможными благодаря использованию ORTC. В свою очередь, мы хотим подробнее рассказать, что включает наша предварительная реализация ORTC, и показать на простом примере, как построить аудио- и видео-коммуникацию в 1:1 сценарии.
Что мы предоставляем
Диаграмма ниже является часть обзорного раздела спецификации ORTC API. Она дает верхнеуровневое описание взаимосвящей между различными объектами ORTC и полезная для иллюстрации взаимодействия отдельных участков кода: от захвата медиа-потоков (треков) до объектов RtpSender, и далее путь к объектам RtpReceiver, которые могут быть направлены в video/audio теги. Мы рекомендуем использовать данную диаграмму в качестве справочного пособия при начале изучения ORTC API.

Наша начальная реализация ORTC включает следующие компоненты:
- Поддержка ORTC API. Наш основной фокус сейчас – это аудио/видео-коммуникации. Мы реализовали поддержку следующих объектов: IceGatherer, IceTransport, DtlsTransport, RtpSender, RtpReceiver, а также интерфейсы RTCStats, которые напрямую не отображаются на диаграмме.
- Поддержка пультиплексирования RTP/RTCP (необходима в работе с DtlsTransport). Также поддерживается мультиплексирование аудио/видео.
- Поддержка STUN/TURN/ICE. Мы доддерживаем STUN (RFC 5389), TURN (RFC 5766) и ICE (RFC 5245). В рамках ICE поддерживает регулярная номинация, в то время, как агрессивный выбор поддерживается частично (для получателя). DTLS-SRTP (RFC 5764) поддерживается на базе DTLS 1.0 (RFC 4347).
- Поддержка кодеков. Из аудиокодеков мы реализовали поддержку G.711, G.722, Opus и SILK. Мы также поддерживаем Comfort Noise (CN) и DTMF в соответствии с аудио требованиями RTCWEB. Для видео мы пока поддерживаем только кодек H.264UC используемый сервисами Skype (включая такие возможности, как одновременное и масштабируемое кодирование видео и опережающая коррекция ошибок). В будущем мы планируем реализовать совместимую поддержку видео на базе H.264.
Хотя наша предварительная реализация все еще может содержать в себе баги, мы думаем, что ее уже можно использовать в типовых сценариях, и будем рады услышать отзывы от разработчиков, которые попробуют реализацию на практике.
Если вы знакомы с реализациями WebRTC 1.0 и заинтересованы узнать побольше об эволюции поддержки объектов в рамках WebRTC 1.0 и ORTC, рекумендуем познакомиться со следующей презентацией от Google, Microsoft и Hookflash с конференции IIT RTC 2014: “ORTC API Update.”
Как создать приложение для 1:1-взаимодействия
Теперь давайте обсудим, как от обзорной диаграммы ORTC перейти к реализации в коде простого сценария 1:1 аудио/видео-коммуникации. Для данного специфичного сценария вам понадобятся две машины с Windows 10, работающих в качестве двух клиентов (точек) взаимодействия, и веб-сервер, работающий как сигнализирующий канал для обмена информацией между этими точками, чтобы между ними можно было установить связь.
Шаги ниже относятся к операциями, осуществляемым одним из клиентов. Обе точки должны пройти через схожие шаги, чтобы установить 1:1-взаимодействие. Чтобы лучше прочувствовать примеры кода ниже, рекомендуем в качестве образца реализации использовать наш пример на Microsoft Edge Test Drive.
Подробнее о работе с Media Capture API можно прочитать в нашей статье с анонсом поддержки захвата медиа-сигналов в Microsoft Edge.
Чтобы помочь защитить приватность пользователей, мы добавили опцию, позволяющую пользователю контролировать, можно ли IP-адрес локального хоста передавать объектам IceGatherer. Соответствующий интерфейс настройки можно найти в настройках браузера Microsoft Edge.
В нашем примере на Test Drive мы развернули TURN-сервер. У него ограниченная пропускная способность, поэтому мы ограничили его только нашей демонстрационной страницей.
Другой вариант – это собрать всех удаленных ICE-кандидатов в массив remoteCandidates и вызвать функцию iceTr.setRemoteCandidates(remoteCandidates, чтобы сразу добавить всех удаленных кандидатов.
Ниже приведен набросок для вспомогательной функции:
Как только вы разберетесь с настройкой 1:1-звонков, вам будет достаточно очевидно, как сделать групповой сеанс, используя топологию сетки, в которой каждая точка имеет 1:1-связь с остальной группой. Так как параллельное дублирование в нашей реализации не работает, вам нужно будет использовать 1:1-сигналы, так что независимые объекты IceGatherer и DtlsTransport будут использоваться для каждого соединения.
Дополнительные детали по реализации ORTC в Microsoft Edge
Мы обновляем нашу реализацию, чтобы соответствовать свежим обновлениям спецификации ORCT. В целом спецификация достаточно стабильна с момента выпуска «призыва к реализации» со стороны ORTC CG, поэтому мы не ожидаем значительных изменений на уровне JavaScript API. В связи с этим нам кажется, что наша реализация готова для того, чтобы начать тестирование кросс-браузерной совместимости на уровне протоколов.
Некоторые ограничения нашей реализации, которые мы должны обозначить:
- Мы не поддерживаем RTCIceTransportController. Наша реализация обрабатывает команды заморозки/разморозки в ICE на уровне каждого транспорта, поэтому возможность отдачи указаний всем IceTransports не является обязательной. Думаем, это должно быть совместимо с существующими реализациями.
- RtpListener еще не поддерживается. Это означает что SSRC необходимо указывать заранее в рамках RtpReceiver.
- Дублирование (создание форка) не поддерживается ни в IceTransport, ни в IceGatherer, ни в DtlsTransport. Решение по реализации дублирования в DtlsTransport все еще обсуждается в ORTC CG.
- Немультиплексорные RTP/RTCP не поддерживаются в DtlsTransport. При использовании DtlsTransport ваше приложение должно поддерживать мультиплексирование RTP/RTCP.
- В RTCRtpEncodingParameters в настоящий момент мы игнорируем большинство настроек качества. Однако мы требуем установки атрибутов ‘active’ и ‘ssrc’.
- Событие icecandidatepairchanged еще не поддерживается. Вы можете прлучить информацию о кандидате на установку связи через метод getNominatedCandidatePair.
- На сегодня мы не поддерживаем функциональности DataChannel, определяемой спецификацией ORTC.
Что дальше
Хотя наша реализация носит предварительный характер, мы будем рады услышать ваши отзывы. Они помогут нам реализовать полноценную поддержку ORTC в Microsoft Edge в ближайшие месяцы. Наша цель – сделать реализацию стандарта, совместимую с современным вебом и остальными решениями индустрии коммуникаций реального времени в будущем.
На пути к этой цели в ближайшем будущем команда Skype начнет использовать ORTC API в Microsoft Edge, чтобы создать полноценный опыт аудио/видео-коммуникации и взаимодействия в веб-клиентах Skype и Skype for Business. Команда также инвестирует в совместимость со стандартным WebRTC-протоколом, чтобы быть увереными, что Skype работает на ключевых десктопных, мобильных и браузерных платформах. Для разработчиков, которые хотят интегрировать Skype и Skype for Business в свои приложения, Skype Web SDK также будет обновлен с учетом возможности использования ORTC и WebRTC API. Дополнительная информация на эту тему доступна в заметке "Enabling Seamless Communication Experiences for the Web with Skype, Skype for Business, and Microsoft Edge".
Более того, несколько членов ORTC CG плотно работали с нами над ранней адаптацией технологии. Мы планируем продолжить совместную работу над эволюцией технологии WebRTC в сторону “WebRTC Next Version (NV).” Мы ожидаем, что первопроходцы в работе с ORTC скоро начнут делаться своим опытом.
– Shijun Sun, Principal Program Manager, Microsoft Edge
– Hao Yan, Principal Program Manager, Skype
– Bernard Aboba, Architect, Skype

Несмотря на все свои недостатки, Skype остаётся одним из самых востребованных сервисов. Microsoft понимает это, поэтому всеми силами пытается улучшить Skype. Одним из следствием этих действий стало появление сразу нескольких клиентов Skype для Windows. В этой статье мы разберёмся, чем они отличаются.
Классический Skype
Эта версия Skype называется "классической", так как существует уже много лет и предлагает максимальный набор возможностей. Её интерфейс не оптимизирован под сенсорные экраны и рассчитан на использование на ПК. Данный клиент содержит рекламу, которую, впрочем, можно отключить. Многие предпочитают работать именно с классическим Skype, так как за многие годы он был буквально вылизан: программа работает весьма стабильно, плюс в ней можно настроить каждую мелочь.
Skype (Windows Store, UWP)
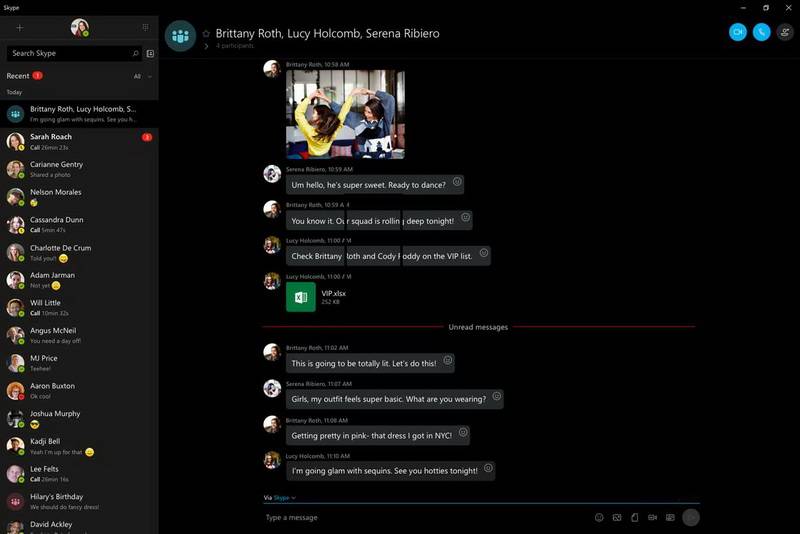
Skype Desktop

Skype Desktop вышел совсем недавно как аналог Skype из Windows Store для более старых платформ (ноябрь 2017). Соответственно, его функциональность сравнима с универсальным приложением для Windows 10 / Windows 10 Mobile. Клиент Skype Desktop обладает основными функциями сервиса, но гибкости классического Skype вы тут не найдёте. Интерфейс программы аналогичен довольно спорному дизайну приложений для iOS, Android и Linux, поддерживается смена тем и другие современные модные фичи. Microsoft также утверждает, что Skype Desktop работает гораздо быстрее классического Skype, но не все пользователи с этим согласны.
Важно: Skype Desktop часто не работает параллельно с классическим Skype. Один из этих клиентов придётся удалить.
Как установить новый Skype Desktop на Windows 10
Какой клиент Skype лучше
Если вам нужна максимальная стабильность и функциональность, вам следует использовать классическую версию Skype. Если вы хотите чего-то более свежего и оптимизированного, устанавливайте Skype из Windows Store (на актуальных версиях Windows 10) или Skype Desktop (на других версиях Windows). Возможно, больше всего вам понравится веб-версия Skype, не требующая установки и работающая максимально быстро.
Читайте также:


