Как играть в игры ps3 на mac
Для этого нам понадобится утилита OpenEmu. Она является удобной оболочкой и, благодаря использованию открытых эмуляторов, позволяет запускать игры со всех популярных ретроконсолей вроде Game Boy, Nintendo Entertainment System, Sega Mega Drive/Genesis, а также более экзотических платформ. Полный список поддерживаемых платформ выглядит следующим образом:
- Atari 2600;
- Atari 5200;
- Atari 7800;
- Atari Lynx;
- ColecoVision;
- Game Boy/Game Boy Color;
- Game Boy Advance;
- Game Gear;
- Intellivision;
- Neo Geo Pocket/Neo Geo Pocket Color;
- NES/Famicom;
- Nintendo 64;
- Nintendo DS;
- Odyssey²/Videopac+;
- PC-FX;
- SG-1000;
- Sega 32X;
- Sega CD;
- Sega Genesis/Mega Drive;
- Sega Master System;
- Sony PSP;
- Sony PlayStation;
- SNES and Super Famicom;
- TurboGrafx-16/PC Engine;
- TurboGrafx-CD/PC Engine;
- Vectrex;
- Virtual Boy;
- WonderSwan.
OpenEmu по дизайну очень напоминает iTunes: все добавленные ROM-файлы отображаются в виде обложек альбомов, а их размер настраивается ползунком. Выглядит это очень круто.
С помощью боковой панели можно отфильтровать игры по платформам, здесь содержится их полный список. Можно создавать коллекции: они будут отображаться на манер плейлистов iTunes. Есть функция рейтинга, которая пригодится для оценки игр и создания любимых коллекций. Удобно реализован поиск, он выдаёт результаты как по определённой платформе, так и по всей коллекции.
Разумеется, в OpenEmu имеется поддержка игровых контроллеров, в том числе беспроводных: если у вас есть геймпад, вы сможете подключить его к своему Mac и насладиться игрой в полной мере, особенно когда играете с друзьями. OpenEmu поддерживает следующие контроллеры:
- PlayStation 4;
- Xbox 360 (нужен драйвер);
- PlayStation 3;
- Logitech series (Dual Action, Rumblepad 2, Gamepad F310/F510/F710);
- Gravis GamePad Pro;
- RetroUSB SNES RetroPort and RetroPad;
- Sega Saturn USB;
- S3 Neo Geo Pad USB;
- Retrode;
- Retrolink;
- Retrolink N64;
- N64 Adaptoid;
- Nintendo Wiimote;
- Nintendo Wii U Pro.
Я подключал DualShock от PS3 и китайский USB-геймпад. Всё заработало сразу, ничего настраивать не пришлось.
Работа OpenEmu очень проста и понятна, все элементы интерфейса интуитивны и наглядны, с взаимодействием не возникает никаких проблем. При открытии приложение создаст библиотеку, в которую будут импортированы все ваши «ромы», там же будут храниться данные приложения.
Единственное, что от вас потребуется, — это подключить геймпад и настроить его, потыкав кнопки на нём в соответствии с кнопками оригинальной консоли. К слову, для каждой платформы управление настраивается отдельно, но это и понятно, ведь у каждой приставки свои контроллеры.
Игры запускаются в окошке, как видео в QuickTime. Элементы управления в нижней части окна тоже выполнены в его стиле. Удобно завершить игру, перезапустить, сохранить, нажав соответствующую кнопку. Также можно настроить управление или фильтр, который будет применяться для сглаживания картинки.
«Джесси, пора варить!» Шучу, конечно, это Metroid Fusion с GBA.
Эмуляция отличная: картинка плавная, звук работает именно так, как нужно: не быстрее и не медленнее. Благодаря фильтрам, можно настроить приемлемое изображение, которое нормально смотрится на дисплее с высоким разрешением.
Как же это круто — запустить игру, в которую играл 15–20 лет назад. Ощущения всё те же, окунаешься с головой в геймплей, вспоминаешь старые приёмы и трюки. Просто невероятно! Расчехляйте свои геймпады, зовите старых друзей и вступайте в борьбу со злом в Contra, Battletoads и Mortal Kombat!

Хотя это правда, когда мы говорим о « эмуляции », мы ссылаемся на известную практику использования программного обеспечения, обозначенного как « эмулятор », которая в этом случае достигает имитировать функциональность игровой приставки очень похожим образом или даже тем же и даже намного лучше.
Эти компьютерные программы были созданы и разработаны таким образом, чтобы вы снова могли испытать большой опыт игры в видеоигры на консолях старой школы . Но с тем большим преимуществом, что вам не нужно покупать отдельные консоли или иметь оборудование по самым высоким технологиям.
В этом посте мы рассмотрим лучшие решения, которые существуют для имитации игрового процесса, предоставляемого Sony PS3 . Будучи программами, совместимыми как с Windows, так и с Mac, которые позволяют пользоваться всеми преимуществами этой игровой консоли , не выходя из вашего компьютера.
Список 8 лучших компьютерных эмуляторов Play Station 3, которые можно скачать бесплатно и за плату
Если вы этого не помните, важно подчеркнуть, что эта консоль была запущена Sony в Японии, в частности в 2006 году , а позже, в первом квартале 2007 года, она распространилась по всему миру. Достигнув этого пути, привлекая внимание сотен миллионов детей и молодежи, за большое количество совершенно забавных игр, которые он предлагал.
Поэтому его можно считать седьмой наиболее продаваемой консолью за всю историю, поскольку ей удалось превысить 83,8 миллиона проданных устройств . Тем не менее, PlayStation 3 прекратил производство с прошлого года , и из-за этого многим разработчикам потребовалось создать эмуляторы, которые позволили бы вам наслаждаться игрой так же, как если бы вы это делали. с этой консоли.
В этом смысле, хотя содержит сложную архитектуру и многие годы создатели эмуляторов искали идеальную формулу, имитировалось PS3 , и именно поэтому сегодня Сегодня есть несколько решений.
Итак, чтобы запомнить и сыграть лучшие игры PS3 на ПК с Windows или Mac , приведу подробный список из 8 лучших вариантов, которые существуют. на рынке, чтобы эмулировать эту видео-консоль , и, для большего преимущества, мы также указываем, откуда можно легко и напрямую загрузить программу, причем некоторые из них бесплатны, а другие платны:
RPCS3

Загрузите RPCS3 ЗДЕСЬ
Эта программа, доступная как для Windows, так и для Linux (не совместимая с Mac OS), считается лучшим эмулятором легендарной PS3, поскольку она позволяет запускать тысячи коммерческих игр и позволяет очень плавно запускать игры, даже в 4K качестве при 60 FPS . Следовательно, благодаря этому эмулятору вы можете наслаждаться абсолютно оптимизированным игровым процессом и даже намного лучше, чем тот, который предлагается на той же консоли.
В отношении основных требований, которые ваш компьютер должен иметь для того, чтобы иметь возможность загружать и устанавливать это программное обеспечение без каких-либо ограничений, мы подчеркиваем, что необходимо иметь 64-разрядный ЦП , а также иметь минимум > 2 ГБ ОЗУ , чтобы компьютер не замедлялся во время игры. Графическая карта должна быть совместима с OpenGL 4.3 или выше, а в случае операционной системы Windows она поддерживает только версии 7, 8 и 10 из 64 бит .
Среди других деталей следует отметить, что по сравнению с другими эмуляторами PS3 это выявляет меньше сбоев и намного более плавное выполнение игр. Учитывая это, его совместимость высока и постоянно обновляет список совместимых игр. Все это бесплатно.
PSeMu3
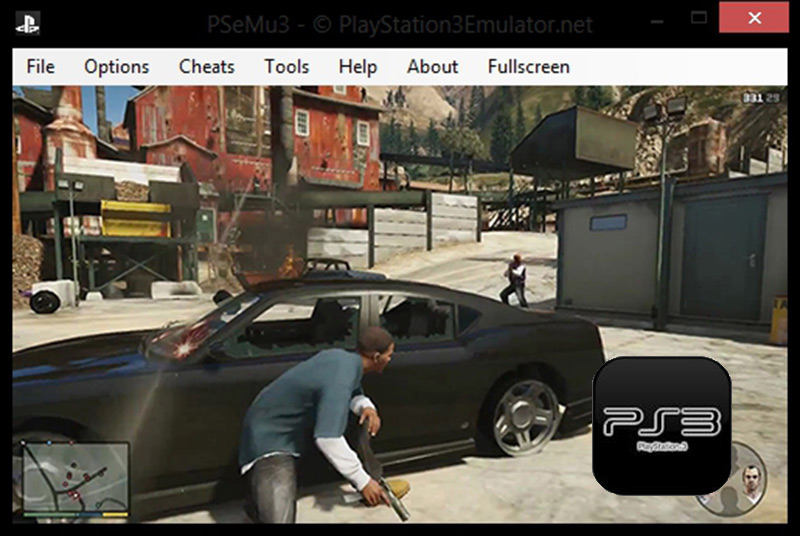
Загрузите PSeMu3 ЗДЕСЬ
Это эмулятор, совместимый только с компьютерами Windows, который вы можете найти в сети для бесплатного скачивания. Таким образом, он позволяет вам играть в любые игры для PlayStation 3 и также совместим с известными играми для PSOne и PS2 . Что касается его основных функций, мы подчеркиваем, что это чрезвычайно мощное программное обеспечение, которое запускает игры этой игровой консоли из образов дисков в формате ISO .
Кроме того, следует также отметить, что PSeMu3 отличается простотой использования . Поскольку, как только вы загрузите игру, вам просто нужно перетащить ее в программу, и в течение нескольких секунд она будет отвечать за ее автоматическое выполнение. Кроме того, он использует как оригинальные, так и копируемые диски Blu-ray, и, если вы используете проигрыватель Blu-ray, вам просто нужно указать, в каком устройстве находится диск, или использовать файловый менеджер .
Со своей стороны, необходимо помнить, что файлы BIOS этой PlayStation не включены вместе с эмулятором из-за юридических проблем. Это означает, что вы должны получить их с других веб-сайтов или других средств массовой информации , чтобы запустить любую игру, которую вы хотите от PS3. Также необходимо иметь компрессор, совместимый с файлами ZIP.
RetroArch

Это бесплатный эмулятор с открытым исходным кодом, который является кроссплатформенным , и благодаря этому он поддерживает Windows в своих версиях 7, 8 и 10 , а также Mac OS и GNU/Linux . Это решение способно эмулировать любую консоль, которая с самого начала имела замечательную траекторию, и поэтому считается отличным программным обеспечением для эмуляции игрового опыта PS3 и большинства консолей PlayStation.
Теперь, подчеркивая его основные функции, мы отмечаем, что он ссылается на эмулятор, который показывает очень простой пользовательский интерфейс , который не требует расширенных или сложных конфигураций для выполнения какого-либо заголовка PS3 , Учитывая, что этот интерфейс очень чистый и предлагает вам полностью расширенные возможности, которые позволяют оптимизировать игру.
Либо перемотка, шейдеры и сетевые игры . Он даже имеет функцию, с помощью которой вы можете записывать свои игры и передавать их непосредственно на признанные платформы, такие как YouTube или Twitch. С другой стороны, эта программа использует разные ядра выпуска и благодаря этому добавляет лучшие игры с самых узнаваемых платформ. Среди них мы выделяем следующие: Nintendo Wii, Game Cube, Game Boy, Sega Dreamcast и другие. Что дает представление о том, что является одним из наиболее полных решений, доступных на рынке сегодня .
Меднафен

Поскольку эта программа демонстрирует способность эмулировать большое количество консолей прошлых лет, она считается одним из лучших механизмов для эмуляции знаменитой Sony PS3 . По этой причине он позволяет запускать практически все названия этой игровой приставки на вашем ПК, принимая во внимание, что она относится к программе, специально разработанной для компьютеров Windows.
Со своей стороны, для Mednafen нет необходимости иметь лучшую технологию для его установки, и благодаря он демонстрирует совместимость с любым BIOS и ПЗУ вашего компьютера . >. В дополнение к этому следует отметить, что на любом ПК можно получить максимальную отдачу от этой программы, и это никогда не позволит команде замедляться во время игры.
Помимо прочего, в эмуляторе есть несколько функций, которые позволяют вам персонализировать ваш опыт , поскольку в нем есть несколько типов настроек, которые вы можете изменять, а также представлены такие параметры, как пауза и Возобновите игру, если хотите . Помимо этого, эмулятор позволяет запускать игры из других систем, таких как Game Boy, Virtual Boy, Sega Genesis, Sega Game Gear, Sega Master System, Atari Lynx и многих других.
Emulatorx
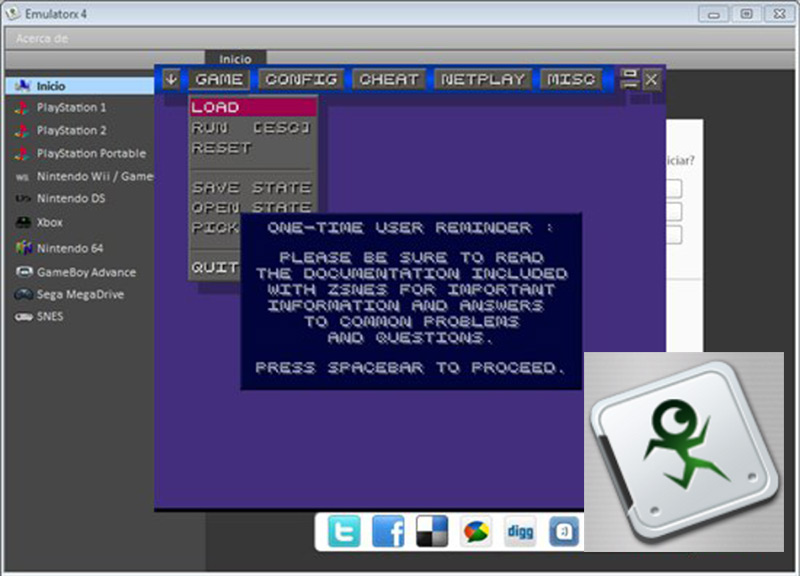
Загрузите Emulatorx ЗДЕСЬ
После бесплатной загрузки и установки этого эмулятора вы можете наслаждаться лучшими игровыми возможностями любой игровой консоли на своем компьютере. Поэтому он также предлагает вам возможность играть так, как если бы вы играли прямо с PS3 . При всей своей совместимости эта программа может быть установлена только на компьютеры Windows и поддерживает любую версию такой операционной системы.
Со своей стороны, это также программа, в которой вы можете наслаждаться играми для Xbox, Xbox 360, Wii, Nintendo DS, Game Cube, Game Boy Advance и многих других. За то, что оценивается как одно из самых полных решений, которые существуют сегодня. В общем, можно использовать периферийные устройства каждой платформы, а через нее использовать игру, как если бы вы делали это с оригинальной консоли, то есть с PlayStation 3.
Эмулятор нескольких игровых автоматов (MAME)
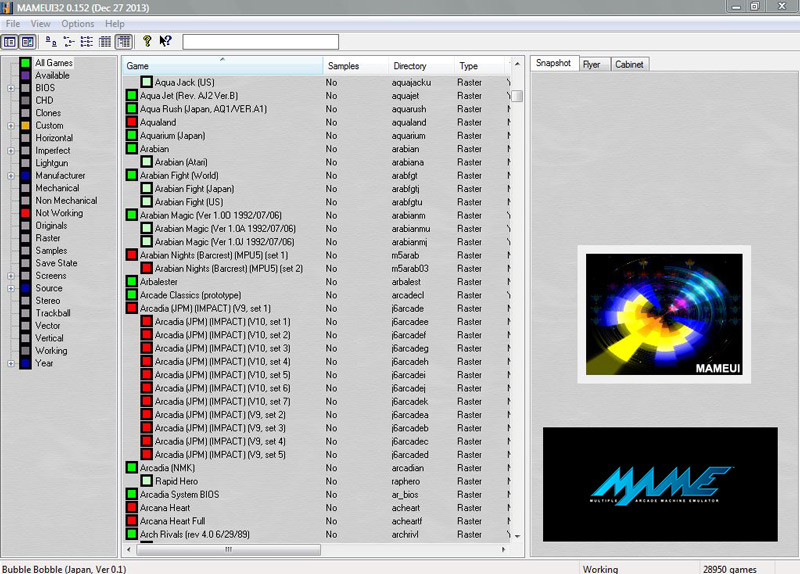
Это программа-эмулятор для нескольких игровых консолей, которую можно установить на устройства Windows, Mac OS и Linux . Эта программа выделяется главным образом для эмуляции большинства игр двадцатого века, учитывая, что она совместима с более чем 5000 различных игр и большинство из них в нескольких версиях.
В этом смысле следует отметить, что установочный файл этой программы не содержит необходимых файлов ПЗУ для запуска какой-либо игры . То есть вам нужно получить эти ПЗУ с любого веб-сайта, чтобы эмулятор работал правильно. Будучи бесплатной программой (если используется некоммерческой), а также с открытым исходным кодом.
Среди других деталей следует отметить, что причина, по которой у этого эмулятора нет файла ROM игр, как PS3, так и других игровых консолей, заключается в том, что некоторые лицензии не были выпущены и компании, может вызвать серьезные проблемы на юридическом уровне .
BizHawk
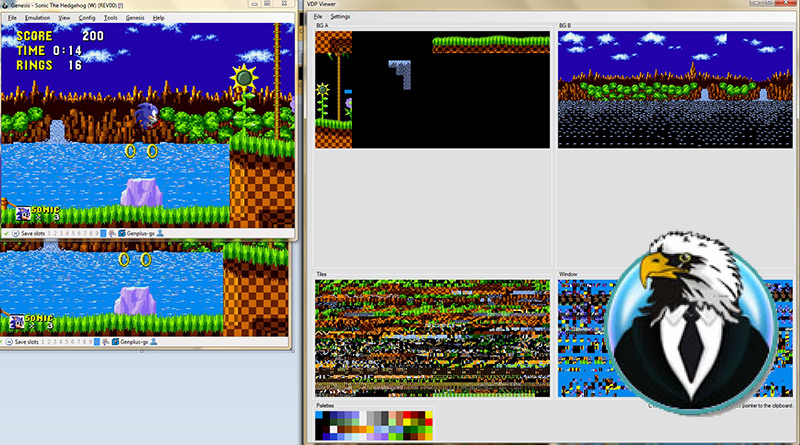
Загрузите BizHawk ЗДЕСЬ
Среди других вариантов эмуляции Sony PS3 мы находим этот мультисистемный эмулятор, который доступен только для Windows . Таким образом, он также работает, чтобы предложить игровой опыт, очень похожий на игровые приставки: Sega Master System, Game Gear, Genesis, Saturn, Nintendo NES, SNES, N64, Nintendo Game Boy (Color) и Game Boy Заранее, среди прочего.
Со своей стороны, среди основных функций следует отметить, что эта программа предлагает вам возможность настроить ваш опыт в полной мере . Ввиду этого, он позволяет регулировать качество звука , изменять скорость и ускорение игры, настраивать аспекты экрана, имеет перемотку, позволяет записывать игру и предлагает гораздо больше интересных инструментов.
E-UAE PS3 (эмулятор Amiga)

Загрузите E-UAE PS3 ЗДЕСЬ
Наконец, мы нашли другую альтернативу, которая позволяет легко эмулировать игры для PS3. Хотя это малоизвестное решение, оно является хорошим механизмом для запоминания игрового опыта, предлагаемого этой знаменитой игровой консолью Sony. В этом смысле он позволяет загружать ПЗУ всех игр, доступных для PlayStation 3 , и демонстрирует отличную производительность.
В этом смысле программа поддерживает загрузку файлов в различных форматах (в частности, fdi, adf и dms), имеет графическое разрешение до 720 x 576 в 32-битном цвете . и обеспечивает качество звука до 48 000 кГц . Со своей стороны, он имеет больше настроек, которые позволяют настраивать впечатления на хорошем уровне, а программное обеспечение поддерживает состояние сохранения игры, которую вы хотите, в нужной точке.
Процесс установки этого эмулятора очень прост, и вы должны помнить, что перед загрузкой ПЗУ, которое будет выполнено, рекомендуется перезапустить эмулятор, чтобы он не выявлял никакого замедления на компьютере . >. Однако загрузка ПЗУ может занять несколько минут.
Где мы можем загрузить игры Roms of PS3 для игры на ПК с Windows или Mac и какие требования должен предъявлять мой компьютер?

После того, как вы загрузите и установите любую программу-эмулятор, которую мы указали в предыдущем списке, вам, конечно же, нужно иметь ПЗУ, которые позволят вам начать игру с использованием этого программного обеспечения . , Поскольку, хотя это действительно так, эмуляторы отвечают за предоставление всех функций и возможностей конкретной консоли и, следовательно, именно они запускают эти файлы на вашем компьютере.
В этом смысле стоит отметить, что ПЗУ относится к двоичному файлу, который выполняет ту же функцию, что и старые дискеты или ленты, с помощью которого можно было запустить игру на PS3 или в любой игровой консоли. Таким образом, когда вы получите нужные вам ПЗУ, они сохраняются и загружаются в память устройства , чтобы вы могли открыть нужную игру.
Итак, чтобы начать играть в такие игры, как GTA V, Gran Turismo 5, Gran Turismo 6, Uncharted: Удача Дрейка, Uncharted 2: Обман Дрейка, Uncharted 3: Среди воров, Metal Gear Solid 4: Оружие Патриоты, Final Fantasy XIII и многие другие названия; Здесь мы указываем некоторые веб-сайты, с помощью которых вы можете получить доступ к широкому спектру игр для PS3 , и таким образом бесплатно скачивать их на свой ПК:
Пользователям Mac приходится нелегко. Они получают одно из лучших аппаратных средств на рынке с отточенным, стабильным программным обеспечением – и так мало игр, в которые можно играть. Но то, что разработчики не выпускают свои игры для macOS, не означает, что вы не можете запускать компьютерные игры на своем компьютере Apple.
Если вы хотите играть в компьютерные игры , используя все возможности своего оборудования, вам нужно установить Windows на свой Mac с помощью Boot Camp (если у вас нет Mac на базе ARM, который не поддерживает Boot Camp). Это самый простой способ запустить игры и обеспечить максимальную производительность. Однако он занимает много места на жестком диске, и раздражает перезагрузка компьютера каждый раз, когда вы хотите поиграть в игру. Вы можете установить Windows через Parallels или VirtualBox, но при этом пожертвуете производительностью.
Однако если вы не хотите иметь дело с хлопотами по установке Windows, существуют альтернативы для игры на вашем Mac.
Ищите игры для Mac
Во-первых, давайте уберем очевидное – существует множество игр, совместимых с Mac. Steam, например, показывает маленький логотип Apple рядом с каждой игрой, совместимой с macOS, и вы можете удивиться, обнаружив на платформе приличное количество любимых игр, включая Shadow of the Tomb Raider, Call of Duty Black Ops. III и Civilization VI. Просто убедитесь, что вы видите логотип Apple перед покупкой.
Установите компьютерные игры, работающие под Wine
Итак, вы исчерпали все Mac-совместимые игры в популярных магазинах и готовы повозиться, чтобы запустить другие игры. Некоторые игры, предназначенные только для Windows, могут работать в macOS через Wine, уровень совместимости для систем Mac и Linux, предназначенный для запуска программ Windows. Сама по себе Wine может быть довольно сложной в настройке, особенно когда дело касается игр, но есть несколько сторонних инструментов, которые упрощают задачу.
Porting Kit – это ваш первый помощник, поскольку он будет делать за вас большую часть тяжелой работы. Просто найдите в приложении или на веб-сайте Porting Kit игру, например Among Us, и вам предоставят кнопку «Установить сейчас» вместе с любыми причудами, патчами или дополнительными шагами, которые могут потребоваться для плавного игрового процесса. Это может занять немного времени, но в Porting Kit есть несколько встроенных руководств, которые могут вам помочь. Как только вы сможете запустить игру в первый раз, ее будет легко запустить в будущем, поскольку заголовок отображается в папке приложений, как и любое другое приложение Mac.
Хотя Porting Kit – самый простой и самый современный инструмент для установки игр с Wine, другие программы могут делать что-то подобное, например PlayOnMac или CrossOver.
Играйте в ретро с эмуляторами
Если вы хотите заново окунуться в игры из своей юности, есть большая вероятность, что ваши любимые ретро-игры можно будет эмулировать на Mac. Существует множество эмуляторов для ретро-игровых консолей, но пользователям Mac это довольно просто с OpenEmu, который может собрать все ваши любимые ретро-игры в одном месте. Установите программу, выберите системы, которые хотите эмулировать, и отправляетесь на гонки.
Вам нужно будет взять файл ROM для любой игры, в которую вы хотите играть, после чего вы можете просто перетащить его в главное окно OpenEMU, чтобы добавить в свою игровую библиотеку. Или щелкните вкладку Homebrew, чтобы найти бесплатные недавно разработанные игры для этих классических систем.
Хотя OpenEmu ориентирован на классические игровые консоли, вы также можете эмулировать программы DOS прошлых лет с помощью DOSBox. Это не так легко, как с OpenEmu – вам нужно будет немного поработать с командной строкой, но для многих игр это довольно просто.
Загрузите файлы игры на свой Mac, поместите их в папку (например,
/ Documents/DOSgames), затем откройте DOSBox и запустите mount c
/ Documents / DOSgames, чтобы превратить эту папку в эмулируемый диск C:. Затем вы можете запустить игру, введя путь к ее EXE-файлу (например, C: \ keendrms \ start.exe) и нажав Enter. Некоторые игры могут работать без дополнительных усилий, в то время как для других может потребоваться настройка, поэтому просмотрите список совместимости DOSBox или погуглите свои игры, чтобы узнать, что может потребоваться.
Потоковое воспроизведение игр из облака
Если все эти варианты кажутся слишком громоздкими, есть еще один метод, который гораздо более простой: потоковая передача в облаке. Такие сервисы, как Shadow, Nvidia GeForce Now и Google Stadia, позволяют вам играть в игры на различных устройствах, включая телефон, планшет, ПК или Mac.
Shadow является самым дорогим, начиная с 15 долларов в месяц (12 долларов в месяц, если вы платите год вперед), но он дает вам полностью функциональный ПК с Windows в облаке, позволяющий играть в любую игру, которую вы когда-либо покупали в Steam или на других платформах, транслируемых прямо на ваш Mac.
У GeForce Now есть бесплатная опция, которая включает некоторое время ожидания, прежде чем вы сможете сыграть в одночасовую сессию, с планом за 5 долларов в месяц, который избегает этих ограничений и улучшает графическую точность. Вы можете играть в игры, которые у вас уже есть, но только в те, которые поддерживаются GeForce Now.
Хотя потоковую передачу проще настроить, чем, скажем, Wine, ее эффективность сильно зависит от скорости и задержки вашего интернета и домашнего Wi-Fi. Если вы можете сесть рядом со своим маршрутизатором или подключить свой Mac к порту Ethernet, вы, вероятно, получите гораздо лучшие результаты. Но если ваша сеть не справляется с этой задачей, пришло время установить Windows в Boot Camp – поверьте, оно того стоит.
Скачиваем версию, соответствующую разрядности вашей ОС (32 или 64 бита).
Далее нас ждёт процесс загрузки последней на момент написания статьи версии эмулятора.
Выбираем свою операционную систему – и вперёд! На всякий случай оставлю здесь информацию о системных требованиях.
После этого перемещаемся на официальный сайт Sony и загружаем прошивку для PlayStation 3.
Сам запуск RPCS3 обязательно выполняем от имени администратора!
Если всё прошло успешно, то мы увидим вот такое приветственное окошко. Здесь мы должны поставить галочку в пункте, который расположен по центру. Он говорит нам о том, что мы ознакомились с официальным гайдом по так скажем «быстрому» старту. Ставить галочку в пункте справа по вашему желанию, но если поставите её сразу, то в дальнейшем не будете каждый раз видеть это окошко.
Наконец-то перед нами некое ядро, сердце эмулятора, его основные и дополнительные элементы.
Нажимаем вкладку Configuration и переходим в любой из пунктов настроек. Снимаем галочку с любого пункта в какой-либо вкладке и моментально возвращаем как было. Жмём Apply и пока выходим из программы. Это нужно для того, чтобы эмулятор создал файл настроек. Сделали, теперь немного пошаманем в этом файле.
Переходим в папку с эмулятором 🠖 GuiConfigs. Находим файлик под именем CurrentSettings.ini и открываем с помощью текстового редактора.
В этом файле ищем вкладку [Meta], а затем изменяем параметр у файла showDebugTab с false на true. Закрываем ваш текстовый редактор, обязательно сохранив все сделанные изменения!
Прежде чем мы продолжим, сделаем парочку несложных оптимизаций в системе специально под эмулятор. В качестве подопытного будет выступать 64-разрядная Windows 10.
Итак, щёлкаем правой кнопкой мыши на рабочем столе и выбираем Параметры экрана 🠖 Настройки графики. Изменяем положение переключателя с названием «Планирование графического процессора с аппаратным ускорением» в состояние «Вкл». Чуть ниже выбираем Обзор и указываем местоположение .exe файла эмулятора.
Теперь жмём на Параметры 🠖 Высокая производительность 🠖 Сохранить.
Эта процедура позволит выжать несколько драгоценных капелек сока из вашей видеокарты в пользу улучшенной производительности эмулятора.
Обладателем видеокарт от NVIDIA рекомендую сделать ещё несколько полезных шагов:
- Нажимаем правой кнопкой на рабочем столе 🠖 Панель управления NVIDIA.
- Далее переходим во вкладку Параметры 3D 🠖 Управление параметрами 3D 🠖 Программные настройки.
- Жмём Добавить 🠖 Обзор и указываем местоположение .exe файла эмулятора.
В появившемся окне мы проделаем целый ряд действий, а именно:
- Отключим параметр Многокадровое сглаживание (MFAA).
- Включим Потоковую оптимизацию.
- Режим низкой задержки выставляем в положение Ультра.
- Режим управления электропитанием выставляем в положение Предпочтителен режим максимальной производительности.
- Сглаживание-гамма-коррекция устанавливаем на Вкл.
- Сглаживание-прозрачность на Выкл.
- Тройная буферизация на Вкл.
- Фильтрация текстур - анизотропная оптимизация образцов на Выкл.
- Фильтрация текстур-качество устанавливаем на Качество.
- Фильтрация текстур-отрицательное отклонение УД на Разрешить.
- Фильтрация текстур-трилинейная оптимизация на Вкл.
Жмём Применить и закрываем окно.
Если же вы обладатель карточки от AMD, то принцип действий схож, но к сожалению, у меня под рукой только карта от NVIDIA.
Но не будем грустить, а лучше вернёмся непосредственно к эмулятору. При его запуске он автоматически соединяется с серверами обновлений, так что не придётся каждый раз вручную заходить в соответствующее меню и проверять, вышла ли свежая версия.
Сейчас мы с вами установим прошивку от PlayStation 3. Для этого нажимаем вкладку File 🠖 Install Frimware. Выбираем скаченный файл с прошивкой. Жмём ОК и дожидаемся окончания процесса установки прошивки.
Далее щёлкаем по вкладке Config. Пройдёмся по всем подпунктам, начнём с настроек, связанных с центральным процессором — CPU. За основу я взял игру Demon's Souls.
В разделе CPU сделаем такую вещь: уже в подразделе ADDITIONAL SETTINGS включим опцию Enable thread scheduler. НО! Только если у вас процессор AMD Ryzen, если же у вас процессор от Intel, то эту опцию отключаем, а включаем ту, которая идёт ниже Lower SPU thread priority. Ещё хотелось бы добавить, что в некоторых случаях, именно на старых CPU, первого, второго и третьего поколения процессоров Intel Core, слегка поднять производительность можно методом отключения технологии Hyper Threading (многопоточность) в BIOS материнской платы.
Например, в случае Demon’s Souls, процессоры с поддержкой инструкций TSX (Intel Core 5000 (Broadwell), так же, в теории подойдут и чипы Xeon E5-2600 v4 (Broadwell)) действительно необходимы для более-менее комфортной игры.
В настройках GPU смените тип рендера с OpenGL на Vulkan, и, если ваша видеокарта такая же, или лучше NVIDIA GeForce GTX 1050 Ti, или AMD Radeon RX 560, то повысьте уровень разрешения (Resolution Scale) до 150% (разрешение 1920×1080), или выше.
Если ваша видеокарта не поддерживает Vulkan, то, скорее всего, приемлемого FPS вы получить не сможете.
Так же, если ваша видеокарта относительно слабая (GeForce GTX 1030 или Radeon RX 550), попробуйте снизить параметр Resolution Scale до 75% (разрешение 960×540).
Помимо всего вышеперечисленного, обязательно поставьте галочку в столбце «Additional Settings» на параметре «Write Color Buffers», иначе вы получите чёрный экран в момент самого геймплея.
Со звуком ситуация такая: на моём процессоре (AMD Ryzen 7 1800X), отключение звука в игре не даёт ничего, да и на таком мощном камне это совершенно ненужная роскошь, я считаю. Так что в целом, если ваш процессор поддерживает технологию TSX и обладает количеством ядер от 6 и выше, то вам отключать звук не стоит.
Единственное, что нужно сделать в обязательном порядке, так это активировать опцию Enable Time Stretching.
В случае старого CPU, попробуйте выставить настройку «Audio Out» в режим «Disable Audio»
Но в целом, звук в DeS иногда может «лагать» даже на мощных чипах, так что, попробуйте поиграться с параметром «Audio Buffer Duration» если вас что-то не устраивает.
В этом разделе из полезных опций можно отметить смену языка на великий и могучий. Как и на множество других языков.
В этом разделе нас интересует опция Debug Console Mode, активируем её.
Некоторые игры, для получения лучшего фреймрейта и стабильности, могут потребовать изменения параметров DRIVER WAKE-UP DELAY, VBLANK FREQUENCY и CLOCKS SCALE. С вашего позволения, я не буду рассматривать все такие игры, а перенаправлю вас по этому адресу . Там вы найдёте необходимые данные для интересующей вас игры.
Этот раздел позволит нам сменить стандартную скучную тему оформления эмулятора на что-то повеселее. Кроме того, вы сможете разукрасить иконки с играми, трофеи и т.д. Здесь же у нас есть возможность сбросить все проделанные изменения к настройкам по умолчанию.
В данном разделе нас интересуют два пункта:
- Force CPU bit emulation
- Use GPU Texture Scaling
Активируем их, жмём Apply и Save.
Бонусная настройка Demon's Souls и прочие параметрыХочу затронуть тему «Unlock FPS Patch» — патче, открывающем возможность запуска Demon’s Souls с 60-тью кадрами в секунду без неприятного ускорения самого геймплея игры.
Переходим на этот сайт и скачиваем патч. Для его установки делаем следующее:
- Щёлкаем вкладку File 🠖 Install Packages/ Raps.
- Перемещаемся в папку с файлом, имеющим расширение.pkg и жмём Открыть.
Но это ещё не всё. Далее заходим на этот сайт, раскрываем вкладку Patches, копируем абсолютно весь текст, который скрывался за этой вкладкой.
Затем перемещаемся по такому адресу:
- Папка с эмулятором 🠖 папка patches.
- В этой папке создаём файл под именем patch.yml.
- Открываем его текстовым редактором и вставляем уже скопированный текст.
- Поднимаемся в начало документа, делаем отступ и вверху пишем следующую строчку: Version 1.2
- Закрываем документ и сохраняем сделанные изменения.
Теперь активируем сам патч, а так же взглянем на ставшие нам доступными приятные мелочи. Для этого:
- Щёлкаем по вкладке Manage 🠖 Game Patches.
- Потом нажимаем на маленький указатель, слева от названия игры.
В появившемся окне выбираем нашу версию игры и её серийный номер (в моём случае первый вариант, эти данные вы можете найти в главном меню эмулятора).
Какие же вкусности открылись нам с этими патчами, кроме возможности снять лок на 30 кадров? Например, очень полезная фишка, позволяющая отключить вступительные ролики. Или же мы можем теоретически увеличить производительность на 20 %, путём отключения графической опции Write Color Buffers. Помимо этого, включение данной опции может избавить нас от мерцания изображения, если у вас будет такая проблема.
Так же есть возможность включить поддержку мониторов, у которых соотношение сторон 21 и 32:9.
Чтобы настроить управление, жмём на вкладку PADS.
Как вы можете видеть, принимать активное участие в баталиях на одном экране может до 7 человек! Для каждого из них можно выбрать тип управления: клавиатура, геймпад (дуалшок 3 и 4) или какие-либо другие варианты геймпадов.
Я использую Дуалшок 4 и фирменный беспроводной usb-адаптер от Сони для связи с компьютером. Эмулятор без проблем обнаружил такое устройство.
Вы можете создавать свои настройки для каждой отдельной игры, для этого кликаем правой кнопкой на иконке с игрой и выбираем CREATE CUSTOM GAMEPAD CONFIGURATION. Аналогичным образом работает трюк и с другими настройками. Нажимаем правой кнопкой всё по той же иконке с игрой и выбираем CREATE CUSTOM CONFIGURATION.
Давайте ещё раз отвлечёмся от основной темы разговора. Посмотрим на общий список, а так же я расскажу, какие хитовые игры в частности можно уже пройти без особых проблем. Так сказать, на что вы в принципе можете рассчитывать, запуская этот эмулятор.
Как вы можете видеть, чуть больше половины из протестированных сообществом и самими разработчиками эмулятора игр находятся в "зелёной" зоне. Это значит, что их можно пройти от А до Я. С приемлемым уровнем производительности и без фатальных зависаний. Из этого "зелёного" списка я например могу выделить Army of TWO, Asura's Wrath (эдакий японский Бог Войны).
Dante's Inferno, множество игр из серии God of War (пока, к сожалению, без номерной третьей части, но прогресс в ней огромный), Heavenly Sword, ICO и Shadow of the Colossus, Killzone, LittleBigPlanet, LocoRoco, Lollipop Chainsaw, Metal Gear Solid HD Collection, Mortal Kombat vs. DC Universe, NieR, Ninja Gaiden Sigma, Silent Hill HD Collection, Soul Calibur IV и V, ну и конечно же, Demon's Souls.
Я буду рассказывать на примере Demon's Souls, но вообще игры для PlayStation 3 существуют в двух вариациях:
Это первая вариация. Для запуска игры с такой структурой нам понадобится сделать вот что:
- Жмём на вкладку Open.
- Переходим в папку с игрой и выбираем ещё одну папку, с именем PS3_GAME. Щёлкаем на Выбор папки и пойдёт процесс компиляции, а затем и загрузки игры.
Вторая вариация представляет собой файлы в формате .pkg. Они ставятся уже знакомым образом:
- Щёлкаем вкладку File 🠖 Install Packages/ Raps.
- Перемещаемся в папку с таким файлом и жмём Открыть.
Самое время показать, что в итоге у нас получилось. Чуть ниже я приложу своё видео, в котором будет показан реальный игровой опыт в разрешении 4К.
- AMD Ryzen 7 1800X
- 32 гигабайта оперативной памяти
- NVIDIA GeForce GTX 1080
Ютуб конечно в своём стиле. На самом деле этот участок не такой тёмный, поверьте мне.
Но и это ещё не всё. После первого (я надеюсь, удачного) запуска игры сделаем самую финальную правку. Щёлкаем правой кнопкой на иконке с игрой, затем выбираем OPEN CUSTOM CONFIG FOLDER.
Открываем имеющийся здесь файл текстовым редактором. Спускаемся в конец документа и в поле Log: в фигурных скобках прописываем следующее:
sceNp: Fatal. Закрываем файл и сохраняем внесённые изменения.
На этом совершенно точно всё. Я искренне надеюсь, что данный гайд окажется хоть кому-нибудь полезным и интересным. Ещё больше я надеюсь, что Шериф не станет удалять этот материал, т.к. никаких ссылок на бесплатное скачивание образов с играми я не привёл, а мог бы.
Читайте также:


