Windows server 2019 выключается без активации
Админу на заметку - 29. Как преобразовать ознакомительную версию Windows Server в полную
Многие наши материалы создаются на основе читательского отклика, так произошло и в этот раз, один из читателей спросил нас как преобразовать ознакомительную версию Windows Server в полную. Короткое исследование вопроса показало, что несмотря на то, что он достаточно подробно отражен в официальной документации в сети встречаются самые разнообразные домыслы. Поэтому мы решили не только привести готовое решение, но и немного углубиться в суть вопроса, разобравшись в том, что такое ознакомительная версия Windows Server и для чего она предназначена.
Уже достаточно давно компания Microsoft предлагает всем желающим бесплатно скачать ознакомительные версии серверного ПО со сроком действия 180 дней. Они предназначены для ознакомления, обучения, тестирования и не могут быть использованы в коммерческих целях.
На этом моменте стоит остановиться подробнее, так как достаточно распространена практика использования в тестовых целях обычных дистрибутивов Windows Server без активации. Бытует распространенное заблуждение, что использование таких версий в некоммерческих целях не нарушает лицензионного соглашения. Но это неверно. Лицензионное соглашение предусматривает два важных условия: наличие лицензии на каждый запущенный экземпляр ПО и легальность получения данного экземпляра ПО.
Если у вас есть законно приобретенный Windows Server, то запуск экземпляра без наличия необходимого количества лицензий будет однозначным нарушением. В отсутствии приобретенного продукта дистрибутив ПО будет считаться нелегальным, так как пользователь не имеет прав на его законное использование, даже если дистрибутив находится в свободном доступе. Таким образом ознакомительная версия Windows Server является единственным легальным способом использования серверного ПО без приобретения лицензий в некоммерческих целях.

Также, как и с обычными версиями Windows Server, доступна установка двух редакций: Standard и Datacenter в вариантах Core и с возможностями рабочего стола. Напомним, что начиная с Server 2016 редакция Datacenter содержит некоторые отсутствующие в Standard компоненты и возможности, которые касаются в основном хранилищ и виртуализации. В остальном возможности обеих редакций совпадают, и мы не рекомендуем устанавливать ознакомительную версию Datacenter без крайней на то необходимости, разве что именно для ознакомления со специфичными для редакции особенностями, потому что Standard всегда можно преобразовать в Datacenter, а вот обратная конвертация невозможна.

Ознакомительный период можно легально продлить еще на 180 дней 5 раз. В общей сложности это дает возможность использования системы в течении 3 лет, что более чем достаточно для задач ознакомления и тестирования. Для продления ознакомительного периода воспользуйтесь командой:
Но, даже если у вас есть приобретенная лицензия Windows Server активировать с ее помощью систему не удастся. Почему? Потому что ознакомительная версия - это отдельный продукт, для которого нельзя использовать лицензии от коммерческих версий. В связи с этим распространено еще одно заблуждение о том, что ознакомительную версию нельзя легально преобразовать в полную и поэтому не следует развертывать на ней продуктивные среды. Однако это тоже не так, на странице скачивания Evaluation Center прямым текстом сказано о том, что это сделать можно и приведена ссылка на официальную документацию.
После того как вы завершите оценку, можете преобразовать ваши пробные версии в коммерческие.
Также существует ряд ограничений, с которыми следует обязательно ознакомиться.
Для выпусков Windows Server 2016 предшествующих 14393.0.161119-1705.RS1_REFRESH преобразование можно выполнить только для установки с возможностями рабочего стола, для Core версий это сделать невозможно. Также невозможно преобразовать Core версии Server 2012. Для более поздних версий Server 2016 и Server 2019 ограничения отсутствуют.
Также нельзя преобразовать в коммерческую версию сервер с установленной ролью контроллера домена, перед преобразованием его следует понизить до роли обычного сервера.
Для преобразования следует воспользоваться командой:
Где edition ID - идентификатор целевой системы, а ProductKey - ключ продукта. Вы можете использовать розничный ключ продукта для преобразования в розничную версию, либо публичный GVLK ключ, если вы используете корпоративные программы лицензирования, полученные в рамках этой программы ключи использовать нельзя.
Узнать текущий edition ID можно командой:

А доступные для преобразования:

Еще раз напомним, что StandardEval можно преобразовать как в Standard, так и в Datacenter, а DatacenterEval - только в Datacenter. Ниже приведем готовые команды для актуальных версий Windows Server.
Windows Server 2012 R2
Windows Server 2016
Windows Server 2019

После выполнения команды потребуется обязательная перезагрузка. Также обратите внимание, что использование GVLK-ключей не сделает вашу версию легальной и вам потребуется обязательная активация при помощи корпоративных ключей, либо с помощью корпоративного KMS-сервера.

Указанный способ применим также и для преобразования коммерческих версий Windows Server, для розничных версий вы должны использовать розничные ключи, а для корпоративных - публичные GVLK.
С этим сервером у меня есть 2 проблемы, обсуждение этих проблем в русскоязычном сегменте я не нашел:
1. Hyper-v, поднятый на 2019 сервере не завершает корректно работу виртуальных машин при своем выключении.
Самое главное, что такая проблема уже возникала после одного из обновлений на 2012 сервере и там достаточно быстро вышел патч с исправлением. А тут прям забили на решение.
2.Eсть ноутбук Dell 5468, под управлением windows server 2019 Datacenter, не подключается к телевизору по miracast (widi).
Для справки: Все это работало в этом же аппаратном наборе, но ноутбуке стоял Server 2016, перестало работать после апгрейда на 2019. Если поставить начисто 2019 тоже не работает, проблема явно в Server 2019. С других двух компьютеров, где Win 10 с этим телевизором все работает, значит он в порядке, если на ноутбук снова поставить начисто server 2016, то тоже работает, значит ноутбук впорядке.
При создании подключения к беспроводному дисплею, панель подключения, где должен появится список беспроводных устройств (дисплеев) просто закрывается.
В логах есть такая ошибка:
Имя сбойного приложения: ShellExperienceHost.exe, версия: 10.0.17763.1, метка времени: 0x5b9c8bd8
Имя сбойного модуля: ntdll.dll, версия: 10.0.17763.348, метка времени: 0xca65c822
Код исключения: 0xc0000005
Смещение ошибки: 0x0000000000033fc8
Идентификатор сбойного процесса: 0xcc4
Время запуска сбойного приложения: 0x01d4d59d7b0e2b2c
Путь сбойного приложения: C:\Windows\SystemApps\ShellExperienceHost_cw5n1h2txyewy\ShellExperienceHost.exe
Путь сбойного модуля: C:\WINDOWS\SYSTEM32\ntdll.dll
Идентификатор отчета: 9dc3dd63-7d96-4ebb-9052-433a5b6cc03c
Полное имя сбойного пакета: Microsoft.Windows.ShellExperienceHost_10.0.17763.1_neutral_neutral_cw5n1h2txyewy
Код приложения, связанного со сбойным пакетом: App
Ну вот собственно все, возможно найдутся люди у которых те же проблемы, ну и может кто-то из Майков обратит внимание на это.
Привет. Недавно столкнулся с очень неприятной ситуацией — часть серверов начала самопроизвольно выключаться. Какой — либо закономерности в выключениях проследить не удавалось. Единственное что объединяло серверы — это то что на них была установлена ОС Windows Server 2012 или выше, и большая их часть имеет роль терминальных. Ах да, еще все эти серверы — виртуальные и работают под управлением Hyper V. Хочу сегодня рассказать, в чем была проблема.
Конечно, любая диагностика должна начинаться с анализа логов. И вот какое событие удалось обнаружить непосредственно перед выключениями серверов – событие 1074, user32:
The process C:\Windows\system32\winlogon.exe (DC) has initiated the power off of computer DC on behalf of user NT AUTHORITY\SYSTEM for the following reason: No title for this reason could be found
Reason Code: 0x500ff
Shutdown Type: power off
Comment:
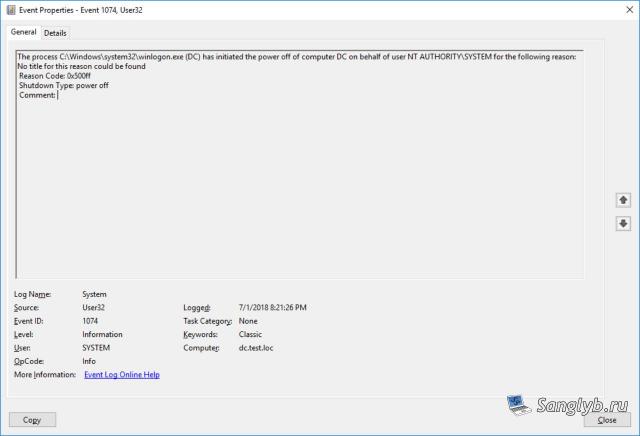
По ним становится понятно, что работа завершается штатно. Что в общем то позволяет исключить влияние железа, хотя оно и так было исключено, т. к. все серверы виртуальные. Под подозрение попал гипервизор, но рысканье вдоль и поперек по логам ни какого результата не дало. События относящиеся к завершениям работы не имели отношения к инициализации завершения работы. Говорят, что виртуальные машины могут в редких случаях произвольно выключаться, если есть проблемы со свободной памятью, но в моем случае памяти было более чем достаточно.
В общем думаю хватит томить, и пора рассказать вам, в чем же в итоге было дело. Подключившись по RDP, я сидел и размышлял, что же может быть причиной подобного завершения работы. И вот из-за бездействия меня выбило на экран ввода пароля, где я обнаружил вот такой экран:
Обратите внимание на нижний угол:
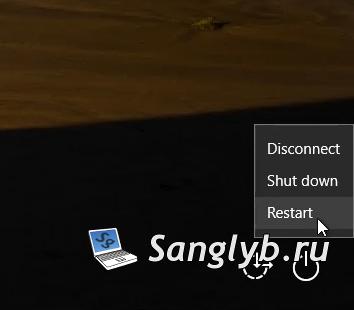
Да, это мать его, завершение работы системы. Оказывается с 2012 винды MS сделали эту кнопку доступной при подключении по RDP.
Отвечает за эту кнопку параметр в групповой политике -
Computer Configuration – Policies – Windows Settings – Local Policies – Security Options – Shutdown: Allow system to be shut down without having to log on.
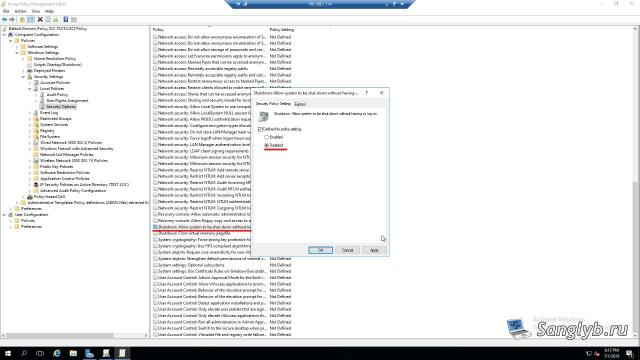
Отключаем его и всё, возможности выключить сервер у пользователей не будет.
Почему в моем случае этот параметр оказался включенным - остается загадкой. Скорее всего кто-то когда-то давным-давно его включил. Хотя, не исключаю, что он оказывается включенным при переходе с 2008 домена, проверять, честно говоря, лень. Кто в курсе, напишите в комментариях, в каком состоянии находится этот параметр при добавлении контроллера домена Windows 2012 в домен с уровнем 2008r2 или ниже.
В общем и целом, после изменения этого параметра мистические выключения прекратились.

В Windows Server 2019 Microsoft сломала привычную схему лицензирования удалённых рабочих столов. Теперь предыдущая схема активация, о которой я рассказывал на примере 2012 сервера больше не работает, вернее выдаёт ошибку, указанную выше.
Есть два решения этой проблемы: ввести сервер в домен и подключаться только доменными пользователями, либо перевести лицензии на "устройство".
Если вам тоже претит ради обычного терминального сервера разворачивать домен, то запускаем редактор групповых политик. В строке терминала пишем gpedit.msc и изменяем соответствующие ключи:
Конфигурация компьютера\Административные шаблоны\Компоненты Windows\Службы удаленных рабочих столов\Узел сеансов удаленных рабочих столов\Лицензирование - Задать режим лицензирования удаленных рабочих столов (выбираем тип лицензий) «На устройство»

Computer Configuration\Administrative Templates\Windows Components\Remote Desktop Services\Remote Desktop Session Host\Licensing - Use the specified Remote Desktop license servers
Тут ещё следует проверить какие лицензии у вас выдаются пользователям. Они должны быть тоже на устройство, иначе будет выдаваться такая ошибка:
Сервер узла сеансов удаленных рабочих столов находится в режиме лицензирования На устройство и режиме перенаправителя Нет, но на сервере лицензирования [имя_сервера] нет установлено лицензий со следующими атрибутами:
Версия продукта: Windows Server 2019
Режим лицензирования: На устройство

Лицензии можно конвертировать, кликнув по ним правой кнопкой мыши и перевести с пользователя на устройства без каких-либо последствий. У меня ошибка с лицензированием ушла.
Яндекс.Дзен и узнавайте первыми о новых материалах, опубликованных на сайте.Если считаете статью полезной,
не ленитесь ставить лайки и делиться с друзьями.
Комментариев: 2
Здравствуйте, подскажите почему Server 2019 не выдаёт лицензии даже на устройства, комп в рабочей группе. Сервер активирован и 50шт. лицензий появились, но он их не раздаёт. В локальных политиках тоже указал на устройство и айпишник сервера, бесполезно. Всё равно при подключении более 2-х пользователей спрашивает какого выкинуть?
Читайте также:


