Как добавить звуки в виндовс 7
Механические проблемы
К таким проблемам относятся:
- Неправильное подключение динамиков или какие-то неполадки в их работе. К примеру, пользователь может подключить колонки не в тот разъем или забыть их подсоединить вообще. Если они правильно подключены, стоит проверить звук при помощи других динамиков или наушников. Возможно колонки не работают.
- Отсутствие звуковой карты. Современные материнские платы оснащены встроенной звуковой картой. Но если ее нет, требуется покупка данного устройства и установка его на материнскую плату. Чтобы проверить, есть ли звуковая карта, надо открыть диспетчер устройств, зайдя в «Панель управления» — «Оборудование и звук» — «Диспетчер устройств».

В диспетчере устройств под Windows в списке всех установленных устройств есть пункт «Звуковые, видео и игровые устройства». До названия пункта слева имеется небольшой треугольник. Если кликнуть по нему мышью, откроется список установленных устройств, принадлежащих к этой категории.

По скриншоту видно, что звуковая карта установлена, иначе ее бы в списке не было.
Решение проблемы с драйверами
Также может быть недоступна настройка звука в Windows 7 при отсутствии драйверов на звуковую карту. Для большинства интегрированных звуковых карт в операционной системе имеются встроенные драйверы. Однако на некоторые из них система не находит подходящий драйвер, поэтому требуется его установка. При отсутствии драйвера в диспетчере устройств в соответствующей категории звуковая карта будет определена как неизвестное устройство, а возле названия выведется вопросительный знак желтого цвета. Такой значок говорит об отсутствии подходящего драйвера для устройства.
Отыскать его можно на прилагаемом к компьютеру диске, который идет в комплекте с ПК при покупке. Однако не всегда диск с драйверами имеется в наличии. Многие ноутбуки продаются без дисков. Или же пользователь мог купить б/у компьютер, а предыдущий владелец не нашел драйверов. В таком случае надо зайти на сайт производителя, где и следует скачать пакет с драйверами, после чего установить их вручную.
Бывает и такая проблема в Windows, когда звук исчезает при установленных драйверах. Обычно это бывает из-за устаревшего драйвера. В таком случае его нужно обновить. Для этого:

После этого появляется окно, в котором лучше выбрать автоматический поиск, чтобы Windows искала драйверы не только на локальном компьютере, но проверяла в интернете.

Как настроить звук?
При правильном подключении динамиков и наличии последних версий драйверов отсутствие звука может говорить о системном отключении звуковых устройств. В таком случае настройка звука в Windows 7 осуществляется через панель управления. Для этого заходят в «Панель управления» — «Оборудование и звук» — «Звук».
В появившемся окошке должны отображаться звуковые устройства. Если их нет, значит они просто отключены.

Для отображения отключенных устройств надо кликнуть правой кнопкой в окошке, там, где должны перечисляться устройства, и выбрать в меню «Показать отключенные устройства». После этого Windows отобразит устройства, имеющиеся в системе, на которые установлены драйверы.

По скриншоту видно, что устройство отображено серым цветом, то есть оно на данный момент не задействовано. Об этом же говорит и надпись «Отключено» под его названием. Значит его следует подключить. Для этого надо:
- кликнуть правой кнопкой по названию;
- выбрать пункт «Включить».

После таких манипуляций устройство отобразится зеленым цветом, а надпись «Отключено» исчезнет. Чтобы сразу же проверить, получилось ли настроить звук или нет, можно кликнуть правой кнопкой по устройству и выбрать пункт «Проверка».

Если колонки работают, появится звуковой сигнал, а значит настройка удалась. Более тонкие настройки качества звука можно провести, нажав кнопку «Свойства» в окошке с отображенными динамиками. Однако настройка стандартными средствами Windows не позволяет добиться желаемого качества аудио, для этого используют утилиты, предназначенные для работы со звуковой картой конкретной модели. Такую утилиту можно найти на диске с драйверами или в интернете, на сайте производителя.
Сбои Windows Audio
Очень часто пользователи жалуются на загадочные проблемы со звуком, возникающие при правильно подключенных динамиках и установленных последних версиях драйверов. Звук во время включения компьютера есть, однако он может отключиться в любой момент. Никакой закономерности в отключении не прослеживается. К примеру, пользователь может спокойно работать за компьютером один или несколько дней, а затем звук неожиданно пропадает. Такая проблема устраняется перезагрузкой Windows. Но не всегда перезагрузка может быть лучшим выходом из положения. Иногда она просто нежелательна, а без звука тоже обойтись нельзя. Как же в таком случае настроить звук?
Подобные проблемы наблюдаются у всех версий Windows 7. Связано это со службой Windows Audio, которая может отключаться или зависать в случае появления конфликтов оборудования в операционной системе. Из-за этого и пропадает звук на компьютере. Чтобы проверить, подключена ли служба или нет, надо открыть последовательно «Панель управления» => «Все элементы панели управления» => «Администрирование».

Появится окошко, в котором выбирают «Службы».

В следующем окне надо найти службу Windows Audio и посмотреть ее свойства. К примеру, они могут быть такими:

По скриншоту видно, что в графе «Состояние» не сказано о том, что служба работает. В графе же «Тип запуска» она вообще отключена. Неудивительно, что звук отсутствует. Более того, он не появится даже после перезагрузки, так как подобные настройки не позволяют службе запуститься вместе с операционной системой. Для того, чтобы настроить звук, придется выполнить два действия:
- Настроить запуск службы.
- Запустить ее.
Для настройки запуска надо кликнуть правой кнопкой по службе и выбрать «Свойства».

В окошке настроек в пункте «Тип запуска» нужно вместо «Отключена» выбрать «Автоматически». В таком случае служба будет самостоятельно запускаться с операционной системой.

После выбора типа запуска жмутся кнопки «Применить» и «OK». Теперь в графе «Тип запуска» видно, что надпись «Отключена» заменилась словом «Автоматически». Только после этого можно настроить подключение звука. Это делается кликом правой кнопки по службе и выбором пункта «Запустить».

После всех этих действий проблема должна быть решена. Не помешает отметить, что иногда напротив службы Windows Audio написано, что она работает, но звука на компьютере все равно нет. Это может быть связано с зависанием службы. В таком случае помогает ее перезапуск. Для перезапуска надо:
- кликнуть правой кнопкой по службе;
- выбрать пункт «Перезапустить».

Обычно перезапуск помогает восстановлению работы аудио без перезагрузки компьютера.
Выполнив перечисленные действия и проверив возможные причины неполадки, можно без проблем настроить звук на компьютере.
Хочу поделиться опытом по теме звука в Windows 7.
На самом деле, всё не так плохо, как сначала кажется, и я вам сейчас это продемонстрирую.
Начну сначала.
О звуковых подсистемах
Windows XP
Тут схема звуковой подсистемы примерно следующая:

Vista, Seven
И вот, жили наши энтузиасты-звукари, горя не знали, но тут подоспела новая ОС от Microsoft, которая конечно же обязана была содержать кардинальные изменения (и не так уж важно, в какую сторону).
Таким образом, в рамках новой концепции абстракции от оборудования, Windows Vista, кроме всего прочего, получила полностью переработанную подсистему ввода/вывода звука. И конечно же, переработали её не самым лучшим образом.
Вот, какой вид она приняла в этот раз:

API — Application Programming Interface
APO — Audio Processing Object
CPT — Cross Process Transport
KST — Kernel Streaming Transport
- Приведение звуковых потоков от разных приложений к одному виду (указанному в настройках Windows) — т.е. к одному количеству каналов, частоте дискретизации, глубине квантования.
- Микширование потоков.
+ базовые возможности обработки для звуковых карт не умеющих обрабатывать звук «своими силами»
+ поддержка на входе практически любого формата аудио — многоканальное аудио с частотой дискретизации до 192 кГц и глубиной квантования до 32-bit float
+ повышенная стабильность (спорное утверждение, в принципе)
— принудительный ресемплинг сомнительного качества
— микширование каналов без эффектов окружения (или же они очень примитивны)
— сужение динамического диапазона (особенно в режиме 16 бит)
— отсутствие доступа к аппаратному DSP, т.е. потеря всего его функционала, включая эффекты EAX в играх (в т.ч. и на картах, где EAX эмулировался программно — так как в WASAPI такого понятия даже нет нет)
— щелчки, хрипы и прочие последствия связанные с использованием ресурсов ЦП.
Как видно, больше всего не повезло компьютерным меломанам-аудиофилам (надеюсь, никто не обидится) и геймерам.
Люди же, не особо интересующиеся тем, что происходит со звуком на пути к звуковой карте — возможно даже получат определенное улучшение (хотя, опять же, им скорее всего всё равно — лишь бы работало)
А теперь, о том как преодолеть большинство из вышеперечисленных проблем, ибо, к великому несчастью, с выходом так любимой многими Windows 7, Microsoft никакой революции в плане звука нам не устроила.
Меломанам: точный вывод звука
1. Как я писал выше, большинство приложений для вывода звука в Windows 7 (хотят они того, или нет) используют режим WASAPI Shared. Но есть и другой режим — WASAPI Exclusive. Если руководствоваться блок-схемой, то в этом режиме отбрасывается всё, что лежит между Application Programming Interface и Kernel Streaming Transport — грубо говоря, звук идет непосредственно от приложения через интерфейс WASAPI на звуковую карту.
Но надо сделать замечание: так как в этом режиме отключен микшер WASAPI, а к микшеру звуковой карты доступа всё равно нет (ибо нет DirectSound), при использовании приложением эксклюзивного режима, воспроизведение любого другого источника через WASAPI становится невозможным.
Но, так или иначе, мы получаем по-битовый вывод аудио на звуковую карту.
2. Есть и другой способ. Если ваша звуковая карта имеет родной драйвер ASIO — вам крупно повезло. ASIO функционирует совершенно отдельно от WASAPI, так что, при прослушивании музыки системные звуки не будут отключаться — потоки ASIO и WASAPI будут микшироваться самой звуковой картой.
Вывод: если ваш драйвер ASIO не вызывает сомнений, используйте его.
Да, чуть не забыл — ASIO4ALL использовать нежелательно — как и Kernel Streaming, в этой ОС он работает очень нестабильно (судя по всему, из-за того, что другие звуки, идущие через WASAPI, периодически блокируют Kernel Transport).
Теперь непосредственно к делу.
Конечно же, для прослушивания музыки я рекомендую foobar2000 с плагином ASIO Output или WASAPI output support — ни за что другое ручаться я не могу. Подробная настройка вывода звука через foobar2000 описана здесь.
Любителей AIMP я разочарую — WASAPI Exclusive не предполагается даже в AIMP3 beta (только Shared), а ASIO в нем пока что сильно хромает (не умеет выставлять правильное количество каналов вывода, что приводит к нехорошим результатам).
Пользователям Winamp могу предложить плагины ASIO output Plugin или даже такое: OpenAL Output — кстати, еще один способ обхода WASAPI (видно из блоксхемы).
Для кинолюбителей: о видеоплеерах
C видеоплеерами ситуация практически аналогичная. Нам необходимо вывести звук на карту в первозданном виде. Особенно это важно, если вы хотите выполнить преобразование многоканального звука в стерео с использованием аппаратных эффектов вроде CMSS-3D в Creative X-Fi (объемное звучание в наушниках или стерео колонках). Для этого звук должен поступить на звуковую карту в многоканальном виде. Но вот беда: WASAPI в общем режиме преобразовывает каналы до кол-ва указанного в настройках Windows. Но даже если вы укажите там, скажем, 5.1, — этот параметр синхронизируется с настройками драйвера звуковой карты, и DSP не будет преобразовывать звук — так как сигнал на входе соответствует по кол-ву каналов настройкам. Т.е. тут принцип таков: в настройках драйвера звуковой карты должна стоять реальная конфигурация подключенного устройства воспроизведения (наушники, АС), а звук на карту должен поступать не измененным.
И так, тут нам опять понадобится WASAPI Exclusive. Я бы посоветовал использовать Media Player Classic HomeCinema в связке с DirectShow фильтром ReClock (только для 32-битного MPC), который, кроме всего прочего, умеет выводить звук на WASAPI Exclusive.
Геймерам: трехмерное позиционирование, EAX
- Creative ALchemy (последняя на момент написания статьи версия) для карт Audigy и X-Fi от Creative
- и даже 3D SoundBack для карт Realtek HDA, которые, кстати говоря, поддерживают EAX 2.0 (хоть и программно)
Выводы
И так, вот вроде бы мы имеем всё, чего нам так не хватало сразу после перехода с Windows XP на Windows 7. Конечно, не без лишней мороки, но, что делать — такие уж задачки подкинула нам фирма Microsoft.
Тем пользователям, которые часто используют домашний компьютер для прослушивания музыки или использования «Скайпа», стоит особенное внимание уделять процессу настройки звука. Настройка звука на компьютере Windows 7 не потребует специальных знаний или навыков, однако с некоторыми нюансами процедуры лучше всего ознакомиться заранее.
Стандартные настройки звука на компьютере
Настройка звуковой карты Windows 7 возможна при помощи встроенного в систему функционала или же через программное обеспечение конкретного компонента. Оба способа обладают своими особенностями, которые желательно учитывать.
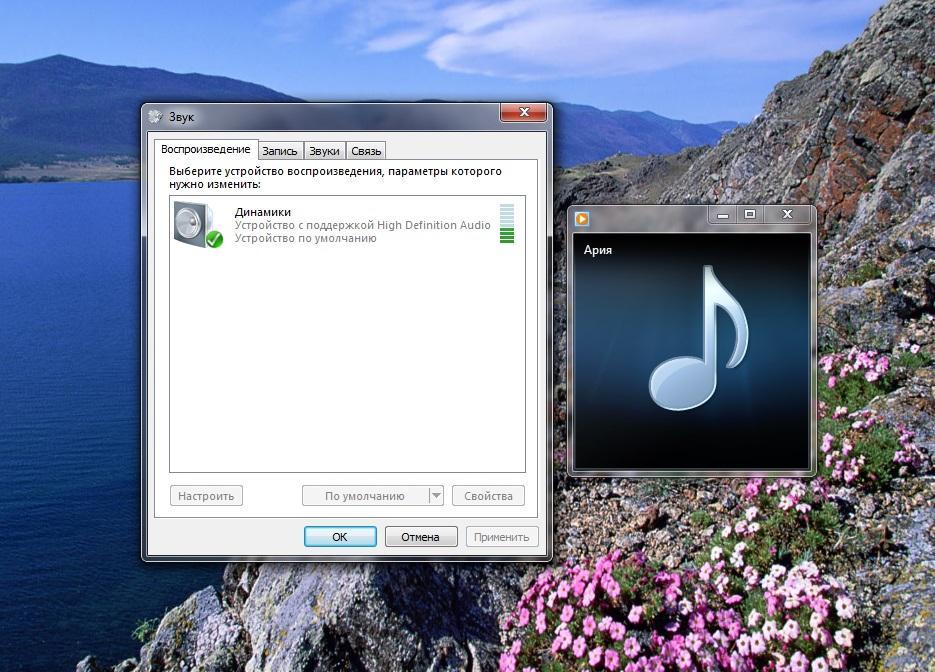
Звук на компьютере играет существенную роль
Важно! Первым делом пользователь обязательно должен убедиться в том, что звук на компе включен, и все необходимые драйверы установлены. Без этого система попросту не сможет распознать карту, и, как следствие, воспроизведение окажется недоступным.
Панель управления звуковой картой
Первым делом стоит рассмотреть, как настроить звук на ноутбуке Windows 7 непосредственно через панель управления конкретной звуковой карты (Realtek, Sven, VIA и др.). В данном случае в качестве основного инструмента используется софт аудиоадаптера, чаще всего устанавливаемый на компьютер вместе с драйвером.
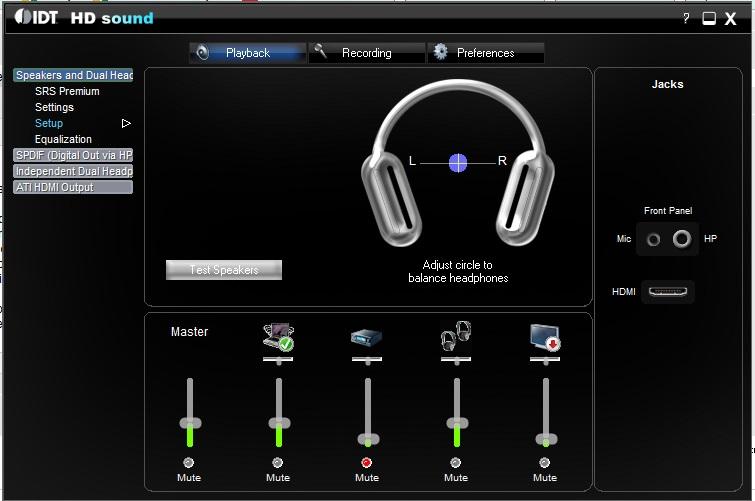
Панель управления звуковой картой
Порядок открытия настроек на примере карты VIA HD Audio:
- Нажать кнопку «Пуск» и перейти в раздел «Панель управления».
- Открыть позицию под названием «Оборудование и звук».
- Найти приложение с названием звуковой карты и запустить его.
Изменение громкости
Все необходимые настройки звука на семерке располагаются в области уведомлений. Там находится небольшой значок с изображением ноты, динамика или какого-либо другого элемента. Конкретный значок зависит от типа используемого звукового оборудования.
Для настройки громкости обычно достаточно просто нажать на этот значок один раз. Перед пользователем откроется небольшое окошко с бегунком, посредством которого и настраивается громкость. На некоторых компьютерах и ноутах дополнительно предусмотрены аппаратные кнопки или колесики для регулировки.
Чтобы открыть расширенные настройки, надо нажать правой кнопкой мыши на значок в панели уведомлений и выбрать пункт «Параметры громкости».
Обратите внимание! Для звуковых карт разных производителей названия могут отличаться, однако суть при этом остается одна.
В открывшемся окне с расширенными настройками нужно первым делом выбрать то устройство, которое требуется отрегулировать. В первом разделе будет располагаться бегунок с обозначением «Громкость». Его крайнее правое положение характеризует максимальное звучание.
Важно! Дополнительно при помощи специальных переключателей можно осуществить настройку громкости для переднего и заднего аудиовыходов компьютера по отдельности. Лучше сразу установить максимальное значение для обоих портов.
В разделе «Параметры динамика и тест» пользователю доступны инструменты, с помощью которых легко протестировать звучание при подключении определенного набора динамиков. Дополнительно нередко присутствует функция автоматического выравнивания громкости. Процедура под названием «Тест всех динамиков» запустит особый процесс, включающий в себя последовательное воспроизведение некоторых звуков на каждом подключенном динамике.
При использовании более двух динамиков лучше сразу активировать параметр «Расширенное стерео». На выбор доступны конфигурации 2.1 и 5.1, обуславливающие распределение звука между элементами. На качество акустики в данном случае будет влиять способ подключения: аналоговый, HDMI или USB.
Если же к компьютеру подключена полноценная аудиосистема с шестью динамиками, пользователю станет доступна функция замены центра, а также управление басом. Последнее отвечает за регулировку работы подключенного сабвуфера.
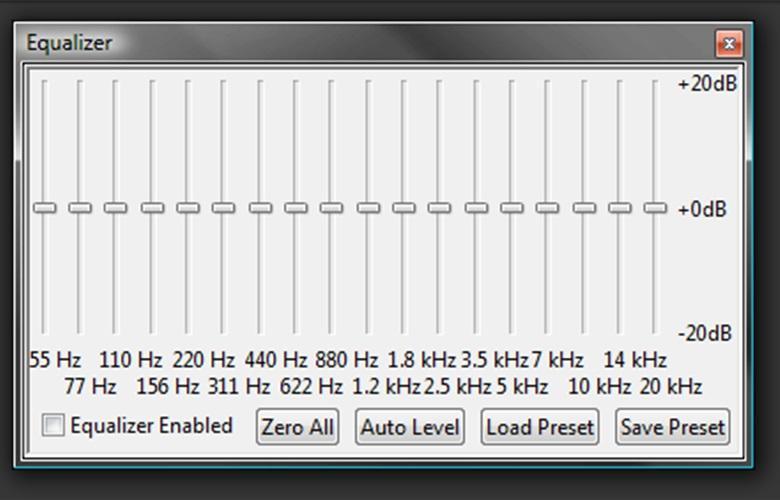
Эквалайзер нужен для регулировки звучания
Сделать звучание более сильным и насыщенным на семерке позволит соответствующая настройка эквалайзера. В устанавливаемом на звуковую карту программном обеспечении обычно подобная функция уже заложена. Ее нужно только включить, после чего можно настраивать тембры звучания при помощи удобных бегунков. Возможности эквалайзера обусловлены версией используемого мейкера (RMXP, RMVX, ACE, IGM и т. д.).
Обратите внимание! Если нет желания разбираться с настройками самостоятельно, можно воспользоваться одним из предустановленных режимов. На выбор доступны конфигурации с названиями «Клуб», «Аудитория», «Лес» и т. д. Все они настроены таким образом, что звук словно воспроизводится в конкретных условиях.
Добавление звукового устройства
Если подключается новое звуковое устройство, необходимо сразу же позаботиться об установке соответствующих драйверов. В большинстве случаев ОС самостоятельно находит необходимый софт и устанавливает его практически без вмешательства пользователя. Однако если этого не произошло или владельцу ПК необходимо особенное программное обеспечение, стоит обратить внимание на возможности специализированных программ. Задаваясь вопросом о том, как добавить звуковое устройство Windows 7, не стоит слишком сильно углубляться в решение, поскольку подсоединять устройство на программном уровне система будет автоматически.
Функционал операционной системы
Многие пользователи предпочитают не устанавливать на свой компьютер панель управления звуковой карты, ограничиваясь базовым функционалом. В данном случае используется стандартное приложение под названием «Звук».
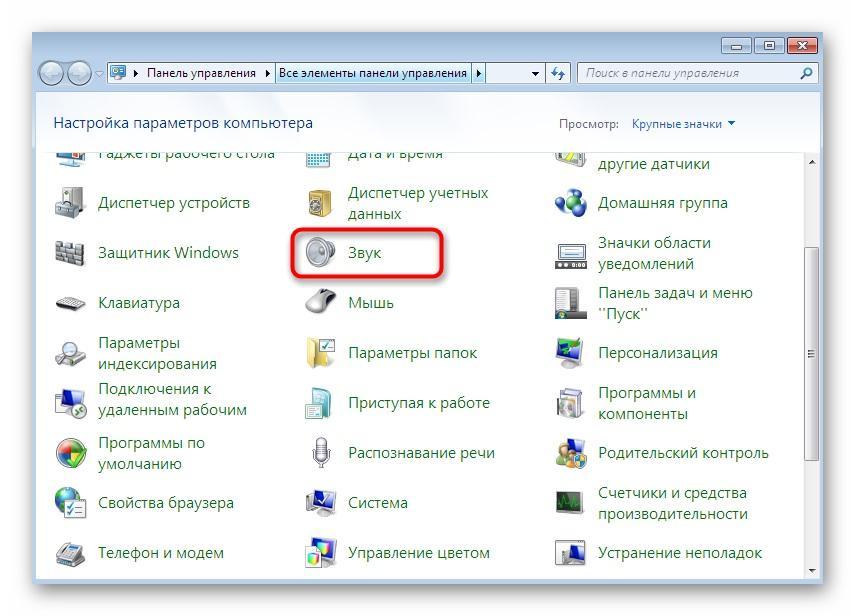
Настройка звука встроенными средствами
Пошаговая инструкция для чайников:
- Открыть раздел «Оборудование и звук» в панели управления.
- Щелкнуть по пункту «Звук».
- Перейти во вкладку «Воспроизведение» и выбрать конкретное используемое устройство вывода.
- Нажать на «Свойства».
- Во вкладке «Уровни» пользователю станут доступны бегунки настройки громкости для разных режимов вывода звука. Отдельно рассматриваются параметры при использовании динамиков и наушников. Желательно сразу же переместить все бегунки в крайнее правое положение, а звучание настраивать непосредственно в воспроизводящих программах.
- Напротив пункта «Баланс» располагается бегунок, характеризующий распределение звука между динамиками. Из раздела «Дополнительно» можно настроить частоту дискретизации звука, разрешение и некоторые другие параметры. Повышение показателей позволит повысить качество звучание, но при этом скажется на производительности компьютера. На мощных сборках можно смело устанавливать крайние положения.
- Если пользователь задается вопросом, как сбросить настройки звука на Windows 7, то необходимо рассмотреть пункт «По умолчанию». Ее нажатие позволит вернуть настройки в первоначальное состояние, если результат не оправдал ожиданий. Раздел «Улучшения» предусматривает комплекс дополнительных настроек, который будет зависеть уже от используемых драйверов.
Важно! После настройки звука обязательно нужно последовательно нажимать в каждом окне «Применить» и «Ок», иначе внесенные изменения попросту не сохранятся.
Возможные причины неисправностей со звуком
Если с тем, как настроить колонки на компьютере Windows 7, возникают какие-либо проблемы, необходимо убедиться в правильности работы системы. В данном случае нужно отдельно рассмотреть следующие узлы:
- саму звуковую карту, визуально осматривая ее на наличие неисправностей или подключая к другому компьютеру;
- установленный драйвер. Не лишним будет перейти на сайт разработчика конкретного программного обеспечения и скачать последнюю версию. Особенно это важно для пользователей современных операционных систем, крайне нестабильно работающих с устаревшим софтом;
- дополнительное программное обеспечение, влияющее на звук. Нередко на компьютерах или ноутбуках оказываются такие программы, которые самостоятельно настраивают или перенаправляют звучание со звуковой карты. Желательно внимательно изучить список установленных приложений и исключить подобную возможность;
- колонки. Дополнительно можно попробовать подключить наушники. Если аудиовыход работает правильно, значит проблема заключается в используемых колонках.
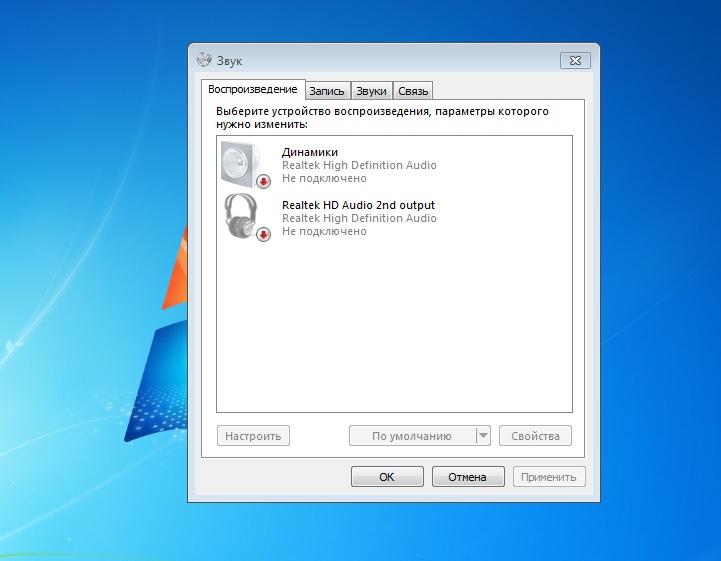
Неисправности со звуком возникают очень часто
Просто подсоединить звуковую карту к компьютеру зачастую недостаточно. Правильная настройка звука в операционной системе Виндовс представляется главным условием работоспособности аудиокарты. Современный пользователь при желании может легко подключить и настроить любую звуковую карту таким образом, чтобы на выходе получить действительно качественное звучание. При этом настройки касаются не только вывода звука, но и ввода посредством микрофона.
Звуковые схемы распространяются по разному, существует 3 способа установки их на Windows.
1. Если вы скачали архив звуков и среди них есть файл *.inf, тогда нам нужно кликнуть по нему ПКМ и выбрать пункт Установить. Звуковая схема установится автоматически.


После того как настроите все звуки, можно сохранить звуковую схему. Для этого кликаем по кнопке "Сохранить как. ", пишем название и "ОК."

3. Если в скачанном архиве один файл *.soundpack извлекаем его в удобное место. Тогда скачиваем программу SoundPackager, устанавливаем и запускаем. После кликаем по кнопке "Import Package", указываем файл звуковой схемы и "Открыть".

Схема отобразится в списке программы, указываем на нее, кликаем по кнопке "Apply Package", в открывшемся окне выбираем один из двух вариантов применения: Apply Enhanced Package или Apply Normal Package.

Apply Enhanced Package - применение всех звуков которые входят в схему.
Apply Normal Package - применение упрощенной звуковой схемы, без звуков сворачивания/разворачивания окон и т.д (тех которые могут раздражать пользователя).
* При смене темы оформления, звуки применяются на те которые прописаны в теме (.theme), то есть каждый раз нужно заходить и применять звуковую схему самому в панели звука.
* Звук входа в систему не меняется способами указанными в инструкции, для его изменения можно воспользоваться специальной программой - Startup Sound Changer.
Читайте также:


