Экран блокировки windows 98
- В оснастке «Управление групповой политикой» нужно создать новый или выбрать существующий объект групповой политики, связать его с подразделением, в которое входят ваши целевые компьютеры, а затем открыть для него редактор управления групповыми политиками;
- В отобразившейся оснастке следует перейти к узлу Конфигурация компьютера\Политики\Административные шаблоны\Панель управления\Персонализация (Computer Configuration\Policies\Administrative Templates\Control Panel\Personalization) и выбрать параметр политики «Применение специального изображения экрана блокировки по умолчанию» (Force a specific default lock screen image);
- Теперь в отобразившемся диалоговом окне останется лишь установить переключатель на опцию «Включено», а далее уже в соответствующем текстовом поле нужно будет указать локальный или UNC-путь к требуемому изображению.
На этом этапе, ввиду того, что у каждого пользователя однозначно не будут располагаться одни и те же требуемые изображения в определенной папке, вы можете выбрать один из двух следующих вариантов:- Можно указать UNC-путь для изображения, которое располагается, скажем, на выделенном файловом сервере, и пользовательские компьютеры будут его загружать при выполнении групповой политики;
- Можно средствами предпочтений групповой политики один раз скопировать конкретное изображение в библиотеку изображений пользователей, у которых установлена исключительно операционная система Windows 8, а в соответствующем текстовом поле уже использовать локальный путь к файлу.
Так как в статье будет еще рассмотрено много различных нюансов, остановимся на первом варианте с UNC-путем. Например, как видно на следующей иллюстрации, это будет путь \\SERVER02\Img\LockScrn\IM3.jpg:
Поиск параметра, отвечающего за время ожидания до отключения экрана блокировки

В первую очередь, если вам не удалось обнаружить требуемый параметр политики среди доступных административных шаблонов, следует постараться найти подходящий параметр в системном реестре операционной системы, позволяющий изменить определенный компонент системы на компьютере. Каким образом это обычно делается? Естественно, для организации такой задачи следует проводить некоторый мониторинг реестра при изменении такого параметра. То есть берется, например, та же утилита Марка Руссиновича Process Monitor, настраивается фильтрация для вывода требуемых записей, например, в большинстве случаев это будут операции RegCreateKey и RegSetValue для определенного PID-а или имени процесса. В некоторых случаях, естественно, требуется следить за операциями, позволяющими удалять конкретные параметры из разделов реестра. После этого, естественно, среди выведенной информации нужно будет локализовать требуемые записи в реестре, еще раз протестировать эти же параметры, но уже в открытом редакторе реестра, и, собственно, сам твик уже будет практически готов. Останется только лишь каким-то способом распространить такой параметр на ваших пользователей или на их компьютеры. Распространенных способов, в принципе, не так уж и мало, а точнее три: путем создания reg-файла и его распространения средствами сценариев входа или автозапуска, путем написания своего собственного, скажем, кастомного административного шаблона, а также путем настройки элемента предпочтения реестра непосредственно из редактора управления групповыми политиками. Между прочим, в большинстве случаев целесообразно применять последние два способа.
Однако, в этом частном случае невозможно применить мониторинг реестра, так как искомый параметр попросту отсутствует в графическом интерфейсе. Остается только лишь искать такой параметр в редакторе реестра вручную. Поначалу может показаться, что такая задача из разряда «Миссия невыполнима», однако на деле все оказывается куда проще.
Смотрите, так как логичнее всего, если параметр, отвечающий за время ожидания до отключения экрана блокировки будет находиться в диалоге дополнительных параметров электропитания, изменяться будет параметр, который отвечает за компоненты панели управления. Этот параметр должен отображаться у любого пользователя на компьютере, следовательно, его нужно будет искать в корневом разделе HKEY_LOCAL_MACHINE. В принципе, это уже сужает круг поиска.
Смотрим дальше. В разделе HKLM также можно легко запутаться, так как там множество разделов, где мог бы «жить» наш параметр. Куда же нужно смотреть? Мы изменяем параметр из панели управления – значит, нам следует искать его в разделе SYSTEM. Далее, если немного начать исследовать содержимое системного реестра операционных систем Windows, то стает понятно, что большинство параметров панели управления находятся в разделе CurrentControlSet\Control.
Теперь из всего множества разделов реестра у нас осталось для поиска требуемого(ых) параметра всего до тысячи разделов. Но это все равно много, и никто не будет пересматривать каждый доступный раздел и параметр. Но тут все оказывается проще, чем может показаться на первый взгляд. Можно найти такой раздел, как Power, который, очевидно, отвечает именно за параметры электропитания. Ну а за сами параметры электропитания уже, как можно предположить, отвечает раздел PowerSettings. Таким образом, мы уже пришли к разделу, в котором находятся все возможные параметры электропитания операционных систем Windows. Осталось дело за малым – найти правильный раздел, а затем локализовать специальный параметр.
В разделе PowerSettings каждый дочерний раздел, представленный в буквенно-цифровом формате, отвечает за группу параметров диалогового окна дополнительных параметров электропитания. Другими словами, нам нужно попробовать найти правильный раздел. Каким образом это можно сделать? На самом деле, здесь тоже все очень просто. Для каждого дочернего раздела можно локализовать параметр, который называется Description. Опять же, если немного логически подумать, то параметр, отвечающий за затухание экрана должен быть в диалоговом окне в группе «Экран». Значит, локализовав раздел с описанием «Video and Display power management settings and configurations» можно предположить, что мы нашли нужный раздел. Это будет раздел 7516b95f-f776-4464-8c53-06167f40cc99.
Последнее, что осталось сделать – это найти раздел, отвечающий за требуемый параметр из раздела экрана. Благо, здесь осталось только лишь 10 дочерних разделов, и много времени эта процедура у нас не займет. Здесь у каждого раздела также есть параметры Description, где можно узнать, за что конкретно будет отвечать полученный параметр. Возьмем для примера первый раздел, то есть раздел 17aaa29b-8b43-4b94-aafe-35f64daaf1ee. При помощи описания раздела можно сразу понять, что этот раздел отвечает за параметр «Гасить экран после», так как описание «Specify how long your computer is inactive before your display dims» можно перевести как «Укажите, как долго у неактивного компьютера не будет гаситься экран». Здесь обратим внимание на то, что у этого раздела значением параметра Attributes является двойка. Можно сделать следующий вывод: каждый раздел, у которого значение параметра Attributes будет 0x00000002, отвечает за параметр, который будет отображен в GUI. Следовательно, нам нужно искать раздел, у которого значение этого параметра будет равняться единице.
Распространение параметров средствами GPO
- Для начала следует в оснастке «Управление групповой политикой» создать новый объект групповой политики, например, «New Power Settings», и привязать его ко всему домену. После этого можно переходить к самому редактору управления групповыми политиками;
- В отобразившейся оснастке следует развернуть узел Конфигурация компьютера, а затем перейти к узлу Настройка\Конфигурация Windows и выбрать узел «Реестр» (Computer Configuration\Preferences\Windows Settings\Registry).
Так как параметры реестра, отвечающие за дополнительные параметры электропитания можно отнести к одной конкретной категории, имеет смысл для таких создаваемых параметров создать отдельную коллекцию, используемую для группировки таких параметров. В принципе, целесообразно создавать такие коллекции в том случае, если один объект групповой политики будет включать в себя сразу множество параметров системного реестра. Для этого щелкните на узле «Реестр» правой кнопкой мыши и из контекстного меню последовательно выберите команды «Создать», а затем «Элемент семейства» (New > Collection Item). В дереве консоли будет создана папка с именем «Коллекция». Можно такую коллекцию переименовать, например, в «Power Settings», и затем нажать на клавишу Enter. Коллекция изображена на следующей иллюстрации:
- Создать (Create) – создание нового параметра или раздела реестра;
- Заменить (Replace) – удаление с последующим созданием существующего параметра или раздела реестра со всеми вложенными параметрами и дочерними подразделами;
- Обновить (Update) – обновление определенных в элементе предпочтения параметров реестра без удаления последних;
- Удалить (Delete) – удаление указанного параметра или раздела реестра.
- "DCSettingIndex"=dword:000004b0
- "ACSettingIndex"=dword:00000258

Рис. 8. Окно редактора нацеливания на уровень элемента
Тестирование получившихся результатов
Осталось самое важное – проверить, что мы смогли сделать для конечного пользователя за все это время. Другими словами, у нас с вами должна автоматически установиться картинка для экрана блокировки, должен появиться в диалоговом окне свойств дополнительных параметров электропитания новый параметр, а также для этого параметра должны измениться настройки, указанные по умолчанию. Значит, настало самое время все это дело проверить.
На клиентском компьютере при помощи команды gpupdate с параметрами /force и /boot обновим параметры политики и для уверенности перезагрузим сам компьютер. После перезагрузки на экране блокировки экрана должна уже красоваться новая картинка. Если что-то случилось не так, следует сперва проверить, применился ли параметр при помощи результирующей групповой политики, а также удостовериться в том, что в самом параметре политики были указаны правильные параметры. В противном случае, все должно быть настолько хорошо как можно заметить по следующей иллюстрации:

Рис. 9. Экран блокировки на целевом компьютере
Теперь по следующему моменту: у нас в диалоговом окне настройке электропитания, в категории параметров экрана, должен появиться новый параметр, причем для такого плана как «Сбалансированный» должны уже быть указаны предустановленные правильные, на наш взгляд, значения. Естественно, есть смысл проверить, так ли оно есть. Для начала можно попробовать открыть редактор реестра и в нем проверить 3 искомых параметра. Если с ними все в порядке, тогда практически можно ни о чем не беспокоиться. Но, все-таки необходимо перейти и к самому диалоговому окну параметров этого плана электропитания и проверить, все ли так хорошо, как нам хотелось бы. Как видно на следующей иллюстрации, действительно, параметры были правильно определены, и сейчас все красиво (так как скриншот создавался не на ноутбуке, значение параметра «от батареи» попросту отсутствует):

Рис. 10. Новые дополнительные параметры плана электропитания

"Это ужасно все": депутат Госдумы от СР пожаловалась на плохое питание


20 интересных вещиц, которые люди нашли во время ремонта старых домов



15 творений дизайнеров, которые заслуживают за них повышения

На Кубани женщина "выгодно" вложила деньги в дорогостоящих котов и теперь судится с заводчицей


Вакансия мечты: в России растет спрос на контролеров QR-кодов


Оцифрованная память: Европа 50-70 годов прошлого века глазами фотографа любителя

"Муз-ТВ" оштрафовали на миллион рублей за гей-пропаганду в прямом эфире


Бык сбежал с убойной фермы и прокатился на водной горке

105-летняя спортсменка установила мировой рекорд в беге на 100 метров

22 профессии, о существовании которых вы не подозревали




"Ты че написал, урода кусок?": в Старом Осколе нашли преподавателя с уникальной методикой.
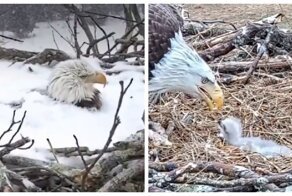
Как трудно быть мамой: в бурю, даже будучи занесённой снегом, орлица не сходила с гнезда


Нет, не столичные мажоры - золотая молодёжь России: 16-летний парень спас девушку и задержал.

Летучий корабль: итальянские яхтостроители представили концепт судна с крыльями

Чем кормят в Египте: топ-менеджер «Мособлгаза» умер после возвращения с отдыха

"Мама, папа, я уже 20 лет в неволе": мужчина провёл полжизни в рабстве в Казахстане


Какой держит курс российская субмарина по имени «футбольная сборная»

Развод по-женски: основные причины, в связи с которыми женщины подают на развод


Не вытравить: проигравшие депутаты отказываются съезжать со служебных квартир


Тлетворное влияние Запада: что на самом деле звучит в "Ну, погоди!"

Чай с молоком: гармоничный дуэт или вынужденная мера?

В честь 20-летия "Гарри Поттера" HBO покажет спецэпизод

Студентка из Китая нашла гениальный способ чтения в темноте

Как украсть . вакцину: в Нижнем Тагиле неизвестные похитили «Спутник V»

Как укладывают чемоданы в багажном отсеке самолета





Конспирология или реальность? Какие дикие теории подтвердились

Сухая угроза: действительно ли особая разновидность молока может представлять опасность для.
В числе методов, используемых для ограничения несанкционированного доступа к ПК, разработчики ОС Windows предусмотрели такое интересное решение, как экран блокировки. Суть его заключается в том, что если пользователь некоторое заданное в настройках время не пользовался компьютером, то для того, чтобы продолжить работать, необходимо ввести пароль.

Экран блокировки обычно появляется, если ПК находился в спящем режиме, иногда – при загрузке операционной системы. Подобная предосторожность важна для офисных компьютеров или, если домашним ноутбуком или десктопным устройством пользуется несколько человек, а для остальных доступ нежелателен.
Данная опция присутствует в Windows по умолчанию, и многих пользователей необходимость лишнего клика мышкой, а тем более ввода пароля раздражает. Но, к счастью, этот режим является опциональным, при желании его можно отключить, а если в этом опять возникнет необходимость – включить. Сегодня мы поговорим о том, как это делать, поскольку способов отключения/включения имеется немало.
Как выглядит экран блокировки
Этот элемент интерфейса представляет собой экранную заставку с одной или несколькими иконками пользователей данного ПК и предложением (кнопкой) войти в систему с вводом пароля для запаролированных учётных записей. В Windows 10 эту функцию разнообразили добавлением в интерфейс нескольких дополнительных элементов (текущее время/дата, для ноутбуков – уровень заряда батареи) и ротацией экранных заставок. Но суть её осталась прежней – идентификация пользователя для предотвращения несанкционированного доступа после длительного бездействия компьютера, а также при его включении.

Даже если пользовательская учётная запись присутствует в единственном экземпляре и не защищена паролем, экран блокировки всё равно будет появляться.
Как отключить экран блокировки
Обычно ЭБ появляется после определённого периода простоя. Если пользователь решил отлучиться на несколько минут и желает задействовать эту функцию немедленно, существует комбинация горячих клавиш для блокировки экрана Windows (Win+L).
Существует и альтернативный вариант – через меню «Пуск» и далее «Диспетчер задач» (нужно перейти во вкладку «Пользователи», после чего в контекстном меню, вызываемом правым кликом мышки, выбрать пункт «Отключить»). Наконец, можно нажать комбинацию Ctrl+Alt+Del и выбрать пункт «Блокировать компьютер».

А вот способов отключения экрана блокировки намного больше, но и сделать это сложнее, чем принудительную блокировку.
Отключение через персонализацию
Один из самых продвинутых и функциональных способов, как убрать/включить экран блокировки в Windows 10, а также изменить время блокировки и задать другие параметры – использование системного раздела «Персонализация».

Для этого кликаем правой кнопкой мышки на любой области рабочего стола и в появившемся меню выбираем пункт «Персонализация». Затем выбираем вкладку «Экран блокировки» и получаем доступ к окну всевозможных настроек, с помощью которых можно как включать/отключать эту функцию, так и манипулировать её параметрами (выбирать фоновый рисунок, выставлять время ожидания, персонализировать эти параметры для отдельных приложений и т. д.).
Отключение с использованием редактора локальной групповой политики
Один из наиболее быстрых способов, как отключить/убрать экран блокировки в Windows 10, заключается в вызове встроенной службы под названием «Редактор локальной групповой политики».
Вызывается она из строчки поиска программ (Win+R или через меню «Пуск»), в которой вводим команду gpedit.msc.
В открывшемся окошке кликаем на пункте «Конфигурация компьютера», выбираем подпункт «Административные шаблоны», затем переходим в «Панель управления» и выбираем «Персонализация».

Ищем ветку «Запрет отображения экрана блокировки», дважды кликаем на ней, после всплытия окошка настройки блокировки экрана выбираем нужный указатель, подтверждаем изменения и перегружаем компьютер.
Удаление системных файлов, ответственных за работу функции
Удаление блокировки экрана в Виндовс возможно с помощью ещё одного достаточно простого способа – переименовав произвольным образом необходимые для работы встроенной функции системные файлы. С точки зрения операционной системы переименование сродни удалению, но при этом у пользователя сохраняется возможность восстановить прежние имена и тем самым сделать функцию блокировки экрана снова доступной. Если воспользоваться удалением с помощью стандартных средств Windows, то восстановление будет доступно, если нужные файлы ещё находятся в корзине. Ну, или посредством их импорта, но это ещё сложнее, так что лучше переименовать, а не удалять.

Эти файлы расположены в папке SystemApps\Microsoft.LockApp_cw5n1h2txyewy (в каталоге Windows). Вместо переименования всех файлов достаточно переименовать этот каталог, но если у вас нет прав администратора (то есть владельца компьютера), то придётся воспользоваться сторонней утилитой Unlocker.
Отключение экрана блокировки в Windows 10 через реестр
Редактирование реестра – операция опасная, поскольку неправильные действия могут спровоцировать серьёзные неприятности, от нестабильной работы приложений или операционной системы до полного краха последней с необходимостью переустановки Windows. Поэтому наши рекомендации, как настроить экран блокировки посредством правок записей в системном реестре, относятся к подготовленным пользователям. И перед тем как воспользоваться именно этим способом (самым универсальным), следует создать точку восстановления системы. В этом случае при возникновении непредвиденных последствий можно будет вернуться к исходному состоянию, чтобы повторить операцию правильно или воспользоваться любым из альтернативных способов.
Итак, описываем алгоритм действий:
- вызываем редактор реестра (Win+R, набор команды regedit);
- выбираем последовательно маршрут: HKEY_LOCAL_MACHINE, затем последовательно Software\Policies\Microsoft\Windows\Personalization;
- отсутствие в разделе Windows строки «Personalization» не смертельно, её можно создать вручную (кликаем правой кнопкой мышки на надписи Windows, выбираем «Создать Раздел», присваиваем ему имя Personalization);
- в правом окошке опять кликаем ПКМ и выбираем пункт «Создать», в новом меню – пункт «Параметр DWORD», вбиваем его имя – NoLockScreen;
- осталось присвоить этому параметру нужное значение двойным щелчком мыши: значение «1» будет указывать на то, что функция блокировки будет деактивирована и изменения вступят в силу после перезагрузки системы;
- чтобы открыть экран блокировки, потребуется установить значение параметра в «0».

Отключение через bat файл
Те пользователи, которым довелось поработать в первых версиях ОС Windows без графического интерфейса (MS-DOS), хорошо помнят, насколько важными были для этой операционки пакетные файлы с расширением bat. Как ни странно, разработчики оставили эту возможность и во всех последующих поколениях ОС Виндовс, и с помощью неё можно автоматизировать многие процессы при старте системы.
Итак, чтобы воспользоваться возможностью автоматического отключения блокировки экрана в Windows версий 7/8/10, нам необходимо выполнить следующие действия:
- в любом текстовом редакторе создаём новый файл, вставляем в него строку %SystemRoot%\system32\rundllexe USER32.DLL LockWorkStation;
- сохраняем файл, меняем его расширение с txt на bat;
- запускаем его, дважды щёлкнув по наименованию.

Отключение блокировки с помощью стороннего ПО
Избавиться от назойливого экрана можно и с помощью программных приложений, созданных сторонними разработчиками. Для примера приведём достаточно популярную утилиту, распространяемую бесплатно, – Ultimate Windows Tweaker. С её помощью можно менять многие параметры операционной системы, включая функцию блокировки экрана для W7/8/10.

Итак, чтобы выключить блокировку экрана, следуем алгоритму:
- находим программу, скачиваем, устанавливаем, запускаем;
- щёлкаем на пункте главного меню «Customization»;
- переходим во вкладку «Universal UI»;
- ставим галочку напротив «Disable Lock Screen» (расположен в блоке «Lock Screen»);
- подтверждаем изменения (Apply Tweaks).
Через командную строку
Наконец, выполнить блокировку экрана Windows 7–10 можно вводом необходимой команды непосредственно в командную строку (для этого вы должны обладать правами администратора). Эта команда – та же, что мы вставляли в bat-файл, – %SystemRoot%\system32\rundll32.exe USER32.DLL LockWorkStation.

То есть действие её полностью аналогичное, но однократное – блокировщик экрана отключится, но только в текущем сеансе. При перезагрузке нужно будет повторять процедуру или воспользоваться иным способом.
Итак, теперь вы знаете все возможные способы обойти проблему экрана блокировки, причём все они обратимы, позволяя в случае необходимости вернуться к прежним настройкам с целью повышения безопасности пользования компьютером. А какой из способов выбрали вы? Поделитесь комментариями, насколько удачно вы выполнили эту операцию, это будет полезно другим читателям нашего сайта.

Всем привет! Этим чудесным пятничным вечером, Уханов снова вещает под баночку пенного. Сегодня поговорим об операционной системе, которая оставила в моей памяти исключительно яркие и тёплые чувства. Оборачиваясь назад, даже прощаешь её бесконечные экраны смерти.
Windows 98, как и её предшественница (Windows 95), болезненно реагировала на всё, что было для неё неожиданным. Опустим ошибки программного обеспечения, коих было не мало. Даже не так: их было чуть более, чем много. Особенно огня в работу системы подливали приложения MS-DOS. Неудачный запуск любимой игрушки мог обернуться вынужденной перезагрузкой.
Но не об этом сейчас. Больше проблем доставляли действия пользователя. Сейчас это кажется странным, но тогда система крайне болезненно реагировала на невозможность записать (или считать) файл — флешку вынул раньше времени, с кем не бывает. Или вынешь компакт диск из привода, не закрыв приложение Autorun — лови экран смерти. Система подобного не простит и оповестит о случившемся. Самое поганое, что никогда не знаешь: отпустит её или она повиснет в этом состоянии?

Отдельная песня была с драйверами устройств, но не будем о грустном. Всё-таки это одна из моих любимых операционных систем. С установкой устройств связан курьёзный случай, когда Windows 98 выдала BSOD во время презентации. Тогда система упала при попытке подключить сканер к компьютеру.
Windows 98 была выпущена 25 июня 1998 года.Стала поистине легендарной операционной системой. Для начала приведу рекламный ролико Windows 98:
Далее по тексту я разбросаю ещё несколько рекламных роликов.
Системные требования
- Процессор Intel 80486DX2 66 МГц
- Оперативная память 12 Мб
- Жесткий диск 250 МБ
Безусловно перечисленное выше есть ни что иное, как минимальные системные требования. Для комфортной работы требуется больше ресурсов.
Совместимость
Windows 98 поддерживает как 16, так и 32-х разрядные приложения. В основе лежит MS-DOS 7.1. Как и предшественница, она позврляла перейти в режим MS-DOS. Это можно было сделать как до загрузки (нажав CTRL или F8), так и в меню завершения работы. В последнем случае Windows завершала работу и мы оставалить наедине с командной строкой. Вернуться обратно можно командой win или перезагрузив компьютер. Практически идеальная система для игр, особенно учитывая DirectX 6.
Позже появился проект KernelEx — свободное расширение kernel32.dll, которое добавляет в Windows 98/Me поддержку API 2000/XP. Это позволило запускать некоторые приложения для более современных ОС
Нововведения и особенности
- Поддержка файловой системы FAT32
- Конвертация FAT16 в FAT32
- Новая версия программы уплотнения дисков DriveSpace3
- Обновление Windows через узел Windows Update
- Предустановленный Internet Explorer 4
- Рабочий стол Active Desktop, что позволило устанавливать фоном рабочего стола изображение JPEG или web страницу.
- Создание резервных копий реестра при загрузке системы и утилита scanreg для его проверки.
- Поддержка нескольких мониторов
- Веб-интеграция (локальная навигация как в интернете при помощи гиперссылок)
- панель быстрого запусука
Графический интерфейс


От браузера проводник унаследовал командную строку и строку состояния, что ускорило навигацию по каталогам.
Появилось такое понятие, ка панель быстрого запуска. Эта панель может располагаться на панели задач или отдельно от неё. Их может быть несколько и её содержимое и поведение полностью управляется пользователем: она может скрываться и поддерживает Drag & Drop. На снимке ниже я специально создал две панели: одна с элементами панели инструментов, вторая с играми.

Windows 98 содержит в себе много приложений, готовых помочь в повседневной и не очень работе. Internet Explorer выиграл войну браузеров и стал поистине стандартом. Outlook Express предоставил доступ к почте и чтению новостных каналов. Windows Media Player на долгие годы стал стандартом медиаплеера и доказательство тому появление форка Media Player Classic. NetMeeting показал миру чаты и общение через камеру! Добавим к этому домашний веб-сервер и WYSIWYG-редактор HTML: Frontpage Express.
Продвинутых пользователей могли порадовать свтроенный планировщик задач и поддержка Windows Scripting Host, что позволило автоматизировать часть работы.

Обслуживание
Все помнят, что Windows 95 содержала утилиту scandisk, которая помогала содержать жесткий диск и данные на нем в согласованном состоянии. Программа дефрагментации жесткого диска позволяет поддерживать производительность диска на приемлемом уровне. Встроенный планировщик задач позволяет всё это (и не только) автоматизировать.
Windows 98 предоставила программу scanreg. Как понятно из названия, программа предназначена для обслуживания реестра. При каждой загрузке Windows создается копия реестра. Программа хранит пять последних копий реестра и позволяет восстановить любую из них. Есть возможность создания копии по запросу пользователя.


Программа умеет исправлять ошибки и оптимизировать текущий реестр.

Оригинальный установочный диск не является загрузочным и на помощь приходит загрузочная дискета. не лишним будет так-же заранее разметить диск, иначе установщик ругнется в самом начале.
Стоит заметить, что это последняя операционная система, которая действительно позволяет выбрать компоненты для установки. Не выбранные компоненты не копируются на диск и для их установки в будущем потребуется дистрибутив.








Windows 98 Second Edition
Окончание поддержки
В связи с высокой популярностью Windows 98, Microsoft продлила её поддержку до 11 июля 2006 года. На сайте Microsoft до сих пор лежит сборник советов при работе с Windows 98. Учитывая изменение политики Microsoft относительно справочных материалов и статей, сохранил их в PDF.
Это сокращенный вариант статьи из моего блога. Более полная версия, где больше картинок и длинные видео находится там.
Остальные статьи цикла доступны по ссылке.

IT минувших дней
592 поста 5.5K подписчика
Правила сообщества
Желательно соблюдать правила приличия.
Эх. Выдавил скупую слезу )
J3QQ4. Меня тогда разбуди среди ночи - наизусть прочитал бы, как Отче наш. Ведь устанавливал если не тысячи, то сотни раз. Нет, всё таки тысячи )
Особенно понравился скрин с темами - никогда не любил стандартную и выбирал что-то потемнее. Менялись значки, звуки. Ну да, это есть и сейчас, но той ауры волшебства увы уже нет.
Сидишь себе спокойно, ты так счастлив, что переустановил только что винду 98 в очередной раз в 3 часа ночи, так надешься на хорошее будущее, а колонки-то включены, и при запуске, БЛЯТЬ, СУКА, КАК ЗАИГРАЕТ ЭТОТ ЭМБИЕНТ НА ПОЛНУЮ МОЩЬ, РАЗБУДИЛ СОСЕДЕЙ ДЕТИ ОРУТ БАБКИ УМЕРЛИ ВО ВСЁМ ДОМЕ ГРОБ КЛАДБИЩЕ ПИДОР! КРОВЬ И КИШКИ ПОВСЮДУ, СУКА. ЗВУК УЖЕ ПОЗДНО УБАВЛЯТЬ, ТЕПЕРЬ ТОЛЬКО ТИШИНА И СТРАХ, ЧТО ТЕБЯ СЕЙЧАС БУДУТ ПИЗДИТЬ.
Синей пеленой экран заполнил чистый DOS
Стала вдруг квадратной, потеряла форму мышь.
девяностопятое мастдайное окно,
И поставил DOS, и тогда увидел:
Это счастье, - вот оно.
Странные очки, а может слезы на лице.
DOS очистил все,
Все, что было лишним у меня на диске C:
И веселый Нортон удалял мне все подряд:
Может даже больше, может даже шестьдесят.
Город наводнился вдруг разумными людьми:
Вышли все под DOS,
А проклятый WINDOWS - удаляли, черт возьми.
Позабыв про WORD,
MS EXCEL, COREL DRAW и прочий геморрой,
Люди ставят DOS,
Словно в Рай заходят в DOS,
Нормальный, чистый DOS.
А чё, другую ос выпустили? Что было не так со старой?
Эта ось стабильно кормила меня пять долгих лет. Я знал ее наизусть и меня рвали на куски. Люди были готовы платить деньги за установку принтера или настройку системы под конкретгую игру. Сейчас такое представить невозможно.
Как же не хватает в современных виндах штатной возможности не устанавливать/удалить все лишнее.
Ну и пара шуток в тему:
"Система обнаружила перемещение курсора мыши. Чтобы применить изменения перезагрузите компьютер."
"Коврик для мыши выполнил недопустимую операцию и будет свернут"
на невозможность записать (или считать) файл — флешку вынул раньше времени, с кем не бываетАга. вынул. флешку. во времена 95-й винды. может ты дискету имел ввиду?
У меня аж олдскулы свело. я вспомнил этот кусок "6M8VW" записанный на бумажке.
Когда прочёл по кернелэкс, аж руки зачесались! На работе обязательно попробую понять офис 2007 под 98 вантузом. От будет потеха.А в 2019 это уже самая дорогая компания в мире.
:( какой я старый, я ее столько раз переустанавливал. Ненавидел ее. Эх.
Эх блин, как вспомнишь. А сейчас даже линукс скучным стал.

Аж олдскулы свело! Лови плюс)
98 SE была просто конфеткой. и точно уж лучше чем УГ винда МЕ после нее.
Да, WinNT 4.0 была стабильнее, но игр там почти не было, и в целом медленнее была.

Мне кажется, что МелкоМягкие специально релизы через один пилят. В виндах, если что, с 3.11 98 после 95 была просто космосом, но 2000 из старых осталась самая любимая.
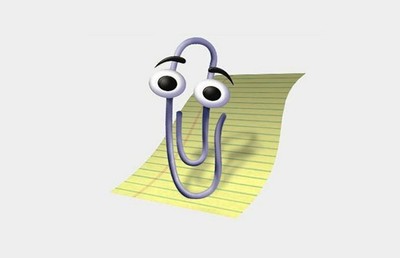
Скупая мужская слеза.
Эх, сколько годных игр было пройдено.
А кто помнит это?
Windows must die!
отсюда сленговое название 95 и 98 - маздай 95 и 98
У меня на компе Windows XP установлена. Прийдется ее менять, а то не обновляется
Я забыл, а почему все перелезли на 2000, кроме стабильноти? usb 2.0 не поддерживалась? Я помню у 98 какую-то фичу не пилили, а у 2000 она была.
ВСЕ! Без свистелок/перделок
Смахнул слезу. установщик плотно в памяти отложилсяСпасибо. Как на первую работу вернулся:)) этот ключ от винды я знал наизусть.
И что, никто не пошутил про гуртовщик мыши?
"На сайте Microsoft до сих пор лежит сборник советов при работе с Windows 98. Учитывая изменение политики Microsoft относительно справочных материалов и статей, сохранил их в PDF."
Если пролистать эту статью до конца, внизу можно обнаружить забавную фразу:
"Дата последнего обновления: 23 апр. 2018 г."
Сцук, я когда пост проматывал, у меня картинки с интерфейсом винды мерцали как на старом кинескопном монике! Вот это я понимаю эффект погружения!
А мне почему-то фирменный вирус вспоминается, который в Windows 98 засунули для того, чтобы первый MS Office продавать. Сидишь себе спокойно в любом другом текстовом редакторе, целый час текст набираешь, вдруг винчестер - хрумк. и всё зависло. А вот в "офисе" ничего не виснет. Причиной оказалась утилита отключения дисков (по умолчанию срабатывала как раз спустя час после последней работы винтов), в которую всунули алгоритм распознавания текстового процессора. Если таковой в момент запуска утилиты обнаруживался в памяти - она тут же останавливала ядро системы. "Офис" же периодически дёргал винты, сбрасывая счётчик простоя в ноль, вот у него всё и работало.
Короче, весёлое было время.
То ли в в 95, то ли в 98 прямо из коробки было 2 музыкальных видеоклипа. Я их сто раз пересматривал, но не запомнил ни названия, ни группыСколько же на него было потрачено времени. Разобраться, настроить и сейчас уже забыть.
Вы некомпетентны, подите прочь.
Ух как ненавижу эти Win9x/ME, NT успел изучить только в её реинкарнаии под именем 2000, как глоток чистого воздуха была. Иного лет на ней сидел, даже когда ХР уже была везде.
По мне так 98 была если не самым неудачным проектом то одним из первых провалов, вторым грандиозным провалом была Виста. Эти две операционки были самым большим моим разочарованием
О чем пост? И зачем?
А предшественницей была OSR 2.5
Да похуй, че там было. Пили лучше то, что только появилось классного или что будет. Я и в школе историю не любил, и сейчас не люблю. Практики никакой. Бле.
флешку вынул раньше времени, с кем не бывает. Или вынешь компакт диск из привода, не закрыв приложение Autorun — лови экран смерти.
Самое поганое, что никогда не знаешь: отпустит её или она повиснет в этом состоянии?
Железо у вас было - дрянь, сервиспаки надо было ставить и предохраняться, конечно.

Сайты, выглядящие как рабочий стол Windows
Собрал небольшую коллекцию из несколько сайтов в стиле интерфейса Windows разных версий. Различные по функциональности, от лендинга до, практически, эмулятора операционной системы. И да, там есть синий экран.

Достаточно старый сайт, я его находил еще лет 10 назад под другим доменом, с тех пор особо не поменялся.
Каждая иконка - отдельная страничка, есть реакция на кнопки окошек, закрываются, уменьшаются, сворачиваются, все работает через GTT-параметры. Сайт живой, в чате переписка.
Сайт удобен для навигации с учетом его специфики, оформление радует глаз олдфага.

Здесь уровень повыше будет. Сайт создавался изначально как имитация работы интерфейса Windpws XP для шуток над друзьями и даже про BIOS и BSOD не забыли. Окошки можно перемещать мышкой, можно свернуть, открыть несколько, запустить программы и многое другое.


Есть скайп с поддержкой камеры и Half-Life 3
Как обычно, с моего блога Бортовой журнал Ктулху
По ссылке есть чутка поболее.
20 лет Windows 98
Официальная дата релиза была 25 июня 1998 года, поэтому сегодня системе исполнилось ровно 20 лет. Многие из тех, кто помнит эту систему вспоминают её хорошим словом. Я сам впервые начал использовать компьютер с DOS. Но именно Windows 98 стала для меня тем самым "окном" в мир информационных технологий.
Одной из самых больших новостей стала интеграция Internet Explorer 4.01 , которая в дополнение к роли веб-браузера также служила ядром для отображения некоторых компонентов системы. Этот шаг привел к скандальным спорам с создателями альтернативных веб-браузеров, которые считали это злоупотреблением доминирующим положением Microsoft. Дело прекратилось всего несколько лет назад, и Microsoft стали предлагать пользователю выбор какой браузер использовать.
Для установки Windows 98 требовался персональный компьютер с процессором уровня 486DX с частотой 66 МГц или лучше, 16 Мбайт оперативной памяти и не меньше 195 Мбайт свободного дискового пространства.
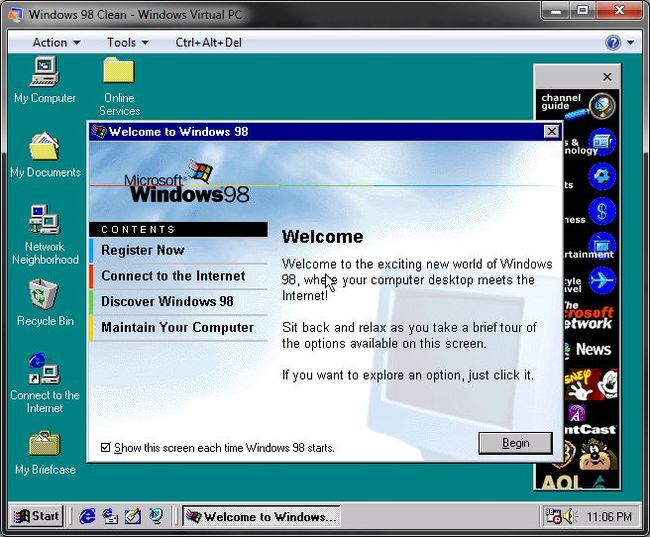
Официально поддержка системы закончилась еще в далеком 2006 году, но до сих пор еще встречаются мастодонты с этой системой.
Читайте также:


