Как добавить учетную запись яндекс в почту windows 10
Вместо стандартного почтового клиента для жителей СНГ корпорация Microsoft в сотрудничестве с Яндекс предлагают версию операционной системы с интегрированной отечественной поисковой системой и почтовым клиентом. Однако большинство живущих в России и СНГ, используют сборку, скачанную с серверов Microsoft, где приложение Яндекс.Почта для Windows 10 отсутствует, но есть встроенный почтовый клиент.
Программа поддерживает вход и одновременную работу с нескольких аккаунтов от различных поставщиков услуг (Outlook, Gmail, Yahoo и Exchange). Чтобы работать со сторонними почтовыми ящиками, потребуется их совместимость с POP3 либо IMAP протоколом, а они должны быть включенными в параметрах конфигурации почты. В статье рассмотрим, как подключить и настроить аккаунт Яндекс.Почты в клиенте Виндовс 10.
Как настроить почту (предварительная подготовка)
1. Зайдите в настройки Yandex: кликните по шестеренке в правом верхнем углу браузера, находясь на странице Яндекс.Почта, далее нажмите по ссылке «Все настройки».

2. Спуститесь в самый низ страницы, и перейдите в раздел «Почтовые программы».


Добавление учетной записи
1. Запустите программу и нажмите «Начало работы» в главном окне с приветствием пользователя (действие актуально если вы впервые запускаете почтовый клиент).
2. Кликните по кнопке «Параметры» расположенной внизу слева, она отображена в виде шестеренки, далее в открывшемся меню справа нажмите «Управление уч. записями».

3. Нажмите по кнопке «Добавить учетную запись».
4. Выберите «Другая учетная запись POP, IMAP».

Программа автоматически подхватит все настройки вашего ящика, хотя иногда функция не срабатывает: параметры конфигурации не подхватываются, и синхронизация с сервером, естественно, не происходит, ничего не обновляется.
6. В такой ситуации повторите процедуру, предварительно удалив профиль (как это делается — читайте в следующем разделе), кликните «Расширенная настройка».

7. Остановитесь на втором варианте, так как нам нужна замена веб-браузера для работы с электронной почтой.

8. Заполните все поля в появившемся интерфейсе:


Для включения протоколов POP3 проделайте следующие действия:
Они будут применены при следующей авторизации через веб-браузер или клиент. Для данного протокола можете указать содержимое каких ящиков необходимо синхронизировать.
Как удалить профиль
Избавиться от ненужного аккаунта несложно.
1. Вызовите «Параметры» приложения.
2. Перейдите в раздел управления учетными записями.

3. Внизу под именем аккаунта щелкните по надписи, отвечающей за удаление учетной записи с данного устройства.

4. Подтвердите выполнение операции и сохраните новые настройки программы.
Всем привет! Хочу рассказать Вам об очень удобной функции, которую предлагает новая версия ОС компании Microsoft. Особенно этот софт настройка почты яндекс будет полезен для деловых людей и пользователей, жизнь которых тесно связана с перепиской по e-mail. Яндекс Почта приложение для Windows 10, которое позволяет подключить произвольное количество почтовых ящиков разных поставщиков (не только Yandex). Уверен, эта статья будет полезна большинству моих читателей.

Добавление учётной записи
Изначально в «десятке» присутствует встроенная программа «Почта», которая содержит множество настроек и позволяет выводить информацию о новых письмах в области уведомлений. Но в ноябре 2015 года между корпорациями Яндекс и Майкрософт был подписан договор, согласно которому для жителей стран СНГ была разработана особая версия «винды» - со встроенным поиском Yandex. Кроме того, стандартный почтовый клиент преобразился в Яндекс почту.
Это приложение простое по настройкам (в чем Вы убедитесь при прочтении этой статьи) и отлично приспособлено для сенсорных экранов.
Сразу же после запуска приложения перед Вами появится окно приветствия, которое завлекает фразой: «Это облегчит Вам работу». Всё, что нужно сделать на этом этапе – нажать кнопку «Начало»:


Стоит обратить внимание на самый нижний пункт списка – «Другая учётная запись»:

Выбрав этот пункт достаточно будет указать e-mail и пароль к нему. Система самостоятельно определит настройки поставщика услуг и создаст ящик. Но, как всегда, есть одно маленькое «но». Не всегда автоматическая настройка нормально срабатывает. В результате, может не происходить синхронизация приложения с сервером.
Поэтому, я советую выбрать «Расширенную настройку»:

Откроется окно с двумя вариантами выбора. Нас интересует второй – «Интернет почта». Кликаем по нему и переходим к вводу параметров:

Но сначала нужно зайти в настройки имеющегося аккаунта Яндекс почты и там указать, что Вы разрешаете сторонним клиентам получать доступ к «ящику». Вот пример:

Теперь возвращаемся к приложению и вносим свои данные:

Остальная часть формы заполняется следующим образом:
- Указывается e-mail и пароль к нему;
- Исходящий сервер (как на скрине ниже);
- Галочки оставляем без изменений (это важный момент, будьте внимательны!)


Всё оказалось предельно просто, согласитесь? Если у Вас возникли некоторые вопросы, можете оставить комментарий к данной статье, и я обязательно отвечу.
А теперь разберем ситуацию противоположную добавлению учётной записи. К примеру, Вы перестали пользоваться тем или иным «ящиком» и хотите его удалить из приложения. Как это сделать? Сейчас узнаете.
Если по каким-то причинам не заработало, то Елена в комментариях предложила вот такой вариант. Пробуем его.Удаление учётной записи
Как говорится, «ломать - не строить». Убрать ненужный аккаунт можно следующим образом. Заходим в параметры приложения «Почта», кликнув по значку с изображением шестеренки. Затем, в правой части окна кликаем по самому верхнему пункту (как на скрине):

Откроется список всех аккаунтов. Выделяем тот, который хотим удалить и жмём по кнопке с соответствующим названием:

Уверен, что такой простой инструкции для настройки штатного приложения «Почта» Вы еще не встречали. Отмечу, что до появления этого варианта, я использовал сторонний софт от корпорации Mozilla – Thunderbird. Теперь меня полностью устраивает Яндекс Почта приложение для Windows 10. А может Вы знаете более интересные способы объединения нескольких ящиков в одном месте?
Вы можете работать с Яндекс.Почтой с помощью Microsoft Outlook.
Шаг 1. Настройте ящик
Примечание. Если вы хотите, чтобы письма сохранялись некоторое время после их удаления в почтовой программе, выберите опцию Отключить автоматическое удаление писем, помеченных в IMAP как удаленные . Учтите, что они будут безвозвратно удалены из ящика сразу после перезапуска почтовой программы.Шаг 2. Создайте пароль приложения
В разделе Пароли и авторизация выберите Включить пароли приложений . Подтвердите действие и нажмите Создать новый пароль .Если вы включили двухфакторную аутентификацию, просто нажмите Создать пароль приложения .
Придумайте название пароля, например укажите название приложения, для которого вы создаете пароль. С этим названием пароль будет отображаться в списке. Ограничение. Созданный пароль можно увидеть только один раз. Если вы ввели его неправильно и закрыли окно, удалите текущий пароль и создайте новый.Шаг 3. Настройте программу по протоколу IMAP
- Outlook 2019
- Outlook 2016
- Outlook 2013
- Outlook 2010
Запустите программу. Введите ваш электронный адрес, выберите Дополнительные параметры → Настроить учетную запись вручную и нажмите кнопку Подключить .
Укажите следующие настройки учетной записи:
Оставьте другие параметры по умолчанию и нажмите Далее — будет выполнена проверка настроек учетной записи. Если проверка завершилась удачно, нажмите кнопку Готово . Если нет, убедитесь, что все параметры указаны корректно.
После первоначальной настройки может потребоваться изменение ранее введенных данных или проведение более точной настройки сервера. Для этого:
Откройте Панель управления вашего устройства и перейдите в Учетные записи пользователей . Откройте Mail (Microsoft Outlook 2016) .
В открывшемся окне выберите один из аккаунтов или нажмите Добавить , чтобы создать новую конфигурацию.
Выберите значение Ручная настройка или дополнительные типы серверов и нажмите Далее .
Выберите значение Протокол POP или IMAP и нажмите Далее.
Укажите следующие настройки учетной записи:
Адрес электронной почты — ваш почтовый адрес на Яндексе (например, «alice.the.girl@yandex. ru » ); Внимание. Если вы настраиваете получение почты с ящика вида «login@yandex. ru » , логином является часть адреса до знака «@» . Если вы используете Яндекс 360 для бизнеса, в качестве логина необходимо указывать полный адрес почтового ящика.Оставьте другие параметры по умолчанию и нажмите Другие настройки .
Перейдите на вкладку Сервер исходящей почты , включите опцию SMTP-серверу требуется проверка подлинности и выберите значение Аналогично серверу для входящей почты .
Перейдите на вкладку Дополнительно . Выберите в пункте Использовать следующий тип шифрованного подключения значение SSL для IMAP- и SMTP-сервера. Укажите следующие параметры:
Оставьте остальные параметры по умолчанию и нажмите ОК .
Чтобы завершить настройку учетной записи, в окне Добавить учетную запись нажмите Далее — будет выполнена проверка настроек учетной записи. Если проверка завершилась удачно, нажмите Готово . Если нет, убедитесь, что все параметры указаны корректно.
Запустите программу и нажмите в окне приветствия Далее .
В окне Настройка учетной записи оставьте значение Да по умолчанию и нажмите Далее .
Если у вас уже настроена учетная запись Outlook и вы хотите добавить еще одну, нажмите Файл → Сведения → Добавление учетной записи .
Выберите значение Ручная настройка или дополнительные типы серверов и нажмите Далее .
Выберите значение Протокол POP или IMAP и нажмите Далее.
Укажите следующие настройки учетной записи:
Адрес электронной почты — ваш почтовый адрес на Яндексе (например, «alice.the.girl@yandex. ru » ); Внимание. Если вы настраиваете получение почты с ящика вида «login@yandex. ru » , логином является часть адреса до знака «@» . Если вы используете Яндекс 360 для бизнеса, в качестве логина необходимо указывать полный адрес почтового ящика.Оставьте другие параметры по умолчанию и нажмите Другие настройки .
Перейдите на вкладку Сервер исходящей почты , включите опцию SMTP-серверу требуется проверка подлинности и выберите значение Аналогично серверу для входящей почты .
Перейдите на вкладку Дополнительно . Выберите в пункте Использовать следующий тип шифрованного подключения значение SSL для IMAP- и SMTP-сервера. Укажите следующие параметры:
Оставьте остальные параметры по умолчанию и нажмите ОК .
Чтобы завершить настройку учетной записи, в окне Добавить учетную запись нажмите Далее — будет выполнена проверка настроек учетной записи. Если проверка завершилась удачно, нажмите Готово . Если нет, убедитесь, что все параметры указаны корректно.
Запустите программу и нажмите в окне приветствия Далее .
В окне Настройка учетной записи оставьте значение Да по умолчанию и нажмите Далее .
Если у вас уже настроена учетная запись Outlook и вы хотите добавить еще одну, нажмите Файл → Сведения → Добавление учетной записи .
Выберите значение Ручная настройка или дополнительные типы серверов и нажмите Далее .
Выберите значение Протокол POP или IMAP и нажмите Далее.
Укажите следующие настройки учетной записи:
Адрес электронной почты — ваш почтовый адрес на Яндексе (например, «alice.the.girl@yandex. ru » ); Внимание. Если вы настраиваете получение почты с ящика вида «login@yandex. ru » , логином является часть адреса до знака «@» . Если вы используете Яндекс 360 для бизнеса, в качестве логина необходимо указывать полный адрес почтового ящика.Оставьте другие параметры по умолчанию и нажмите Другие настройки .
Перейдите на вкладку Сервер исходящей почты , включите опцию SMTP-серверу требуется проверка подлинности и выберите значение Аналогично серверу для входящей почты .
Перейдите на вкладку Дополнительно . Выберите в пункте Использовать следующий тип шифрованного подключения значение SSL для IMAP- и SMTP-сервера. Укажите следующие параметры:
Оставьте остальные параметры по умолчанию и нажмите ОК .
Чтобы завершить настройку учетной записи, в окне Добавить учетную запись нажмите Далее — будет выполнена проверка настроек учетной записи. Если проверка завершилась удачно, нажмите Готово . Если нет, убедитесь, что все параметры указаны корректно.
Запустите программу и нажмите в окне приветствия Далее .
В окне Настройка учетной записи оставьте значение Да по умолчанию и нажмите Далее .
Если у вас уже настроена учетная запись Outlook и вы хотите добавить еще одну, нажмите Файл → Сведения → Добавление учетной записи .
Выберите значение Настроить вручную параметры сервера или дополнительные типы серверов и нажмите Далее .
Оставьте значение Электронная почта Интернета по умолчанию и нажмите кнопку Далее .Укажите следующие настройки учетной записи:
Адрес электронной почты — ваш почтовый адрес на Яндексе (например, «alice.the.girl@yandex. ru » ); Внимание. Если вы настраиваете получение почты с ящика вида «login@yandex. ru » , логином является часть адреса до знака «@» . Если вы используете Яндекс 360 для бизнеса, в качестве логина необходимо указывать полный адрес почтового ящика.Оставьте другие параметры по умолчанию и нажмите Другие настройки .
Перейдите на вкладку Сервер исходящей почты , включите опцию SMTP-серверу требуется проверка подлинности и выберите значение Аналогично серверу для входящей почты .
Перейдите на вкладку Дополнительно . Выберите в пункте Использовать следующий тип шифрованного подключения значение SSL для IMAP- и SMTP-сервера. Укажите следующие параметры:
Оставьте остальные параметры по умолчанию и нажмите ОК .
Чтобы завершить настройку учетной записи, в окне Добавить учетную запись нажмите Далее — будет выполнена проверка настроек учетной записи. Если проверка завершилась удачно, нажмите Готово . Если нет, убедитесь, что все параметры указаны корректно.
Синхронизируйте созданную учетную запись с сервером, чтобы получить список папок. Откройте меню Файл → Настройка учетных записей , выберите учетную запись на вкладке Электронная почта и нажмите Изменить . Установите значение Сохранять отправленные элементы в следующей папке на сервере и укажите папку Отправленные .Решение проблем с Microsoft Outlook
Это пошаговое руководство поможет вам решить проблемы, связанные с Яндекс.Почтой и почтовой программой.
«Нет соединения с сервером» «Authentication required», «Sender address rejected: Access denied» или «Send auth command first» «Sender address rejected: not owned by auth user» «Login failure or POP3 disabled» «Message rejected under suspicion of SPAM» «Bad address mailbox syntax»Попробуйте авторизоваться на сайте Яндекс.Почты с теми же логином и паролем, которые вы используете в программе. Вводите логин и пароль вручную, не используя запомненные в браузере.
Авторизоваться получилось, ошибки нет Авторизоваться получилось, но ошибка всё еще есть Авторизоваться не получилосьЗначит, проблема была в том, что вы не приняли условия пользовательского соглашения сервисов Яндекса. Они принимаются автоматически, когда вы впервые авторизуетесь на Яндекс.Почте.
Если вы состоите в организации и проблема воспроизводится во всех ящиках домена, нужно для каждого из них авторизоваться на Яндекс.Почте. Сделать это централизованно не получится, потому что каждый пользователь Почты должен принять условия самостоятельно.
Убедитесь, что в настройках почтовой программы вы точно указали\\n следующие параметры серверов:Подробнее о том, как проверить настройки серверов в разных почтовых\\n программах, см. в разделе Шифрование передаваемых данных.
Убедитесь, что в настройках почтовой программы вы точно указали следующие параметры серверов:
Подробнее о том, как проверить настройки серверов в разных почтовых программах, см. в разделе Шифрование передаваемых данных.
Если авторизоваться не получилось, возможно, в почтовой программе вы используете неверный логин или пароль.
Также попробуйте авторизоваться в Яндекс.Почте с теми же логином и паролем, которые вы используете в программе.
Если авторизоваться получилось и ошибки нет, значит, проблема была в том, что вы не приняли условия пользовательского соглашения сервисов Яндекса. Они принимаются автоматически, когда вы впервые авторизуетесь в веб-интерфейсе Яндекс.Почты.
Если вы состоите в организации и проблема воспроизводится во всех ящиках домена, нужно для каждого из них авторизоваться в веб-интерфейсе. Сделать это централизованно не получится, потому что каждый пользователь Почты должен принять условия самостоятельно.
Также попробуйте авторизоваться в Яндекс.Почте с теми же логином и паролем, которые вы используете в программе.
Если авторизоваться получилось и ошибки нет, значит, проблема была в том, что вы не приняли условия пользовательского соглашения сервисов Яндекса. Они принимаются автоматически, когда вы впервые авторизуетесь в веб-интерфейсе Яндекс.Почты.
Если вы состоите в организации и проблема воспроизводится во всех ящиках домена, нужно для каждого из них авторизоваться в веб-интерфейсе. Сделать это централизованно не получится, потому что каждый пользователь Почты должен принять условия самостоятельно.
Также попробуйте авторизоваться в Яндекс.Почте с теми же логином и паролем, которые вы используете в программе.
Если авторизоваться получилось и ошибки нет, значит, проблема была в том, что вы не приняли условия пользовательского соглашения сервисов Яндекса. Они принимаются автоматически, когда вы впервые авторизуетесь в веб-интерфейсе Яндекс.Почты.
Если вы состоите в организации и проблема воспроизводится во всех ящиках домена, нужно для каждого из них авторизоваться в веб-интерфейсе. Сделать это централизованно не получится, потому что каждый пользователь Почты должен принять условия самостоятельно.
Проверьте ваш компьютер на вирусы с помощью бесплатных антивирусных программ: CureIt! от Dr.Web и Virus Removal Tool от «Лаборатории Касперского».
Вместо стандартного почтового клиента для жителей СНГ корпорация Microsoft в сотрудничестве с Яндекс предлагают версию операционной системы с интегрированной отечественной поисковой системой и почтовым клиентом. Однако большинство живущих в России и СНГ, используют сборку, скачанную с серверов Microsoft, где приложение Яндекс.Почта для Windows 10 отсутствует, но есть встроенный почтовый клиент.
Программа поддерживает вход и одновременную работу с нескольких аккаунтов от различных поставщиков услуг (Outlook, Gmail, Yahoo и Exchange). Чтобы работать со сторонними почтовыми ящиками, потребуется их совместимость с POP3 либо IMAP протоколом, а они должны быть включенными в параметрах конфигурации почты. В статье рассмотрим, как подключить и настроить аккаунт Яндекс.Почты в клиенте Виндовс 10.
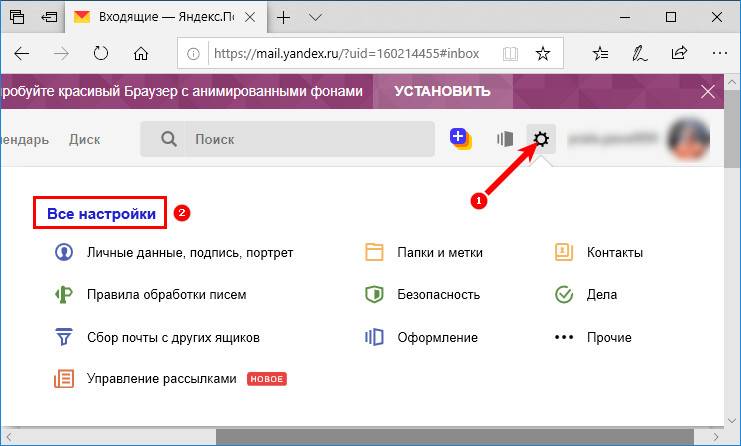
2. Спуститесь в самый низ страницы, и перейдите в раздел «Почтовые программы».
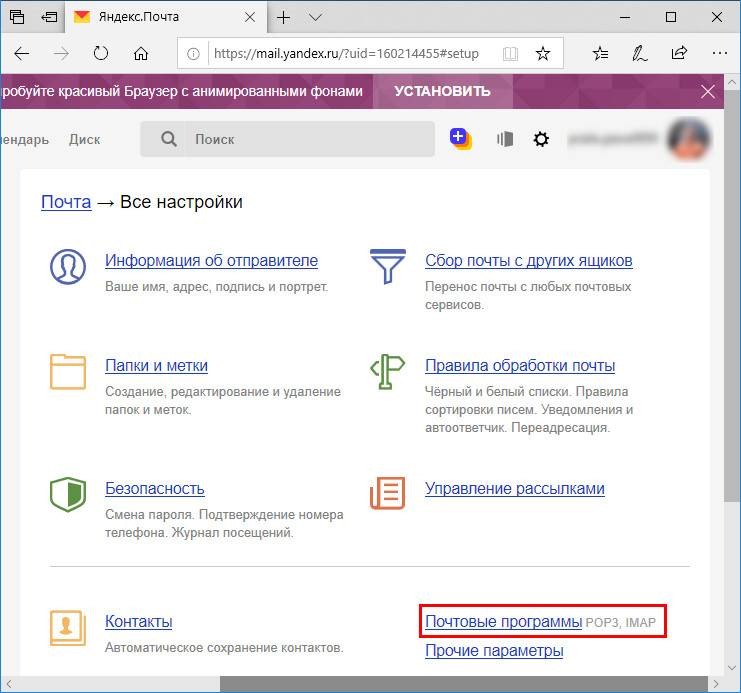
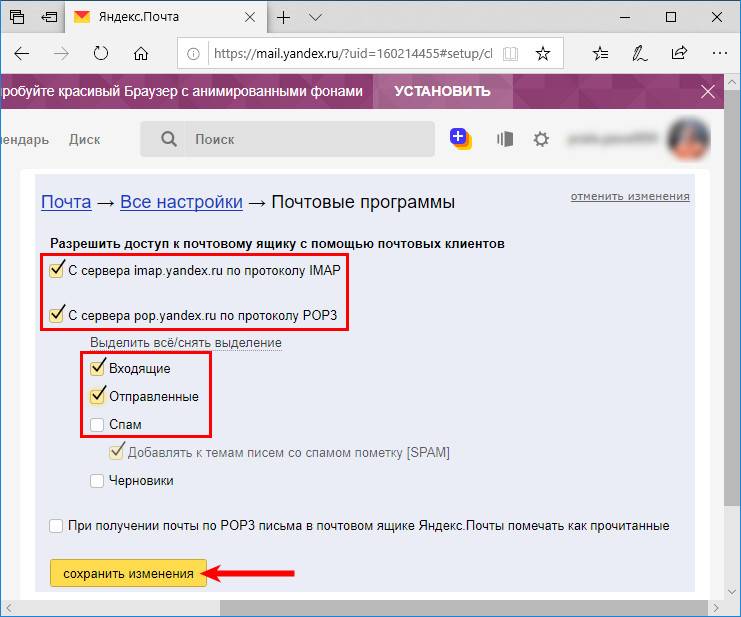
Добавление учетной записи
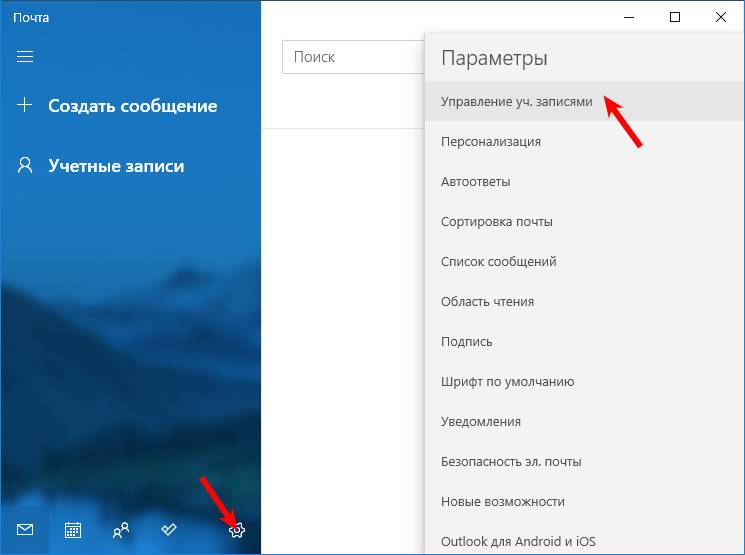
3. Нажмите по кнопке «Добавить учетную запись».
4. Выберите «Другая учетная запись POP, IMAP».
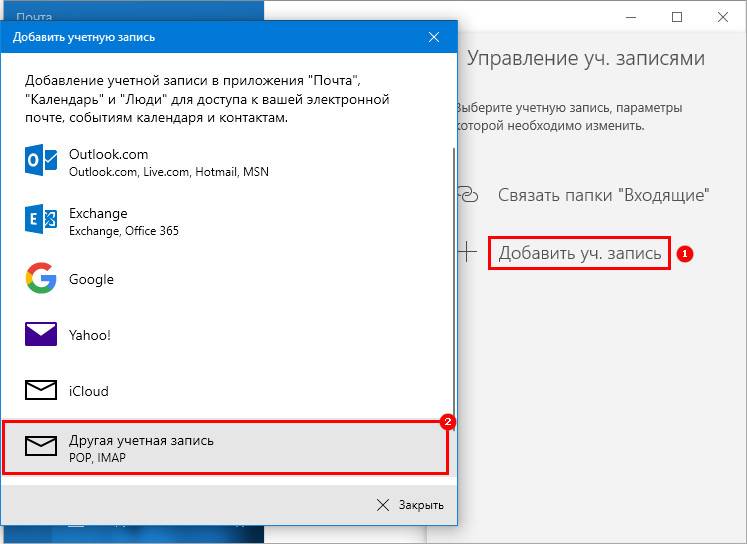
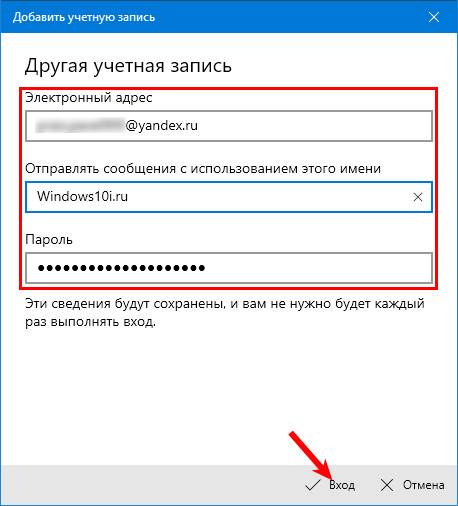
Программа автоматически подхватит все настройки вашего ящика, хотя иногда функция не срабатывает: параметры конфигурации не подхватываются, и синхронизация с сервером, естественно, не происходит, ничего не обновляется.
6. В такой ситуации повторите процедуру, предварительно удалив профиль (как это делается — читайте в следующем разделе), кликните «Расширенная настройка».
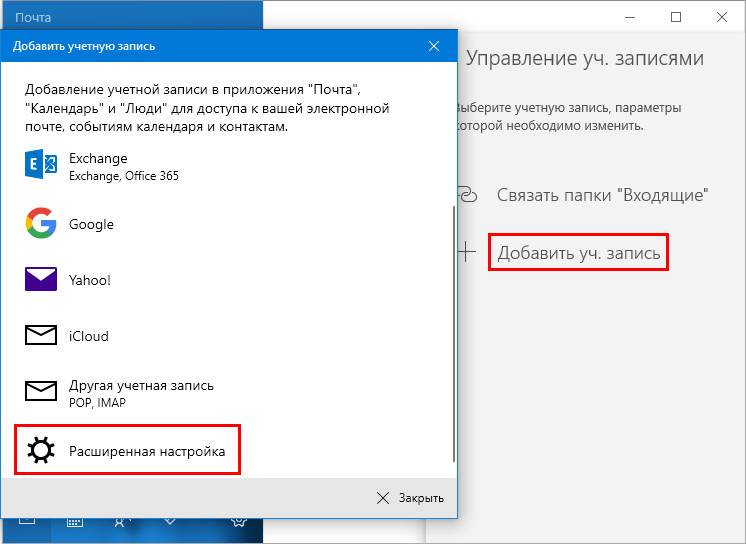
7. Остановитесь на втором варианте, так как нам нужна замена веб-браузера для работы с электронной почтой.
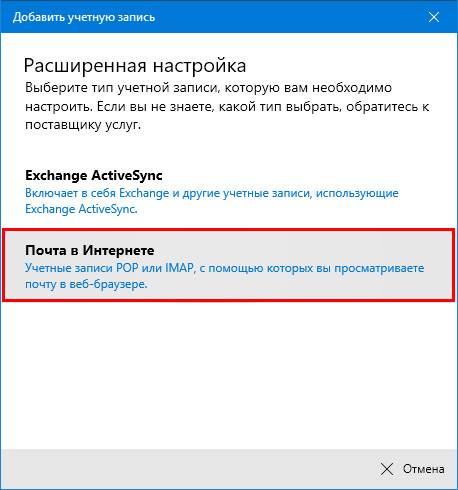
8. Заполните все поля в появившемся интерфейсе:
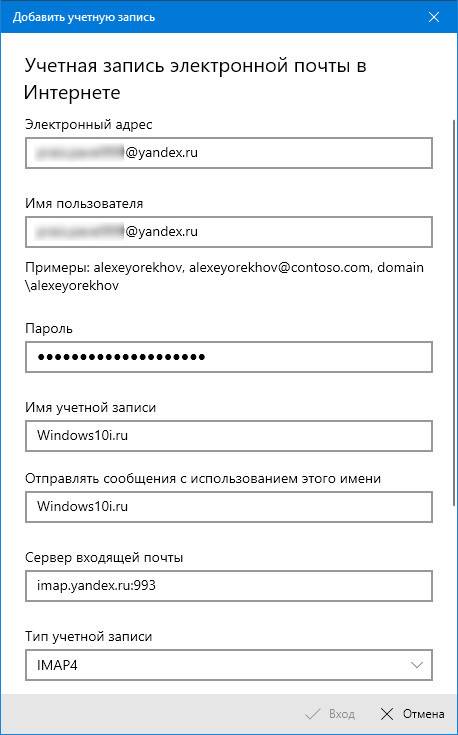
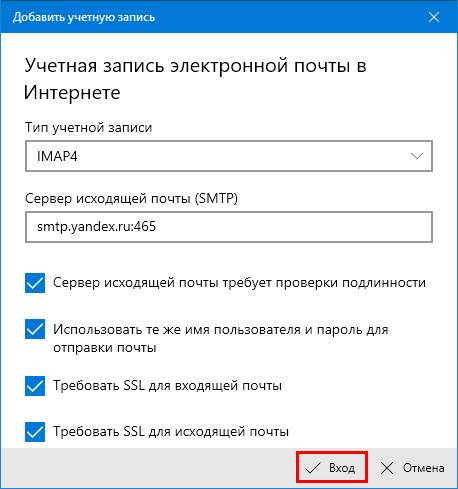
Для включения протоколов POP3 проделайте следующие действия:
Они будут применены при следующей авторизации через веб-браузер или клиент. Для данного протокола можете указать содержимое каких ящиков необходимо синхронизировать.
Как удалить профиль
Избавиться от ненужного аккаунта несложно.
1. Вызовите «Параметры» приложения.
2. Перейдите в раздел управления учетными записями.
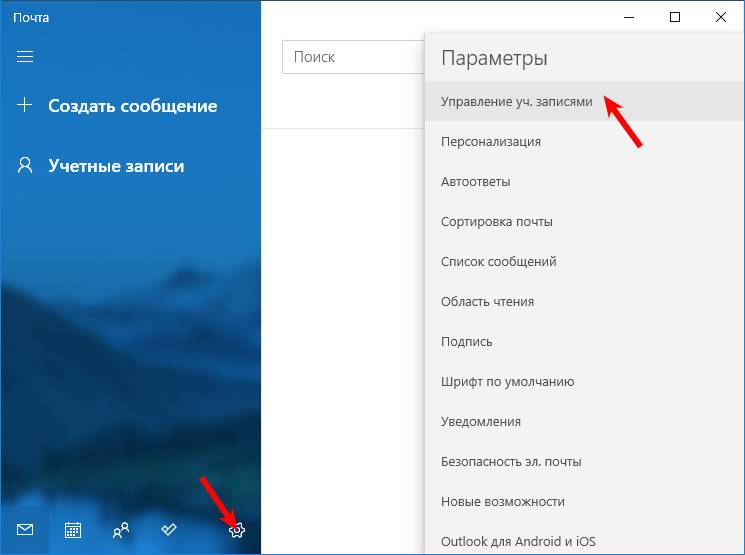
3. Внизу под именем аккаунта щелкните по надписи, отвечающей за удаление учетной записи с данного устройства.
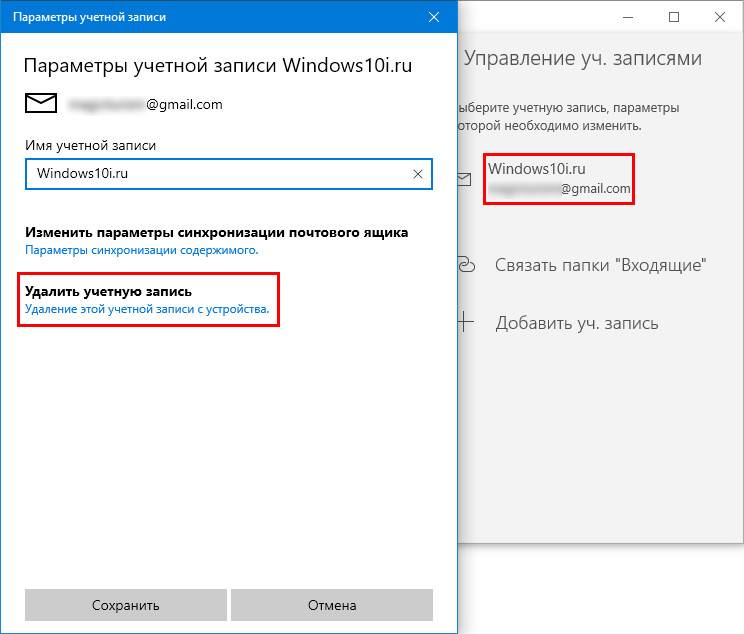
4. Подтвердите выполнение операции и сохраните новые настройки программы.
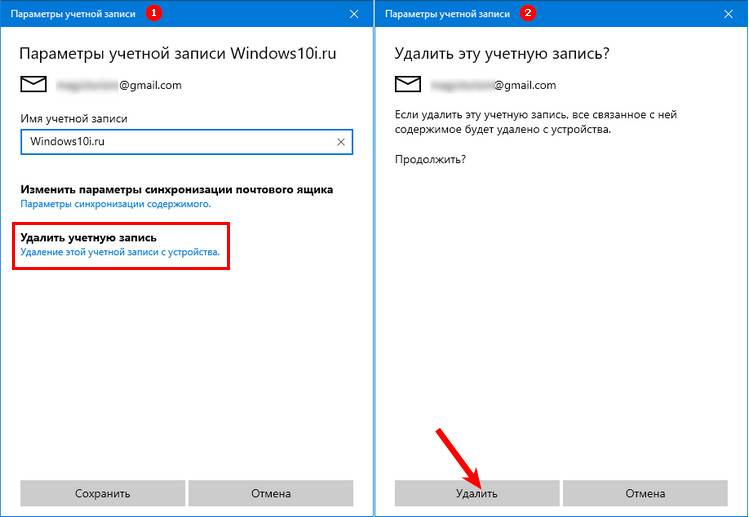

Всем привет! Хочу рассказать Вам об очень удобной функции, которую предлагает новая версия ОС компании Microsoft. Особенно этот софт настройка почты яндекс будет полезен для деловых людей и пользователей, жизнь которых тесно связана с перепиской по e-mail. Яндекс Почта приложение для Windows 10, которое позволяет подключить произвольное количество почтовых ящиков разных поставщиков (не только Yandex). Уверен, эта статья будет полезна большинству моих читателей.
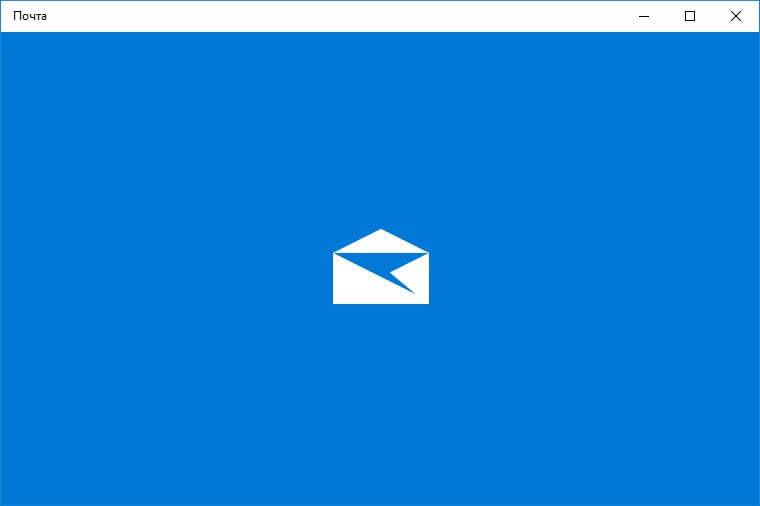
Добавление учётной записи
Изначально в «десятке» присутствует встроенная программа «Почта», которая содержит множество настроек и позволяет выводить информацию о новых письмах в области уведомлений. Но в ноябре 2015 года между корпорациями Яндекс и Майкрософт был подписан договор, согласно которому для жителей стран СНГ была разработана особая версия «винды» — со встроенным поиском Yandex. Кроме того, стандартный почтовый клиент преобразился в Яндекс почту.
Это приложение простое по настройкам (в чем Вы убедитесь при прочтении этой статьи) и отлично приспособлено для сенсорных экранов.
Сразу же после запуска приложения перед Вами появится окно приветствия, которое завлекает фразой: «Это облегчит Вам работу». Всё, что нужно сделать на этом этапе – нажать кнопку «Начало»:
Но где же обещанный Яндекс? – спросите Вы.
Стоит обратить внимание на самый нижний пункт списка – «Другая учётная запись»:
Выбрав этот пункт достаточно будет указать e-mail и пароль к нему. Система самостоятельно определит настройки поставщика услуг и создаст ящик. Но, как всегда, есть одно маленькое «но». Не всегда автоматическая настройка нормально срабатывает. В результате, может не происходить синхронизация приложения с сервером.
Поэтому, я советую выбрать «Расширенную настройку»:
Откроется окно с двумя вариантами выбора. Нас интересует второй – «Интернет почта». Кликаем по нему и переходим к вводу параметров:
Но сначала нужно зайти в настройки имеющегося аккаунта Яндекс почты и там указать, что Вы разрешаете сторонним клиентам получать доступ к «ящику». Вот пример:
Теперь возвращаемся к приложению и вносим свои данные:
Остальная часть формы заполняется следующим образом:
- Указывается e-mail и пароль к нему;
- Исходящий сервер (как на скрине ниже);
- Галочки оставляем без изменений (это важный момент, будьте внимательны!)
Всё оказалось предельно просто, согласитесь? Если у Вас возникли некоторые вопросы, можете оставить комментарий к данной статье, и я обязательно отвечу.
А теперь разберем ситуацию противоположную добавлению учётной записи. К примеру, Вы перестали пользоваться тем или иным «ящиком» и хотите его удалить из приложения. Как это сделать? Сейчас узнаете.
Если по каким-то причинам не заработало, то Елена в комментариях предложила вот такой вариант. Пробуем его.
Удаление учётной записи
Как говорится, «ломать — не строить». Убрать ненужный аккаунт можно следующим образом. Заходим в параметры приложения «Почта», кликнув по значку с изображением шестеренки. Затем, в правой части окна кликаем по самому верхнему пункту (как на скрине):
Откроется список всех аккаунтов. Выделяем тот, который хотим удалить и жмём по кнопке с соответствующим названием:
Уверен, что такой простой инструкции для настройки штатного приложения «Почта» Вы еще не встречали. Отмечу, что до появления этого варианта, я использовал сторонний софт от корпорации Mozilla – Thunderbird. Теперь меня полностью устраивает Яндекс Почта приложение для Windows 10. А может Вы знаете более интересные способы объединения нескольких ящиков в одном месте?
21.05.2016 8:35 5285 Виктор Фельк Информационный портал IT Техник
Ш татный почтовый клиент Windows 10 – это доработанное эволюционное продолжение приложения «Почта»Metro-интерфейса системы-предшественницы Windows 8.1. Почтовое приложение в составе Windows 10 получило чуть больше настроек, нежели его аналог в штате Windows 8.1. В частности, это возможность выбора цветового оформления интерфейса и фонового рисунка в разделе параметров «Персонализация» .
В то же время штатная «Почта» не вышла за пределы специфики Metro-приложений: это мини-почтовик, предусматривающий лишь базовые возможности для нужд обычного пользователя, а акцент в приложении сделан на современный юзабельный интерфейс и удобство работы с сенсорным экраном.
Ниже подробно рассмотрим, как настроить штатный почтовый клиент Windows 10.
Быстрая настройка почтовой учётной записи
При первом входе в приложение «Почта» увидим кнопку «Начало работы», после нажатия которой последует мастер добавления почтовой учётной записи.
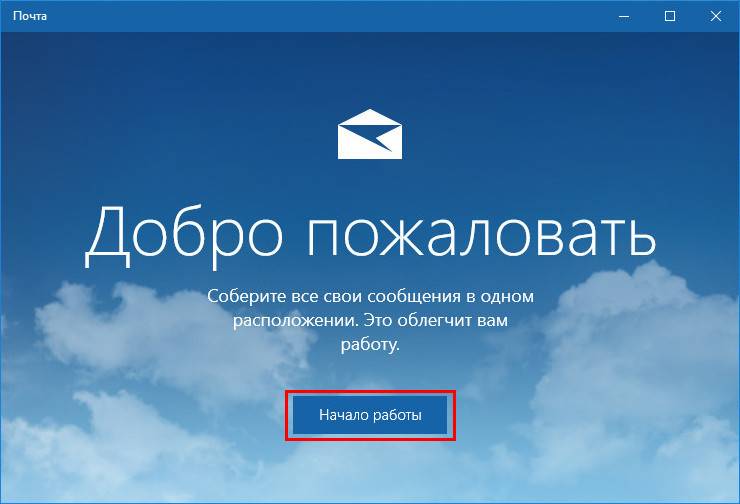
Приложение «Почта» в составе Windows 10 позволяет работать с несколькими почтовыми учётными записями, каждую из них необходимо отдельным этапом добавить в почтовик. Жмём «Добавить учётную запись».
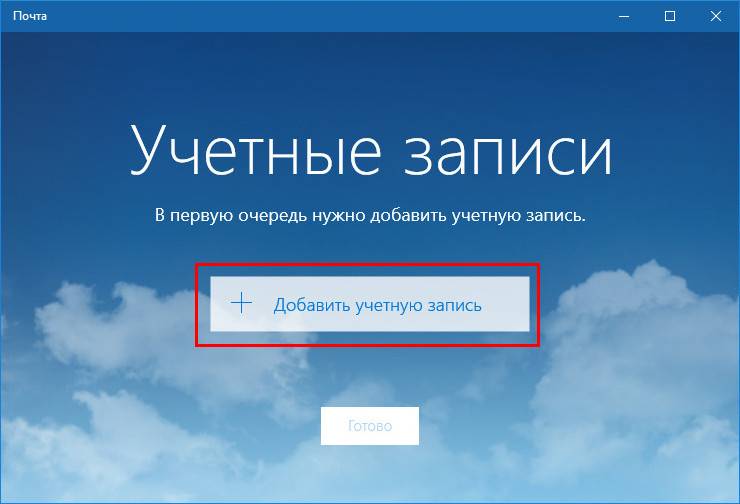
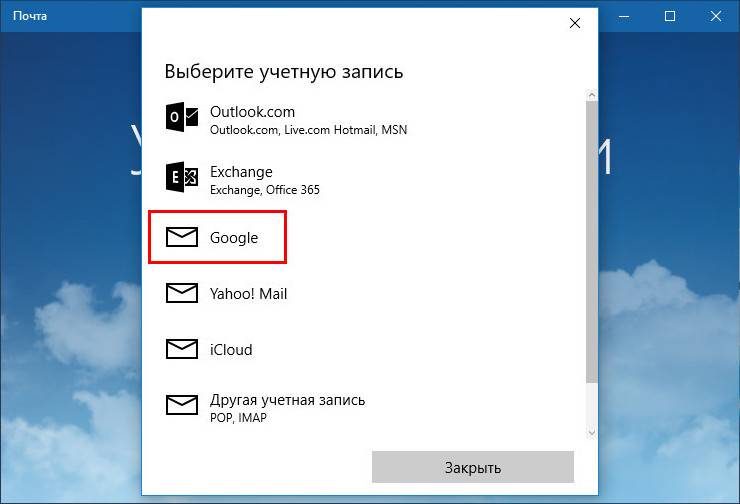
После выбора Gmail увидим стандартное окошко подключения к службе от Google. Вводим логин – электронный адрес Gmail – и жмём «Далее».
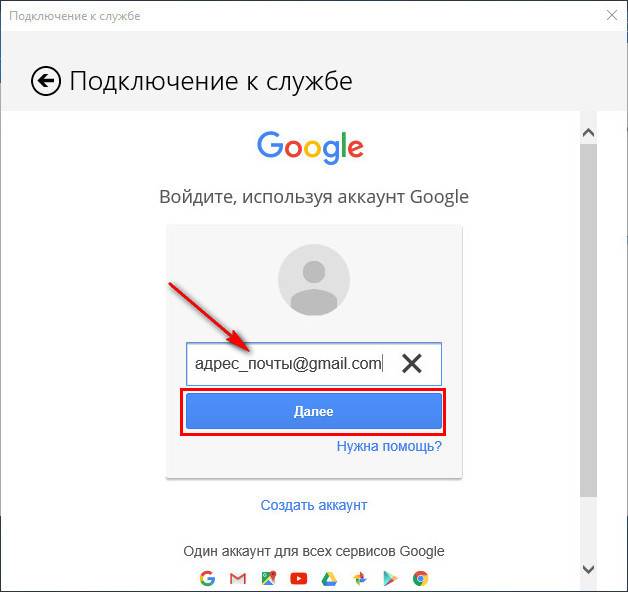
Далее вводим пароль и жмём «Войти».
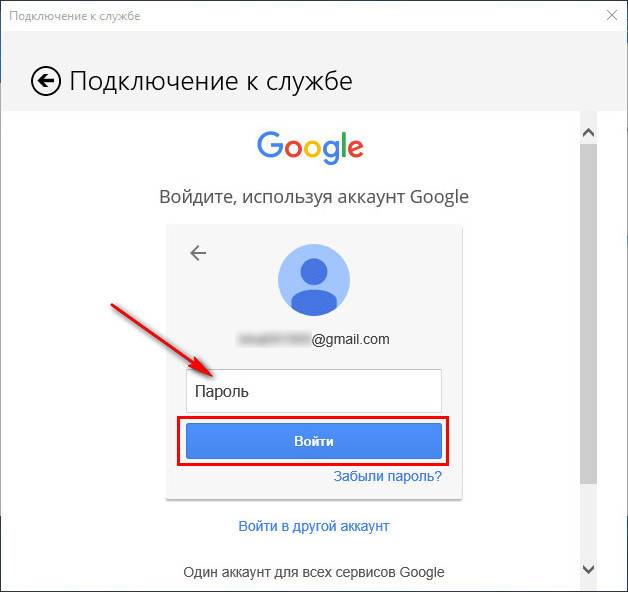
В следующем окошке жмём кнопку «Разрешить», соответственно, разрешающую доступ к данным учётной записи Gmail с приложения «Почта» Windows 10.
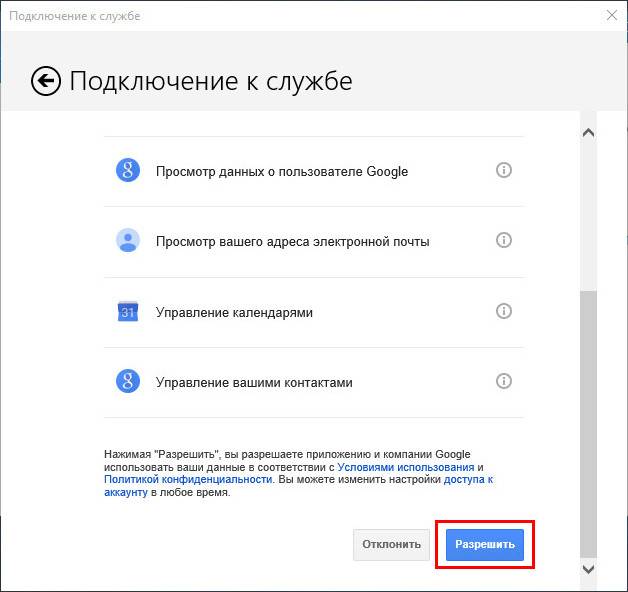
Готово: учётная запись подключена, происходит синхронизация писем.
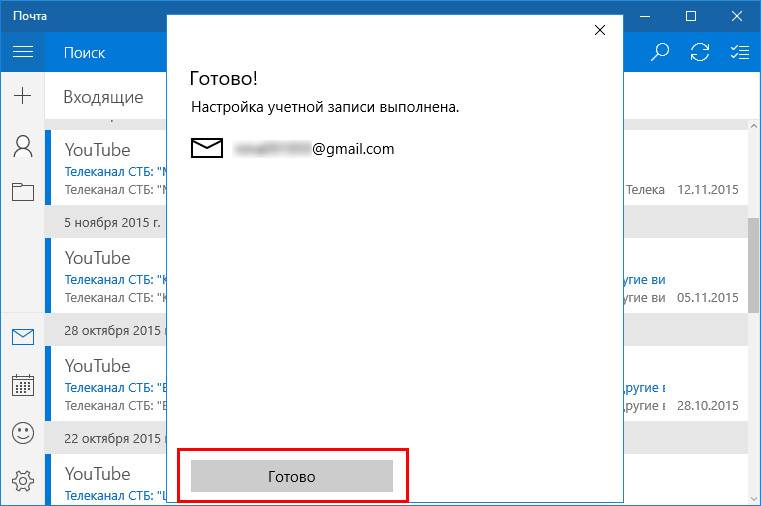
Расширенная настройка почтовой учётной записи
Для добавления ещё одной почтовой учётной записи проследуем в раздел параметров почтовика. Именно там находится форма подключения почтовых учётных записей. Жмём кнопку параметров внизу на левой панели приложения, а в появившемся в ленте справа перечне раздела «Параметры» выбираем «Учётные записи».
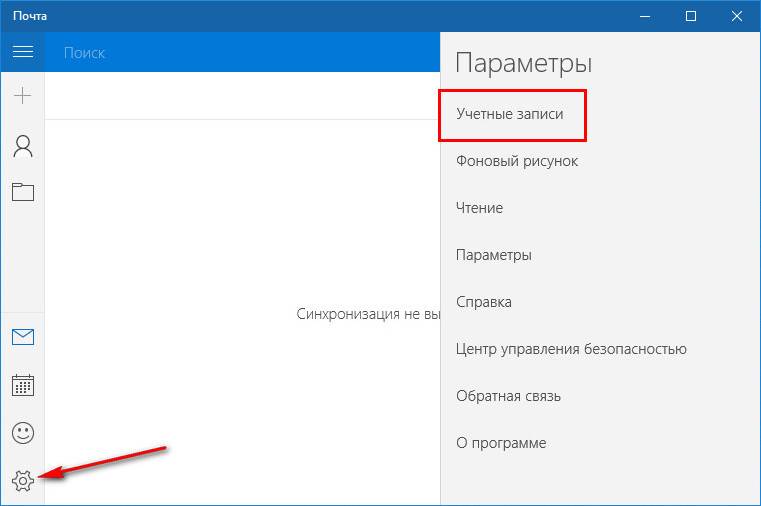
Затем кликаем «Добавить учётную запись».
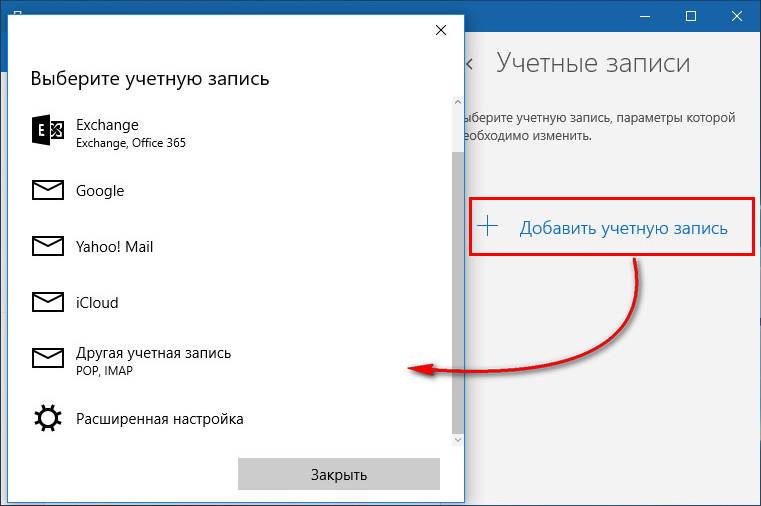
Увидим ту самую форму добавления учётных записей почты. Для почтовых сервисов, не вошедших в перечень быстрой настройки, приложение «Почта» также опционально предусматривает возможность быстрой настройки без необходимости ввода детальных данных серверов, а лишь посредством ввода логина и пароля от почтового ящика. Это пункт «Другая учётная запись POP, IMAP». Однако для большей части почтовых сервисов такая быстрая настройка окажется неработоспособной, и синхронизация писем с почтовым сервером не произойдёт. Для почтовых сервисов, не указанных в перечне быстрой настройки, необходима расширенная настройка . Это, соответственно, «Расширенная настройка» — последний пункт формы добавления почтовых учётных записей.
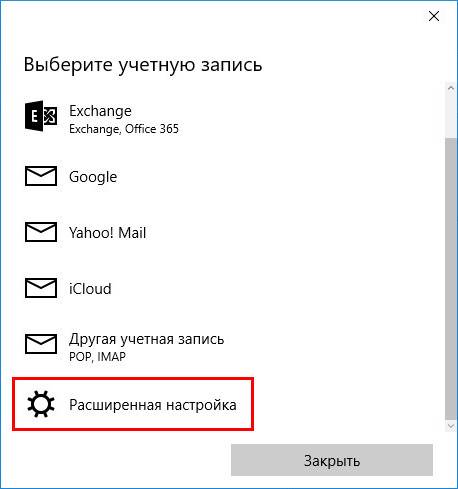
Для примера добавим в приложение «Почта» Windows 10 почтовый ящик популярного почтового сервиса Яндекс.Почта. В следующем окошке выбираем вариант «Интернет-почта».
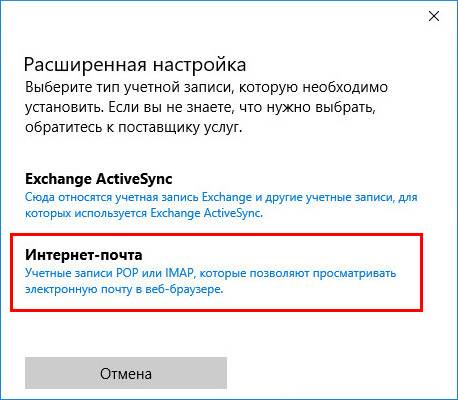
Далее необходимо заполнить поля формы добавления почтовой учётной записи, и нам потребуется ввести адреса серверов входящей и исходящей почты, а также определиться с протоколом почты — POP или IMAP. Потому оторвёмся на пару минут от приложения «Почта» и первым делом проверим, предоставляет ли почтовый сервис доступ к почте с любого почтового клиента, установленного в операционной системе. Так, не все почтовые сервисы настроены на это по умолчанию, в некоторых из них необходимо активировать разрешение на управление почтой посредством почтовых клиентов. Например, на почтовом сервисе Яндекс.Почта доступ к почте с клиентских программ предоставляется в настройках почтового ящика, в разделе «Почтовые программы».
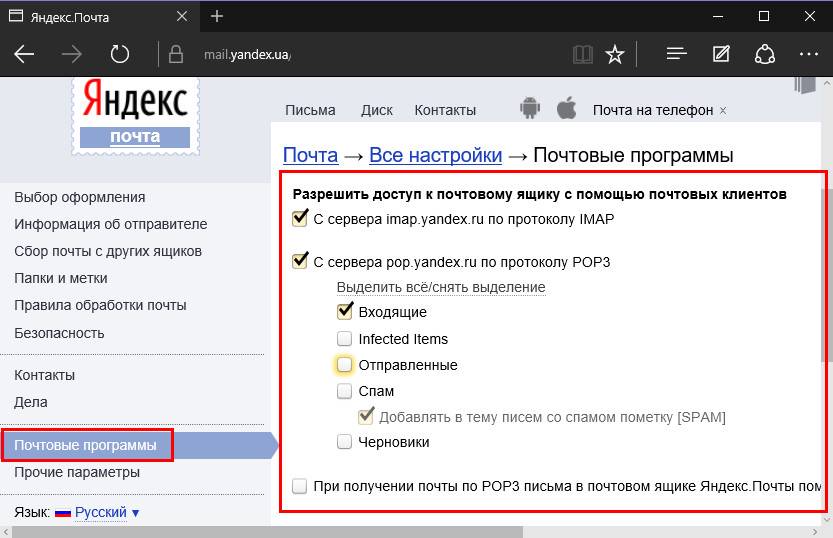
Следующий шаг – выбор протокола почты POP или IMAP. Протокол в дальнейшем определит данные серверов входящей и исходящей почты.
Протокол POP работает, как правило, по принципу выгрузки писем с почтового сервера на компьютер пользователя. Письма по прошествии какого-то времени с почтового сервера удаляются.
IMAP – это современный и более защищённый протокол, который обеспечивает доступ из программного почтового клиента к почте на сервере. Почта на сервере будет надёжно храниться, дожидаясь ручной чистки пользователя.
Определившись с выбором протокола, следующим шагом узнаем адреса серверов входящей и исходящей почты. Для этого необходимо ввести в поисковик браузера запрос по типу «почтовый сервис + протокол». В нашем случае это будет поисковой запрос «Яндекс.Почта IMAP».
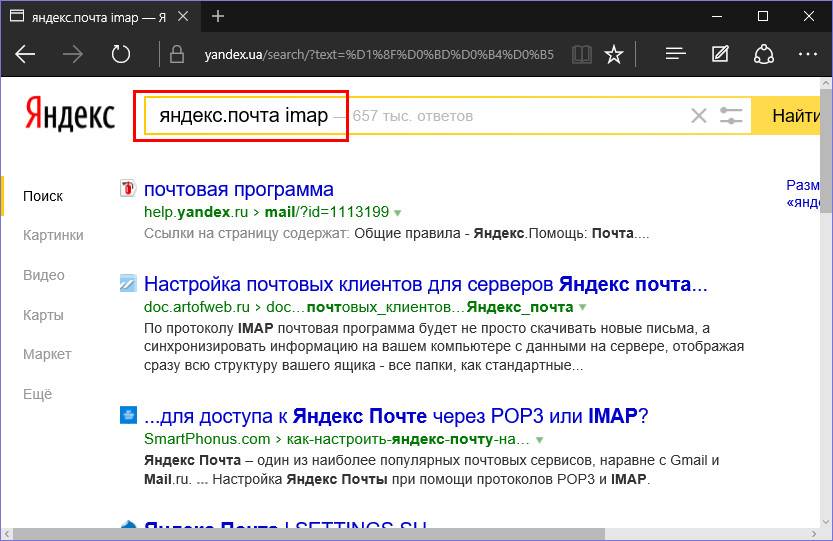
В статьях по такому ключевому запросу будет приведена информация о специфике подключения почты по выбранному протоколу.
Возвращаемся к форме добавления почтовой учётной записи приложения «Почта» и вводим данные: имя учётной записи, имя пользователя, адрес сервера входящей почты. Выбираем тип учётной записи, т.е. протокол POP или IMAP.
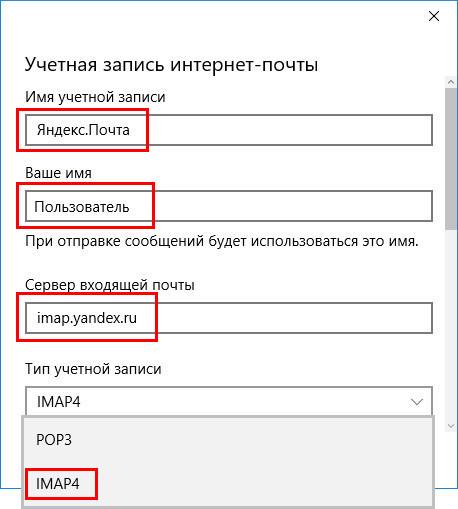
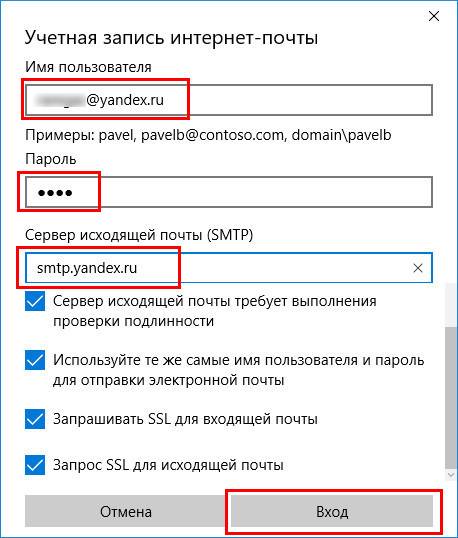
Готово: почтовая учётная запись настроена, происходит синхронизация писем.
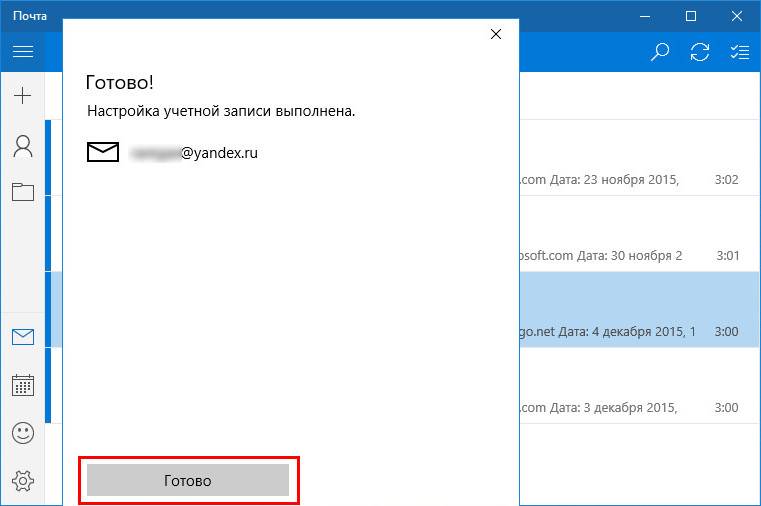
Удаление почтовой учётной записи
Удаление почтовой учётной записи происходит, как и её добавление, в подразделе «Учётные записи» раздела параметров приложения «Почта».
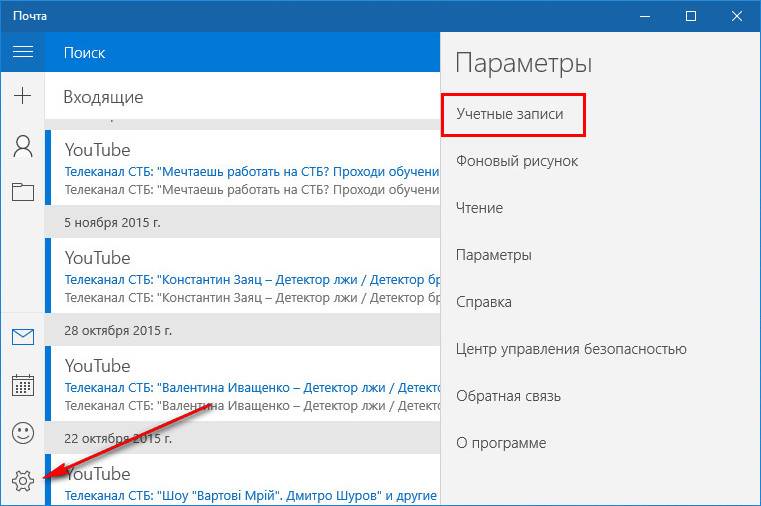
При клике на выбранную учётную запись получим варианты возможных действий, в числе которых — удаление .
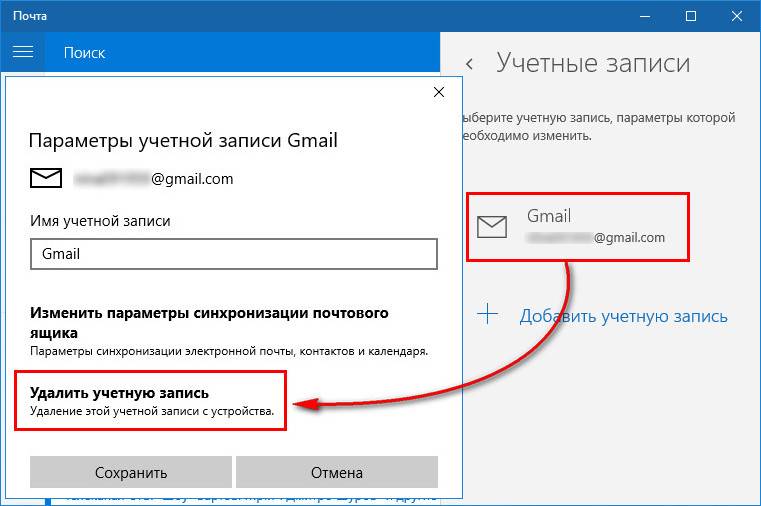
Изменение параметров почтовой учётной записи
Другой вариант действий при клике на почтовую учётную запись в разделе параметров – изменение предустановленных параметров синхронизации почты и некоторых настроек самой учётной записи.
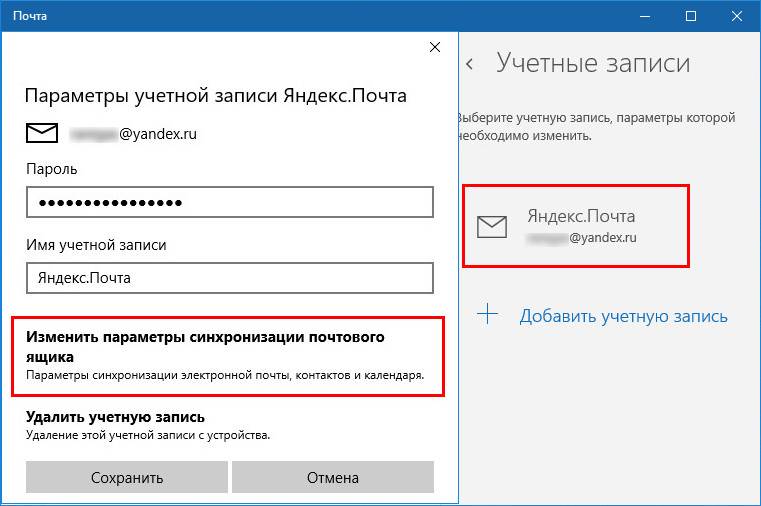
Здесь можно настроить временные отрезки загрузки писем, формат писем, срок давности писем для синхронизации. Синхронизацию почтового ящика и вовсе можно отключить.
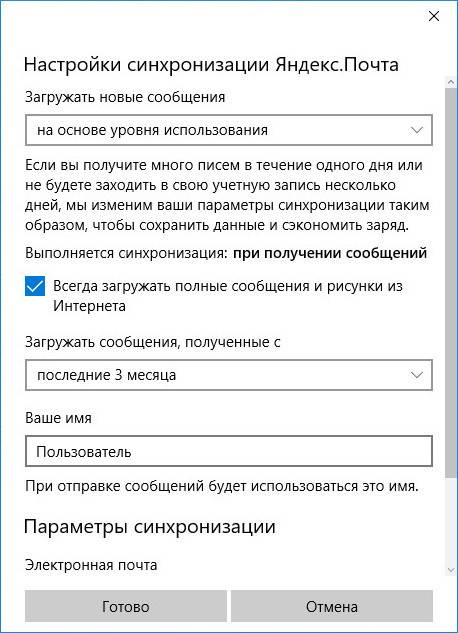
Нажав внизу «Дополнительные параметры почтового ящика», получим доступ к форме для смены адресов и настроек серверов входящей и исходящей почты.
Вы можете работать с Яндекс.Почтой с помощью Microsoft Outlook.
Шаг 1. Настройте ящик
Примечание. Если вы хотите, чтобы письма сохранялись некоторое время после их удаления в почтовой программе, выберите опцию Отключить автоматическое удаление писем, помеченных в IMAP как удаленные . Учтите, что они будут безвозвратно удалены из ящика сразу после перезапуска почтовой программы.Шаг 2. Создайте пароль приложения
В разделе Пароли и авторизация выберите Включить пароли приложений . Подтвердите действие и нажмите Создать новый пароль .Если вы включили двухфакторную аутентификацию, просто нажмите Создать пароль приложения .
Придумайте название пароля, например укажите название приложения, для которого вы создаете пароль. С этим названием пароль будет отображаться в списке. Ограничение. Созданный пароль можно увидеть только один раз. Если вы ввели его неправильно и закрыли окно, удалите текущий пароль и создайте новый.Шаг 3. Настройте программу по протоколу IMAP
- Outlook 2019
- Outlook 2016
- Outlook 2013
- Outlook 2010
Запустите программу. Введите ваш электронный адрес, выберите Дополнительные параметры → Настроить учетную запись вручную и нажмите кнопку Подключить .
Укажите следующие настройки учетной записи:
Оставьте другие параметры по умолчанию и нажмите Далее — будет выполнена проверка настроек учетной записи. Если проверка завершилась удачно, нажмите кнопку Готово . Если нет, убедитесь, что все параметры указаны корректно.
После первоначальной настройки может потребоваться изменение ранее введенных данных или проведение более точной настройки сервера. Для этого:
Откройте Панель управления вашего устройства и перейдите в Учетные записи пользователей . Откройте Mail (Microsoft Outlook 2016) .
В открывшемся окне выберите один из аккаунтов или нажмите Добавить , чтобы создать новую конфигурацию.
Выберите значение Ручная настройка или дополнительные типы серверов и нажмите Далее .
Выберите значение Протокол POP или IMAP и нажмите Далее.
Укажите следующие настройки учетной записи:
Адрес электронной почты — ваш почтовый адрес на Яндексе (например, «alice.the.girl@yandex. uz » ); Внимание. Если вы настраиваете получение почты с ящика вида «login@yandex. uz » , логином является часть адреса до знака «@» . Если вы используете Яндекс 360 для бизнеса, в качестве логина необходимо указывать полный адрес почтового ящика.Оставьте другие параметры по умолчанию и нажмите Другие настройки .
Перейдите на вкладку Сервер исходящей почты , включите опцию SMTP-серверу требуется проверка подлинности и выберите значение Аналогично серверу для входящей почты .
Перейдите на вкладку Дополнительно . Выберите в пункте Использовать следующий тип шифрованного подключения значение SSL для IMAP- и SMTP-сервера. Укажите следующие параметры:
Оставьте остальные параметры по умолчанию и нажмите ОК .
Чтобы завершить настройку учетной записи, в окне Добавить учетную запись нажмите Далее — будет выполнена проверка настроек учетной записи. Если проверка завершилась удачно, нажмите Готово . Если нет, убедитесь, что все параметры указаны корректно.
Запустите программу и нажмите в окне приветствия Далее .
В окне Настройка учетной записи оставьте значение Да по умолчанию и нажмите Далее .
Если у вас уже настроена учетная запись Outlook и вы хотите добавить еще одну, нажмите Файл → Сведения → Добавление учетной записи .
Выберите значение Ручная настройка или дополнительные типы серверов и нажмите Далее .
Выберите значение Протокол POP или IMAP и нажмите Далее.
Укажите следующие настройки учетной записи:
Адрес электронной почты — ваш почтовый адрес на Яндексе (например, «alice.the.girl@yandex. uz » ); Внимание. Если вы настраиваете получение почты с ящика вида «login@yandex. uz » , логином является часть адреса до знака «@» . Если вы используете Яндекс 360 для бизнеса, в качестве логина необходимо указывать полный адрес почтового ящика.Оставьте другие параметры по умолчанию и нажмите Другие настройки .
Перейдите на вкладку Сервер исходящей почты , включите опцию SMTP-серверу требуется проверка подлинности и выберите значение Аналогично серверу для входящей почты .
Перейдите на вкладку Дополнительно . Выберите в пункте Использовать следующий тип шифрованного подключения значение SSL для IMAP- и SMTP-сервера. Укажите следующие параметры:
Оставьте остальные параметры по умолчанию и нажмите ОК .
Чтобы завершить настройку учетной записи, в окне Добавить учетную запись нажмите Далее — будет выполнена проверка настроек учетной записи. Если проверка завершилась удачно, нажмите Готово . Если нет, убедитесь, что все параметры указаны корректно.
Запустите программу и нажмите в окне приветствия Далее .
В окне Настройка учетной записи оставьте значение Да по умолчанию и нажмите Далее .
Если у вас уже настроена учетная запись Outlook и вы хотите добавить еще одну, нажмите Файл → Сведения → Добавление учетной записи .
Выберите значение Ручная настройка или дополнительные типы серверов и нажмите Далее .
Выберите значение Протокол POP или IMAP и нажмите Далее.
Укажите следующие настройки учетной записи:
Адрес электронной почты — ваш почтовый адрес на Яндексе (например, «alice.the.girl@yandex. uz » ); Внимание. Если вы настраиваете получение почты с ящика вида «login@yandex. uz » , логином является часть адреса до знака «@» . Если вы используете Яндекс 360 для бизнеса, в качестве логина необходимо указывать полный адрес почтового ящика.Оставьте другие параметры по умолчанию и нажмите Другие настройки .
Перейдите на вкладку Сервер исходящей почты , включите опцию SMTP-серверу требуется проверка подлинности и выберите значение Аналогично серверу для входящей почты .
Перейдите на вкладку Дополнительно . Выберите в пункте Использовать следующий тип шифрованного подключения значение SSL для IMAP- и SMTP-сервера. Укажите следующие параметры:
Оставьте остальные параметры по умолчанию и нажмите ОК .
Чтобы завершить настройку учетной записи, в окне Добавить учетную запись нажмите Далее — будет выполнена проверка настроек учетной записи. Если проверка завершилась удачно, нажмите Готово . Если нет, убедитесь, что все параметры указаны корректно.
Запустите программу и нажмите в окне приветствия Далее .
В окне Настройка учетной записи оставьте значение Да по умолчанию и нажмите Далее .
Если у вас уже настроена учетная запись Outlook и вы хотите добавить еще одну, нажмите Файл → Сведения → Добавление учетной записи .
Выберите значение Настроить вручную параметры сервера или дополнительные типы серверов и нажмите Далее .
Оставьте значение Электронная почта Интернета по умолчанию и нажмите кнопку Далее .Укажите следующие настройки учетной записи:
Адрес электронной почты — ваш почтовый адрес на Яндексе (например, «alice.the.girl@yandex. uz » ); Внимание. Если вы настраиваете получение почты с ящика вида «login@yandex. uz » , логином является часть адреса до знака «@» . Если вы используете Яндекс 360 для бизнеса, в качестве логина необходимо указывать полный адрес почтового ящика.Оставьте другие параметры по умолчанию и нажмите Другие настройки .
Перейдите на вкладку Сервер исходящей почты , включите опцию SMTP-серверу требуется проверка подлинности и выберите значение Аналогично серверу для входящей почты .
Перейдите на вкладку Дополнительно . Выберите в пункте Использовать следующий тип шифрованного подключения значение SSL для IMAP- и SMTP-сервера. Укажите следующие параметры:
Оставьте остальные параметры по умолчанию и нажмите ОК .
Чтобы завершить настройку учетной записи, в окне Добавить учетную запись нажмите Далее — будет выполнена проверка настроек учетной записи. Если проверка завершилась удачно, нажмите Готово . Если нет, убедитесь, что все параметры указаны корректно.
Синхронизируйте созданную учетную запись с сервером, чтобы получить список папок. Откройте меню Файл → Настройка учетных записей , выберите учетную запись на вкладке Электронная почта и нажмите Изменить . Установите значение Сохранять отправленные элементы в следующей папке на сервере и укажите папку Отправленные .Решение проблем с Microsoft Outlook
Это пошаговое руководство поможет вам решить проблемы, связанные с Яндекс.Почтой и почтовой программой.
«Нет соединения с сервером» «Authentication required», «Sender address rejected: Access denied» или «Send auth command first» «Sender address rejected: not owned by auth user» «Login failure or POP3 disabled» «Message rejected under suspicion of SPAM» «Bad address mailbox syntax»Попробуйте авторизоваться на сайте Яндекс.Почты с теми же логином и паролем, которые вы используете в программе. Вводите логин и пароль вручную, не используя запомненные в браузере.
У вас получилось авторизоваться?
Авторизоваться получилось, но ошибка всё еще есть Авторизоваться не получилось Убедитесь, что в настройках почтовой программы вы точно указали\\n следующие параметры серверов:Подробнее о том, как проверить настройки серверов в разных почтовых\\n программах, см. в разделе Шифрование передаваемых данных.
Убедитесь, что в настройках почтовой программы вы точно указали следующие параметры серверов:
Подробнее о том, как проверить настройки серверов в разных почтовых программах, см. в разделе Шифрование передаваемых данных.
Если авторизоваться не получилось, возможно, в почтовой программе вы используете неверный логин или пароль.
Проверьте ваш компьютер на вирусы с помощью бесплатных антивирусных программ: CureIt! от Dr.Web и Virus Removal Tool от «Лаборатории Касперского».
Проверьте корректность настроек вашей почтовой программы, а также настроек соединения вашего компьютера с интернетом. Если вы используете антивирусную программу, фаервол или прокси-сервер, отключите их и проверьте, воспроизводится ли при этом проблема.Укажите в настройках Яндекс ID достоверные персональные данные и привяжите к аккаунту номер телефона. Возможно, наша система безопасности сочла ваш аккаунт подозрительным и заблокировала ящик. Чаще всего это происходит из-за того, что к ящику не привязан номер телефона или в Яндекс ID указаны вымышленные имя и фамилия. На снятие блокировки обычно уходит пара часов.
«Bad address mailbox syntax.» Проверьте адрес отправителя в поле От кого . Если адрес некорректен, после отправки письма вы увидите ошибку:
Прочитайте пошаговую инструкцию для поиска пропавших писем. Перед началом работы откройте Яндекс.Почту в новой вкладке
Я удалил письма сам Письма раньше были в ящике, а теперь пропали Новые письма не приходят в ящикКогда вы удаляете письма, они попадают в папку Удалённые и хранятся в ней 30 дней. В этот период вы можете их восстановить:
Если с момента их удаления прошло больше месяца, восстановить письма не получится — они были навсегда удалены с серверов Яндекс.Почты.
Если писем нет в той папке, где они должны быть, то, скорее всего, они попали в другую папку, например в Удалённые или Спам . Если вы помните имя или адрес отправителя, часть текста письма или тему — попробуйте поискать письма во всех папках вашего ящика.
Вы можете восстановить письма:
В папке Удалённые письма хранятся 30 дней, в папке Спам — 10 дней. После этого они будут навсегда удалены с серверов Яндекса. Почему письма могут попасть в эти папки без вашего ведома:
Доступ к вашему почтовому ящику есть у другого пользователя
Письма могут быть удалены пользователем, у которого есть доступ к вашему почтовому ящику: возможно, вы забыли завершить сессию после работы на чужом устройстве. Чтобы завершить сессию, нажмите в меню аккаунта ссылку Выход на всех устройствах . Также это можно сделать в настройках Яндекс ID — с помощью ссылки Выйти на всех устройствах .
Зайдите в журнал посещений и проверьте, есть ли в нем операции удаления писем.
Ограничение. В журнале хранится около 2000 действий. Если после удаления писем было произведено больше 2000 действий, то данные об удалении не будут отображены в журнале.Если вы уверены, что доступ к вашему ящику есть только у вас, проверьте ваш компьютер антивирусом, смените пароль и дополнительный адрес. Также проверьте, нет ли незнакомых вам номеров на странице Телефонные номера.
Письма пропадают в почтовой программе
Если вы пользуетесь почтовой программой и удаляете в ней письма, то они пропадают и на странице сервиса. Это происходит потому, что ваша программа настроена по протоколу IMAP — при этом структура ящика на сервисе синхронизируется со структурой ящика в программе. Чтобы удалять письма только в программе, но оставлять в Яндекс.Почте, вы можете настроить программу по протоколу POP3, но мы рекомендуем этого не делать: письма могут неправильно синхронизироваться с сервером.
Настроено правило, которое удаляет или перемещает письма
Если письма не удалось найти с помощью поиска или вручную, это значит, что восстановить их не получится — они навсегда удалены с серверов Яндекс.Почты.
В папке Удалённые письма хранятся 30 дней, в папке Спам — 10 дней. После этого они будут навсегда удалены с серверов Яндекса. Почему письма могут попасть в эти папки без вашего ведома:
Доступ к вашему почтовому ящику есть у другого пользователя
Письма могут быть удалены пользователем, у которого есть доступ к вашему почтовому ящику: возможно, вы забыли завершить сессию после работы на чужом устройстве. Чтобы завершить сессию, нажмите в меню аккаунта ссылку Выход на всех устройствах . Также это можно сделать в настройках Яндекс ID — с помощью ссылки Выйти на всех устройствах .
Зайдите в журнал посещений и проверьте, есть ли в нем операции удаления писем.
Ограничение. В журнале хранится около 2000 действий. Если после удаления писем было произведено больше 2000 действий, то данные об удалении не будут отображены в журнале.Если вы уверены, что доступ к вашему ящику есть только у вас, проверьте ваш компьютер антивирусом, смените пароль и дополнительный адрес. Также проверьте, нет ли незнакомых вам номеров на странице Телефонные номера.
Письма пропадают в почтовой программе
Если вы пользуетесь почтовой программой и удаляете в ней письма, то они пропадают и на странице сервиса. Это происходит потому, что ваша программа настроена по протоколу IMAP — при этом структура ящика на сервисе синхронизируется со структурой ящика в программе. Чтобы удалять письма только в программе, но оставлять в Яндекс.Почте, вы можете настроить программу по протоколу POP3, но мы рекомендуем этого не делать: письма могут неправильно синхронизироваться с сервером.
Настроено правило, которое удаляет или перемещает письма
Если новые письма не нашлись, проверьте, верно ли вы указали электронный адрес на сайте, с которого должно прийти уведомление. Узнайте у отправителя, корректно ли он записал ваш адрес.
Также проверьте, нет ли почтового адреса сайта или отправителя в черном списке.
Укажите в настройках Яндекс ID достоверные персональные данные и привяжите к аккаунту номер телефона. Возможно, наша система безопасности сочла ваш аккаунт подозрительным и заблокировала ящик. Чаще всего это происходит из-за того, что к ящику не привязан номер телефона или в Яндекс ID указаны вымышленные имя и фамилия. На снятие блокировки обычно уходит пара часов.
Если вы в почтовой программе удаляете письма, а в Яндекс.Почте они по-прежнему находятся в своих папках, то, скорее всего, ваша почтовая программа настроена по протоколу POP3. Из-за особенностей работы протокола POP3 письма в почтовой программе могут некорректно синхронизироваться с сервером. Для работы с Яндекс.Почтой рекомендуется использовать протокол IMAP. О том, как перенастроить почтовую программу с POP3 на IMAP, см. в разделе Переход с протокола POP3.
Если в почтовой программе не отображаются отправленные письма, то, скорее всего, ваша почтовая программа настроена по протоколу POP3. Из-за особенностей работы протокола POP3 письма в почтовой программе могут некорректно синхронизироваться с сервером. Для работы с Яндекс.Почтой рекомендуется использовать протокол IMAP. О том, как перенастроить почтовую программу с POP3 на IMAP, см. в разделе Переход с протокола POP3.
В отчете всегда указывается причина недоставки. О наиболее частых причинах можно прочитать в статьях Отчет о недоставке письма на Яндекс и Отчет о недоставке письма на другой адрес (не Яндекс).
Если при активации SSL-шифрования в почтовой программе вы получаете ошибки о некорректном сертификате, убедитесь, что почтовая программа и операционная система настроены правильно:
На компьютере установлено корректное время (без отставаний и «дат из будущего» ). Если установлена неправильная дата, система ошибочно определяет, что срок сертификата еще не наступил или уже кончился. Добавить сертификат в список доверенных сертификатов вручную (Windows) Внимание. Если вы не уверены, что сможете самостоятельно установить сертификат, обратитесь к специалисту.Чтобы добавить сертификат в список доверенных сертификатов:
Скачайте сертификат. (Если файл по ссылке открывается прямо в браузере, нажмите CTRL + S и сохраните файл на компьютер; копировать текст из файла не нужно.) В поле поиска введите certmgr.msc и нажмите клавишу Enter . В окне программы, в дереве папок нажмите на папку Доверенные корневые центры сертификации . В правой части окна нажмите правой кнопкой мыши на Сертификаты и выберите пункт Все задачи → Импорт . В разделе Хранилище сертификатов оставьте настройки по умолчанию и нажмите Далее . В дереве папок нажмите на папку Доверенные корневые центры сертификации → Сертификаты . В списке сертификатов (справа) найдите сертификат Certum CA , нажмите на него правой кнопкой мыши и выберите пункт Свойства . Убедитесь, что в пункте Разрешить только следующие назначения включена опция Проверка подлинности сервера . О том, как добавить корневой сертификат, см. в инструкции Adding CAcert root certificate to Debian/Ubuntu.Если в почтовой программе The Bat! возникают проблемы с подтверждением сертификата безопасности, обновите программу до версии 6 или выше. После обновления выполните следующие действия:
В меню программы выберите пункт Свойства → S/MIME и TLS . В блоке Реализация S/MIME и сертификаты TLS установите переключатель в положение Внутренняя . Примечание. Положения переключателя приходится перебирать вручную, т.к. в некоторых версиях The Bat! будет работать положение Внутренняя , в других — Microsoft CryptoAPI .Если после этого проблема остается, обратитесь в службу поддержки Ritlabs.
Читайте также:


