Сменить пароль на компьютере windows 7
Напоминаем, что попытки повторить действия автора могут привести к потере гарантии на оборудование и даже к выходу его из строя. Материал приведен исключительно в ознакомительных целях. Если же вы собираетесь воспроизводить действия, описанные ниже, настоятельно советуем внимательно прочитать статью до конца хотя бы один раз. Редакция 3DNews не несет никакой ответственности за любые возможные последствия.
В Windows уже давно для хранения паролей всех пользователей и управления ими используется система SAM. Вся информация в ней хорошо защищена, поэтому для того чтобы узнать пароль, придётся затратить кучу времени и ресурсов, особенно если он достаточно сложный. Чаще всего, однако, вовсе не требуется именно узнать пароль — достаточно сбросить его или поменять. Для этого разработано несколько утилит, одной из которых мы воспользуемся. Ещё один важный момент — очевидно, что, когда ОС запущена, она не позволит просто так влезать в хранилище паролей. Поэтому надо убедиться, что компьютер поддерживает загрузку с CD/DVD- или USB-носителя, чтобы запустить нужные утилиты.
Самая известная из них — это Offline NT Password and Registry editor, которая умеет работать с паролями и реестром Windows XP/Vista/7. Скачайте USB- или CD-версию утилиты, запишите загруженный образ на диск или воспользуйтесь нашими советами по созданию мультизагрузочной флешки. Утилита не имеет графического интерфейса, но пугаться этого не стоит — всё в ней довольно просто и понятно. К тому же часто нужная опция предлагается по умолчанию , так что от вас потребуется только нажать клавишу Enter.


Загрузитесь со съёмного носителя Offline NT Password and Registry editor. Вам вряд ли понадобятся дополнительные опции загрузки, но в некоторых случаях придётся опытным путём подобрать те, которые помогут утилите запуститься. На следующем этапе надо выбрать номер раздела, на котором установлена Windows. Ориентироваться придётся в первую очередь по его размеру. В принципе, до самого последнего момента программа не вносит никаких изменений в Windows, поэтому в случае ошибки можно просто начать процедуру сброса пароля заново.


Затем утилита попросит указать путь до папки, где находятся файлы SAM (фактически это куст реестра). По умолчанию это X:/Windows/System32/config, его же и предлагает вначале программа. Потом надо выбрать первый пункт (Password reset), так как мы собрались сбросить пароль.


Дальше всё просто. Выбираем первый пункт (Edit user data and password) и вписываем имя пользователя или его идентификатор в формате 0xabcd, где abcd — это RID, указанный в первом столбце. RID пригодится, если имя пользователя некорректно отображается или его не получается ввести. Например, при использовании кириллицы.


Осталось указать пункт 1 (сброс пароля) или 2 (смена пароля) для выбранного пользователя. Выходим из режима редактирования пароля, введя восклицательный знак и нажав Enter.


Всё, почти готово. Вводим q, нажимаем Enter, а затем соглашаемся с внесением изменений, введя y и ещё раз нажав Enter. Отказываемся от дальнейшей работы в Offline NT Password and Registry editor (n), извлекаем флешку или CD-диск и нажимаем заветную комбинацию Alt+Ctrl+Del для перезагрузки. Готово — пароль сброшен!


Это был простой способ сброса пароля Windows 7. Сложностей с ним быть не должно. Надо всего лишь быть внимательным и аккуратным. Проблемы могут возникнуть только при отсутствии необходимых драйверов для работы с жёстким диском. Тогда придётся закинуть их на дискету (если вы, конечно, найдёте живого представителя этого почти вымершего вида и рабочий привод для него) или на USB-флешку и на первом этапе выбрать пункт fetch additional drivers.
Для второго и третьего способов понадобится только установочный диск Windows 7 и больше ничего. Более сложный вариант подразумевает включение изначально скрытой учётной записи «Администратор» путём правки реестра из установочной среды Windows 7. В дальнейшем можно будет войти в систему под этой учёткой и отредактировать любой другой аккаунт в ОС. По умолчанию «Администратор» не имеет пароля, что только играет нам на руку.


Итак, загружаемся с установочного диска и нажимаем Shift+F10 для вызова командной строки, где вбиваем regedit и жмём Enter для запуска редактора реестра.


Выделяем раздел HKEY_LOCAL_MACHINE, а в меню выбираем «Файл» → «Загрузить куст…» (File → Load hive…). Нам надо открыть файл SAM, который находится в папке \Windows\System32\config на том разделе, где установлена Windows 7. При открытии будет предложено ввести имя загружаемого куста — вбивайте любое.

Теперь надо выбрать раздел HKEY_LOCAL_MACHINE\имя_куста\SAM\Domains\Account\Users\000001F4 и дважды кликнуть по ключу F. Откроется редактор, в котором надо перейти к первому числу в строке 038 — это 11. Его надо изменить на 10. Будьте аккуратны и не ошибитесь — поменять надо только его, не добавляя и не удаляя другие числа!


Теперь надо выделить наш куст HKEY_LOCAL_MACHINE\имя_куста\ и в меню выбрать «Файл» → «Выгрузить куст…» (File → Unload hive…), а затем подтвердить выгрузку куста.


Всё, можно перезагрузиться, вытащив предварительно установочный диск, и войти в систему под администраторским аккаунтом. В панели управления Windows в разделе управления пользователями можно изменить настройки другой учётной записи. В том числе поменять пароль.

Остался последний способ, неправильный. Почему неправильный? Потому что мы займёмся подменой системных файлов, а это дело неблагородное. В чём заключается основная идея? Всё просто — в ОС по умолчанию включена функция детектирования залипающих клавиш. Вы с ней наверняка сталкивались хотя бы раз, а если нет — то просто быстро нажмите Shift не менее 5 раз, и вы увидите вот такое замечательное окошко:
Окошко это принадлежит маленькой вспомогательной программке sethc.exe, которая лежит в системной директории Windows. Более того, она запускается даже на экране приветствия, когда вам предлагают выбрать пользователя и ввести пароль. Но ведь её можно заменить чем-нибудь полезным. К примеру, cmd.exe. Естественно, не прямо в запущенной ОС, а загрузившись с установочного диска Windows 7 и нажав Shift+F10.

Начать надо с определения буквы диска, на котором установлена Windows. Самое легкое — просто просмотреть содержимое корня раздела командой dir. C:, скорее всего, будет виден как D:, но необязательно.

Определившись с буквой тома, выполняем две простые команды — одной копируем на всякий случай оригинальный файл sethc.exe в корень диска или куда душе угодно, а второй меняем его на cmd.exe.
Перезагружаемся, быстро нажимаем несколько раз клавишу Shift (или Ctrl, или Alt) и наблюдаем окно с командной строкой. В нём надо ввести ещё одну команду, подставив соответственно имя нужного пользователя и новый пароль. С другими параметрами этой команды можно ознакомиться в официальной справке.

Если вы захотите вернуть всё на круги своя, то надо снова загрузиться с установочного диска, открыть консоль и выполнить команду:
Впрочем, можно ничего не восстанавливать, а оставить такой маленький трюк в системе на всякий случай. Помимо перечисленных выше способов, есть множество других методик сброса или восстановления пароля в Windows, но сейчас мы их рассматривать не будем. Ещё раз призываем наших читателей быть внимательными и аккуратными при работе с внутренностями ОС, а ещё лучше не доводить ситуацию до «хирургического» вмешательства в SAM. Удачного вам восстановления доступа к учётным записям!

Иногда уже после установки пароля на компьютер требуется изменить его. Это может быть вызвано опасениями, что существующее кодовое слово взломали злоумышленники или о нем узнали другие пользователи. Возможно также, что юзер желает сменить ключевое выражение на более надежный код или просто хочет произвести смену в целях профилактики, так как рекомендуется периодически менять ключ. Узнаем, как это можно произвести на Виндовс 7.
Способы изменения кодового слова
Способ изменения ключа, как и установки, зависит от того, применимо к какой именно учетной записи будут производиться манипуляции:
- Профиля другого юзера;
- Собственного профиля.
Рассмотрим алгоритм действий в обоих случаях.
Способ 1: Изменение ключа доступа к собственному профилю
Чтобы поменять кодовое выражение того профиля, под которым юзер зашел на ПК в настоящее время, наличие административных полномочий не обязательно.
-
Кликайте «Пуск». Войдите в «Панель управления».











Способ 2: Изменение ключа для входа на компьютер другого пользователя
Разберемся, как изменить пароль учетной записи, под которой юзер в данный момент не находится в системе. Для реализации процедуры необходимо зайти в систему под учетной записью, обладающей на данном компьютере административными полномочиями.
-
Находясь в окне управления учетными записями, щелкните по надписи «Управление другой учетной записью». Действия по переходу в само окно управления профилями были подробно изложены при описании предыдущего способа.





Процедура изменения кода доступа на Виндовс 7 достаточно проста. Некоторые её нюансы отличаются, в зависимости от того, заменяете вы кодовое слово текущей учетной записи или иного профиля, но в целом алгоритм действий в этих ситуациях довольно похож и не должен вызывать у юзеров затруднений.

Отблагодарите автора, поделитесь статьей в социальных сетях.

На Windows 7
Сменить пароль на Виндовс 7 не сложнее, чем уменьшить/увеличить экран на компьютере. Операция выполняется в несколько кликов мышью; всё, что потребуется юзеру, — вспомнить старый код доступа и придумать новый, надёжный и по возможности не представляющий собой одного слова, даты рождения, инициалов и так далее.
Как только пароль придуман, можно приступать к делу:
- Открыть меню «Пуск», щёлкнув левой клавишей мыши по четырёхцветному флажку в нижнем левом углу экрана компа.

- Найти в правом столбце меню пункт «Панель управления» и единожды кликнуть по заголовку.

- В открывшемся окошке перейти в раздел «Учётные записи пользователей»; если выбран вид по категориям, он будет располагаться в верхней части списка.


- Юзер, желающий не только сменить пароль на Windows 7, но и провести тонкую настройку ПК, умеющий чуть больше, чем настроить яркость на ноутбуке, может найти на новой странице много интересного; чтобы поменять код доступа, достаточно перейти в подраздел «Учётные записи пользователей».

- Если пароль ещё не был задан, операционная система предложит сначала его создать.

- А если он уже есть, появится ссылка «Изменение своего пароля»; по ней и следует перейти.

- В новом окне пользователь может при желании щёлкнуть по ссылке «Как создать надёжный пароль».

- И ознакомиться с краткой инструкцией по подбору индивидуальной буквенно-цифровой последовательности. Особенно это важно, когда требуется изменить код доступа после утечки информации или обнаружения серьёзной угрозы конфиденциальности личных данных.

- Впрочем, операционная система Windows не накладывает на создаваемый пользователем пароль каких-либо серьёзных ограничений: он может состоять из повторяющихся цифр, слов и так далее — придумать такой код проще, чем включить блютуз на ноутбуке. Чтобы поменять пароль, владелец компьютера должен в том же окне в верхнем поле ввести старый код.

- А во втором и третьем по счёту — дважды указать новый.

- В нижнем редактируемом поле пользователь может указать наводящий вопрос, который позволит припомнить пароль; главное, чтобы эта подсказка была полезна самому юзеру или доверенным лицам, а не случайным людям, которые могут получить доступ к компу. Информация должна быть в достаточной степени личной — и всё же не настолько, чтобы её невозможно было вспомнить.

- Теперь владелец компьютера может смело нажимать на кнопку «Сменить пароль» и заниматься другими делами, например попробовать почистить диск С.


- Среди самых часто возникающих осложнений при смене пароля на компьютере под Виндовс 7 — несовпадение дважды введённого нового кода доступа. В этом случае система уведомит о необходимости заново и аккуратнее вбить последовательность символов.

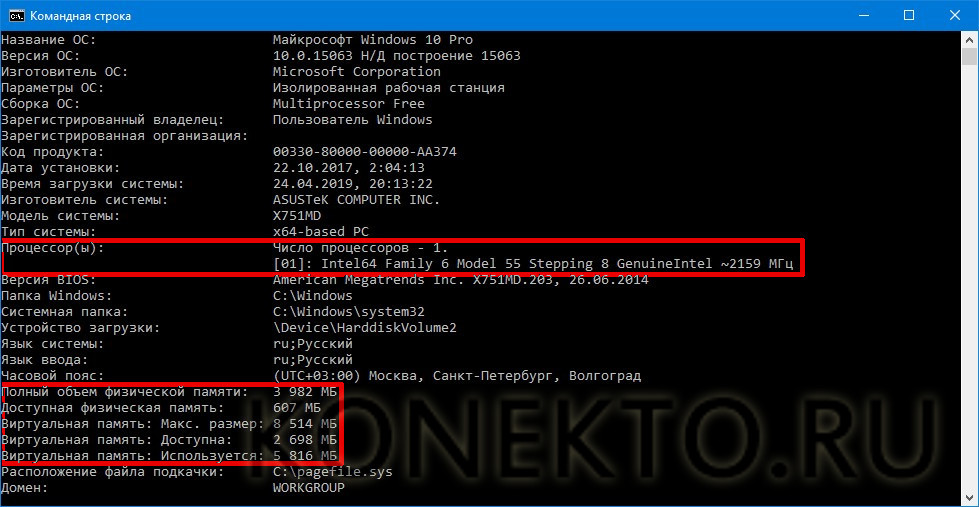
Ещё один способ сменить пароль на всех современных поколениях Виндовс — использование соответствующей команды на экране блокировки. Владельцу компьютера, желающему попробовать этот вариант, нужно:
- Вызвать экран блокировки Windows, зажав одновременно клавиши Ctrl + Alt + Del, а затем выбрать в открывшемся окне пункт «Сменить пароль».
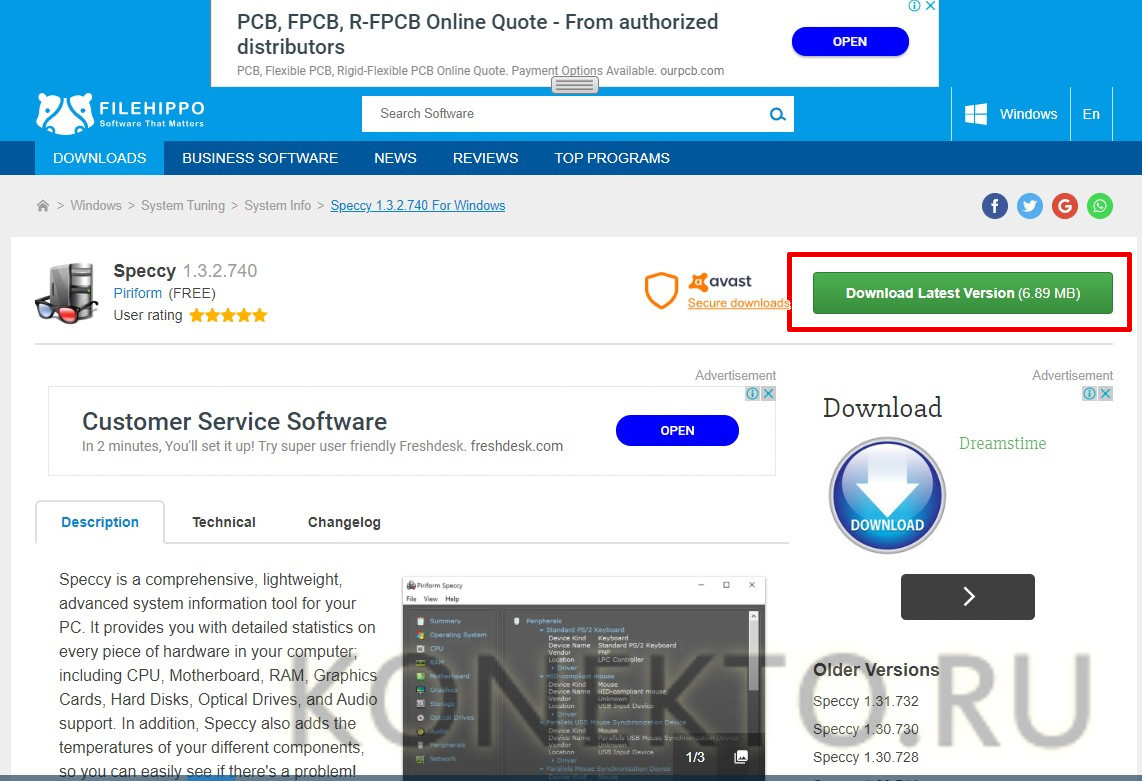
- В верхнем текстовом поле на новой странице ввести, если требуется, имя текущего пользователя — обычно оно корректно отображается по умолчанию. Во втором по счёту — указать старый пароль от компьютера.

- В третьем и четвёртом — дважды вписать новый пароль, после чего кликнуть левой клавишей мыши по обращённой вправо стрелочке — она размещена возле нижнего редактируемого поля.
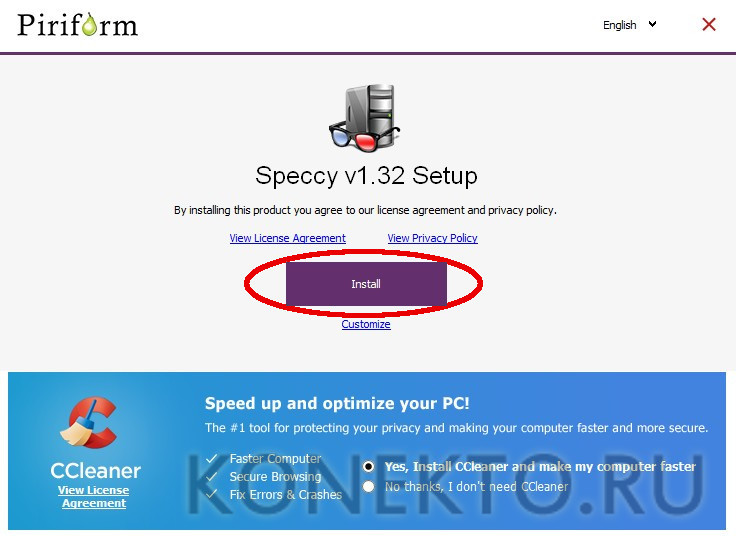
- Если все манипуляции были проведены правильно, операционная система уведомит юзера об успешной смене кода доступа.
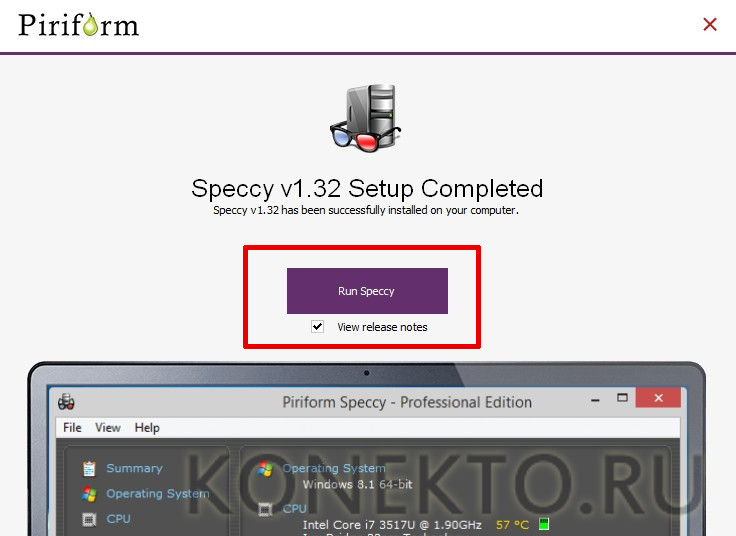
Совет: если надежды запомнить или сохранить новый пароль не слишком велики, пользователь может в той же форме смены кода доступа создать флеш-карту («дискету») для сброса. Сделать это можно, вставив в любой свободный разъём компьютера или ноутбука флешку и перейдя по ссылке под нижним редактируемым полем.
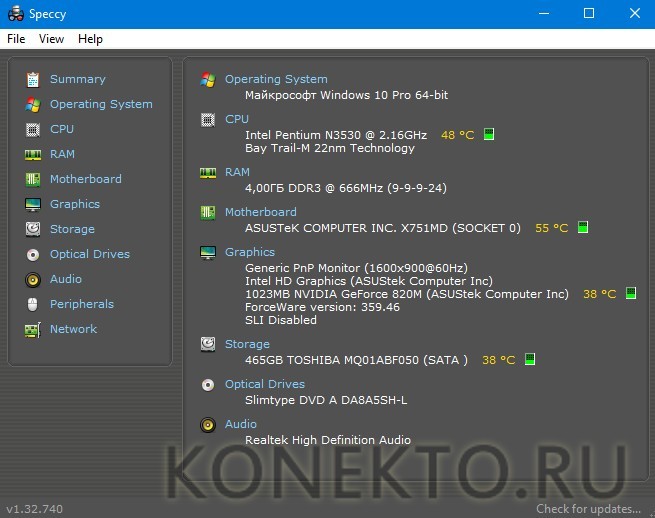
Информация будет храниться на карте памяти в виде отдельного файла; при желании его можно скопировать на другой носитель. Важно помнить, что данные для сброса теряют силу сразу после очередного успешного изменения пароля.

На Windows 8
Поменять пароль на компах под Windows 8 можно точно в том же порядке, что на Windows 10; пользователю достаточно придерживаться инструкции, приведённой в следующем разделе.
На Windows 10
Чтобы сменить код доступа на компьютере под Виндовс 10, нужно:
- Вызвать меню «Пуск», кликнув левой клавишей мыши по флажку в левом нижнем углу экрана.

- Щёлкнуть по пиктограмме-шестерёнке в самом левом ряду открывшегося окна, перейдя таким образом в раздел «Параметры Windows».

- В этом разделе найти и открыть подраздел «Учётные записи».

- На открывшейся странице перейти щелчком мыши с главной вкладки на «Параметры входа».

- Найти поле «Пароль» и нажать на расположенную под заголовком кнопку «Изменить».
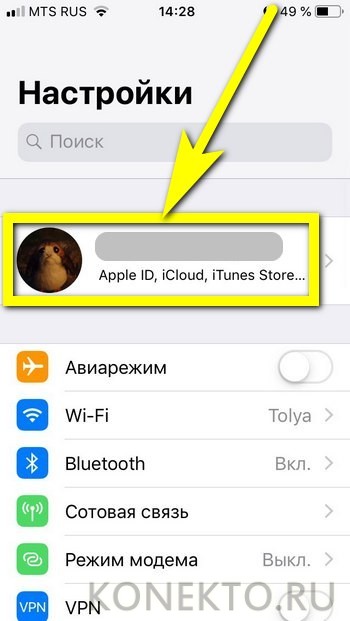
- На первой странице — ввести старый пароль от компьютера под Виндовс 10, после чего кликнуть по кнопке «Далее».
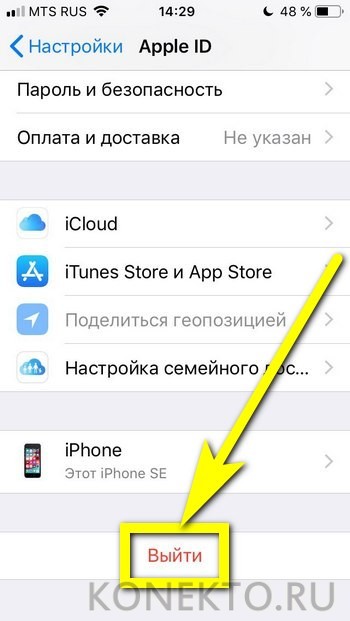
- На второй — в первом и втором по счёту полях ввести новый пароль, стараясь не допускать ошибок.

- Впрочем, в отличие от Windows 7, пользователь может посмотреть вбитые символы, кликнув по пиктограмме глаза, размещённой справа от текста.
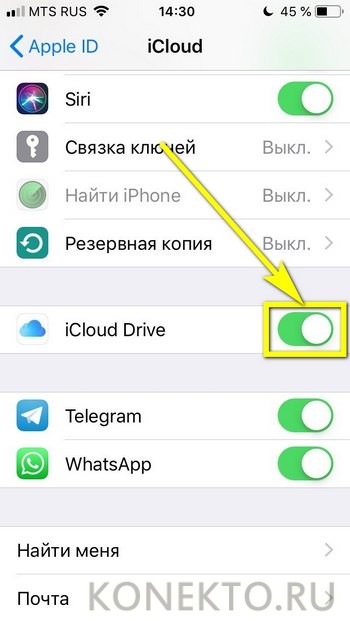
- Теперь остаётся придумать и указать в нижнем редактируемом поле наводящий вопрос, после чего кликнуть по кнопке «Далее».

- Отлично! Пароль изменён, и при следующем включении компа пользователю понадобится ввести уже новую буквенно-цифровую последовательность.


- Ещё один способ перейти к изменению кода — щёлкнуть по пиктограмме лупы, расположенной рядом с флажком Windows.

- Ввести в поисковой строке запрос вида «Пароль» и выбрать щелчком мыши первый по счёту пункт выдачи.

Важно: все описанные выше операции совершенно безопасны и для компьютера, и для пользовательских данных. Пароль можно менять сколько угодно раз; главное, как уже упоминалось, — записывать новые коды доступа — или придумать такой вопрос-подсказку, чтобы вспомнить последовательность символов не составило труда.
Подводим итоги
Поменять пароль на компьютере под Windows 7 можно, перейдя в «Панель управления», а затем — в «Учётные записи пользователей»; другой вариант — вызвать экран блокировки и открыть соответствующий раздел. На Windows 8 смена пароля осуществляется в том же порядке, что и на Windows 10. На самом новом поколении ОС от Microsoft, чтобы внести изменения, нужно перейти в «Параметры Windows», далее — в «Учётные записи» и, наконец, на вкладку «Параметры входа».
Для того, чтобы изменить пароль в windows 7 вам необходимо зайти в "Панель управления". Для этого нажмите в левом нижнем углу рабочего стола на кнопку "Пуск", а затем в открывшемся списке выберите "Панель управления".

После этого откроется окно Windows 7 – «Панель Управления», в этом окне выбираем «Учетные записи пользователей» (режим просмотра при этом "Мелкие значки").

Далее откроется новое окно, где вам нужно будет перейти по ссылке «Изменение своего пароля».

После того, как вы перейдете по ссылке «Изменение своего пароля», откроется окно, где вы и можете его изменить.
Чтобы его изменить вам нужно будет в первой строке указать свой старый пароль, который вы устанавливали изначально, он может состоять из цифр и букв. После того, как вы указали свой пароль, в следующей строке вам необходимо вести уже новый, ну а третья строка для того, чтобы вы указали его повторно. Обязательно запишите свой пароль в блокнот или на листок бумаги, чтобы в дальнейшем его не потерять. В противном случае вы потратите свое время, чтобы его взломать. В последней строке вы можете указать подсказку о пароле. Конечно же вы можете указать подсказку, которая будет приводить другого пользователя в заблуждение о пороле.
После того, как вы завершите все настройки нажмите кнопку «Сменить пароль» - будет создан новый пароль администратора.

Обязательно подписывайтесь на мой канал на Youtube.
Ниже вы можете посмотреть видеоверсию урока, из которого узнаете как установить, изменить и удалить пароль в Windows.
Читайте также:


