Как активировать виндовс 10 на ноутбуке хуавей
Активация Windows 10 является необходимой процедурой для комфортного использования системы. Сама компания Microsoft всячески способствует переходу пользователей на более новые версии. Таким образом, целый год обновление с Windows 7, 8 абсолютно бесплатно. О возможности сменить ОС часто напоминает система, в которой включены обновления.
Увы, но данная акция уже завершилась ещё 29.07.2016 и с того времени через центр обновления перейти к современной Windows 10 уже не получится. Но это не означает, что такая возможность пропала на совсем. Всё же существует вариант обновления официальным способом.
В общем можно выделить 3 разновидности способов, чтобы ваша система стала Windows 10 активированная:
- С помощью ключа;
- Обновиться через помощника;
- Применить активатор.
Любой способ рабочий, но преимущество отдаётся первым двум вариантам.
Активация Windows 10 ключом
Самый простой способ, который подразумевает наличие у вас соответствующего лицензионного ключа. Обычно при покупке ПК или ноутбука, если у него есть предустановленная система, на его корпусе или в комплекте находится ключ. У ноутбуков располагается чаще с тыльной стороны, а у стационарных ПК сбоку.
Также существует один важный нюанс, если у вас при покупке оговаривалось, что предустановленной является версия Home, то только для неё и подходит ключ. Версия Pro уже не будет работать с этого кода. Зато в пределах Home варианта можно устанавливать любые вариации системы: х32, х64, различные языковые пакеты и билды обновления.
Так, чтобы система стала Microsoft Windows 10 активированная необходимо:
- ПКМ по элементу «Этот компьютер» и выберите «Свойства»;
- В разделе «Активация Windows» нажмите на одноименную кнопку справа;
После процесса синхронизации с облаком Microsoft, который подтвердит действенность ключа, появится информация в том же разделе о результате процедуры.
Активация с помощью помощника
Многих всё ещё мучают вопросы можно ли активировать Windows 10 с помощью стандартного обновления. Даже не смотря на длительный промежуток, для данного перехода, не все успели произвести обновление. Сейчас уже не предлагается бесплатная Windows 10 повсеместно и поддержка обновления к этой системе закончилась.
Существует же специальный инструмент от Microsoft, который выполнит необходимую процедуру. В этом и суть, «Центр обновления» больше не отвечает за переход, необходимо загружать специальный помощник. Можно не считать это проблемой.
Итак, как активировать Windows 10:
- Начнется закачка образа системы, что будет выражено соответственной процентной шкалой;
- Затем, после проверки целостности полученных файлов, начнется установка. У вас есть около получаса времени, чтобы заниматься своими делами, при этом инсталляция выполняется в фоновом режиме;
- После компьютер будет перезагружен, об этом уведомляется за 30 минут до выключения, можно не бояться потерять данные. Теперь запустится стандартный процесс установки;
- В настройках лучше отключить все дополнительные предложения.
Единственным важным условием выполнения процедуры является наличие лицензионной версии Windows 7 или 8, иначе процесс не увенчается успехом.
Если вас категорически не устраивает установка системы поверх другой, так как стабильность такой процедуры под сомнением, то можно дополнительно выполнить стандартную замену системы. Дело в том, что ваш персональный ключ записывается на сервере и теперь, если вы переустановите ОС на идентичную только чистую, она автоматически активируется. Просто пропустите соответствующее уведомление.
На этом всё, вы получили современную, активированную систему и не в обход законам Microsoft, а основываясь на них.
Активация с помощью программ
Часто можно встретить вопросы, активация Windows 10 как активировать и многие подобные. При этом у пользователя нет лицензии ни на одну систему, поэтому обновление не подходит. Естественно, чтобы не заплатить за продукт и его использовать, нужно идти в обход стандартных средств. Иногда реакция непредсказуема, так как разрабатываются новые и новые способы защиты.
Существует несколько способов, как активировать Windows 10 pro, home и другие версии. Указанные далее программы работают со всеми комплектациями систем. Вы можете использовать приложение KMSAuto, Re-Loader Activator. Основная проблема в данной нише – это наличие вирусов во множестве программ. Чтобы не проверять всё на собственном опыте, можете загрузить указанные приложения.
Чтобы использовать KMSAuto необходимо выполнить всего несколько шагов:
Подобным образом работает и другая утилита Re-Loader Activator. Для её применения следует:
- В разделе «Активация» установите флаг возле «Win» и клик по соответствующей кнопке.
В рамках статьи рассмотрены самые разные способы активации Windows 10, которые способны помочь каждому пользователю.
Операционная система:
Windows 10 Домашняя
Размер:
Ширина
369 мм
Толщина
234 мм
Высота
18,4 мм
Вес:
Около 1,74 кг
Полезная площади экрана
90%
Максимальная яркость
300 нит (типичное значение)
Цветовой охват
100% sRGB (типичное значение)
Угол обзора
170 градусов
Процессор:
AMD Ryzen™ 5 4600H
Видеокарта:
AMD Radeon™ Graphics
ПАМЯТЬ:
8/16 ГБ DDR4 3 200 МГц
АККУМУЛЯТОР:
Литиево-полимерная батарея 56 Вт*ч (номинальная емкость)
Навигация и беспроводные сети:
Wi-Fi
IEEE 802.11a/b/g/n/ac/ax
2,4 ГГц и 5 ГГц
2 x 2 MIMO
Поддержка WPA / WPA2 / WPA3
Bluetooth: ver 5.1
Клавиатура:
Полноразмерная клавиатура с подсветкой
Встроенный датчик Huawei Share
Камера:
Скрываемая HD-камера 720p
Аудио:
2 динамика, 2 микрофона
РЕКОМЕНДУЕМЫЕ ПРИЛОЖЕНИЯ:
Huawei Share*
HUAWEI PC Manager
Восстановление заводских настроек HUAWEI
Управление экраном (защита зрения)
Производительный режим
*Huawei Share поддерживает функцию «Мультискрин» (проекция экрана между смартфоном Huawei и ноутбуком HUAWEI MateBook). Режим требует наличия определенных характеристик операционной системы, условий использования смартфона и других характеристик. Для получения более подробной информации по поводу приобретения связанных продуктов или использования данной функции обратитесь в службу поддержки клиентов Huawei.
Накопитель:
512 ГБ SSD NVMe PCIe
*Фактическая емкость после форматирования может быть меньше.
ПОРТЫ:
USB-C x 2, поддержка зарядки 20 В/3,25 A, передачи данных (USB 3.2 Gen 1) и DisplayPort (макс. 4K, 120 Гц)
USB 3.2 Gen1 x 2
HDMI 2.0 (4 К, 60 Гц)
Разъем для наушников 3,5 мм и микрофона x 1
Кнопка питания со встроенным сканером отпечатков пальцев
Комплектация:
HUAWEI MateBook D 16
Адаптер питания HUAWEI USB-C 65 Вт
Зарядный кабель USB-C Краткое руководство пользователя
Гарантийный талон
Для недавно приобретенного Huawei Matebook Office не активируется, вот способ активации! ! !
Начать со второго этажа
Железо оптимистично
Я купил новый ноутбук Matebook. После того, как я включил его и подключился к Интернету, Windows была активирована, но Microsoft Office 365 не удалось активировать. Версия Office 1803 (внутренняя версия 9126.2116). Если вы не видите его, щелкните правой кнопкой мыши Посмотрите на свойства расширенных настроек моего компьютера
Нужно активировать? Тогда вы не можете позволить ему быть таким, это нужно делать!
Итак, я подумал о различных способах: перезапуск не работает, изменение учетной записи MS не работает (учетную запись Microsoft нелегко зарегистрировать), смена сети все еще не работает, поэтому предполагаю, что это может быть причиной версии Office , Итак, я удалил Office (Word / Powerpoinf / excel) в системе. Как гласит старая пословица, если что-то не так, давайте переустановим его.
После удаления нажмите "Мой офис", чтобы загрузить последнюю версию Office и установить ее (проверьте еще раз позже и обнаружите, что удалять не нужно, и вы можете напрямую обновить Word / Powerpoinf / excel через Интернет в Магазине Windows. Обновите версию), обратите внимание, вы все правильно прочитали, это огромный магазин Microsoft! Выше:
Первый шаг - открыть меню и выбрать Office.
Шаг 2. Выберите меню «Дополнительно» в правом нижнем углу интерфейса Office!

Шаг 3. Отлично. Мы обнаружили, что Office включает автоматические обновления, такие как word excel ppt и т. Д.
Если ничего другого, установите его

Последний шаг, после завершения загрузки, мы открываем word и видим, что наша версия word стала последней.
Вы думаете, что это конец? Также есть «необходимость активировать»
Теперь мы щелкаем его, активация прошла успешно, и после успеха версия отображается как Microsoft Office для дома и учебы 2019, и ее можно использовать в обычном режиме.
Прикрепленный здесь тупой метод обновления MS Store, я просто снимок экрана
Первый шаг - открыть магазин приложений, найти Office и выбрать предпоследний с помощью App
Второй шаг - нажать на синий слева. Я не знаю, что заказать, и просто начал нажимать.

Многие современные ноутбуки имеют встроенный сканер отпечатков пальцев, а Windows 10, в свою очередь — встроенную поддержку входа в систему по отпечатку. Обычно, первоначальная настройка осуществляется после первого входа в систему на новом устройстве, но, если вы переустановили Windows, вход по отпечатку перестал работать после обновления или вам потребовалось добавить дополнительные отпечатки, сделать это можно в соответствующих параметрах системы.
В этой простой инструкции подробно о том, как настроить вход по отпечатку пальца, добавить отпечатки и о возможных проблемах, с которыми можно столкнуться в процессе.
Настройка входа по отпечатку пальца в Windows 10
Внимание: далее предполагается, что сканер отпечатков пальцев исправно работает, а в Windows 10 уже настроен ПИН-код (настраивается в Параметры — Учетные записи — Варианты входа), он необходим для использования входа с помощью биометрических датчиков в Windows 10.
Если ранее вы не настраивали вход с использованием отпечатка пальца, то выполнить первоначальную настройку (при условии, что сканер работает), можно с помощью следующих шагов:
- Зайдите в «Параметры» (можно нажать клавиши Win+I) и откройте пункт «Учетные записи».
- В параметрах учетных записей откройте пункт «Варианты входа».
- Нажмите по пункту «Распознавание отпечатков пальцев Windows Hello», а затем — по кнопке «Настройка».
- Откроется мастер настройки Windows Hello, в котором следует нажать «Начать», затем ввести ПИН-код для входа в Windows 10, а далее следовать указанием мастера настройки отпечатков пальцев — касаясь его, пока процесс не будет завершен.
- По завершении вы увидите окно, сообщающее о возможности использования отпечатка пальца для разблокировки компьютера в дальнейшем, и предлагающее добавить еще один палец (это можно сделать и позже).
Готово, теперь, если всё работает исправно, при входе в систему вы можете просто приложить палец (для которого выполнялась настройка) к соответствующему сканеру на ноутбуке.
Как добавить отпечаток пальца Windows 10
Добавление альтернативных отпечатков предлагается выполнить сразу после первоначальной настройки их распознавания, но сделать это можно и позже:
Перестал работать вход по отпечатку или сканер отпечатка пальца в Windows 10
Как и при использовании других функций Windows 10, при входе по отпечатку могут возникать проблемы, по порядку рассмотрим наиболее распространенные:
Дополнительный вариант, на случай если есть подозрение на неправильную работу функций входа с использованием биометрии, в том числе по отпечатку пальца (перед этим желательно создать точку восстановления системы и знать свои пароль и ПИН-код для Windows 10):
- В services.msc остановите и отключите биометрическую службу Windows.
- Перенесите файлы из папки C:\Windows\System32\WinBioDatabase в другое расположение (откуда их при необходимости можно будет восстановить), там чтобы их не осталось в указанной папке.
- Запустите и включите тип запуска «Автоматически» для биометрической службы Windows.
- Добавьте отпечатки пальца для входа через Параметры Windows
Надеюсь, инструкция поможет разобраться, а при наличии каких-либо проблем оперативно решить их.
Windows 10 – самая свежая версия ОС от Microsoft. И, похоже, что она задержится на компьютерах надолго: некоторые даже говорят, что все последующие будут лишь ее обновлениями. Тем актуальнее становится активация Windows 10. Будем честными, далеко не все пользуются для этого законными способами вроде покупки в магазине, когда на просторах сети есть активатор Windows 10.
Ниже я расскажу о различных методах активации. А также о том, что делать, если не активируется Windows 10.
1. Зачем активировать Windows 10
А зачем вообще морочить себе голову какой-то активацией? Старые версии же как-то работали и без нее. Действительно, в «десятке » такой режим тоже предусмотрен. Но давайте посмотрим, что будет если не активировать Windows 10 и попытаться продолжить работать.

Что будет если не активировать Windows 10
Легкие косметические изменения вроде сбрасывания фона рабочего стола и постоянно маячащего уведомления о необходимости активации можно назвать цветочками. Отсутствие официальной поддержки также едва ли сильно смутит. А вот невозможность нормально настроить персонализацию уже заставляет заерзать на стуле. Но самое неприятное – это постоянные автоматические перезагрузки через несколько часов работы. Да и кто знает, что еще придумают инженеры Microsoft в следующих обновлениях. Так что вопрос с активацией лучше решить поскорее.
2. Как активировать Windows 10?
Для активации операционная система предусматривает использование цифровой лицензии или же 25-значного ключа.
Цифровая лицензия позволяет получить активированную Windows вообще без ввода ключа. Этот способ актуален при бесплатном обновлении с лицензионной «семерки» или «восьмерки», при покупке «десятки» в Магазине Windows, а также для участников тестирования Insider Preview. В этом случае система активируется автоматически после установления связи с Интернетом и обработки данных на серверах Microsoft.
Если купить ключ для Windows 10, то во время установки этот ключ необходимо будет ввести по запросу системы. Активация выполняется автоматически после подключения к мировой паутине. Аналогичным образом проводится проверка подлинности при чистой установке.
Внимание! Ручной ввод ключа и активация требуется только при первой установке конкретной редакции на устройство. Сервер Microsoft запомнит его и в дальнейшем будет активировать ОС автоматически.
2.1. Активация Windows 10 по телефону
Если связи с интернетом нет или сервера Microsoft слишком загружены и не отвечают (такое тоже бывает), сработает активация Windows 10 по телефону. Сразу скажу, что искать соответствующий пункт в меню и настройках дольше, чем сделать так:
- Нажмите Win+R, введите slui 4 и нажмите Enter.
- Появится окно с выбором страны, укажите свою и нажмите Далее.
- Остается позвонить по номеру, который покажет система, и четко выполнить инструкции с автоответчика. Лучше сразу приготовьтесь записывать то, что будет произнесено.
- Затем введите полученный код активации Windows 10 и нажмите Активация Windows.
Как видите, ничего сложного.
2.2. Как купить ключ для Windows 10
Если вам нужен ключ продукта для Windows 10 лицензионный ключ от старых версий ОС вроде XP не подойдет. Вам потребуется именно актуальный 25-символьный код. Вот какие есть способы получить его: вместе с коробочной ОС (если вы решились сходить в магазин за диском), вместе с цифровой копией ОС (то же самое, но в официальном онлайн магазине, например на сайте Microsoft), либо в рамках корпоративной лицензии или подписки MSDN.

Последний из легальных вариантов – ключ на устройстве, которое продается с «десяткой» на борту. При необходимости его просто нужно будет ввести по запросу системы. Скажу честно, это не самый дешевый вариант – разве что вам очень нужен новый Windows-планшет или смартфон.
2.3. Как активировать Windows 10 без ключа
А теперь я расскажу, как активировать Виндовс 10 если нет ключа – то есть старым добрым пиратским манером. Учтите, что согласно лицензионному соглашению делать это вы не должны, да и по закону тоже. Так что действуйте на свой страх и риск.
Итак, если вы ищете, как активировать Windows 10 без ключа и без покупки лицензии за кровно заработанные денежки, то вам понадобится активатор. Их в сети много, но выбирайте внимательно. Дело в том, что мошенники приспособились маскировать под них самые настоящие вирусы. При попытке использовать такой «активатор» вы лишь заразите систему, можете лишиться данных, а в худшем случае опрометчиво введете данные банковской карточки и потеряете все сбережения с нее.
3. Программы для активации Windows 10
3.1. Windows 10 активатор KMS
Для Windows 10 активатор KMS можно смело назвать лучшим средством. Во-первых, очень давно разрабатывается, так что опыта автору не занимать. Во-вторых, простая для рядовых пользователей. В-третьих, быстро работает.
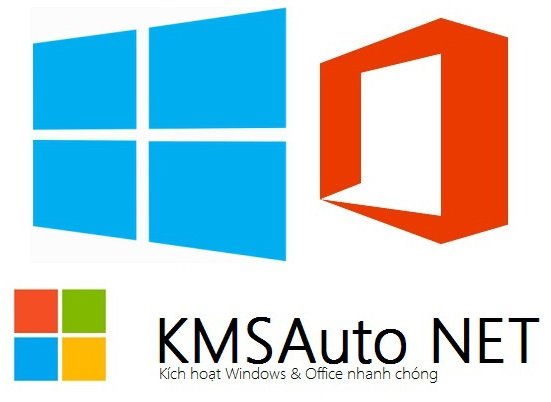
Перечислю основные ее особенности:
- очень простая программа, не требует особых знаний для использования;
- есть продвинутый режим для тех, кому нужны тонкие настройки;
- бесплатная;
- проверяет активацию (вдруг у вас уже все работает, а вы не знали);
- поддерживает всю линейку систем от Vista до 10;
- поддерживает серверные версии ОС;
- попутно может активировать MS Office актуальных версий;
- использует целый набор средств для обхода активационного механизма, причем по умолчанию сама выбирает оптимальный.
А еще она снабжена инструкцией на нескольких языках, включая русский. В ней подробно расписаны тонкости работы в разных режимах и другая продвинутая информация.
Итак, как же ей пользоваться. Вот пошаговая инструкция.
1. Сначала, разумеется, скачать и установить. Если не хотите устанавливать – скачайте переносную (portable) версию.
2. Запустите программу с администраторскими правами: правый клик на значке – выберите Запустить от имени Администратора.
3. Откроется главное окно, в котором есть две кнопки – Активация и Информация.
4. Информация покажет вам статус Windows и Office. Если хотите – убедитесь в необходимости активации.
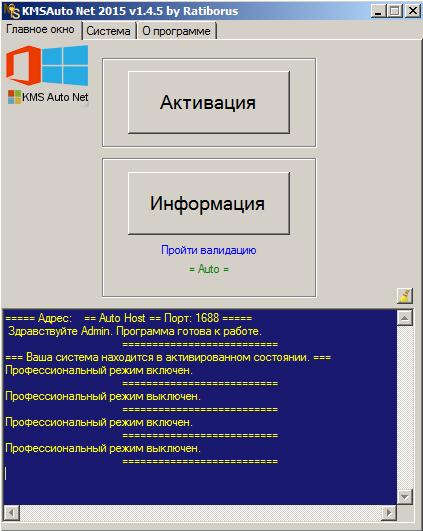
5. Нажмите Активация. Утилита сама подберет оптимальный способ и проведет активацию. А затем напишет результаты в поле вывода чуть ниже кнопок. Убедитесь, что там указано, что активация выполнена.
Теперь настроим автоматический обход активации – установим свой KMS сервис. Это специальная служба, которая подменяет соответствующую защитную систему от Microsoft, так что проверка ключей производится на локальной машине. Иными словами, ваш компьютер будет думать, что проверил активацию у Microsoft, хотя на самом деле это, естественно, не так.
6. Перейдите на вкладку Система.
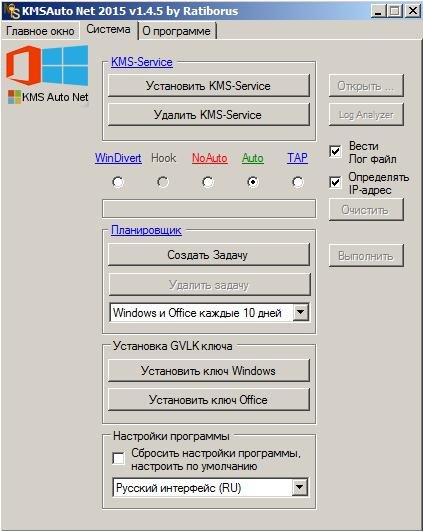
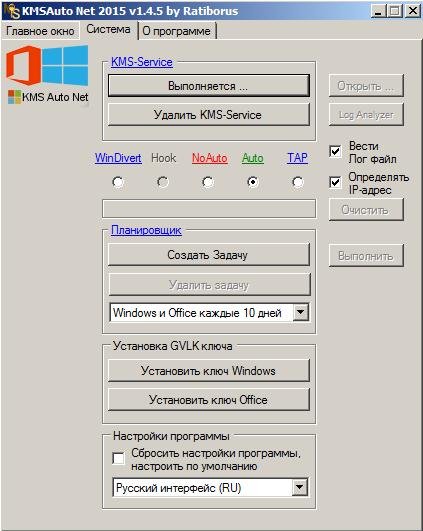
Если вы не хотите устанавливать дополнительную службу, можно настроить Планировщик Windows. Тогда он самостоятельно будет делать «контрольный выстрел» (заново активировать при необходимости) через указанное количество дней. Для этого на вкладке Система в разделе Планировщик нажмите кнопку Создать задачу. Активатор может предупредить, что создаст задание в папке программы – согласитесь с ним.
А теперь пара слов о продвинутом режиме. Если перейти на вкладку О программе и нажать кнопку Профессиональный режим, то появятся еще несколько вкладок с настройками.
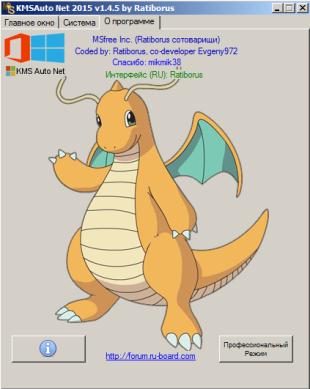
Но это для тех, кому важны всякие тонкости вроде настройки IP, а не просто ответ на вопрос как активировать Windows 10.
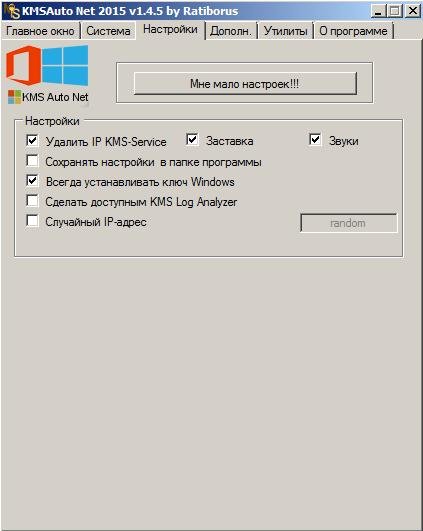
На вкладке Дополнительно можно сохранить данные активации и попробовать стандартную активацию.
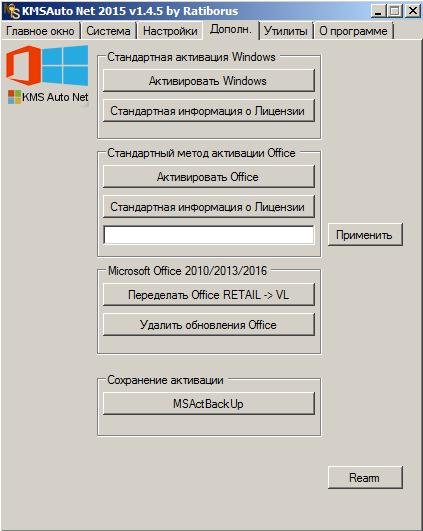
Вкладка Утилиты содержит еще несколько инструментов для активации.
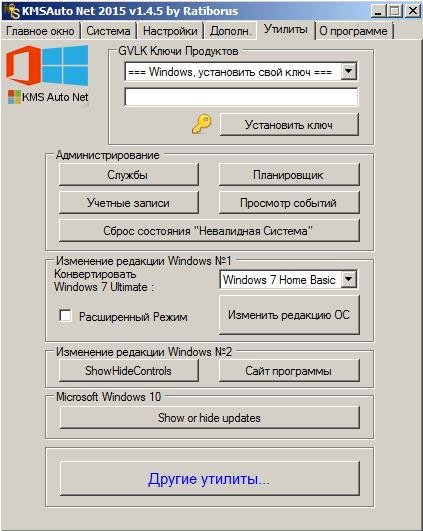
3.2. Другие активаторы
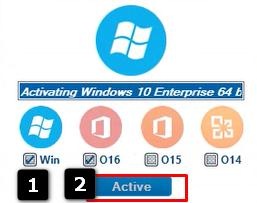
А вот русский перевод у него хромает.
4. Что делать, если не активируется Windows 10?
Если же работал активатор, то надо просто заново провести активацию. Мешает антивирус – добавьте в исключения файлы активатора и устанавливаемую им службу. В крайнем случае, выключите антивирус на время активации.
Теперь вам под силу самостоятельно активировать «десятку». Если что-то не получилось – пишите в комментариях, разберемся вместе.
Читайте также:




