Как активировать office 2010 в linux
Ранее на блоге я показывал, что нужно чтобы в локальной сети развернуть KMS сервис, все шаги с которыми мне пришлось столкнуться, как поставить, какие правила в брандмауэер добавить и многое другое. Но вот я движусь дальше, а дальше у меня разбор действий если в локальной сети нет или не хочется использовать DNS, пусть все будет проделываться вручную.
1) Установлено обновление Windows6.1-KB2757817-x64.msu & Windows6.1-KB2757817-x86.msu
2) Установлен Патч TimeZone (Windows6.1-KB2998527-x64.msu & Windows6.1-KB2998527-x86.msu) и правильно выставлен часовой пояс.
- На Server 2008 R2 SP1 Standard / Enterprise: (UTC +03:00) Moscow, St. Petersburg, Volgograd)
- На Windows 7 SP1 Профессиональная: (UTC +03:00) Волгоград, Москва, Санкт-Петербург (RTZ 2)
3) Время синхронизировано с сервером времени
4) После в командной строке с правами Администратора по синтаксису ниже:
Прописываем KMS -сервер активации для рабочей станции в ручную:
C:\Users\Administrator> slmgr /skms srv-dc.polygon.local:1688
Ключи реестра ответственные за активацию Windows на рабочей станции:
HKLM\SOFTWARE\Microsoft\Windows NT\CurrentVersion\SoftwareProtectionPlatform
KeyManagementServiceName: REG_SZ → srv-dc.polygon.local
KeyManagementServicePort: REG_SZ → 1688
C:\Users\Administrator> slmgr /upk
C:\Users\Administrator> slmgr /cpky
- Сбросить счетчик Windows активации
C:\Users\Administrator> slmgr /rearm
Ключи реестра ответственные за активацию Microsoft Office 2010 на рабочей станции:
C:\Users\Administrator>cd "%ProgramFiles(x86)%\Microsoft Office\Office14\"
Удаляем прописанный ранее KMS -хост:
C:\Program Files (x86)\Microsoft Office\Office14\cscript ospp.vbs /remhst
C:\Program Files (x86)\Microsoft Office\Office14\cscript ospp.vbs /sethst:IP&DNS
C:\Program Files (x86)\Microsoft Office\Office14\cscript ospp.vbs /setprt:1688
C:\Program Files (x86)\Microsoft Office\Office14\cscript ospp.vbs /act
C:\Program Files (x86)\Microsoft Office\Office14\cscript ospp.vbs /dstatus
О тобразить историю активаций:
C:\Program Files (x86)\Microsoft Office\Office14\ cscript ospp.vbs /dhistorykms
а для Office 2010 ключи в реестре выглядят так:
HKLM\SOFTWARE\Microsoft\OfficeSoftwareProtectionPlatform
KeyManagementServiceName: REG_SZ → srv-dc.polygon.local
KeyManagementServicePort: REG_SZ → 1688
Теперь зная ключи реестра сделать групповую политику в которой предопределить ключи реестра которые нужно изменить на рабочих станциях, дабы произвести активацию Windows & Office 2010, к примеру можно задействовать общую для всех: Default Domain Policy. Далее на одну единственную станцию устанавливаю Windows 7 и Office 2010, активирую вручную чтобы в реестре прописались соответствующие ключи, потом открываю на редактирование Default Domain Policy:
Default Domain Policy [srv-dc.polygon.local] Policy – Computer Configuration – Preferences – Windows Settings – Registry – и через правый клик мышью вызываю мастер: New – Registry Wizard, отмечаю пункт Another computer – Browse… и нахожу ту станцию на которой в ручном режиме прописан сервер активации:
- Select this object type: Computer
- From this location: polygon.local
Enter the object name to select: srv-host и нажимаю Check Names, введенное имя компьютера если удалось подключиться к ней должно быть отмечено символом подчеркивания, после нажимаю Next Окна Registry Browser и отмечаю галочками те ключи реестра которые необходимы для распространения на все рабочие станции текущего домена.
После нажимаю OK и закрываю оснастку управления групповыми политиками текущего домена. Теперь когда компьютере в домене будут перезагружены у них обновлятся ключи реестра ответственные за подключение к серверу активации в моей сети.
Если же Windows не активируется, а пишет код ошибки: 0xC004F038 то значит не выполнены условия для автоматической активации либо же политика не применилась, в этом случае можно запустить командную строку с правами Администратора и скомандовать на принудительное обновление имеющихся политик на системе:
C:\Users\ alexander.ollo > gpupdate /force
C:\Users\ alexander.ollo > shutdown /r /t 3
А если и это не помогло, то самое основное это проверить а действительно ли KMS сервис перешел в полнофункциональный режим, т.е. произошло выполнение условий: 25 клиентских рабочих станции и 5 серверов, а также не лишним будет проверить а корректно ли у Вас функционирует Active Directory нет ли ошибок связанных с репликацией.
По логам на srv-dc.polygon.local где развернут KMS сервис вижу:
Start – Control Panel – Administrative Tools – Event Viewer – Event Viewer (Local) – Applications and Services Logs – Key Management Service
запись с кодом Event ID 12290 относящуюся к рабочей станции на которых активации Windows еще не выполнена , но система Windows нашла KMS сервис который еще не активирован.
An activation request has been processed.
0x0,25,W7X64.polygon.local ,d4ae50fd-3e2e-4f3f-8e0b-45aeada7a745,2016/10/07 08:35,1,5,0,b92e9980-b9d5-4821-9c94-140f632f6312
Чтобы проверить, а активирован ли KMS -сервис нужно:
C:\Users\Administrator> cd %systemroot%\system32
C:\Windows\System32>cscript slmgr.vbs /dli
Microsoft (R) Windows Script Host Version 5.8
Copyright (C) Microsoft Corporation. All rights reserved.
Name: Windows Server(R), ServerEnterprise edition
Description: Windows Operating System - Windows Server(R), VOLUME_KMS_R2_B channel
Partial Product Key: <КЛЮЧ_ПРОДУКТА>
License Status: Licensed
Key Management Service is enabled on this machine
Current count: 1
Listening on Port: 1688
DNS publishing enabled
KMS priority: Normal
Key Management Service cumulative requests received from clients
Total requests received: 3 → количество станций обратившихся к KMS серверу, вот когда будет их более 25 то и заработает KMS сервис.
Failed requests received: 0
Requests with License Status Unlicensed: 0
Requests with License Status Licensed: 0
Requests with License Status Initial grace period: 0
Requests with License Status License expired or Hardware out of tolerance: 0
Requests with License Status Non-genuine grace period: 0
Requests with License Status Notification: 3
Значит возвращаюсь к рабочей станции и толкаю систему активировать еще раз:

После смотрю логи и наблюдаю, что код изменился на код активированной системы:
An activation request has been processed.
Снова возвращаюсь на рабочую станцию или серверную ось, Logoff – Logon – Start – Control Panel – System и обращаю внимание на нижний вывод вижу:

Вот собственно и все. Проверено на многих системах, когда KMS сервис заработал активация рабочих станций серверов, пакетов Office успешна началась, а значит теперь я избавлен от того, что если в моем отделе появляются новые сотрудники выдавать им ключи по активации системе, либо же конечно подключаться самим и производить активацию что не угодно, так пусть если и вытащят ключ то толку от него не будет ни какого. Данной заметкой я собрал свой опыт и наработки к единому виду, так мне удобнее, а пока я прощаюсь с уважением автор блога Олло Александр aka ekzorchik.
Используйте прокси ((заблокировано роскомнадзором, используйте vpn или proxy)) при использовании Telegram клиента:
Поблагодари автора и новые статьи
будут появляться чаще :)
Карта МКБ: 4432-7300-2472-8059
Большое спасибо тем кто благодарит автора за практические заметки небольшими пожертвованиями. С уважением, Олло Александр aka ekzorchik.
Но некоторые пользователи испытывают проблемы с его активацией. Это сделать (активировать) довольно просто, но нужно знать КАК это сделать. Я покажу на примере Microsoft Toolkit 2.5.2 Official.
3 января стартует курс «SQL-injection Master» © от команды The Codeby
За 3 месяца вы пройдете путь от начальных навыков работы с SQL-запросами к базам данных до продвинутых техник. Научитесь находить уязвимости связанные с базами данных, и внедрять произвольный SQL-код в уязвимые приложения.
На последнюю неделю приходится экзамен, где нужно будет показать свои навыки, взломав ряд уязвимых учебных сайтов, и добыть флаги. Успешно сдавшие экзамен получат сертификат.
Запись на курс до 10 января. Подробнее .
Откройте в PlayOnLinux ваш список виртуальных дисков. Мой диск называется test:
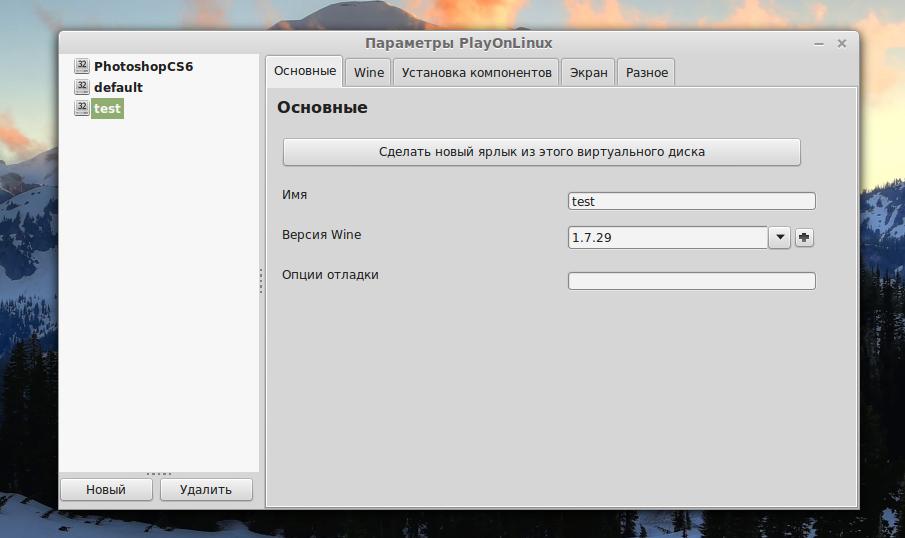
Выберете вкладку «Установка компонентов»:
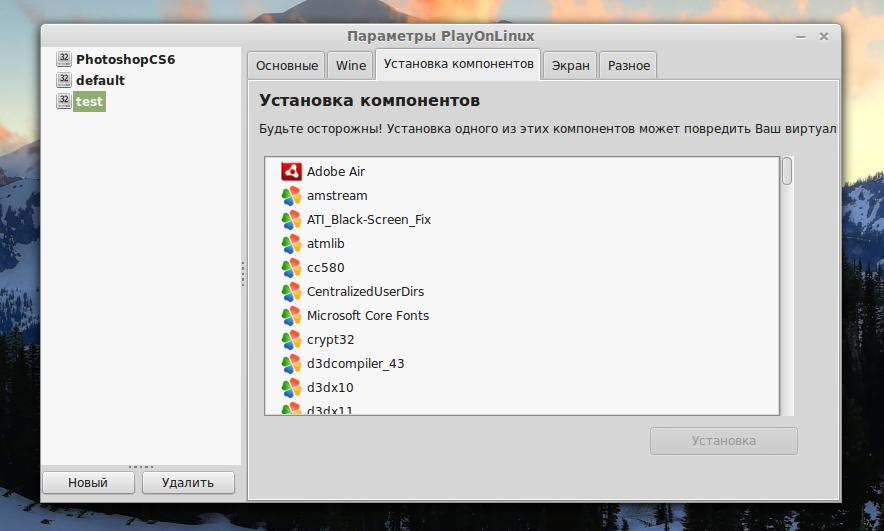

Дожидаемся окончания скачивания/установки/настройки.
Нам нужно скопировать файл Microsoft Toolkit.exe в наш виртуальный диск. Найдите каталог (любым файловым менеджером)
И сюда копируем файл Microsoft Toolkit.exe.
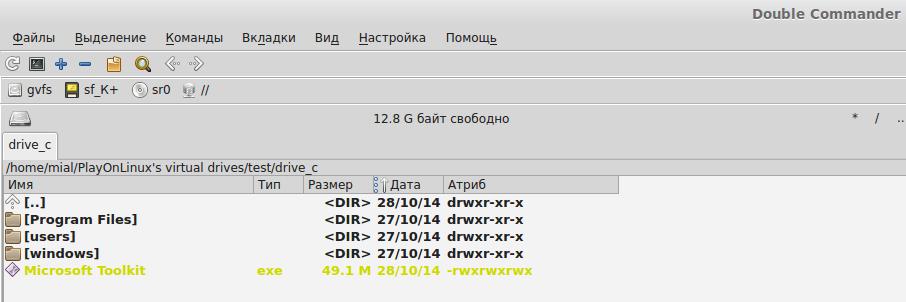
Теперь переходим во вкладку Разное:
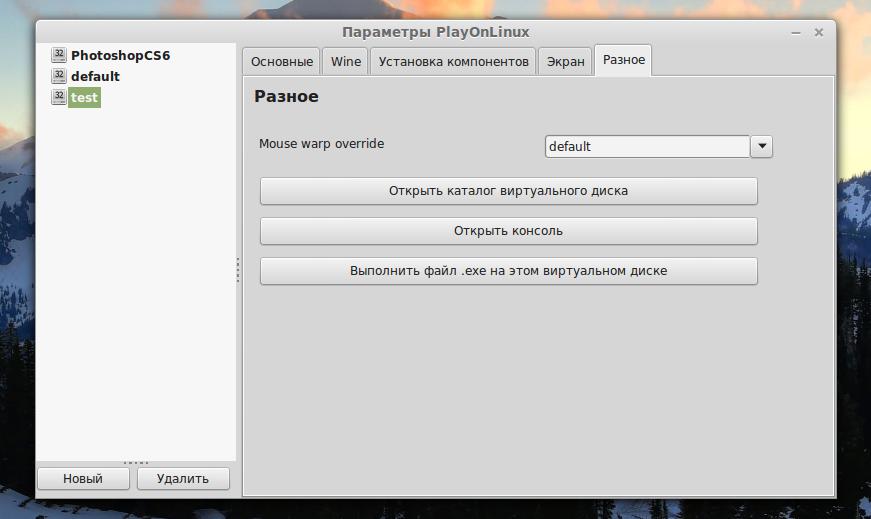
И выберете «Выполнить .exe файл на этом виртуальном диске». В открывшемся окне ищите каталог

Находите там файл explorer.exe и нажимаете Открыть:

Теперь уже в левой стороне нового окна переходите «Рабочий стол» → «Мой компьютер» → “C”:
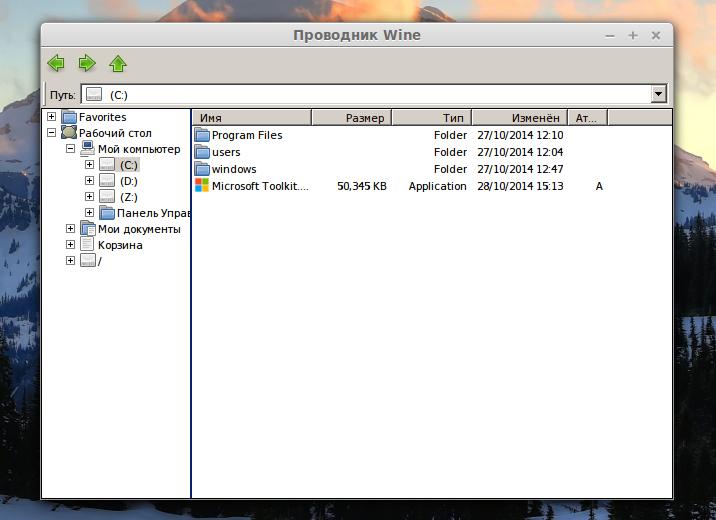
В это окне двойным кликом запускаем наш файл для активации Microsoft Toolkit.exe:
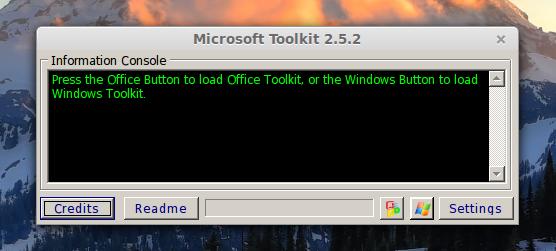

Я для себя, например, установил KMS Server Service – вы можете проделать другие обычные процедуры:
1 декабря стартует зимний поток курса " Тестирование Веб-Приложений на проникновение " от команды codeby . Общая теория, подготовка рабочего окружения, пассивный фаззинг и фингерпринт, активный фаззинг, уязвимости, пост-эксплуатация, инструментальные средства, Social Engeneering и многое другое. На курс можно записаться до 10 декабря включительно. Подробнее .
Авторизуясь в LiveJournal с помощью стороннего сервиса вы принимаете условия Пользовательского соглашения LiveJournal
Но некоторые пользователи испытывают проблемы с его активацией. Это сделать (активировать) довольно просто, но нужно знать КАК это сделать. Я покажу на примере Microsoft Toolkit 2.5.2 Official.
Откройте в PlayOnLinux ваш список виртуальных дисков. Мой диск называется test:
Выберете вкладку «Установка компонентов»:
Дожидаемся окончания скачивания/установки/настройки.
Нам нужно скопировать файл Microsoft Toolkit.exe в наш виртуальный диск. Найдите каталог (любым файловым менеджером)
/PlayOnLinux's virtual drives/нужная_виртуальная_машина/drive_c/ . Т.е. в вашей домашней папке ищите PlayOnLinux's virtual drives/ , в этом каталоге ищите папку с названием вашего виртуального диска (у меня — test ) и далее внутри этой папке перехоодите по пути /drive_c/
Моя домашняя папка — mial , следовательно, полный путь в моём случае /home/mial/PlayOnLinux's virtual drives/test/drive_c/
И сюда копируем файл Microsoft Toolkit.exe.
Теперь переходим во вкладку Разное:
И выберете «Выполнить .exe файл на этом виртуальном диске». В открывшемся окне ищите каталог
/PlayOnLinux's virtual drives/нужная_виртуальная_машина/drive_c/windows/ . Т.е. в вашей домашней папке ищите PlayOnLinux's virtual drives/ , в этом каталоге ищите папку с названием вашего виртуального диска (у меня — test ) и далее внутри этой папке перехоодите по пути /drive_c/windows/
Моя домашняя папка — mial , следовательно, полный путь в моём случае /home/mial/PlayOnLinux's virtual drives/test/drive_c/windows/
Находите там файл explorer.exe и нажимаете Открыть:
Теперь уже в левой стороне нового окна переходите «Рабочий стол» → «Мой компьютер» → “C”:
В это окне двойным кликом запускаем наш файл для активации Microsoft Toolkit.exe:
Я для себя, например, установил KMS Server Service – вы можете проделать другие обычные процедуры:
Поставляемые офисные пакеты по умолчанию во многих дистрибутивах (например, LibreOffice) часто имеют не самую лучшую совместимость с документами MS Office. Это особенно бывает заметно в программах создания презентаций и таблиц. Поэтому, используя Linux, всегда лучше держать под рукой Office от Microsoft. В этой статье мы установим Microsoft Office 2010.
1. Установка Wine, PlayOnLinux и других необходимых компонентов
В дистрибутивах Debian, Ubuntu, Linux Mint и пр.:
sudo dpkg -- add - architecture i386
sudo apt update
sudo apt install wine winetricks samba playonlinux
В дистрибутивах Arch, Manjaro:
sudo pacman - S wine winetricks winbind playonlinux
2. Конфигурация Wine
Запустите окно настроек Wine:
Перейдите во вкладку Desktop Integration. Нам нужно настроить внешний вид приложений Wine. Для этого скачайте этот архив (в нем лежит тема и скрипт для применения сглаживания шрифтов). В окне Wine нажмите на Install theme и выберите файл Novus.msstyles из архива. Примените настройки и закройте окно. Теперь программы, запущенные в wine, имеют более привлекательный вид.
Далее нам нужно запустить скрипт winefontssmoothing_en.sh. Но прежде нужно сделать его исполняемым:
Также это можно сделать в "свойствах" файла:
Запустить скрипт можно, открыв его местоположение в терминале и введя:
3. Запуск PlayOnLinux и установка Office
В меню программ PlayOnLinux найдите Microsoft Office 2010. Запустите установку.
На следующем этапе вас попросят выбрать установочные файлы. Вы можете найти их в интернете (но учтите, что нужна 32-битная версия) или скачать здесь . Распакуйте архив, в окне установки выберите файл setup.exe.
4. Конфигурация Office
На самом деле, программы, установленные в PlayOnLinux несколько изолированы от основного Wine, поэтому ради сглаживания шрифтов, нам нужно зайти в PlayOnLinux » Configure » Выбрать виртуальный диск "Office2010" » Wine » Configure Wine.
В открывшихся настройках Wine нужно проделать действия из шага 2 и еще раз запустить скрипт.
5. Запуск и возможные проблемы
Запустить свежеустановленный офис не составляет никакого труда: найдите ярлык и щелкните по нему 2 раза. Но дальше могут возникнуть проблемы.
- При первом запуске Office обычно выводит окно с предложением выбрать режим установки обновлений. В нашем же случае этот процесс часто сопровождается зависанием. Можно подождать, но возможно будет необходимо "убить" процесс Wine и Office, например, через htop в терминале или другой диспетчер процессов. Затем снова запустить. Если повезет - даже заработает.
- Имеются проблемы с активацией. Даже если у вас есть лицензионный ключ Office, вы вряд ли сможете активировать его - при попытке это сделать возникает ошибка, приходится перезапускать.В сети есть различные решения этой проблемы, но все они, в основном, через "танцы с бубном" и не стоят потраченного времени. Ведь особенность старых версий Office - они продолжают работать, даже без активации :)
- Бывают и другие ошибки - если обнаружите - пишите в комментариях!
Спасибо, что дочитали. Если понравилось и было полезно - поделитесь с друзьями!
Офисная программа - один из главных инструментов в работе сотрудников компаний и студентов. Довольно часто приходится писать различные работы, делать презентации и так далее. Сейчас стандартом офисного программного обеспечения есть офисный пакет от Microsoft, который, к сожалению, не имеет версии для операционной системы Linux. Конечно, есть такие альтернативные решения, как LibreOffice и WPS Office. Они довольно функциональны и имеют много возможностей, но все же не везде могут заменить оригинал.
Один из ярчайших примеров - это та ситуация, когда нужно сделать работу, а потом отнести ее на компьютер с Microsoft Office. Даже между версиями Microsoft Office могут быть различия и несовместимости, но между LibreOffice и Microsoft Office эти отличия очень заметны. Сбиваются стили, разметка, форматирование текста и в результате мы получаем совсем неправильный документ.
Поэтому иногда нужно иметь под рукой оригинальный пакет Microsoft Office в Linux. В этой инструкции будет рассмотрена установка Microsoft office linux с помощью wine.
На данный момент самая новая версия офисного пакета от Microsoft - 2019. Но установить Microsoft Office 2019 в linux невозможно, пока что wine не поддерживает всех необходимых технологий. Многие уже пытались устанавливать версию 2016, ребята из CodeWears постарались и заставили это дело работать в Wine, но работает оно крайне нестабильно и с множеством недостатков. Поэтому самой стабильной на данный момент версий MS Office Linux считается - 2010, её установку мы и будем рассматривать.
Установка Microsoft Office 2010 в Ubutnu
В этой статье будет рассмотрена установка Microsoft Office под linux двумя способами - под чистый wine и с помощью утилиты PlayOnLinux.
Начнем с обычного способа с помощью Wine. На самом деле, нам понадобится не так уж много компонентов для нормальной работы программы. Разработчики wine достаточно постарались, чтобы все более менее приемлемо работало.
Уже по традиции создадим новый префикс для установки, чтобы ничего не мешало нашей программе:
/.msoffice
export WINEPREFIX=
Лучше всего устанавливать программу архитектурой 32 бит, поскольку в 64 битной версии может быть больше багов и недоработок, поэтому установим архитектуру и установим префикс:
export WINEARCH=win32
winecfg
Дальше нам понадобится скрипт winetricks, причем смотрите, чтобы скрипт был самой новой версии, тот что у вас в системе мог уже устареть. Для установки с официального сайта выполните:
Теперь устанавливаем необходимые компоненты:
./winetricks corefonts allfonts
Это были шрифты, msxml нужен для открытия xml документов, таких как xls и ppt:
./winetricks msxml3 msxml4 msxml6
Осталось еще несколько библиотек:
./winetricks vcrun2005 gdiplus riched30
Вот и все, теперь можно запускать установщик программы. Только заметьте, что лучше всего брать оригинальный установщик, потому что как поведет себя пересозданный установщик не известно.
После завершения установки вы можете запускать программу командой:
/.msoffice/dosdevices/c:/Program Files/Microsoft Office/Office14/winword.exe
/.msoffice/dosdevices/c:/Program Files/Microsoft Office/Office14/exel.exe
Скриншоты установщика и настройку после установки смотрите ниже, во втором способе.
Установка Microsoft Office Linux с помощью PlayOnLinux
Если установить MS Office на Linux с помощью wine для вас слишком сложно, вы можете использовать утилиту для автоматической установки приложений windows в Linux - PlayOnLinux. Установить её можно из официальных репозиториев:
sudo apt install playonlinux
Более подробно как пользоваться PlayOnLinux описано в отдельной статье. После установки запустите программу и кликните по кнопке Установить программу:

Затем выберите раздел Офис и пункт Microsoft Office 2010:

После этого программа покажет несколько предупреждений, их надо пропустить, затем надо выбрать установщик. Вам нужен 32 битный установщик программы. Эта версия будет работать лучше. Сначала выберите Использовать установщик с моего компьютера:

Затем откройте сам файл установщика:
После этого запустится установщик, и вам надо будет выполнить все шаги, чтобы завершить установку программы. Сначала выберите продукт:

Затем примите условия лицензионного соглашения:

Потом нажмите большую кнопку Установить и дождитесь завершения установки:

После завершения установки закройте установщик программы, но не трогайте окно PlayOnLinux. Утилита предложит вам установить шрифты, если они ещё не установлены. Соглашайтесь:

Нажмите Далее, примите лицензию, затем дождитесь завершения установки.

Затем программа сообщит, что установка Microsoft Office завершена успешно:

И программа появится в меню PlayOnLinux и вы сможете её оттуда запустить.

Запустите нужную программу кликнув по ней в этом окне. При первом запуске надо будет выбрать как настроить офис, выберите Использовать рекомендованные параметры. Затем можно работать:

Настройка Microsoft Office 2010 Linux после установки
Запустить winecfg вы можете из просто выполнив команду:
Но если вы устанавливали ms office linux с помощью PlayOnLinux, то для запуска этой утилиты нужно использовать саму программу. Выберите программу в списке, кликните по ней правой кнопкой и выберите Настроить Wine. Здесь на вкладке Графика уберите галочку Разрешить менеджеру окон декорировать окна:

Нажмите Ok, и затем запускайте ms office ubuntu, вот, теперь все работает и декоратор окон больше не будет мешать вам двигать окно программы.
Выводы
Как видите, установка MS Office в Linux не так сложна, и программа достаточно хорошо работает даже учитывая, что версия Windows. Вы можете установить программу двумя способами и можете выбрать для себя наиболее подходящий. Также можно установить ms offcie на Linux с помощью такой известной утилиты, как CrossOver, в ней работает офис 2013 и 2016, но она платная.
Читайте также:


