Как активировать игры в windows 10

После того как представители корпорации Майкрософт наметили новый курс развития, объявив, что их ОС Windows станет единой платформой для различных электронных девайсов и устройств, они выпустили в свет Windows 10. Новая ОС действительно стала не только универсальной системой для компьютеров, планшетов и смартфонов, но и смогла интегрироваться с консолью Xbox. Такая интеграция предоставляет ПК-геймерам ряд новых возможностей, таких как: запуск консольных эксклюзивов на компьютере, единый цифровой магазин Microsoft Store и аккаунт Xbox Live, а также специальную функцию «Игровой режим» для Windows 10.
Что такое «Игровой режим» на Windows 10
«Игровой режим» на Windows 10 (Game Mode) является системной функцией ОС (или даже скорее приложением), которая в первую очередь предназначена для оптимизации (обеспечения стабильности) в играх. Данный процесс осуществляется благодаря перераспределению системных ресурсов со сторонних запущенных процессов (программ, служб, приложений) непосредственно на саму игру, с целью увеличения её производительности.
Основные функции Game Mode
Благодаря Game Mode в игре становится меньше пропусков кадров, «фризов», особенно во время интенсивных игровых сцен. Помимо этого, приложение «Игровой режим» предоставляет геймерам ряд дополнительных функций:
- мгновенный доступ к аккаунту Xbox Live (непосредственно во время игры);
- запуск онлайн-трансляции на видеостриминговый сервис (mixer/twitch/youtube);
- запись видеороликов (с автоматическим сохранением на жёстком диске);
- возможность делать скриншоты (с автоматическим сохранением на жёстком диске).
Как включить «Игровой режим» на Windows 10
Существует несколько способов включения функции Game Mode, однако перед тем как её активировать необходимо провести обновление вашей ОС Windows 10 до сборки версии 1703. Для этого:
После перезагрузки, на вашем ПК активизируется функция «Игровой режим».
Активация «Игрового режима» через панель управления Windows 10
Для того чтобы включить «Игровой режим», необходимо:
- Перейти в настройки «Параметры» («Пуск»/«Панель управления») и выбрать значок «Игры». Настройки «Игры» станут доступными только после установки пакета обновлений Windows 10 (версии 1703)
- В открывшемся окне настроек перейти на вкладку «Режим игры» и переключить «ползунок» в положение «Вкл». Если нажать на строку «Дополнительные сведения», то откроется подробная справка о функции «Игровой режим»
- Готово. Теперь «Игровой режим» будет активироваться автоматически каждый раз при запуске любой игры.
Чтобы отключить «Игровой режим» достаточно перевести «скролл-кнопку» обратно в положение «Откл». Помимо этого, в параметрах «Игры» можно будет настроить отдельные функции «Игрового режима».
- «Меню игры». Позволяет настроить сочетания горячих клавиш; Чтобы горячие клавиши начали работать переключите «скролл-кнопку» в положение «вкл»
- «DVR для игр». Отвечает за настройки записи видеороликов, а также способа их сохранения на жёстком диске; По умолчанию все записанные видеоролики будут хранится на системном жёстком диске (где установлена ОС Windows)
- «Трансляция». Предоставляет пользователям возможность настроить параметры онлайн-трансляции на видеостриминговые сервисы mixer/twitch/youtube.
Активация «Игрового режима» с помощью системного реестра Windows 10
Для того чтобы провести активацию, необходимо:
- Сочетанием клавиш WIN+R открыть командную строку Windows и ввести значение «regedit». Чтобы запустить командную строку вы также можете воспользоваться поиском в меню «Пуск»
- В открывшемся окне реестра перейти по корневому пути: «HKEY_CURRENT_USER/Software/Microsoft» и выберать категорию с именем «GameBar». Весь проделанный путь будет отображаться в нижней части окна
- В рабочей части окна реестра щёлкнуть на пустом месте ПКМ и выбрать пункт «Создать» — «Параметр DWORD (32 бита)». Даже если у вас 64-разрядная Windows 10, необходимо создать параметр на 32 бита
- В созданном параметре необходимо изменить его название на «AllowAutoGameMode» и выставить параметр «Значение» = 1. Нажать «ОК». Если вы захотите отключить «Игровой режим» через реестр, то в созданном параметре выставите значение «0»
- Готово. Закройте системный реестр и выполните перезагрузку ПК.
Активация Game Mode через игровую панель
Является наиболее простым и удобным способом включения «Игрового режима». Для его активации следует запустить любую игру.
- Находясь в игре откройте Game Bar (сочетание горячих клавиш WIN+G) и нажмите на самый крайний правый значок. Готово, «Игровой режим включен». Чтобы отключить «Игровой режим» достаточно ещё раз нажать на соответствующий значок
- Вы также можете настроить через Game Bar все существующие функции «Игрового режима» (достаточно нажать на соответствующий значок настроек). Вы можете открыть расширенные настройки, нажав на строке «Измените другие настройки в параметрах Windows»
Если говорить о назначении остальных кнопок на Game Bar, то они выполняют следующие функции:
- Открыть учётную запись Xbox Live.
- Открыть стрминговый сервис «Mixer» (специальный видеохостинг от корпорации Майкрософт).
- Открыть папку с сохранёнными видеороликами и скриншотами. По умолчанию все файлы сохраняются в папку C:\Users\Имя пользователя\Videos\Captures.
- Сделать снимок экрана. Горячие клавиши по умолчанию Win+Alt+PrtScn.
- Записать последние 30 секунд геймплея. Горячие клавиши по умолчанию Win+Alt+G.
- Начать полноценную запись видео (без ограничений по времени). Горячие клавиши по умолчанию Win+Alt+R.
- Начать прямую трансляцию на видеохостинг (mixer/twitch/youtube).
Видео: как включить «Игровой режим» на Windows 10
Проведя несколько тестов «Игрового режима» на разных компьютерах, автор данной статьи мог бы посоветовать следующее. Если у вас относительно «слабый» ПК (комплектующим более 5 лет), то данный режем может принести видимые результаты, а именно минимизировать просадки в кадрах и немного поднять FPS. Если же у вас достаточно мощная сборка ПК, то Game Mode не даст вам ощутимых различий в стабильности или общей производительности. В этом случае «Игровой режим» может осуществлять лишь роль мультимедийного инструмента.
Как удалить функцию «Игровой режим» на Windows 10
Если вам недостаточно простого отключения «Игрового режима», то вы можете полностью его удалить из вашей ОС. Для этого:
- Откройте «строку задач» (сочетанием клавиш Win+R) и введите команду PowerShell. Исполняемый файл PowerShell располагается по адресу Windows\System32\WindowsPowerShell
- В появившемся окне задач PowerShell введи в одну строку команду «Get-AppxPackage *xboxapp* | Remove-AppxPackage». Нажмите «Enter». После нажатия клавиши «Enter» появится строка выполнения процесса деинсталляции (в процентах)
- Готово. После перезагрузки системы, функция «Игровой режим» будет удалена с вашего компьютера (даже из настроек «Панели управления»).
Если вы не хотите прибегать к помощи системных утилит Windows для удаления «Игрового режима», то автор данной статьи может посоветовать воспользоваться функцией «отката системы» до более ранней версии. Достаточно лишь создать точку восстановления перед тем как скачивать и устанавливать пакет обновлений Windows 1703.
«Игровой режим» Windows 10 от Майкрософт до сих пор находится в стадии активной разработки, поэтому в настоящее время он не является инструментом первой необходимости. Если для обладателей слабых ПК, Game Mode ещё может принести ощутимые изменения в приросте FPS и общей стабильности игры, то для пользователей с мощными системами «Игровой режим» будет скорее мультимедийным инструментом для записи игровых роликов или ведения онлайн-трансляций.
В новой версии ОС стандартные игры для Windows 10 отсутствуют. В поиске по приложениям вы не найдете привычных «Шахмат» «Паука» или «Сапера». Однако пользователи в любой момент могут загрузить и установить бесплатное ПО на свои устройства. Рассмотрим подробнее где находятся несколько стандартных игр на компьютере и как вернуть все привычные приложения на свое устройство.

Стоит заметить, что в ОС Windows 10 можно найти только одну стандартную игрушку – «Коллекция Пасьянсов». Она предустановлена по умолчанию и доступна после обновления системы. Нажмите на кнопку «Поиск в Виндоус» на панели задач и в текстовой строке введите название «Solitaire Collection». В результатах поиска найдется следующее приложение (Рисунок 1):

№1 – стандартное приложение с набором пасьянсов от «Майкрософт»
В меню вы можете выбрать и поиграть в один из предложенных вариантов пасьянсов. В Windows 10 они объединены в одной программе, в отличие от прошлых версий ОС, где для каждого пасьянса была написана отдельная программа.

№2 – главное окно «Solitaire Collection»
Чтобы поиграть в другие любимые стандартные игры, необходимо воспользоваться одним из трех вариантов:
- Восстановление с помощью установочного пакета (инструкция ниже);
- Использовать программу Missed Features Installer for Win 10;
- Загрузить каждую по отдельности из «Магазина».
Восстановление с помощью установочного пакета
Если вы не знаете, как вернуть набор любимых игры из ОС Windows 7 в новую систему, воспользуйтесь данный вариантом восстановления. Вам понадобится установочный пакет под названием «Windows 7 Games for Windows 8 and Windows 10» – в набор входят все популярные приложения из прошлых версий ОС.
В перечень набора входят:
- Chess Titans;
- Червы;
- Mahjong Titans;
- Солитер;
- Purble Place;
- Сапер;
- Интернет-Нарды;
- Паук;
- Интернет-Пики;
- Косынка;
- Интернет-Шашки.
Чтобы узнать, как установить приложения из набора, следуйте инструкции ниже:

№3 – стартовая страница установки пакета
- Нажмите клавишу «Далее»;
- В следующем окне будут представлены все компоненты, которые будут установлены на компьютер. При желании вы можете снять или добавить галочки возле названий, чтоб запретить или разрешить их установку;

№4 – выбор приложений для установки
- Нажмите клавишу «Next» и дождитесь окончания установки.

№5 – завершение установки стандартных игр
- Нажмите клавишу «Готова» в окне завершения работы установщика;

№6 – завершение работы установки
Чтобы найти, где находятся установленные игры, воспользуйтесь клавишей «Поиск в Виндовс» или в меню пуск откройте вкладку «Все приложения».

№7 – папка с установленными играми
Вы можете запускать все установленные игры непосредственно из меню “Пуск” или можно добавить ярлык на “рабочий стол” или “панель задач”. Для добавления ярлыка откройте папку “игры”, для этого найдите приложения в меню “Пуск” и щелкните по выделенной на Рисунке 8 области:

№8 – открытие системной директории с играми
Откроется папка в корне диска, которая содержит все ранее установленные стандартные приложения:

№9 – директория, которая содержит ярлыки игр
Скопируйте ярлык нужной игры на рабочий стол, чтобы облегчить процесс ее дальнейшего поиска и запуска.
Чтобы закрепить ярлык на панели задач, в меню пуск нажмите на необходимую игру правой кнопкой манипулятора и выберите пункт «Закрепить на панели задач».
Использование утилиты Missed Features Installer for Win 10
Данная утилита помогает восстановить все программные компоненты прошлых версий ОС, которые отсутствуют в Windows 10. Также в наборе можно найти игры.

№10 – главное окно утилиты
Нажмите на плитку под названием Games и проведите установку привычных стандартных игр.
Загрузка стандартных приложений из магазина
Корпорация «Майкрософт» по непонятным причинам не добавила стандартные игры в последнюю версию ОС, однако в официальном магазине все приложения можно найти и скачать абсолютно бесплатно. Каждая из стандартных игрушек была переработана и усовершенствована в плане игрового процесса и дизайна.
Следуйте инструкции, чтобы узнать, как вернуть отсутствующие игры:
- Откройте окно магазина приложений;
- Введите в строке поиска слово «Microsoft», чтобы увидеть все приложения, которые выпускает компания. В их числе будут и стандартные. Результаты поиска будут как на рисунке ниже;

№11 – результат поиска по запросу пользователя
Откройте вкладку игр, чтобы получить список всех разработок компании «Майкрософт».

№12 – вкладка игр
Чтобы установить игру, для начала найдите нужную вам и за тем, кликните на ней и нажмите кнопку «Установить».
В новой операционной системе Windows 10, впрочем, как и в Windows 8/8.1, вы уже не найдёте стандартного набора игр (Сапёр, Косынка, Солитёр и др.), включённого по умолчанию в штатный перечень приложений Windows 7, теперь пользователям предлагается получать и устанавливать большинство приложений, включая игры, посредством Магазина Microsoft. Однако, существует простой способ, в обход Магазина, играть в Косынку, Сапёр и другие штатные игры на Windows 10.

Как играть в стандартные игры на Windows 10
Для запуска «Паука», «Солитёра», «Косынки» и др. на Windows 10 (актуально и для «восьмёрки») достаточно скачать и установить специальную программу – «Windows 7 games for Windows 8 and 10» (прямая ссылка на загрузку в конце статьи, размер файла – 170 МБ). Прелесть данной программы в том, что она включает только оригинальные файлы из Windows 7, а, следовательно, попросту добавляет возможность запуска штатных игр в Windows 10, таким же образом, как и в Windows 7.
Вкратце рассмотрим процесс установки.
Итак, скачиваем программу, и запускаем процесс инсталляции. На первом этапе выбираем язык интерфейса (поддерживается 35 языков, включая русский и украинский).


Выбираем, те игры, которые необходимы, и жмём далее.

Папка установки. Путь по умолчанию менять не рекомендуется, т.к. тогда игры могут работать не корректно.

Завершение мастера установки, кнопка «Готово».

На этом всё, мы получаем набор стандартных игр Windows, ставших уже классикой: Солитёр, Червы, Паук, Косынка, Chess Titans (Шахматы), Purble Place, Mahjong Titans, интернет-игры (Нарды, Пики, Шашки).

Режим игры позволяет позволяет немного улучшить игровую производительность, уменьшая затраты ресурсов на процессы, которые работают на заднем фоне. Режим не подойдет каждому пользователю, но он может действительно улучшить игровой опыт на компьютерах бюджетной сборки.
Например, если ваш ПК подходит хотя бы под минимальные системные требования нужной вам игры, то Режим игры может действительно сгладить игровой опыт. Давайте же рассмотрим, как вы можете активировать его в Windows 10.
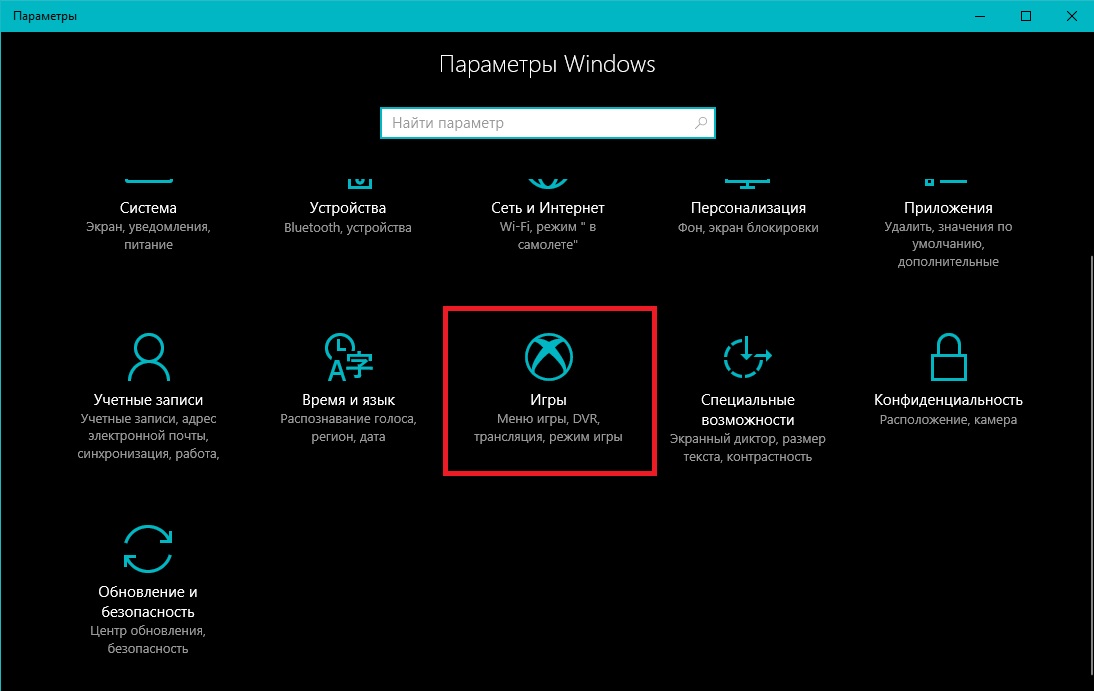
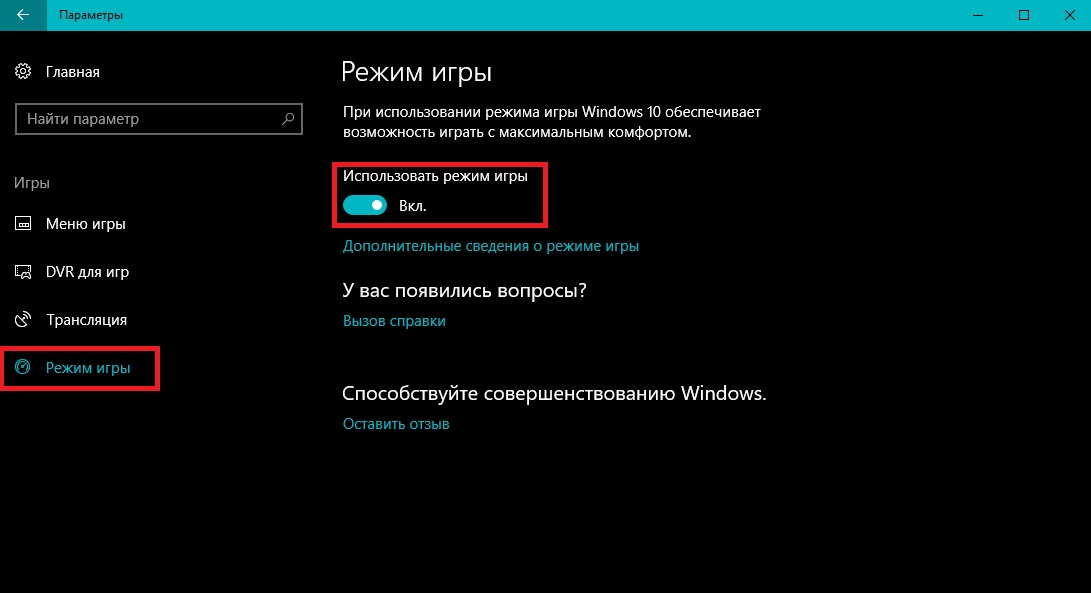
Вышеуказанные шаги не являются абсолютно необходимыми в каждой ситуации, но все же стоило убедиться, что режим активирован в системных настройках. Майкрософт говорили, что Режим игры может быть активирован автоматически для списка определенных игр, если режим включен в настройках. Однако, в этом списке находятся далеко не все игры, так что вам понадобится активировать режим также и в самой игре.
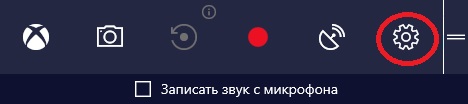
Запустите нужную вам игру. Как только она полностью запуститься, нажмите комбинацию клавиш Windows+G, чтобы вызвать игровой оверлей. Если вы используете контроллер от Xbox, то просто нажмите на кнопку Xbox в центре контроллера. Как только покажется оверлей, выберите значок шестеренки, чтобы перейти в настройки.
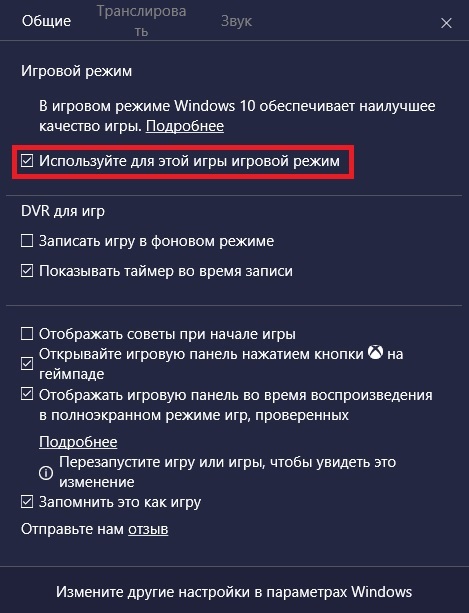
Далее выберите вкладку «Общие»(впрочем, она должна открыться первой) и поставьте галочку напротив опции «Использовать для этой игры игровой режим». Вот и все. Как вы могли убедиться, активировать Режим игры невероятно просто.
Читайте также:


