Изменить количество пользователей в windows
Учётная запись пользователя – это запись, которая содержит сведения, необходимые для идентификации пользователя при подключении к системе, а также информацию для авторизации и учёта. Это имя пользователя и пароль (или другое аналогичное средство аутентификации — например, биометрические характеристики). Пароль или его аналог, как правило, хранится в зашифрованном или хэшированном виде (в целях его безопасности).
Для повышения надёжности могут быть, наряду с паролем, предусмотрены альтернативные средства аутентификации — например, специальный секретный вопрос (или несколько вопросов) такого содержания, что ответ может быть известен только пользователю. Такие вопросы и ответы также хранятся в учётной записи.
Учётная запись может содержать следующие дополнительные анкетные данные о пользователе:
Конкретные категории данных, которые могут быть внесены в такую анкету, определяются администраторами системы.
Учётная запись может также содержать одну или несколько фотографий или аватар пользователя. Учётная запись пользователя также может учитывать различные статистические характеристики поведения пользователя в системе: давность последнего входа в систему, продолжительность последнего пребывания в системе, адрес использованного при подключении компьютера, интенсивность использования системы, суммарное и (или) удельное количество определённых операций, произведённых в системе, и так далее.
Создание учетных записей пользователей
В операционной системе Windows 7 можно создавать несколькими способами как учетные записи пользователей для компьютеров, состоящих в рабочих группах, так и учетные записи пользователей для компьютеров, которые входят в состав домена. Домены, рабочие группы и домашние группы представляют разные методы организации компьютеров в сети. Основное их различие состоит в том, как осуществляется управление компьютерами и другими ресурсами.
Рабочая группа – это группа компьютеров, подключенных к сети, которые совместно используют ресурсы. При настройке сети операционная система Windows автоматически создает рабочую группу и присваивает ей имя по умолчанию.
Домен — это группа компьютеров одной сети, имеющих единый центр, использующий единую базу пользователей, единую групповую и локальную политики, единые параметры безопасности, ограничение времени работы учётной записи и прочие параметры, значительно упрощающие работу системного администратора организации, если в ней эксплуатируется большое число компьютеров.
Создание учетных записей пользователей для компьютеров, состоящих в рабочей группе
В операционной системе Windows 7 для компьютеров, которые состоят в рабочей или домашней группе, учетные записи можно создавать следующими способами:
Создание учетной записи при помощи диалога «Управление учетными записями пользователей»
Для того чтобы создать учетную запись при помощи диалога «Учетные записи пользователей», нужно сделать следующее:
-
Нажмите на кнопку «Пуск» для открытия меню, откройте «Панель управления» и из списка компонентов панели управления выберите «Учетные записи пользователей»;
В этом диалоге, можно выбрать одну из двух типов учетных записей: «обычные учетные записи пользователей», которые предназначены для повседневной работы или «учетные записи администратора», которые предоставляют полный контроль над компьютером и применяются только в необходимых случаях.
Создание учетной записи при помощи диалога «Учетные записи пользователей»
Доступный через панель управления диалог «Управление учетными записями пользователей» имеет очень серьезное ограничение: оно предлагает на выбор только учетные записи типа Обычный доступ или Администратор. Для того чтобы при создании нового пользователя его можно было поместить в какую-либо определенную группу, нужно сделать следующее:
- Воспользоваться комбинацией клавиш +R для открытия диалога «Выполнить»;
- В диалоговом окне «Выполнить», в поле «Открыть» введите control userpasswords2 и нажмите на кнопку «ОК»;




В следующем списке перечислены 15 встроенных групп операционной системы Windows 7. Эти права назначаются в рамках локальных политик безопасности:
Создание учетной записи при помощи оснастки «Локальные пользователи и группы»
Оснастка «Локальные пользователи и группы» расположена в компоненте «Управление компьютером», представляющем собой набор средств администрирования, с помощью которых можно управлять одним компьютером, локальным или удаленным. Оснастка «Локальные пользователи и группы» служит для защиты и управления учетными записями пользователей и групп, размещенных локально на компьютере. Можно назначать разрешения и права для учетной записи локального пользователя или группы на определенном компьютере (и только на этом компьютере).
Использование оснастки «Локальные пользователи и группы» позволяет ограничить возможные действия пользователей и групп путем назначения им прав и разрешений. Право дает возможность пользователю выполнять на компьютере определенные действия, такие как архивирование файлов и папок или завершение работы компьютера. Разрешение представляет собой правило, связанное с объектом (обычно с файлом, папкой или принтером), которое определяет, каким пользователям, и какой доступ к объекту разрешен.
Для того чтобы создать локальную учетную запись пользователя при помощи оснастки «Локальные пользователи и группы», нужно сделать следующее:
- Откройте оснастку «Локальные пользователи и группы» одним из следующих способов:
- Нажмите на кнопку «Пуск» для открытия меню, откройте «Панель управления» и из списка компонентов панели управления выберите «Администрирование», затем откройте компонент «Управление компьютером». В «Управлении компьютером» откройте «Локальные пользователи и группы»;
- Открыть «Консоль управления MMC». Для этого нажмите на кнопку «Пуск», в поле поиска введите mmc, а затем нажмите на кнопку «Enter». Откроется пустая консоль MMC. В меню «Консоль» выберите команду «Добавить или удалить оснастку» или воспользуйтесь комбинацией клавиш Ctrl+M. В диалоге «Добавление и удаление оснасток» выберите оснастку «Локальные пользователи и группы» и нажмите на кнопку «Добавить». Затем нажмите на кнопку «Готово», а после этого - кнопку «ОК». В дереве консоли откройте узел «Локальные пользователи и группы (локально)»;
- Воспользоваться комбинацией клавиш +R для открытия диалога «Выполнить». В диалоговом окне «Выполнить», в поле «Открыть» введите lusrmgr.msc и нажмите на кнопку «ОК»;
- Откройте узел «Пользователи» и либо в меню «Действие», либо из контекстного меню выбрать команду «Новый пользователь»;


Для того чтобы добавить пользователя в группу, дважды щелкните имя пользователя для получения доступа к странице свойств пользователя. На вкладке «Членство в группах» нажмите на кнопку «Добавить».

В диалоге «Выбор группы» можно выбрать группу для пользователя двумя способами:
-
В поле «Введите имена выбираемых объектов» введите имя группы и нажмите на кнопку «Проверить имена», как показано на следующем скриншоте:


Создание учетной записи при помощи командной строки
Помимо вышеперечисленных способов, учетные записи пользователей можно создавать, изменять и удалять при помощи командной строки. Для этого нужно выполнить следующие действия:
- Запустите командную строку от имени администратора;
- Для создания учетной записи при помощи командной строки используйте команду net user.
Команда net user используется для добавления пользователей, установки паролей, отключения учетных записей, установки параметров и удаления учетных записей. При выполнении команды без параметров командной строки отображается список учетных записей пользователей, присутствующих на компьютере. Информация об учетных записях пользователей хранится в базе данных учетных записей пользователей.
/add – этот параметр указывает, что необходимо создать новую учетную запись;
/passwordreq – этот параметр отвечает за то, чтобы при первом входе в систему пользователь сменил свой пароль;
/times – этот параметр определяет, сколько раз пользователю разрешено входить в систему. Здесь можно указывать как единичные дни, так и целые диапазоны (например Sa или M-F). Для указания времени допускается как 24-часовый формат, так и 12-часовый формат;
/fullname – этот параметр идентичен полю «Полное имя» при создании пользователя предыдущими способами.
Создание учетных записей пользователей для компьютеров, состоящих в домене
В серверной операционной системе Windows Server 2008 или Windows Server 2008 R2 в домене Active Directory учетные записи пользователей можно создавать шестью способами. Рассмотрим подробно каждый из них:
Создание пользователей при помощи оснастки «Active Directory – пользователи и компьютеры»
Для создания нового пользователя в домене при помощи оснастки «Active Directory – пользователи и компьютеры» нужно сделать следующее:
- Открыть оснастку «Active Directory – пользователи и компьютеры»;
- В дереве консоли разверните узел, предоставляющий домен и найдите контейнер, в котором нужно создать учетную запись пользователя;
- Нажмите на подразделение или контейнер правой кнопкой мыши, выберите опцию «Создать» и примените команду «Пользователь»;
- В диалоговом окне «Новый объект - пользователь» введите в поле «Имя» - имя пользователя, в поле «Инициалы» - его инициалы, в поле «Фамилия» - фамилию пользователя. Поле «Полное имя» должно заполниться автоматически, согласно CN пользователя. В поле «Имя входа» введите имя входа пользователя в систему и в раскрывающемся списке выберите суффикс основного имени пользователя, который будет прикреплен к имени входа с символом @. В поле «Имя входа пользователя (пред-Windows 2000)» введите имя входа для систем, предшествующих Windows 2000, так называемое низкоуровневым именем входа. Нажать на кнопку «Далее».

Создание пользователей с помощью командной строки
Для автоматизации создания любых объектов в домене Active Directory можно использовать команду DSADD USER UserDN, при помощи которой можно создавать объекты пользователей и принимать параметры, указывающие его свойства. Нового пользователя при помощи командной строки можно создать следующим образом:
Определение используемых параметров:
Samid – указывает имя входа пользователя;
Pwd – этот параметр определяет пароль для учетной записи пользователя. Если указывать символ *, то будет предложено ввести пароль пользователя;
Mustchpwd – указывает, что пользователь должен изменить свой пароль при следующем входе в систему;
Profile – указывает путь к профилю учетной записи пользователя;
Fn – указывает имя пользователя;
Ln – указывает фамилию пользователя;
Display – указывает отображаемое имя пользователя;
Upn – указывает имя входа пользователя (пред-Windows 2000).
Импорт пользователей с помощью команды CSVDE
Утилита командной строки CSVDE позволяет импортировать и экспортировать объекты Active Directory в виде текстового файла с разделенными запятыми (Comma-Separated Values, *.csv). Эти файлы можно создавать и изменять при помощи таких программ, как Блокнот или, например, Microsoft Office Excel. Эта утилита - способ автоматизации создания учетных записей пользователя на основе информации пользователей из базы данных Excel и Microsoft Office Access. Команда импортирует текстовый файл, в котором строка определяет атрибуты импорта с помощью их имен LDAP. Синтаксис команды следующий:
Параметр i указывает режим импорта, а параметр k используется для игнорирования ошибок.
CSV файл должен выглядеть следующим образом:
Импортировать пароли при помощи команды CSVDE нельзя.
Импорт пользователей с помощью команды LDIFDE
При помощи команды LDIFDE также можно импортировать и экспортировать объекты Active Directory. В данном случае используется стандарт файлового формата LDIF (Lightweight Directory Access Protocol Data Interchange Format). Этот файловый формат состоит из блока строк, которые вместе образуют одну операцию. Разные операции разделяются пустой строкой. Каждая строка содержит имя атрибута, а после него должно стоять двоеточие со значением атрибута. Далее можно увидеть листинг LDIF файла:
Файл можно создавать в такой программе как Блокнот, но сохранять его нужно с расширением *.ldf. в командной строке введите следующее:
Создание пользователей с помощью Windows PowerShell
При помощи Windows PowerShell для создания пользователя в Active Directory пользователя можно создать следующим образом:
- Подключитесь к контейнеру, в котором будет создан объект;
- Примените метод Create совместно с классом и отличительным именем RDN;
- Заполните атрибуты при помощи метода Put;
- Подтвердите изменения при помощи метода SetInfo.
Далее можно увидеть листинг скрипта PowerShell - *.ps1-файла:
Можно вводить все строки вручную, а можно использовать *.ps1-файлы для автоматизации создания новых пользователей. Для того, чтобы разрешить Windows PowerShell открывать скрипты, введите следующую команду:
Set-ExecutionPolicy RemoteSigned
Политика выполнения указывает сценарии, которые можно запускать. После назначения политики выполнения можно запустить сценарий, но если указывать для запуска только имя сценария, то может возникнуть ошибка. Чаще всего нужно будет указывать еще и путь к самому сценарию.
Создание пользователей с помощью VBScript
В связи с тем, что VBScript также как и Windows PowerShell использует интерфейс ADSI для манипулирования объектами в Active Directory, процесс создания пользователя в VBScript идентичен созданию пользователя в Windows PowerShell. Прежде всего, сценарий подключается к контейнеру OU, в котором будет создан пользователь. После чего сценарий применит к объекту ADSI инструкцию GetObject. При присвоении объекта переменной, для создания объектной ссылки используется инструкция Set.
После этого активизируется метод Create для создания объекта конкретного класса так же, как и в PowerShell. Далее используется метод Put, но аргументы заключаются в круглые скобки. Последняя строка – идентична Windows PowerShell. Пример скрипта:
Заключение
В этой части статьи рассказывается об учетных записях пользователя. Учётная запись пользователя – это запись, которая содержит сведения, необходимые для идентификации пользователя при подключении к системе, а также информацию для авторизации и учёта. Были рассмотрены методы создания локальных учетных записей пользователей и пользователей домена. В следующей части статьи будут рассмотрены методы управления учетными записями пользователей, а также управления учетными данными для автоматического входа при помощи компонента «Диспетчер учетных данных».
Статья опубликована в рамках конкурса "Наш выбор - Windows 7!". Оригинальный стиль автора сохранен.
В этой статье описано, как добавить и удалить учетные записи на компьютере. Наличие разных учетных записей на общем компьютере позволяет нескольким пользователям работать на одном устройстве, предоставляя каждому из них собственные сведения для входа, а также доступ к их собственным файлам, избранному браузера и параметрам рабочего стола.
Кроме того, если вы используете один компьютер для личных проектов, а также для работы или учебы, вы можете добавить на компьютер разные учетные записи.
Примечание: Если вы используете новое устройство, вы можете увидеть учетную запись "defaultuser0" — эта учетная запись неактивна, она не вредит вашему устройству и не предоставляет другим пользователям доступ. Если вы хотите удалить ее, перезапустите устройство и снова выполните вход.
Добавление пользователей в домашний компьютер
Оптимальный способ добавления пользователя на компьютер — попросить его войти с помощью учетной записи Майкрософт. Подробные сведения об учетных записях Майкрософт см. в разделе Войти с помощью учетной записи Майкрософт.
Выберите начать>Параметры> учетных записей>семьи & других пользователей.
В области Другие пользователи > добавить другого пользователявыберите Добавить учетную запись.
Введите сведения учетной записи Майкрософт этого пользователя и следуйте инструкциям.
Если вам требуется удалить данные для входа этого пользователя со своего компьютера, выполните указанные ниже действия.
Выберите Начать>Параметры> учетные записи> семьи & пользователей.
В поле Другиепользователи выберите вылет учетной записи, который вы хотите удалить.
Рядом с записью и даннымивыберите Удалить. Обратите внимание, что при этом учетная запись Майкрософт пользователя не будет удалена. Будут удалены только его данные для входа с вашего компьютера.
Добавление пользователей в рабочий или учебный компьютер
Всем, кто использует на работе или в учебном заведении общий компьютер, желательно иметь собственную учетную запись Майкрософт. Подробные сведения об учетных записях Майкрософт см. в разделе Войти с помощью учетной записи Майкрософт.
Добавление пользователя с существующей учетной записью Майкрософт:
Выберите Начните >Параметры> учетных записей >Другие пользователи (в некоторых выпусках Windows они могут быть помечены как Другие люди или Семья & другие пользователи).
В области Work or school users > Add a work or school account(Добавить учетную запись для работы или учебного заведения) выберите Add account (Добавить учетную запись).
Введите учетную запись этого пользователя, выберите тип учетной записи и нажмите Добавить.
Если вам требуется удалить данные для входа этого пользователя со своего компьютера, выполните указанные ниже действия.
Выберите начать>Параметры> учетных записей>O.
Выберите имя пользователя или адрес электронной почты и нажмите Удалить.
Прочтите уведомление и выберите Удалить учетную запись и данные. Обратите внимание, что при этом учетная запись Майкрософт пользователя не будет удалена, но будут удалены его данные для входа и данные учетной записи с вашего компьютера.
Добавление рабочих или учебных учетных записей на компьютер
Если вы используете один компьютер как в личных целях, так и для учебы или работы, вы можете добавить на компьютер разные учетные записи, чтобы упростить доступ к файлам, приложениям и информации, связанным с каждой учетной записью. При доступе к рабочей или учебной учетной записи вы подключаетесь к домену своей организации и получаете доступ к ее ресурсам.
Добавление другой учетной записи на компьютер:
Выберите Пуск>Параметры> учетные записи> access для работы или учебного заведения.
Рядом с add a work or school account(Добавить учетную запись для работы или учебного заведения)выберите Подключение .
Введите сведения об учетной записи пользователя, выберите тип учетной записи и выберите добавить.
Если вам требуется удалить учетную запись с компьютера, выполните указанные ниже действия.
Выберите Начать>Параметры> учетные записи> Access для работы или учебного заведения.
Выберите учетную запись, которую хотите удалить, и выберите Отключиться.
Нажмите Да, чтобы подтвердить свои действия. Обратите внимание, что при этом учетная запись не будет удалена целиком. Будет только удален доступ к вашему компьютеру
Примечание: Если учетная запись является единственной или основной учетной записью на компьютере, ее невозможно удалить.
Добавление учетных записей, используемых приложениями
Чтобы облегчить и ускорить вход в учетные записи, вы можете добавить учетные записи для разных приложений.
Добавление на компьютер учетной записи, используемой приложениями:
Выберите Начните> Параметры> учетных записей > почты & учетных записей.
Чтобы добавить учетную запись, используемую по электронной почте. календарь или контакты выберите Добавить учетную запись в области Учетные записи, используемые электронной почтой, календарем и контактами. Для других приложений выберите Добавить учетную запись Майкрософт или Добавить учетную запись компании или учебного заведения.
Следуйте инструкциям по добавлению учетной записи.
Удаление с компьютера учетной записи, используемой приложениями:
Выберите Начните> Параметры> учетных записей > почты & учетных записей.
Выберите учетную запись, которую хотите удалить, и выберите Удалить.
Нажмите Да, чтобы подтвердить свои действия.
Добавление пользователей в семейную группу
Если вы добавили учетные записи Майкрософт своей семьи на компьютер, вы можете настроить их как семью учетныхзаписей Майкрософт. Это бесплатная служба, которая помогает семье оставаться на связи и поддерживать безопасность детей на Windows 11 и Xbox One устройствах, а также устройствах с Android с Microsoft Launcher.
Примечание: Если у вас возникли проблемы при добавлении учетной записи Майкрософт, см. вопрос и о том, как добавить учетную запись Майкрософт.
Добавление пользователей в домашний компьютер
Оптимальный способ добавления пользователя на компьютер — попросить его войти с помощью учетной записи Майкрософт. Подробные сведения об учетных записях Майкрософт см. в разделе Войти с помощью учетной записи Майкрософт.
В выпусках Windows 10 Домашняя и Windows 10 Профессиональная:
Выберите начать > Параметры > Учетные записи > семьи & других пользователей.
В разделе Другие пользователи выберите Добавить пользователя для этого компьютера.
Введите сведения учетной записи Майкрософт этого пользователя и следуйте инструкциям.
Если вам требуется удалить данные для входа этого пользователя со своего компьютера, выполните указанные ниже действия.
Выберите Начать > Параметры > учетные записи > семьи & пользователей.
Выберите имя пользователя или адрес электронной почты и нажмите Удалить. Обратите внимание, что при этом учетная запись Майкрософт пользователя не будет удалена. Будут удалены только его данные для входа с вашего компьютера.
Добавление пользователей в рабочий или учебный компьютер
Всем, кто использует на работе или в учебном заведении общий компьютер, желательно иметь собственную учетную запись Майкрософт. Подробные сведения об учетных записях Майкрософт см. в разделе Войти с помощью учетной записи Майкрософт.
Добавление пользователя с существующей учетной записью Майкрософт:
Выберите начать > Параметры > учетных записей > Другие пользователи (в некоторых выпусках Windows они могут быть помечены как Другие люди или Семья & другие пользователи).
В разделе Пользователи учетной записи компании или учебного заведения выберите Добавить пользователя компании или учебного заведения.
Введите учетную запись этого пользователя, выберите тип учетной записи и нажмите Добавить.
Если вам требуется удалить данные для входа этого пользователя со своего компьютера, выполните указанные ниже действия.
Выберите Начните > Параметры > учетных записей > Oпользователей.
Выберите имя пользователя или адрес электронной почты и нажмите Удалить.
Прочтите уведомление и выберите Удалить учетную запись и данные. Обратите внимание, что при этом учетная запись Майкрософт пользователя не будет удалена, но будут удалены его данные для входа и данные учетной записи с вашего компьютера.
Добавление рабочих или учебных учетных записей на компьютер
Если вы используете один компьютер как в личных целях, так и для учебы или работы, вы можете добавить на компьютер разные учетные записи, чтобы упростить доступ к файлам, приложениям и информации, связанным с каждой учетной записью. При доступе к рабочей или учебной учетной записи вы подключаетесь к домену своей организации и получаете доступ к ее ресурсам.
Добавление другой учетной записи на компьютер:
Выберите Пуск > Параметры > учетные записи > access для работы или учебного заведения .
Нажмите Подключиться и следуйте инструкциям по добавлению учетных записей.
Если вам требуется удалить учетную запись с компьютера, выполните указанные ниже действия.
Выберите Пуск > Параметры > учетные записи > access для работы или учебного заведения .
Выберите учетную запись, которую хотите удалить, и выберите Отключиться.
Нажмите Да, чтобы подтвердить свои действия. Обратите внимание, что при этом учетная запись не будет удалена целиком. Будет только удален доступ к вашему компьютеру
Примечание: Если учетная запись является единственной или основной учетной записью на компьютере, ее невозможно удалить.
Добавление учетных записей, используемых приложениями
Чтобы облегчить и ускорить вход в учетные записи, вы можете добавить учетные записи для разных приложений.
Добавление на компьютер учетной записи, используемой приложениями:
Выберите Начните > Параметры > учетные записи > учетные записи & электронной почты .
Чтобы добавить учетную запись, используемую по электронной почте. календарь или контакты выберите Добавить учетную запись в области Учетные записи, используемые электронной почтой, календарем и контактами. Для других приложений выберите Добавить учетную запись Майкрософт или Добавить учетную запись компании или учебного заведения.
Следуйте инструкциям по добавлению учетной записи.
Удаление с компьютера учетной записи, используемой приложениями:
Выберите Начните > Параметры > учетных записей > учетных записей & электронной почты .
Выберите учетную запись, которую хотите удалить, и выберите Удалить.
Нажмите Да, чтобы подтвердить свои действия.
Добавление пользователей в семейную группу
Если вы добавили учетные записи Майкрософт своей семьи на компьютер, вы можете настроить их как семью учетныхзаписей Майкрософт. Это бесплатная служба, которая помогает семьям оставаться на связи и защищать детей на устройствах с Windows 10 и консолях Xbox One, а также на устройствах Android с Microsoft Launcher.
Примечание: Если у вас возникли проблемы при добавлении учетной записи Майкрософт, см. вопрос и о том, как добавить учетную запись Майкрософт.
Судя по отзывам на форумах данное решение не подходит для Windows XP Home. Для остальных 32-разрядных версий нужно запустить программу и нажать на кнопочку с вашей операционной системой. Затем перезагрузить компьютер и ограничение будет снято.
С 64-разрядной Windows 7 у меня возникли проблемы. В этой статье опишу алгоритм для этой наверное наиболее популярной сейчас системы.
Нам нужен файл srvsvc.dll. Его можно найти только через стандартный поиск Windows. Через тотал найти не получится.
Затем копируем его на рабочий стол, запускаем программу, указываем путь к нашему файлу и патчим его.
Затем останавливаем службу Сервер, меняем владельца у исходного файла на себя и заменяем его на наш пропатченный файл. Запускаем службу Сервер.
Специальные предложения







Если есть что-то рабочее поделитесь пожалуйста. (9) че-то у меня все нормально пропатчилось. пока не привел пруфов или хотя бы версий винды и библиотеки - это пи..деж либо криворукость. Библиотека srvsvc.dll версии 6.1.7601.24499, винда 7 x64 Максимальная, полностью обновлена. Скрины не буду грузить, нет смысла.
Просмотры 72518
Загрузки 85
Рейтинг 8
Создание 24.11.14 15:51
Обновление 27.12.17 18:37
№ Публикации 314706
Тип файла Архив с данными
Конфигурация Не имеет значения
Операционная система Windows
Отрасль ИТ-компания
Вид учета Не имеет значения
Доступ к файлу Абонемент ($m)
Код открыт Нет
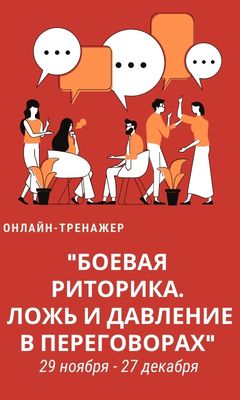
См. также
Универсальный редактор данных (УРД) Промо
Универсальный редактор данных (УРД) - это лучший инструмент в своем классе, который позволяет редактировать реквизиты и движения объектов
1 стартмани
27.08.2021 5893 124 Adeptus 51
Доп. панель Alt+Z
Панель, вызываемая для объекта комбинацией клавиш Alt+Z (для документа, справочника, плана вида характеристик, плана счетов и т.д.). Возможности: Редактор всех реквизитов, таблиц и движений, Анализ прав к объекту, Поиск ссылок на объект с фильтрами, Сторно движений документа, Выгрузка/загрузка текущего объекта между базами. Подключается как Расширение.
2 стартмани
24.06.2021 8050 100 sapervodichka 57
Очистка таблиц 1С на MS SQL и сжатие БД MS SQL 1С
Обработка предназначена для удаления таблиц и сжатие ИБ на сервере SQL
1 стартмани
15.09.2020 3700 4 nusv 4
Оптимизация размера изображений из присоединенных файлов УТ 11.4
5 стартмани
10.07.2020 8740 5 Neti 4
Установка баз данных из Проводника Промо
Взяли выгрузку базы у клиента? Прислали по почте файл конфигурации? Хотите развернуть базу данных двойным щелчком на файле *.dt или *.cf? Database Manager - то что вам нужно!
2 стартмани
28.10.2013 39650 106 Evil Beaver 30
Отключение регламентных заданий для всех баз данных в кластере с помощью RegExp
Администрирование баз разработки станет легче с помощью RegExp.
1 стартмани
Работа с базами данных 1С в SQL Server Management Studio (Расширение для SSMS)
Расширение позволяет просматривать связи объектов метаданных и таблиц БД, сгруппированные данные (по группам метаданных) об используемом дисковом пространстве и выполнять трансляцию SQL текста запроса в термины 1С. И бонусом - при наведении курсора мыши на таблицу или поле показывает назначение объекта в терминах 1С.
10 стартмани
27.11.2019 17265 46 akpaevj 46
Конфигурация для администраторов "Центр управления базами" для 8.3 УФ
Конфигурация предназначена для централизованного управления информационными базами предприятия. Разработана на БСП версии 2.4.4.76. В работе использует COM-соединение.
3 стартмани
09.10.2019 10734 36 WhiteOwl 17
Очистка кэша 1С 8 (8.0, 8.1, 8.2, 8.3). Грамотная чистка кэша 1С с сохранением настроек. Промо
Эффективное средство для устранения ошибок, возникающих в локальном кэше 1С на клиенте, которым легко сможет воспользоваться пользователь с любым уровнем знаний. Wsf-скрипт, созданный на стандартном языке автоматизации Windows - "WSH JScript", очищает кэш 1С просто, быстро и безопасно. Кроме варианта, очищающего кэш текущего пользователя, имеется также вариант для чистки кэша 1С всех пользователей терминального-сервера.
1 стартмани
04.11.2018 54092 528 Eugen-S 35
Информация о программных лицензиях 1С (Ring GUI)
Обработка, представляющая из себя обертку функций Утилиты лицензирования 1С (ring) в понятном для обычного человека виде. По сути, это GUI утилиты RING
5 стартмани
18.09.2019 9558 34 MaxxG 6
Мониторинг выхода обновлений конфигураций
Надоело ежедневно сидеть на сайте 1Сном в ожидании информации что вышел новый релиз конфигурации? А сторонними программами мониторинга пользоваться не хочется? Тогда напишем такой мониторинг самостоятельно!
1 стартмани
07.09.2019 5859 0 KiborG85 0
Кто уложил 1С, или мониторинг загрузки кластера в разрезе пользователей с помощью Grafana
Мониторингом различных параметров работы кластера 1С в zabbix сейчас уже никого не удивишь. Собственно потребление памяти, процов и места на серверах обычно настраивают первыми. Потом идет мониторинг в разрезе rphost'ов и различные метрики функционирования SQL сервера. Но вот когда уже все это есть, то временами возникает вопрос - какой же конкретно нехороший человек пытается съесть все (ну не все, но много) ресурсы сервера? Можно смотреть в консоль кластера и ловить редиску там. Можно анализировать журнал регистраций, включать технологический журнал или накапливать статистку в специализированных базах 1С. Но, "настоящим" сисадминам проще как-то с внешними скриптами, базами данных и, например, Grafana. Расскажу что у нас получилось.
1 стартмани
02.09.2019 13523 30 DonAlPatino 26
DroidRAC2 - консоль администрирования кластера серверов 1С:Предприятие 8.3 под Android Промо
DroidRAC2 - клиент для RAS-сервиса кластера серверов платформы 1С:Предприятие 8.3 под Android.
1 стартмани
24.02.2017 27510 12 user700211_a.straltsou 20
Установка 1C на Ubuntu 19.04
Установка платформы на примере (8.3.15.1565) на Ubuntu 19.04
1 стартмани
28.08.2019 17410 7 gubar 33
Удаленный доступ к 1С используя SSH Тунель
Предлагаемая обработка открывает удаленный доступ к серверу 1С или клиентской машине через SSH-тунель.
1 стартмани
04.08.2019 10767 4 Sedaiko 7
Service Desk. Конфигурация для администрирования баз 1С и техподдержки IT-отдела.
Простенькая конфигурация по обслуживанию баз 1С и IT-структуры организации для системных администраторов, программистов, IT отдела.
2 стартмани
15.07.2019 10764 77 SanchoD 19
Планировщик v1.1.11- оригинальная обработка для автоматизации выполнения задач по расписанию Промо
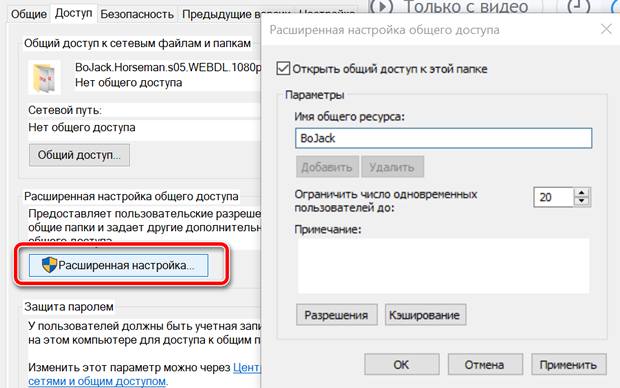
Расширенный обмен в Windows позволяет выбрать пользователей или группы пользователей, с которыми мы хотим обмениваться файлами и папками в сети. Это позволяет установить уровень авторизации, чтобы определить, что могут или не могут эти пользователи делать с общими элементами.
Использование расширенного общего доступа может гарантировать более высокий уровень безопасности по сравнению с другими методами совместного использования операционных систем Microsoft (→ как обмениваться файлами с Windows), поскольку позволяет запрашивать аутентификацию пользователей, которые хотят получить доступ к общим файлам в сети. Его можно использовать для общего доступа к папке напрямую или к файлам.
Как получить доступ к расширенному обмену Windows
Давайте посмотрим, как получить доступ к расширенным настройкам общего доступа Windows.
- Установите указатель мыши на папку, которой вы хотите поделиться, или на папку, к которой уже открыт общий доступ.
- Щелкните правой кнопкой мыши.
- В появившемся меню нажмите Свойства.
- Откройте вкладку Доступ.
Важное замечание: вкладка «Доступ» доступна только в свойствах папки Windows, но не в свойствах файла.
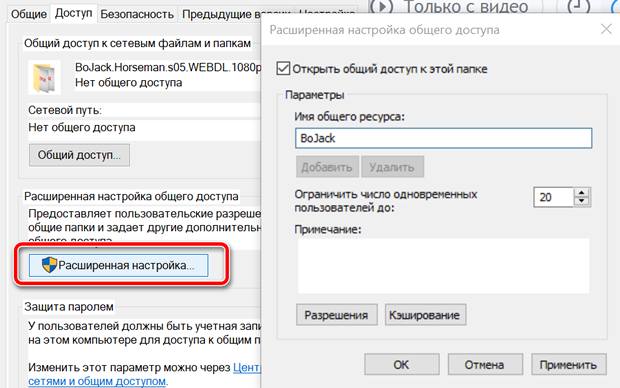
Расширенные настройки общего доступа в Windows
Давайте посмотрим, какие настройки общего доступа мы можем изменить.
Это имя, под которым папка или любой другой общий элемент отображается в сети.
Если элемент уже предоставлен в общий доступ, мы можем добавить другое имя общего ресурса (например, для установки других разрешений), нажав кнопку Добавить .
Ограничить количество одновременных пользователей
Указывает максимальное количество пользователей, которые могут одновременно подключаться к общему элементу.
Windows 10, Windows 8.1/8 и Windows 7 поддерживают до 20 одновременных пользователей, в то время как Windows Vista максимум 10. Чтобы предоставить общий доступ к папке с большим количеством одновременных пользователей, мы должны использовать серверную версию Windows.
Комментарии
Комментарии, введенные в это поле, отображаются пользователями сети при просмотре диалогового окна свойств общего элемента в их сетевой папке (или при использовании представления «Подробности»).
Права доступа
Если мы хотим ограничить общий доступ для определенных пользователей или групп или изменить разрешения, нажимаем на Разрешения .
Авторизация по умолчанию, связанная с новым общим ресурсом, обеспечивает доступ для всех пользователей, но только для чтения.
Важно: когда мы открываем общий доступ к папке в сети, вложенные папки в ней также становятся общими.
Кэширование
Этот параметр управляет поведением кэша общей папки. На практике, если мы хотим предоставить общий доступ к папке и сделать её доступной даже при выключенном компьютере, мы должны использовать кэш. Кеш позволяет получить доступ к общим элементам, даже если они недоступны в исходном расположении.
Посмотрим, какие варианты доступны.
- В автономном режиме доступны только указанные пользователем файлы и программы. Это настройка по умолчанию. На практике она устанавливает, что ПК, который подключается к общей папке по сети, может кэшировать только те файлы и папки, которые пользователь пометил как всегда доступные в автономном режиме.
- Файлы и программы общих папок не доступны в автономном режиме. Этот параметр отключает кэширование общих элементов.
- Все файлы и программы в общей папке, открытой пользователями, автоматически доступны в автономном режиме. Этот параметр устанавливает, что все файлы, открытые удаленным ПК, автоматически кэшируются, чтобы разрешить их использование в автономном режиме.
- Оптимизация производительности. Этот параметр устанавливает, что исполняемые файлы после первого открытия кэшируются на удаленном ПК.
Расширенные разрешения общего доступа к Windows
Давайте теперь посмотрим, как использовать расширенные права доступа Windows.
- В окне Расширенных настроек нажимаем Разрешения.
- В поле «Пользователи и группы» выбираем имя пользователя или группы, которыми хотим управлять.
- В поле Разрешения для (Имя пользователя / Название группы) появляются разрешения общего доступа для выбранного пользователя или группы.
- Выберите Разрешить, Запретить или ни один из двух вариантов для каждой записи, связанной с контролем доступа.
- После изменения расширенных разрешений общего доступа Windows нажмите ОК и закройте окно настроек.
Важно: если вы не выберите какой-либо из доступных элементов, возможно, что пользователь или группа унаследую авторизацию, принадлежа к другой группе, которая имеет эту конкретную авторизацию. Если пользователь или группа не принадлежит к группе такого рода, авторизация не предоставляется явно.
Пользователи и группы
Панель «Пользователи и группы»: список пользователей и групп, имеющих разрешения на доступ к общей папке.
Авторизация по умолчанию, связанная с новым общим ресурсом, обеспечивает доступ для всех, то есть для всех пользователей, но только для чтения.
- Если вы хотите удалить доступ учетной записи пользователя или группы пользователей не нажмите Удалить.
- Если вы хотите добавить доступ для учетной записи пользователя или группу пользователей, нажмите Добавить. Это откроет Выбор пользователей или группы.
- В поле Введите имена объектов для выбора: введите имя учетной записи пользователя или группы пользователей и нажмите Проверить .
- Чтобы просмотреть всех предопределенных пользователей, группы и объекты безопасности, нажмите Дополнительно. и Найти.
Разрешения для пользователей и групп
В разделе Разрешения для (Имя пользователя / Имя группы) мы можем выбрать уровень доступа для пользователей и групп.
Как и операционные системы семейства Linux, операционные системы Windows также поддерживают объединение пользователей в группы. Это позволяет удобно управлять пользовательскими правами. На каждом компьютере с Windows существуют локальные группы, присутствие или отсутствие пользователей в которых определяет права, которыми наделены пользователи.
По умолчанию в Windows уже есть перечень групп, в которые могут входить как учётные записи пользователей, так и другие группы. Хотя в заголовке этой статьи говорится о локальных пользователях и группах, в локальные группы могут входить и доменные учётные записи и группы. Различные программы могут добавлять свои группы. Создать новую группу может и пользователь, наделённый правами локального администратора. Рассмотрим основные группы в Windows.
Посмотреть перечень существующий в системе групп можно через консоль Управление компьютером. Она находится в Панели управления, раздел Администрирование.

Просмотреть содержимое групп могут и пользователи, а вот для работы с ними нужно быть администратором. Откройте интересующую вас группу. Вы увидите её описание, содержимое (группы могут включать в себя не только пользователей, но и другие группы) и кнопки Добавить и Удалить. С их помощью мы и можем управлять членством в группе.

Допустим, что мы хотим добавить в группу нового пользователя (или группу пользователей). Нажимаем кнопку Добавить и видим окно добавления пользователя или группы.

Если вы знаете имя пользователя/группы, просто введите его в большое поле и нажмите Проверить имена. Обратите внимание также на кнопки Типы объектов и Размещение. Нажав на первую, можно выбрать объекты, которым мы ищем. Нажав на вторую, указать место поиска объектов (локальный компьютер или домен). Внизу ещё есть кнопка Дополнительно, она открывает окно с более удобным интерфейсом поиска.

Даже если вы не знаете имя пользователя/группы, вы можете указать место поиска, а потом просто нажать кнопку Поиск, чтобы посмотреть список имеющихся пользователей и групп.
Удалить пользователя/группу из группы ещё проще. Просто откройте свойства интересующей вас группы, выделите пользователя/группу и нажмите кнопку Удалить.
Помните: изменять членство в группах нужно только тогда, когда вы понимаете, что делаете. В противном случае это может сказаться на работоспособности системы или отдельных программ в ней. Кроме того, раздавая права всем подряд, вы можете спровоцировать инциденты, относящиеся к области информационной безопасности.

Как видим, группу ещё можно переименовать и удалить. Естественно, можно создать и новую группу. Для этого, не выделяя никакую из существующих групп, либо воспользуйтесь меню Действие → Создать группу, либо щёлкните правой кнопкой мыши по пустой области, чтобы вызвать контекстное меню с этим пунктом.

Создание группы в Windows.
Введите название группы, описание, чтобы другим пользователям было удобнее понимать для чего эта группа (или чтобы самому потом не забыть), наполните группу пользователями/группами и нажмите кнопку Создать.

Как видите, наша группа появилась в перечне групп.

Группы позволяют гибко настраивать права на файлы и каталоги. В конечном счёте, таким образом мы можем определять, кому разрешено запускать исполняемые файлы (а значит и программы), кто может добавлять, удалять, читать файлы в папках. Это может быть не так важно на домашнем компьютере, где небольшое число пользователей. А вот в корпоративном сегменте важно.
Если в организации несколько структурных подразделений, которым требуются разные права, выдавать права каждому пользователю утомительно. Проще объединять пользователей в группы и выдавать права группе.

Добавим разрешения на каталог primer для нашей только что созданной группы. Можно нажать кнопку Изменить, а можно Дополнительно. Второй способ более гибкий, поэтому лучше использовать его.


Сперва нужно выбрать субъект, на который будут распространяться новые права.

Впишите название группы и нажмите кнопку Проверить имена.

Теперь можно выбрать, хотим мы установить разрешающее правило или запрещающее, будет ли оно применяться к подпапкам и файлам, а также суть даваемых разрешений или запретов.

Наша группа появилась в перечне других групп, которым даны разрешения на этот каталог. Не забудьте нажать Применить для сохранения настроек.

Итак, мы познакомились с локальными группами в Windows. Во второй статье о группах в Windows мы поговорим про группы в Active Directory.
Читайте также:


