Где windows хранит информацию о конфигурации
Обращаясь на форум за помощью в решении заковыристой проблемы с операционной системой или устройствами, лучше сразу приводить конфигурацию компьютера. Она может дать отвечающим ключ к разгадке проблемы, а вы быстрее получите ответ по существу вместо просьбы привести конфигурацию. А такая просьба неизбежно последует, если только вы не обратились в сообщество телепатов, умеющих определять вашу конфигурацию усилием мысли.
Хорошо, если вы знаете свою конфигурацию назубок. А если нет? Тогда для сбора информации о конфигурации компьютера требуется пара минут и минимум усилий. Ниже я рассакжу о том, как это сделать средствами ОС Windows или сторонними программами, умеющими создавать отчет, который можно опубликовать на форуме.
Сведения о системе (msinfo32)
Спустя несколько секунд, программа соберет сведения о системе и ее аппаратной конфигурации. Для экспорта отчета выберите из меню Файл пункт Экспорт, а затем укажите имя файла и папку для сохранения. Отчет готов! Поскольку в него входит различных сведений, файл получается относительно большого размера. Для публикации на форуме его лучше запаковать в архив.
В Windows XP и Vista того же результата можно достичь из командной строки, выполнив команду
Файл с отчетом будет создан в папке, путь к которой вы укажете в приведенной выше команде.
Программы сторонних разработчиков
Существует великое множество бесплатных программ для определения аппаратной конфигурации, и описать их все просто невозможно. Я протестировал несколько, обращая внимание на следующие моменты. Программа должна быть бесплатной, иметь небольшой размер и понятный русский интерфейс, уметь сохранять отчет в виде текстового файла или веб-страницы, а также, по возможности, не требовать установки.
В итоге я остановился на двух, которые подкупили меня простотой интерфейса и минимумом телодвижений, необходимых для составления отчета.
Winaudit
Программа Winaudit (я использовал версию с поддержкой Unicode) имеет размер менее 1 Мб и не требует установки. После запуска она отображает окно, в котором ясно сказано, куда нужно нажать, чтобы создать отчет, который генерируется за несколько секунд.
Наряду с аппаратной конфигурацией программа собирает различную информацию об операционной системе и установленных приложениях. Вы можете исключить из отчета второстепенную информацию, нажав кнопку Параметры и установив флажки, как показано на рисунке ниже.

System Information for Windows (SIW)
Программа SIW имеет размер около 2.2 Мб, не требует установки (правда, без установщика предлагается только английская версия), обладает продуманным интерфейсом, да и наглядность выводимой ею информации заслуживает очень высокой оценки. В многоязычной версии русский язык интерфейса при необходимости можно задать в окне Tools -> Options. Нас, однако, интересует создание отчета, эта опция есть в меню Файл, как показано на рисунке ниже.
В бесплатной версии отчет можно сохранить только в формате HTML, причем с фиксированным именем. Перед сохранением отчета вы можете нажать кнопку Настройки и выбрать отдельные компоненты для включения в отчет.
Другие программы
Если вас не устроили описанные выше программы для определения конфигурации компьютера, вы можете воспользоваться другими, небольшой список которых я привожу ниже. Все они соответствовуют большинству требований, о которых я писал выше.
Метки: диагностика Информация в статье применима к Windows 7 и новее
Вадим - владелец этого блога, и почти все записи здесь вышли из-под его пера. Подробности о блоге и авторе здесь. Поддержать автора вы можете тут.
Вас также может заинтересовать:
Подпишитесь на канал и читайте интересные записи чаще! Есть вопросы? Задайте их в чате.
В этой статье описывается, где найти эти файлы журналов и какие файлы журнала наиболее полезны для устранения неполадок на каждом этапе установки Windows 7, Windows Server 2008 R2 и Windows Vista.
Применяется к: Windows 10 — все выпуски, Windows Server 2019, Windows Server 2016
Исходный номер КБ: 927521
Введение
Windows файлы журнала установки находятся в разных расположениях на жестком диске. Эти расположения зависят от этапа установки.
Поддержка Windows Vista без установленных пакетов служб завершилась 13 апреля 2010 г. Чтобы продолжить получать обновления безопасности для Windows, убедитесь, что вы Windows Vista с Пакет обновления 2 (SP2). Дополнительные сведения см. в Windows поддержки XP.
Этап down-level
Этап downlevel — это этап Windows установки, запущенный в предыдущей операционной системе. В следующей таблице перечислены важные файлы журналов на этом этапе установки.
Windows Этап среды предварительной оценки
Этап Windows среды предварительной настройки (Windows PE или WinPE) — это фаза установки Windows, которая происходит после перезагрузки в конце этапа downlevel или при запуске компьютера с помощью средства установки Windows. В следующей таблице перечислены важные файлы журналов на этом этапе установки.
Вы также можете увидеть файл журнала в X:\WINDOWS каталоге. Файл Setupact.log в этом каталоге содержит сведения о ходе выполнения начальных параметров, выбранных на экране Windows установки. Экран Windows появляется при запуске компьютера с помощью Windows установки. После выбора Установки теперь с Windows на экране установки запускается Setup.exe, и этот файл журнала больше не используется.
Этап конфигурации в Интернете
Подождите минутку, Windows подготовиться к первому запуску.
На этом этапе устанавливается базовая поддержка оборудования. Если это установка обновления, данные и программы также переносят. В следующей таблице перечислены важные файлы журналов на этом этапе установки.
| Файл журнала | Описание |
|---|---|
| C:\WINDOWS\PANTHER\setupact.log | Содержит сведения о действиях установки во время установки. |
| C:\WINDOWS\PANTHER\setuperr.log | Содержит сведения об ошибках установки во время установки. |
| C:\WINDOWS\PANTHER\miglog.xml | Содержит сведения о структуре каталога пользователей. Эта информация включает идентификаторы безопасности (SID). |
| C:\WINDOWS\INF\setupapi.dev.log | Содержит сведения о устройствах Plug и Play и установке драйвера. |
| C:\WINDOWS\INF\setupapi.app.log | Содержит сведения об установке приложений. |
| C:\WINDOWS\Panther\PostGatherPnPList.log | Содержит сведения о захвате устройств, которые находятся в системе после этапа конфигурации в Интернете. |
| C:\WINDOWS\Panther\PreGatherPnPList.log | Содержит сведения о начальном захвате устройств, которые находятся в системе на этапе downlevel. |
Windows Фаза приветствия
Этап Windows Welcome включает в себя следующие параметры и события:
- Он предоставляет параметры для создания учетных записей пользователей.
- Он предоставляет возможность указать имя компьютера.
- Средство Windows системной оценки (Winsat.exe) завершает тестирование производительности для определения Windows индекса опыта.
Этап Windows является завершаемой фазой установки перед тем, как пользователь войт. В следующей таблице перечислены важные файлы журналов на этом этапе установки.
| Файл журнала | Описание |
|---|---|
| C:\WINDOWS\PANTHER\setupact.log | Содержит сведения о действиях установки во время установки. |
| C:\WINDOWS\PANTHER\setuperr.log | Содержит сведения об ошибках установки во время установки. |
| C:\WINDOWS\PANTHER\miglog.xml | Содержит сведения о структуре каталога пользователей. Эта информация включает идентификаторы безопасности (SID). |
| C:\WINDOWS\INF\setupapi.dev.log | Содержит сведения о устройствах Plug и Play и установке драйвера. |
| C:\WINDOWS\INF\setupapi.app.log | Содержит сведения об установке приложений. |
| C:\WINDOWS\Panther\PostGatherPnPList.log | Содержит сведения о захвате устройств, которые находятся в системе после этапа конфигурации в Интернете. |
| C:\WINDOWS\Panther\PreGatherPnPList.log | Содержит сведения о начальном захвате устройств, которые находятся в системе на этапе downlevel. |
| C:\WINDOWS\Performance\Winsat\winsat.log | Содержит сведения о результатах тестирования Windows system Assessment Tool. |
Этап отката
Если установка Windows сбой, и вы успешно откатили установку на предыдущий рабочий стол операционной системы, существует несколько файлов журнала, которые можно использовать для устранения неполадок. В следующей таблице перечислены важные файлы журналов на этом этапе.
Читайте, где в Windows 10 посмотреть полную информацию о компьютере и его устройствах. Какие стандартные приложения или сторонние утилиты для этого использовать.Иногда вам может понадобиться быстро найти информацию о конфигурации вашего компьютера, операционной системе, установленных драйверах и поддерживаемых технических модулях, например, точную модель сетевой карты, версию «BIOS» или «UEFI», или какая версия «DirectX» установлена на вашем ПК.

В данной статье, я расскажу о некоторых стандартных инструментах операционной системы, которые предоставляют эту системную информацию, как общую, так и более детализированную.

Узнаём базовую информацию с помощью стандартного приложения «Параметры»
Если вы хотите посмотреть базовый обзор вашей системы, то его можно найти в стандартном приложении «Параметры», как Windows 8 так и Windows 10. Чтобы открыть приложение, нажмите «Пуск» и далее кликните на кнопке «Параметры» (иконка в виде шестерёнки) в левом нижнем углу окна, или нажмите сочетание клавиш «Windows + I». Далее в приложении щелкните по значку «Система».

После этого, на открывшейся странице, перейдите на вкладку «О системе» в меню слева.

В правой части окна будут выведены три раздела с информацией. В первом, будет показана информация о защите вашего ПК в реальном времени, в разделе «Характеристики устройства» приведены основные сведения о конфигурации вашего ПК, модель процессора, объем оперативной памяти, идентификаторы устройства и продукта, а также тип используемой системы (32-разрядной или 64-разрядной).

В разделе «Характеристики Windows» указаны название и версия вашей операционной системы, дата установки и номер сборки Windows. Также в этом окне можно перейти по ссылкам: обновление ключа и переактивация ОС, прочитать лицензионное соглашение и соглашение об использовании служб «Microsoft».

Стандартная подпрограмма «Сведения о системе» даёт более детальную информацию
Приложение «Сведения о системе» (System Information) было добавлено ещё в Windows XP. С его помощью можно посмотреть гораздо более подробный обзор как системной информации, так и сведений об используемом оборудовании, намного информативней чем предыдущий способ.
Чтобы открыть окно «Сведения о системе», нажмите сочетание «Windows + R», и в открывшемся диалоге «Выполнить» введите «msinfo32» и кликните «Enter».

Главная страница сразу предоставит гораздо больше информации, чем мы видели в приложении «Параметры». Здесь она указана более подробно, изготовитель вашего ПК, детальная информация о конфигурации, версия BIOS, модель материнской платы, установленная оперативная память и т. д.

Но это только начало. Разверните дерево вкладок в меню слева, и перед вами откроется настоящий функционал данного приложения. Большая часть этой информации пригодится, наверное, только разработчикам программного обеспечения и системным администраторам, но в тоже время, здесь имеются почти все необходимы данные о системе.

Например, в разделе «Компоненты» кликните по полю «Сеть» и далее «Адаптер» и программа выдаст полную информацию об устройстве: название, модель вашей сетевой карты, производитель, версии драйвера, текущее состояние, а также все связанные с ней настройки, которые используются в данный момент.

Сначала необходимо выбрать нужный раздел или подраздел, информацию из которого вы хотите экспортировать. Если вы выберете раздел «Сведения о системе», то экспортируемый файл будет содержать данные из всех разделов, которые доступны в приложении. Но также можно выбрать любой отдельный раздел или подраздел, чтобы сохранить только конкретную информацию.
Затем откройте меню «Файл» и кликните на команду «Экспорт».

Откроется стандартный диалог сохранения файла в Windows, просто перейдите в нужный каталог и введите названия нового отчёта и нажмите кнопку «Сохранить».

Теперь в любое время, вы сможете без проблем открыть данный файл и просмотреть все, интересующие вас, сведения и настройки.

Информация о системе в Командной строке
Если Windows не загружается в нормальном рабочем режиме, то для получения сведений о системе можно использовать специальную команду для «Командной строки». Используя этот вариант, вы не сможете получить столь детальную информацию, как в приложении «Сведения о системе», и, возможно, данный вариант является более сложным, по сравнению с обычным приложением, но все же эта команда будет крайне полезной в случае, когда операционная система начинает «выделываться» и перестаёт нормально загружаться.
После стандартного приглашения командной строки, нужно перейти в каталог, где расположена данная программа, ведите следующую команду «cd C:\Windows\System32». Далее введите команду «systeminfo» и нажмите «Enter». После небольшого анализа, программа выведет несколько строк нужной вам информации о сборке и версии ОС, процессоре, версии BIOS, загрузочном диске, памяти и сведениях о сети.

Диспетчер устройств в Windows 10
Диспетчер устройств – это стандартный компонент операционной системы, который предоставляет информацию обо всех устройствах, подключенных и используемых в данный момент. Также является единственным инструментом управления драйверами для каждого установленного устройства, управляет выделенными им ресурсами (запросами на прерывания, каналами DMA, областями памяти, портами ввода-вывода). Ещё предоставляет большой объём дополнительной информации.
Открыть «Диспетчер устройств» в Windows 10 можно несколькими способами, самый простой через поиск, для этого кликните на иконку «Поиск» и начните вводить выражение «Диспетчер устройств», наш вариант будет в самом верху списка результатов поиска.

В открывшемся окне, будут представлены все установленные устройства на вашем ПК.

Перейдите в любой раздел, например, «Сетевые адаптеры» и щёлкните на строке с названием устройства.

Сразу откроется окно свойств данного оборудования, вверху вы увидите несколько закладок: события связанные с работой устройства, ресурсы, которые оно использует, управление электропитанием, общие сведения об устройстве и управление драйверами. Собственно, здесь собран весь функционал управления данным устройством, вы можете обновить драйвер, удалить устройство, отключить его и так далее.
Как узнать версию «DirectX»
«DirectX» – это специальный набор готовых графических элементов, процедур и функций, которые операционная система Windows предоставляет для использования внешними программами. «DirectX» специально разработан компанией «Microsoft» для облегчения разработки графических приложений под Windows, большинство программ, так или иначе, но используют его для визуализации всевозможных данных. Чаще всего его используют для написания компьютерных игр. И если вы установили игру, которой для нормальной работы нужна более новая версия «DirectX», чем та которая установлена на вашем ПК. То, узнав какая версия установлена, вы сможете понять нужно его обновлять или нет.
Самый простой способ сделать это, запустив стандартную утилиту ОС. Для этого нажмите сочетание клавиш «Windows + R», и в появившемся окне «Выполнить» введите «dxdiag» и нажмите «Enter».

В результате запустится утилита «Средство диагностики DirectX». На первой вкладке окна программы будут выведены некоторые сведения о ПК и информация о версии «DirectX». На самом деле, данная надпись говорит лишь о том какая версия программы активна и используется в данный момент, а не какая последняя установлена на ваш ПК. После обновления «Windows 10 Fall Creators Update» в этом окне, утилита всегда показывает версию 12. Но тут встаёт вопрос, о том, что не каждая видеокарта может поддерживать этот «DirectX». Версию программы, которую поддерживает ваше устройство можно найти в разделе «Экран» стандартного приложения «Параметры» Windows.

Добрый день, друзья! Как известно, операционная система в процессе работы сохраняет много интересной информации. Казалось бы, файл может давно уже быть удален, а информация о нем все равно остается. Какие следы видит система, что она запоминает и зачем?
Сегодня я Вам предлагаю проанализировать системные файлы windows и посмотреть, что же все-таки сохраняет ОС.
Нет, конечно же мы не шпионы и не в какие игры играть не будем. Но каждый должен знать, где таится опасность. Как говорится, кто предупрежден, тот вооружен.
Инструмент для анализа системных файлов
Чтобы посмотреть системные файлы windows и сделать кое-какие выводы нам понадобится программа “Windows File Analizer”.
Результаты работы программы можно удобно распечатать. Программа позволяет работать одновременно с несколькими файлами.
Что в себя включает программа Анализатор:
Анализируем системные файлы windows
Как работать с программой, разберем на примере анализатора файлов “Thumbs.db”. Такие файлы ОС создает в папке с изображения для их последующего представления в виде эскизов. Интересно, что в таких файлах сохраняются данные даже о тех картинках, которые были удалены.
Для Windows XP:
Запустите “Мой компьютер”. Откройте окно “Параметры папок”. Для этого в верхнем меню “Моего Компьютера” найдите вкладку “Сервис”, выберите пункт “Свойства папки…”, в открывшемся окошке перейдите во вкладку “Вид”, найдите пункт “Скрывать защищенные системные файлы (Рекомендуется)” и снимите галочку в чекбоксе, далее в списке необходимо еще активировать пункт “Показывать скрытые файлы и папки”. Жмем “Применить” и “ОК”.
Для Windows 7:
Проделайте все тоже самое. Окно “Параметры папок” открывается следующим образом. “Мой компьютер” –> в верхнем меню выбираем вкладку “Упорядочить” и кликаем по пункту “Параметры папок и поиска”.
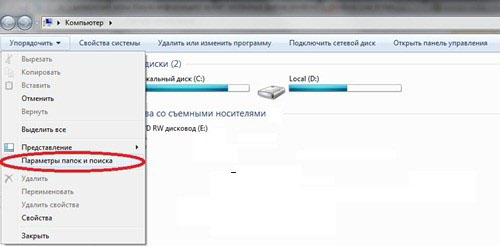
2. Для запуска программы необходимо разархивировать скачанный пакет и запустить приложение. Установка не требуется.
3. После запуска программы перейдите в меню “File” –> “Analize Thumbnail database”
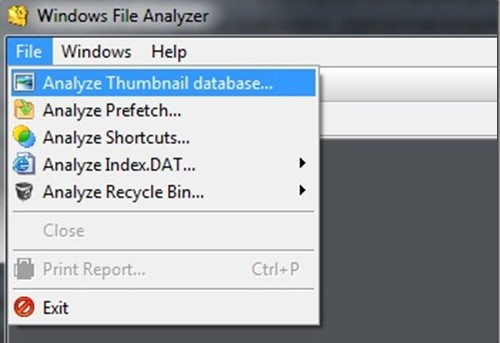
Перейдите в любую папку с рисунками и откройте файл “Thumbs.db”. Программа отобразит список сохраненных эскизов файлов. Возможно среди них Вы найдете уже удаленные изображения или фотографии.
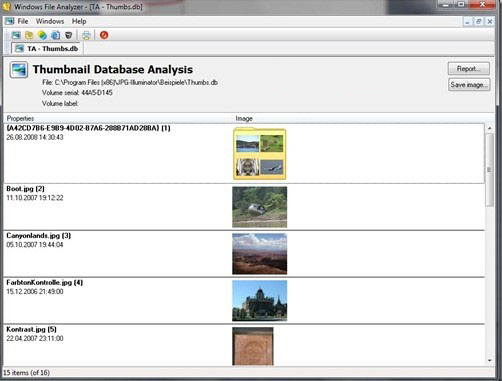
Восстановить таким образом удаленные файлы нельзя. Но вот посмотреть, что было когда-то записано – вполне возможно.
Кстати, результат анализа можно распечатать, нажав на кнопку “Print”.
Строим защиту – отключаем создание эскизов
Друзья, я предлагаю отключить кеширование изображений. Пользы от этой операции не так много (ускорение загрузки эскизов на слабых ПК), а вот дополнительную информацию хранить о нас не надо.
Жмем известную уже комбинацию клавиш “Win +R”, вводим команду “gpedit.msc” –> далее жмем “Enter”. В появившемся окне “Управления групповыми политиками” в правой части последовательно переходим по вкладкам “Конфигурация пользователя” –> “Административные шаблоны” –> “Компоненты Windows” –> “Проводник” и выбираем в главной части окна пункт “Отключить кеширование эскизов изображений” –> в появившемся окне выбираем пункт “включен” –> жмем “ОК”.

Друзья, надеюсь, данная статья была для Вас полезной. Ну как минимум интересной – это точно.
Читайте также:


