Изменить ключ продукта windows 10 на лицензионный
Хорошая идея - держать ключ продукта Windows под рукой: вы можете использовать его для обновления вашей ОС до более новой версии или для активации Windows, если возникнет такая необходимость.
Хорошая новость в том, что изменение ключа продукта в вашей ОС, будь то Windows 7, 8, 8.1 или 10, является простой и понятной процедурой. Итак, если вопрос «Как повторно ввести ключ продукта Windows?» является причиной того, что вы оказались на этой странице, вам следует перейти к приведенным ниже инструкциям и выполнить то, что там написано.
Как ввести ключ продукта Windows 10?
Если вы используете Windows 10, вы можете расслабиться, зная, что Microsoft сделала все возможное, чтобы упростить процедуру, которую вы готовы выполнить. Существует не менее 6 способов получить доступ к настройкам системы и изменить ключ продукта в Windows 10. Для начала убедитесь, что вы вошли в систему как администратор. Если да, вы можете выбрать любой из следующих методов:
Вариант 1. Измените ключ продукта в Windows 10 через меню системных настроек:
- Одновременно нажмите клавишу с логотипом Windows и клавишу X. Этот ярлык предназначен для вызова меню быстрого доступа в Windows 10.
- Выберите Система из меню.
- В меню левой панели выберите параметр «О программе».
- Перейдите на правую панель.
- Прокрутите вниз, пока не дойдете до ссылки «Изменить ключ продукта или обновить версию Windows». Щелкните эту ссылку, чтобы продолжить.
- Вы попадете на экран активации.
- На правой панели выберите Изменить ключ продукта.
Следуйте инструкциям на экране, чтобы завершить процесс.
Вариант 2. Измените ключ продукта Windows 10 через приложение «Настройки»:
- Нажмите клавишу с логотипом Windows + сочетание клавиш I.
- Выберите Обновление и безопасность.
- Перейдите к опции активации.
- Щелкните Изменить ключ продукта.
Введите ключ продукта и следуйте инструкциям для выполнения задачи.
Вариант 3. Измените ключ продукта Windows 10 через панель управления.
- Щелкните значок с логотипом Windows, который всегда присутствует на панели задач.
- Выберите Панель управления. Затем щелкните Система и безопасность.
- Нажмите «Система», чтобы продолжить.
- Перейдите в раздел активации Windows.
- Найдите и щелкните ссылку Изменить ключ продукта.
Делайте то, что вас просят, чтобы работа была выполнена.
Быстрое решение Чтобы быстро сменить «ключ продукта в Windows 7, 8, 10» , воспользуйтесь безопасным БЕСПЛАТНЫМ инструментом, разработанным командой экспертов Auslogics.
Приложение не содержит вредоносных программ и разработано специально для решения проблемы, описанной в этой статье. Просто скачайте и запустите его на своем ПК. бесплатная загрузка
Разработано Auslogics

Auslogics является сертифицированным разработчиком приложений Microsoft® Silver. Microsoft подтверждает высокий опыт Auslogics в разработке качественного программного обеспечения, отвечающего растущим требованиям пользователей ПК.
Вариант 4. Запустите Slui.EXE, чтобы ввести ключ продукта.
- Нажмите клавишу с логотипом Windows + ярлык R, чтобы вызвать приложение «Выполнить».
- После запуска введите slui.exe 3 и нажмите OK или нажмите клавишу Enter.
Введите свой 25-значный ключ продукта и нажмите Enter.
Вариант 5. Запустите changepk.exe, чтобы ввести ключ продукта в Windows 10.
- Откройте приложение «Выполнить», нажав логотип Windows и клавиши R.
- Коснитесь changepk.exe и нажмите ОК.
Теперь вы можете ввести ключ продукта.
Вариант 6. Измените ключ продукта Win 10 с помощью командной строки.
- Нажмите клавишу с логотипом Windows + ярлык X.
- В меню быстрого доступа выберите Командная строка (администратор).
- Введите slmgr.vbs / ipk и нажмите Enter.
Вы успешно ввели ключ продукта Windows 10.
Как изменить ключ продукта в Windows 8?
Вариант 1. Воспользуйтесь панелью управления.
Самый простой способ изменить ключ продукта в Windows 8 - через панель управления. Вот инструкции, которым вы должны следовать:
- Откройте меню «Пуск» и найдите Панель управления. Нажмите здесь.
- Щелкните Система и безопасность. Затем выберите Система.
- Щелкните «Дополнительные функции с новой версией Windows».
- Выберите «У меня уже есть ключ продукта».
- Затем введите ключ продукта и нажмите Далее.
Вариант 2. Использование командной строки
Вы также можете изменить ключ продукта в Windows 8 через окно командной строки с повышенными привилегиями. Вот как:
- Нажмите сочетание клавиш с логотипом Windows и X.
- Выберите Командная строка (администратор).
- Введите следующее: slmgr.vbs -ipk.
Нажмите Ввод. После того, как ваш новый ключ продукта был проверен, можно начинать.
Измените ключ продукта в Windows 8.1
Этот набор инструкций предназначен для пользователей Windows 8.1:
- Нажмите сочетание клавиш с логотипом Windows + W.
- Когда панель чудо-кнопок поднята, перейдите в область поиска и нажмите в настройках ПК.
- Выберите ПК и устройства и перейдите к информации о ПК.
Здесь вы можете ввести или изменить ключ продукта.
Как изменить ключ продукта в Windows 7?
Можно ли изменить ключ продукта Windows 7? Если вы ищете ответ на этот вопрос, вы попали в нужное место. Да, безусловно.
Вариант 1. Настройте свойства вашего ПК
- Откройте меню "Пуск".
- Щелкните правой кнопкой мыши Компьютер.
- Щелкните Свойства.
- Выберите «Изменить ключ продукта».
Наконец, введите новый ключ продукта и нажмите Далее.
Вариант 2. Используйте командную строку
- Откройте меню "Пуск".
- Найдите Поиск и введите cmd.
- В результатах поиска выберите Командная строка (администратор). Если этот параметр недоступен, щелкните правой кнопкой мыши Командную строку и выберите запуск с правами администратора.
- Введите C: \ Windows \ System32> slmgr.vbs -ipk «Введите ключ продукта». Нажмите Ввод.
- Чтобы активировать Windows, введите C: \ Windows \ System32> slmgr.vbs -ato. Нажмите Ввод.
Мы надеемся, что вы успешно изменили ключ продукта. Если вы обновились до более новой версии Windows, убедитесь, что все ваши драйверы обновлены. Это важно, поскольку в противном случае ваша система может выйти из строя. С этой целью рекомендуется обновить все драйверы сразу - это возможно, если в вашем распоряжении есть специальный инструмент, такой как Auslogics Driver Updater.
Если у вас возникли проблемы с изменением ключа продукта Windows, не стесняйтесь оставлять свои комментарии ниже. Мы сделаем все возможное, чтобы помочь вам!
Эта статья для тех, кто по той или иной причине столкнулся с вопросом изменения ключа операционной системы Windows. Чаще всего с такой проблемой сталкиваются те у кого Windows был активирован нелегальными средствами и после приобретения лицензии Windows возник вопрос как активировать установленный на компьютере Windows с помощью официального ключа.
Изменить ключ Windows можно двумя способами:
- Используя графический интерфейс - это стандартный способ, привычный обычному пользователю.
- Средствами командной строки - удобен для системных администраторов.
Бывают ситуации, когда не удается изменить ключ Windows средствами графического интерфейса, в этом случае так же используется командная строка.
1. Изменить ключ Windows стандартным способом.
Изменение ключа Windows 10 производится в окне "О системе". Чтобы открыть его щелкаем правой клавишей мышки по меню "Пуск" и выбираем пункт "Система".

В окне "О системе" находим и открываем ссылку "Изменение ключа продукта или обновление версии Windows".

В открывшемся окне "Активация" необходимо выбрать ссылку "Изменить ключ продукта".

В поле для ввода ключ активации Windows указываем свой ключ и жмем "Далее".

Жмем кнопку "Активировать".

Если введен правильный ключ система сообщит об успешной активации Windows.

Windows 10, в отличии от своих предшественников, принимает ключ от любой версии Windows (Домашняя, Профессиональная или Корпоративная) и меняет версию операционной системы в соответствии с ключом.
2. Изменить ключ Windows в командной строке.
Изменить ключ Windows используя командную строку можно используя сценарий slmgr.vbs, который позволяет управлять лицензированием операционной системы.
Запускаем командную строку: в окне поиска начинаем набирать "командная строка", щелкаем правой клавишей мыши по приложению и выбираем "Запуск от имени администратора"

Изменение или добавление ключа в операционную систему через командную строку выполняется командой:
Запустив slmgr с параметром /dlv можно увидеть подробные сведения о лицензии Windows.

При использовании Windows 8.1 или Windows 10 вы получите момент, когда вам, возможно, придется изменить ключ продукта. Если вы пропустили раздел с ключом продукта при первой установке Windows 8.1 или Windows 10 на свой ПК, ноутбук или другие устройства, через некоторое время вас могут попросить снова. Если вы не активируете ОС Windows 10, 8.1 с помощью ключа продукта, это может привести к некоторым последствиям. Одним из них является отсутствие настройки параметров доступа к стартовому экрану в Windows 8.1 или Windows 10.
Ниже мы приведем несколько вариантов, которым вы можете воспользоваться, чтобы изменить ключ продукта Windows 10, 8.1 для вашего устройства. Как примечание, вы должны быть очень осторожны и ввести правильный ключ продукта, когда вас попросят об этом. Ввод неправильного ключа может привести к серьезным системным проблемам. Кроме того, вам больше не нужно беспокоиться об этой проблеме, поскольку ниже вы увидите очень простое исправление, и вы сможете продолжить свою повседневную деятельность на устройстве Windows 8.1, Windows 10.
Шаги для изменения ключа продукта Windows 10
1. Измените ключ Windows 10 с помощью командной строки
- На начальном экране устройства Windows 8.1, Windows 10 вам нужно будет ввести «cmd admin».
- После того, как у вас появится значок «cmd admin» в результатах поиска, щелкните его левой кнопкой мыши.
Примечание : если появился только значок cmd, вы можете щелкнуть по нему правой кнопкой мыши и выбрать параметр «Выполнить». как администратор ». - Теперь, когда у вас есть командная строка с правами администратора, введите там команду « slmgr.vbs -ipk КЛЮЧ АКТИВАЦИИ ».
Примечание : В приведенной выше команде вместо «Ключ активации» необходимо ввести код активации. - После того, как вы написали команду выше, нажмите кнопку «Ввод» на клавиатуре.
- Появится окно «Windows Script host», и вам нужно будет щелкнуть левой кнопкой мыши на кнопке «OK» в нижней части этого окна.
- Теперь в окне командной строки вам нужно ввести «slmgr.vbs -ipk ACTIVATION KEY».
Примечание : в приведенной выше команде вместо «ACTIVATION KEY» вам нужно ввести свою активацию код/ключ. - После того, как вы написали команду выше, снова нажмите «Enter» на клавиатуре.
- Теперь появится другое окно «Windows script host», сообщающее, что ваш продукт успешно активирован.
- Перезагрузите операционную систему Windows 8.1, Windows 10.
- После перезагрузки ваш продукт должен быть активирован, и водяного знака Microsoft больше не будет на вашем рабочем столе.
- СВЯЗАННЫЕ: ИСПРАВЛЕНИЕ: этот ключ продукта нельзя использовать для установки розничной копии Windows
2. Активируйте ключ Windows с помощью SLUI3
- Опять же, как и в первом шаге, введите в стартовом окне Windows 8.1, Windows 10 «cmd admin».
- Щелкните левой кнопкой мыши на значке, который отображается в окне поиска.
- Введите в окне командной строки следующую строку «slui 3».
- Появится окно, в котором вам нужно будет ввести ключ продукта операционной системы Windows 8.1, Windows 10.
- Вам нужно будет щелкнуть левой кнопкой мыши по кнопке «Активировать», которая есть в этом окне, или просто нажать клавишу «Ввод» после того, как вы ввели ее.
Примечание . Чтобы этот параметр работал у вас будет подключение к интернету. - Перезагрузите устройство Windows 8.1, Windows 10.
- Проверьте, правильно ли активировалась операционная система Windows 8.1, Windows 10 и исчез ли водяной знак на рабочем столе.
3. Измените ключ продукта Windows, используя Настройки
Если перечисленные выше методы кажутся слишком сложными, вы можете изменить ключ продукта Windows на странице настроек. Перейдите в Настройки> Обновление и безопасность> Активация> Изменить ключ продукта.

Таким образом, у вас есть несколько вариантов, которые вы можете попробовать изменить ключ продукта Windows 8.1 или Windows 10 и активировать операционную систему Windows 8.1, Windows 10. Используйте раздел комментариев ниже для любых вопросов, которые могут возникнуть у вас в этой статье.
Генерация нового ключа при обновлении до Windows 10
Привет друзья! После обновления нескольких ноутбуков до Windows 10 я заметил интересную особенность, оказывается, если вы обновляете Windows 7 или Windows 8.1 до Win 10, то последняя при своём обновлении генерирует ключ, который можно использовать при переустановке системы. То есть, обновили вы на своём ноутбуке Windows 8.1 до Windows 10, попользовались системой и решили через некоторое время переустановить Win 10 начисто (свежая винда по любому будет шустрее) пожалуйста переустанавливайте и указывайте при установке новый сгенерированный ключ. Вы можете спросить, а где можно посмотреть ключ Windows 10? Читайте нашу статью, всё покажу и расскажу. Во-первых, процесс обновления Windows 8.1 до Windows 10 описан в наших статьях .После обновления, входим в Windows 10 и идём в свойства Компьютера
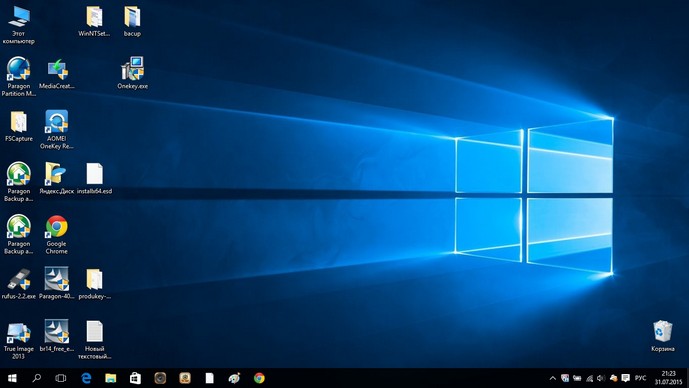
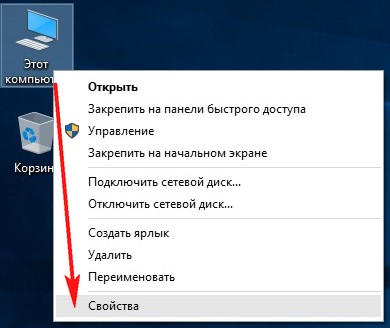
Видим, что активация выполнена.
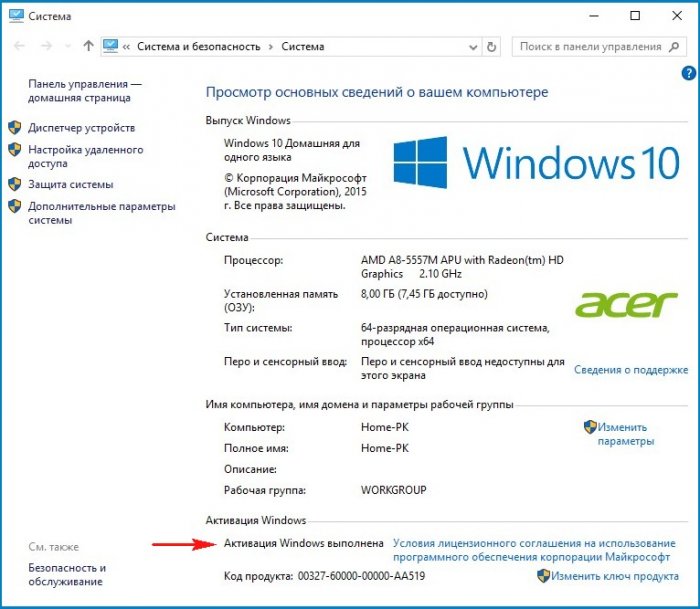
Что такое активация
При покупке ноутбука мы получаем компьютер с уже установленной Windows. При первом подключении компьютера к интернету происходит активация - процесс связывающий на серверах Майкрософт определённый ключ продукта с железом вашего компьютера (ноутбука), или другими словами - ключ активации Windows 10 привязывается к идентификационному номеру (ID) вашей материнской платы и процессора. Если вдруг вы переустановите Windows 10, то после выхода в интернет операционная система должна автоматически активироваться даже без ввода ключа, так как информация о вашем компьютере присутствует на специальном сервере активации Майкрософт. Если не произойдёт автоматической активации, то нужно просто ввести ключ.
Ключ Windows 10 нельзя посмотреть обычными средствами системы, чтобы узнать его скачиваем программу ProduKey . Интересная программулька, работает без установки и покажет нам ключи всех программ принадлежащих Майкрософт (в том числе и операционной системы). Запускаем исполняемый файл программы ProduKey.exe .
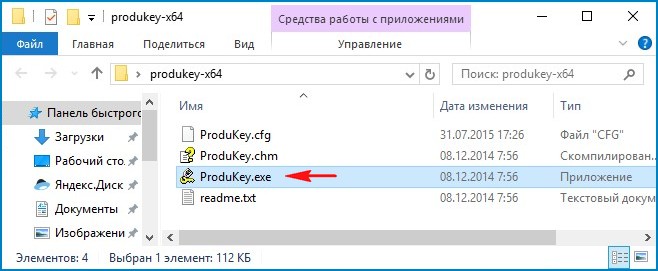
Она показывает нам ключ Windows 10 - BT79Q-G7N6G-PGBYW-4YWX6-6F4BT
На сегодняшний день все Windows 10 Home Single Language при обновлении активируются этим ключом, то есть происходит активация вашего ноутбука на серверах Майкрософт.
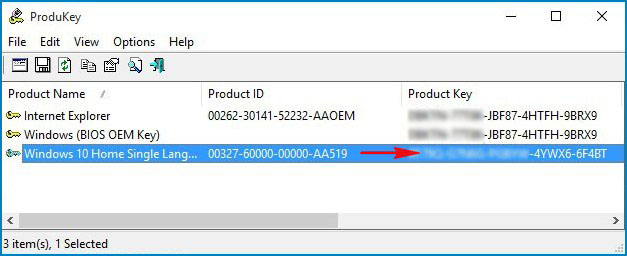
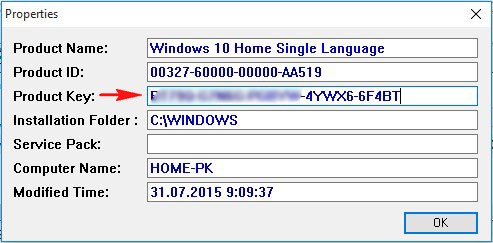
Записываем ключ или копируем в надёжное место.
Переустанавливаем Windows 10 заново, сам процесс установки финальной Win 10 показан здесь, в процессе установки нужно два раза вводить ключ, я ключ не вводил, везде нажал Пропустить этот шаг (было интересно, активируется система автоматически или нет).
После установки Win 10 идём в свойства Компьютера.
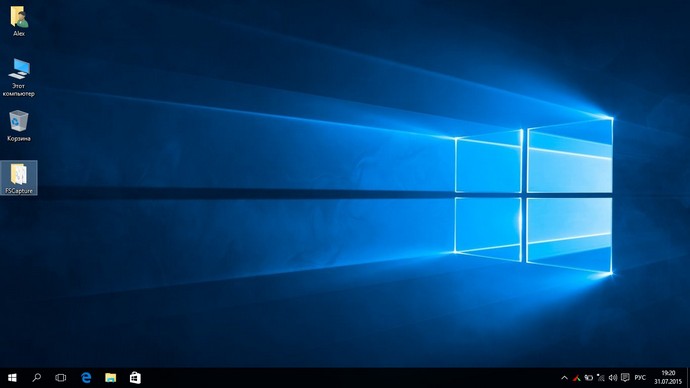
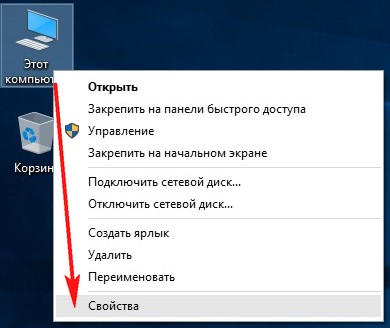
Видим, что наша новенькая десяточка не активирована. Жмём кнопку Активация Windows.
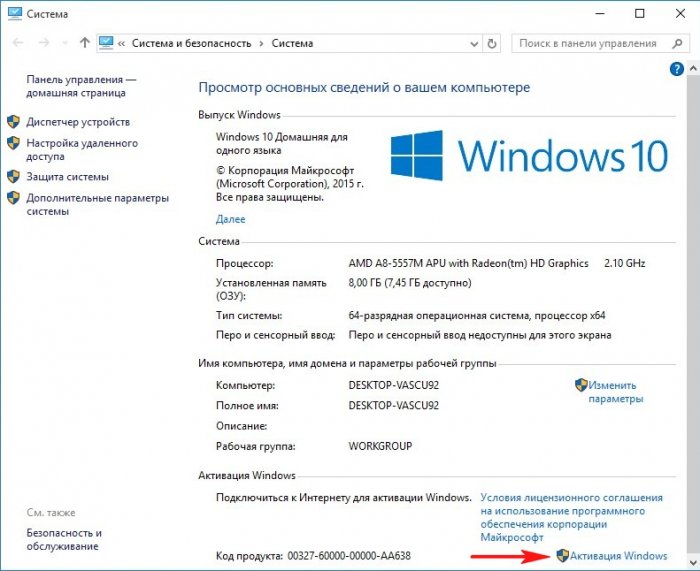
Изменить ключ продукта
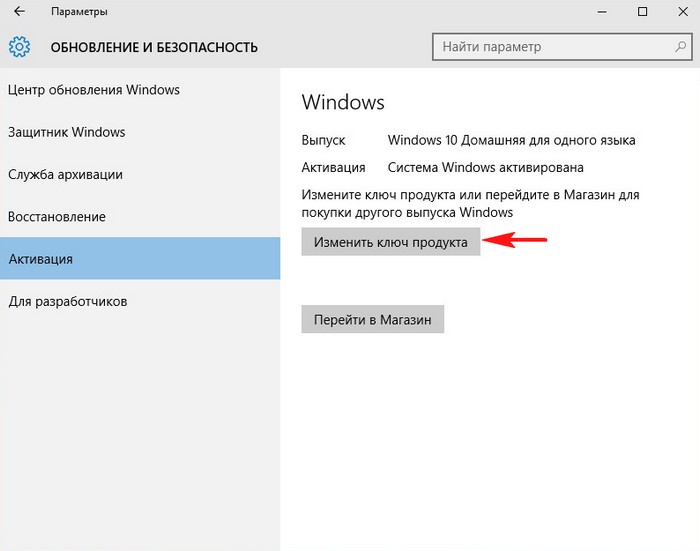
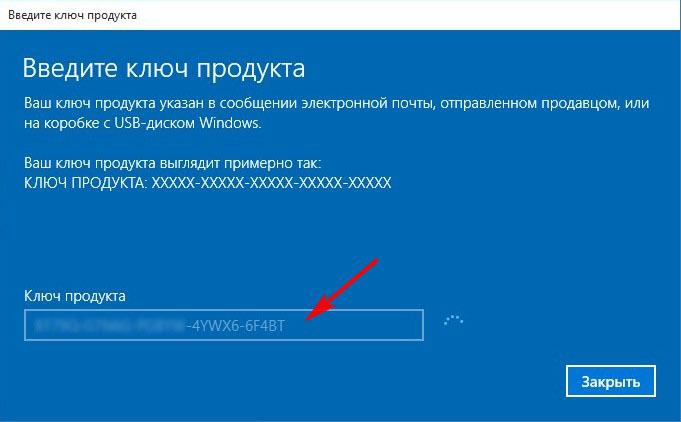
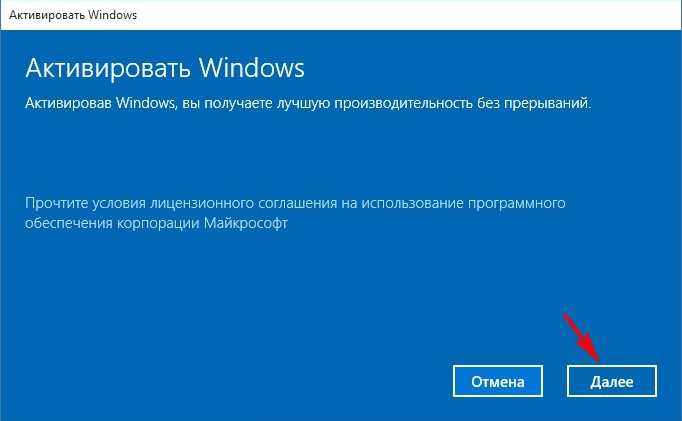
Система Windows активирована!
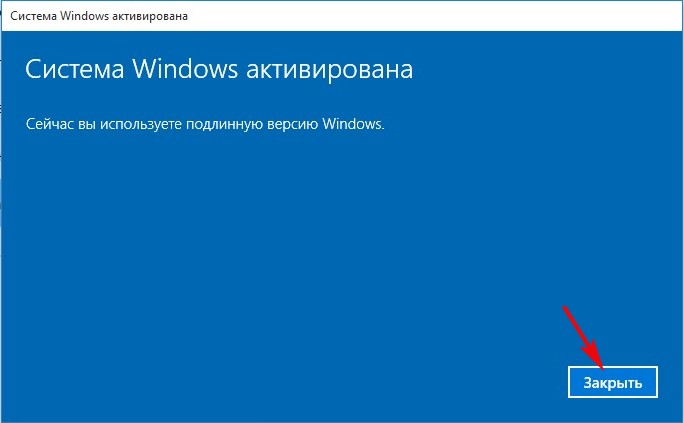
Активация Windows выполнена.
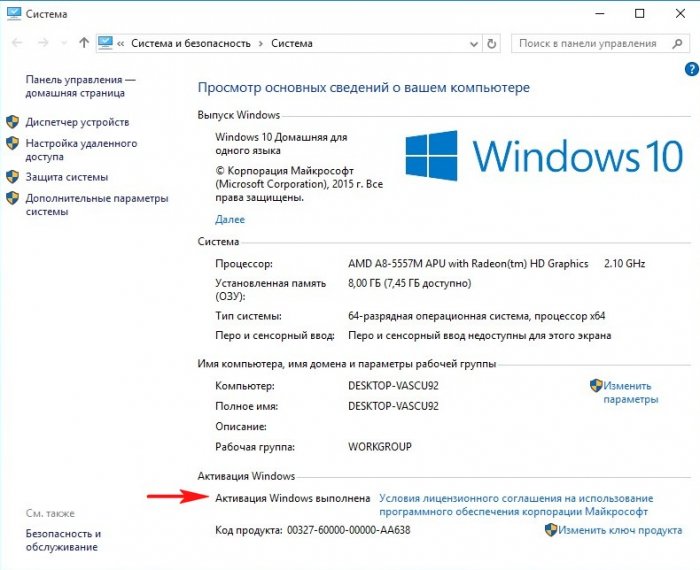
BT находится 32-битный .esd образ Win 10 с названием install.esd
WS находится 64-битный .esd образ Win 10 с названием install x64.esd
Читайте также:


