Автоматическое переподключение wifi при обрыве windows 10
Если Wi-Fi все таки заработал после установки, переустановки, или обновления до Windows 10, то не всегда он работает стабильно. И часто бывает, когда подключение по Wi-Fi в Windows 10 просто отключается. Например, когда подключение к Wi-Fi держится несколько минут, и просто обрывается. Или пропадаете подключение в момент какой-то нагрузки: онлайн игра, торрент, просмотр видео и т. д.
Эта статья будет посвящена именно проблеме нестабильной работы Wi-Fi сети в Windows 10, когда подключение все время обрывается, и приходится заново подключать свой ноутбук к беспроводной Wi-Fi сети. Если вы вообще не можете подключится к беспроводной сети, то возможно вам пригодится статья как включить Wi-Fi в Windows 10, когда нет кнопки Wi-Fi. Или универсальная статья с решением практически всех проблем, и ответом на вопрос что делать, если не работает Wi-Fi на ноутбуке.
Важный момент: если вы наблюдаете нестабильную работу Wi-Fi подключения на всех устройствах, то проблема скорее всего в роутере. В таком случае, вам могут пригодится советы из статьи нестабильно работает Wi-Fi. Почему обрывается интернет через Wi-Fi роутер?Что касается Windows 10, то проблем с Wi-Fi там хватает. И как правило, все они вызваны отсутствием драйверов. Точнее, стабильных и рабочих драйверов. Конечно же, не редко виновата сама "десятка", точка доступа, или еще что-то. Если проблема с отсутствием доступа к интернету, когда ошибка «Подключение ограничено», то в этом случае хотя бы еще понятно, из-за чего может возникнуть ошибка, и как ее решить. А вот когда интернет после подключения работает несколько минут, и периодически обрывается подключение по Wi-Fi, ноутбук вообще отключается от Wi-Fi сети, или переходит в статус "без доступа к интернету", то здесь уже намного сложнее. В данном случае не ясно из-за чего это происходит, не говоря уже о решениях.
Именно в этой статье мы постараемся собрать рекомендации, которые помогут наладить стабильную работу Wi-Fi сети в Windows 10.
Пропадает Wi-Fi на ноутбуке с Windows 10. Решение №1
Решением, о котором я напишу ниже, поделился Александр в комментариях к одной из статей на этом сайте. У него Wi-Fi отваливался в играх, на ноутбуке Аcer. Там же в комментариях, Павел проверил этот способ, и у него беспроводное подключение вроде бы начало работать стабильно, и перестало обрываться.
Вот этот комментарий:

Нужно в свойствах своей сети поставить галочку возле пункта "Подключаться, даже если сеть не ведет вещание своего имени (SSID)". Именно эта настройка помогла решить проблему с обрывами подключения к интернету.
Зайдите в "Центр управления сетями и общим доступом".
Обновление: в новых версиях Windows 10 (после обновления) центр управления сетями открывается иначе. Информация здесь: Куда пропал "Центр управления сетями и общим доступом" в Windows 10.

Дальше нажмите на свою Wi-Fi сеть. Выглядит это примерно вот так:

В новом окне нажмите на кнопку "Свойства беспроводной сети". Поставьте галочку возле пункта "Подключаться, даже если сеть не ведет вещание своего имени (SSID)", и нажмите "Ok".

После этих действий перезагрузите ноутбук. Возможно, беспроводная сеть после этого заработает стабильно, и подключение по Wi-Fi отключатся не будет.
Обновление: в комментариях уже несколько раз поделились решением, которое помогло решить проблему с нестабильным подключением к Wi-Fi в Windows 10.Нужно в диспетчере устройств отключить Microsoft Wi-Fi Direct Virtual Adapter (Виртуальный адаптер Wi-Fi Direct (Майкрософт)) и/или Microsoft Hosted Network Virtual Adapter (если он есть). Эти адаптеры нужны для раздачи Wi-Fi с компьютера. Если вы не пользуетесь этой функцией, то можете их отключить.

После отключения нужно перезагрузить компьютер.
Обновление: отключите защитник Windows. В комментариях есть отзывы, что это помогло решить проблему с отключением Wi-Fi в Windows 10.Если вам известны другие решения этой проблемы, то прошу вас поделится этой информацией в комментария. Так же можете написать, помог вам описанный выше способ, или нет.
Пользователи последней версии операционки с индексом «10» от компании «Майкрософт» уже привыкли сталкиваться с различными неполадками работы системы. Постоянные сбои сплотили приверженцев «Десятки», и они щедро делятся между собой проверенными способами решения проблем.

Одной из часто возникающих сложностей является регулярное отключение ПК от беспроводной сети. Ниже описаны инструкции для эффективной отладки подключения Wi-Fi в ноутбуках и компьютерах на Windows 10, которые на практике доказали свою работоспособность.
Проверенные методики устранения проблемы
Новичкам, которые затрудняются точно диагностировать причину проявления сбоя, рекомендуется нижеприведенные инструкции для отладки подключения Wi-Fi в ноутбуках и ПК на Windows 10 применять в изложенном порядке.
Опытные пользователи могут прицельно устранить неполадки, выборочно исполнив одну или несколько, описанных в настоящем руководстве, инструкций.
Примечание: В, случае выявления сбоев подключений к беспроводной сети периодически, не только на одном персональном компьютере с Windows 10, а на всех девайсах, подключенных к домашнему Wi-Fi, потребуется решать проблему, связанную с работой маршрутизатора.
Обновления профиля Wi-Fi
Если отключается Wi-Fi на ноутбуке или ПК с Windows 10, то, сначала следует удалить профиль Wi-Fi, что приведет к его обновлению.
Это удобно сделать с использованием «КС» (Командной строки), выполнив команду: «netsh wlan delete profile name=[profile name]». Далее вновь подключиться к Wi-Fi, введя корректные имя и код доступа.
Изменение настроек режима энергосбережения ноутбука
В лэптопах на Windows 10 нередко отключается интернет после достижения определенного уровня остаточного заряда аккумуляторной батареи, из-за настроек режима энергопотребления. При этом автоматически деактивируется Wi-Fi-адаптер, что делает невозможным соединение с беспроводным роутером.
Необходимо исполнить следующие шаги:
- Войдя в свойства Wi-Fi подключения, клацнуть «Configure» или в русскоязычной модификации операционки «Настройка»;
- Открыть закладку «Power Management» или в русскоязычной модификации операционки «Управление питанием»;
- Убрать отметку с графы «Allow the PC to turn off device…» или в русскоязычной модификации операционки «Позволить ПК отключать это устройство…»;
- Клацнуть «Ok»;
- Готово. Wi-Fi-модуль выключаться автоматически после выхода из режима ожидания больше не будет.
На некоторых ПК с Виндовс 10 исполнение вышеописанных действий оказывается недостаточно и необходимо еще дополнительно установить максимальную производительность Wi-Fi-модуля.
Для этого следует сделать всего несколько шагов:
Деактивация автонастройки TCP_IP
В «Десятке» активирована функция автонастройки увеличения эффективности функционирования сетевых каналов, однако, в лэптопах этот новый тюнинг от «Майкрософт» вызывает проблемы с подключением. Вот почему почти все пользователи вынуждено отключают настройку посредством «КС».
– «netsh int tcp set global autotuninglevel=disabled»;
– «netsh int tcp set global rss=enabled»;
– «netsh int tcp show global».
5. Далее перезагрузить ПК;
6. Готово. Теперь отключение от Wi-Fi не будет происходить.
Если проблема не устранилась, то придется продолжить выполнять дальнейшие инструкции из этого руководства.
Откат драйверов
Пользователи «Десятки» постоянно продолжают сталкиваться со сложностями после обновления ПО. Процедура возврата к предыдущей модификации ПО может вернуть ПК в работоспособное состояние.
Чтобы откатить драйвер сетевого устройства, потребуется выполнить следующие действия:
Если даже после отката драйверов проблема осталась, то отрыть сайт производителя оборудования и установить с него последнюю модификацию ПО. Эта процедура бесплатная, потому не целесообразно использовать для обновления драйверов сторонние ресурсы. Частой причиной возникновения сложностей с подключением являются некорректные версии установленного ПО с посторонних сайтов.
![]()

В данной статье показаны действия, с помощью которых можно включить или отключить автоматическое подключение к беспроводной сети в операционной системе Windows 10.
При подключении к новой беспроводной сети, операционная система создает профиль беспроводной сети. Профиль беспроводной сети (Wi-Fi) содержит SSID (имя сети), пароль и сведения о безопасности для подключения к беспроводной сети.
Далее в статье рассмотрены различные способы как включить или отключить автоматическое подключение к беспроводной сети в радиусе её действия.
Как включить или отключить автоматическое подключение к беспроводной сети при подключении к сети
Чтобы включить автоматическое подключение к сети, при подключении к беспроводной сети установите флажок Подключаться автоматически .
Чтобы отключить автоматическое подключение к сети, отключитесь от беспроводной сети. Теперь, если вы захотите снова подключиться к этой сети, то нужно будет выполнить подключение вручную.
Как включить или отключить автоматическое подключение к беспроводной сети используя «Параметры Windows»
Чтобы включить или отключить автоматическое подключение к беспроводной сети, нажмите на панели задач кнопку Пуск и далее выберите Параметры или нажмите сочетание клавиш + I.
В открывшемся окне «Параметры Windows» выберите Сеть и Интернет.
Затем выберите вкладку Wi-Fi , и в правой части окна нажмите на подключенную беспроводную сеть (в данном примере TestNetwork).
Теперь установите переключатель Подключаться автоматически в радиусе действия в соответствующее положение.
Как включить или отключить автоматическое подключение к беспроводной сети в окне «Сетевые подключения»
В открывшемся окне "Сетевые подключения", дважды щелкните на подключенное беспроводное сетевое подключение.
В открывшемся окне "Состояние" нажмите кнопку Свойства беспроводной сети.
Затем в окне "Свойства беспроводной сети" на вкладке Подключение, установите (для включения) или снимите (для отключения) флажок опции Подключаться автоматически, если сеть находится в радиусе действия и после этого нажмите кнопку OK.
Как включить или отключить автоматическое подключение к беспроводной сети в командной строке
Первое что нужно сделать, это узнать имя профиля беспроводной сети для которой нужно включить или отключить автоматическое подключение, для этого запустите командную строку от имени администратора и выполните следующую команду:
Запомните имя профиля беспроводной сети (в данном примере TestNetwork).
Теперь проверим настроен ли режим подключения данной беспроводной сети на автоматическое подключение или подключение вручную, для этого выполните команду следующего вида:
Замените Имя в команде выше фактическим именем профиля беспроводной сети (в данном примере TestNetwork).
В данном примере команда выглядит следующим образом:
netsh wlan show profiles "TestNetwork"
Чтобы включить автоматическое подключение к беспроводной сети, выполните команду следующего вида:
netsh wlan set profileparameter name="Имя" connectionmode=auto
Чтобы отключить автоматическое подключение к беспроводной сети, выполните команду следующего вида:
netsh wlan set profileparameter name="Имя" connectionmode=manual
Замените Имя в командах выше фактическим именем профиля беспроводной сети. В данном примере команды выглядят следующим образом:
netsh wlan set profileparameter name="TestNetwork" connectionmode=auto
netsh wlan set profileparameter name="TestNetwork" connectionmode=manual
Нередко владельцам ноутбуков с операционной системой Windows 10 приходится сталкиваться с проблемой отключения ноутбука от сети Wi-Fi. Такая проблема встречается как на обычных версиях операционных систем, так и на pro-версии. Особенно неприятно, когда это происходит во время просмотра видео или онлайн-игры. В данной статье будет подробно описано, что делать, если отваливается вай-фай на ноутбуке Windows 10.
Причины возникновения данной неполадки
Основная причина появления проблем с Wi-Fi на Windows 10 — большие нагрузки на сеть, например, скачивание файлов с торрента. Однако постоянно выключаться вай-фай может и из-за неудачного обновления системы, сбоя работы драйверов, изменений настроек роутера или Wi-Fi профиля.

Обратите внимание! При возникновении данной проблемы в первую очередь необходимо проверить работу вай-фая на других устройствах домашней сети — телефонах, планшетах и т. д. Нормальный вай-фай на других девайсах будет означать, что проблема в работе ноутбука, а не роутера.
Решение проблемы
Так как проблема постоянно отключающегося Wi-Fi на ноутбуке с Windows 10 имеет может иметь множество причин, то и решать её нужно по-разному.
Обновление Wi-Fi профиля
Может случится так, что настройки Wi-Fi роутера, с которого раздается вай-фай для ноутбука, подверглись изменениям, а ноутбук при этом пытается продолжить подключаться к вай-фай. Нестабильный Wi-Fi может быть следствием данных изменений. В таком случае потребуется обновить Wi-Fi профиль.
Сначала потребуется открыть командную строку с администраторскими правами. Сделать это можно несколькими способами. Проще всего будет выполнить левый клик по «Пуску» и выбрать в открывшемся меню нужную строчку.

Или же можно воспользоваться комбинацией клавиш Win+R и в открывшемся окне ввести команду «cmd». В обоих случаях откроется необходимая командная строка.
Далее необходимо выполнить команду «netsh wlan delete profile name= [profile name]», где вместо profile name нужно прописать название сети, которая постоянно отваливается.
Теперь необходимо перезагрузить ноутбук, после чего, либо с помощью командной строки, либо через сканирование всех доступных сетей заново подключиться к домашней Wi-Fi сети.
Обратите внимание! Для выполнения этой операции потребуется ввести пароль от домашнего вай-фая.
Проблемы с питанием
Иногда случается так, что на ноутбуке Windows 10 отключается Wi-Fi из-за некоторых настроек электропитания: после достижения определенного уровня остаточного заряда аккумуляторной батареи деактивируется вай-фай адаптер ноутбука, после чего соединение с беспроводной сетью становится невозможным. Чтобы избежать этой проблемы, необходимо отключиться от домашней сети и выполнить следующие действия:
- Войти в свойства вай-фай подключения и выбрать меню «Настройки».
- Открыть закладку «Управление питанием».
- Убрать галочку с пункта «Позволить ПК отключать это устройство в целях сохранения энергии».
- Нажать на кнопку «Ок».
- Перезагрузить компьютер.
Обратите внимание! Если после проделанных действий сеть продолжает слетать, может помочь установка максимальной производительности для Wi-Fi адаптера. Для этого необходимо во вкладке «Управление питанием» выбрать «Дополнительные настройки», найти там пункт «Параметры адаптера беспроводной сети» и указать режим максимальной производительности. После этого перезагрузить компьютер.
Скрытая сеть
- Щелкнуть правой кнопкой мыши по значку беспроводной сети в нижней правой части экрана и выбрать пункт «Центр управления сетями и общим доступом».
- Выбрать проблемное соединение.
- Открыть свойства выбранной сети.
- Поставить галочку напротив пункта «Подключаться автоматически, если сеть в радиусе действия» и сохранить настройки.

Автонастройка TCP/IP
Пропасть вай-фай на ноутбуке «Виндовс 10» может также и из-за функции автонастройки увеличения эффективности функционирования сетевых каналов. Для решения данной проблемы потребуется просто отключить данный функционал. Сделать это проще всего будет через командную строку, о способах вызова которой говорилось ранее.
После открытия командной строки необходимо ввести команду «netsh int tcp set heuristics disabled», затем нажать на клавишу Enter. Дождавшись, когда в командной строке появится подтверждение завершения процедуры, необходимо повторить все то же самое, только с командами:
- «netsh int tcp set global autotuninglevel=disabled»;
- «netsh int tcp set global rss=enabled»;
- «netsh int tcp show global».
Теперь нужно перезагрузить ноутбук.
Обратите внимание! Возможно, после данной операции компьютер будет включаться гораздо дольше обычного — это нормально, и связано с тем, что системе требуется время на настройку.
Если ни один из выше перечисленных способов решения проблемы не помог, следует прибегнуть к более радикальным методам.
Проблемы с драйверами
Одной из главных проблем Windows 10 является проблема с драйверами. Практически каждый раз после их обновления или установки апдейтов на саму «десятку» появляются неполадки в работе соответствующих устройств ввода. Так что терять соединение с интернетом ноутбук может и по этой причине.
Обновить драйвер будет достаточно просто. Всё, что для этого потребуется — зайти на сайт производителя ноутбуков и найти там нужную версию программного обеспечения для сетевого адаптера.
Обратите внимание! Если на сайте нет новых версий нужного драйвера, стоит проверить, есть ли бета-версия того же драйвера, так как она может работать с новой версией Windows 10 гораздо лучше, чем та, которая установлена на ноутбуке в данный момент.
Ещё один способ обновить драйвер — воспользоваться диспетчером устройств. Чтобы его открыть, необходимо кликнуть правой кнопкой мыши на «Пуск», после чего, в открывшемся меню выбрать пункт «Диспетчер устройств». Далее необходимо развернуть вкладку «Сетевые адаптеры», кликнуть правой кнопкой мыши на используемый в данный момент адаптер и выбрать опцию «Обновить драйвер». В открывшемся окне следует нажать на первый пункт «Автоматический поиск обновленных драйверов» и, следуя инструкциям, выполнить обновление драйверов на компьютере.
Примерно по тому же принципу можно и откатить драйвер к белее старой версии. Обычно откат значительно эффективнее помогает решить проблему с драйверами, в первую очередь потому, что на более ранних версиях (до обновления), все работало стабильно. Значит, проблема заключается в обновлении, и его отмена должна помочь решить её.
Обратите внимание! Чтобы откатить драйвер сетевого адаптера, потребуется всё также открыть «Диспетчер устройств» и найти необходимый сетевой адаптер. Только в отличие от обновления драйвера, теперь нужно будет открыть свойства сетевой карты.
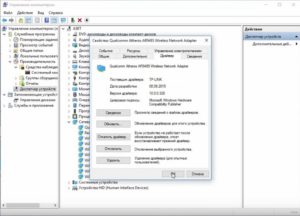
После того, как появилось данное окно, необходимо выбрать вкладку «Драйвер», а там нажать на «Откатить драйвер» и подтвердить данное действие. После его завершения следует перезагрузить «ноут».
Сброс сетевого адаптера
Итак, чтобы сбросить настройки Wi-Fi адаптера, потребуется выполнить следующую последовательность действий:
- Открыть меню «Параметры».
- Выбрать там раздел «Сеть и Интернет».
- Открыть подраздел «Состояние».
- Выбрать пункт «Сброс сети».
- В открывшемся окне необходимо нажать кнопку «Сбросить сейчас», после чего подтвердить выбор для продолжения процедуры.
- Дождавшись окончания процесса, перезагрузить компьютер.
Обратите внимание! После использования данного метода решения проблемы, может возникнуть необходимость заново установить некоторые компоненты программного обеспечения сети, например, VPN-сервис. Также будет необходимо вручную подключиться к домашней беспроводной сети, что может потребовать повторного ведения пароля от Wi-Fi.
После выполнения данных действий вай-фай должен перестать зависать и исчезать.
Проблемы на разных моделях ноутбуков
Причины частых перебоев подключения к беспроводной сети могут быть связаны и с конкретной маркой ноутбуков, а если быть точнее — с комплектующими, которые производитель вставляет в свои ноутбуки.
Так, некоторые ноутбуки фирмы ASUS имеют сетевой адаптер, неспособный поддерживать беспроводную сеть, скорость которой превышает 300 мегабит в секунду. И именно из-за этого начинает пропадать Wi-Fi на ноутбуках с Windows 10 от «Асус». Для решения этой проблемы можно ограничить скорость сети при помощи настроек роутера.
Чтобы это сделать, необходимо войти в меню настройки роутера через браузер, выбрать пункт меню «Настройки беспроводной сети» (или что-то похожее, так как в разных моделях роутеров названия могут немного различаться). В открывшемся меню поставить галочку напротив опции «Ограничить скорость беспроводной сети» и в появившихся строках вписать нужную скорость.

После ввода необходимых данных — нажать на кнопку «Сохранить» и дождаться перезагрузки модема.
Другим примером не самой качественной работы производителей ноутбуков могут служить лэптопы фирмы HP. На некоторых ноутбуках их моделей вай-фай может отвалиться во время передачи данных по Bluetooth. Для решения этой проблемы необходимо изменить частоту Wi-Fi адаптера.
Важно! Отвалиться вай-фай на ноутбуке может и по следующей причине. Многие пользователи ноутбуков от HP, Acer, а также Lenovo жалуются на отваливающийся вай-фай во время скачивания больших файлов. Связано это уже не с сетевым адаптером или Wi-Fi роутером, а с жестким диском компьютера.
Объясняется это тем, что во время скачивания большого файла, программа, которая ответственна за это (uTorrent, например), не успевает резервировать под него место и пишет «disk overloaded», прекращая при этом загрузку и отключая ноутбук от Wi-Fi. В этом случае, единственным способом решения проблемы будет замена жёсткого диска ноутбука.
Систематизируя всю приведённую выше информацию, можно сказать, что проблема отваливающегося Wi-Fi на ноутбуке с операционной системой Windows 10 не такая уж и страшная. В большинстве случаев решить её довольно просто даже человеку абсолютно не разбирающемуся в данной теме. Все, что для этого требуется, — в точности следовать инструкциям из этой статьи.

Проблема, когда отключается Wi-Fi на ноутбуке Windows 10 является одной из самых распространенных у пользователей. Обладающие только базовыми навыками и знаниями люди чаще всего не могут разобраться с этой проблемой самостоятельно. Однако при наличии грамотной инструкции по решению самовольного отключения устройства Wi-Fi, даже новички смогут вновь запустить интернет на своем ноутбуке или персональном компьютере.
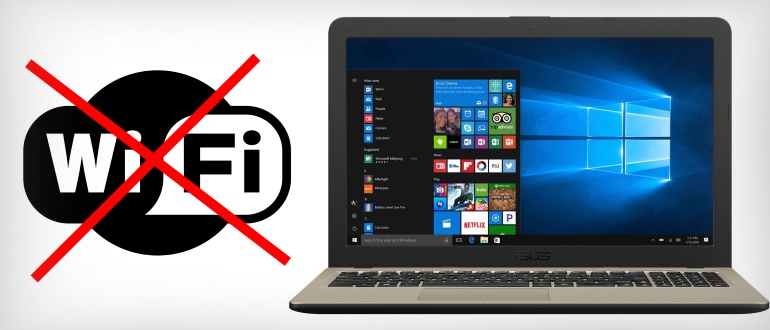
Если отключается Wi-Fi на ноутбуке Windows 10, значит в системе произошли автоматические изменения
Отключается Wi-Fi на ноутбуке Windows 10
Кончено же, как и у предыдущих версий операционной системы от Microsoft, Windows 10 тоже имеет различные нюансы в своей работе, некоторые из них нередко приводят к проблемам в работе на ПК.
Благо существует множество форумов и полезных ресурсов в сети, в которых простые пользователи ПК или специализированные программисты делятся методами решений проблем.
Из-за чего может периодически пропадать беспроводная сеть
Потерять связь с интернетом ноутбук может как вследствие неисправности внутри самого гаджета, так и при возникновении ошибок с роутером.
Причины, почему периодически отключается Wi-Fi на компьютере Windows 10:
- изменения настроек параметров сети на компьютере;
- случайная активация аппаратного отключения или включения беспроводной сети;
- сбой драйвера сетевого адаптера, из-за чего сразу после того, как ноутбук начинает включаться доступ к интернету отключается;
- нахождение электропитания в режиме «Экономии», в результате чего многие программы автоматически отключаются, чтобы не тратить «зарядку».

По каким причинам возникает проблема, что можно сделать
После того как была выявлена причина возникновения проблемы, следует приступать к ее непосредственному решению. Главное строго следовать инструкции и не убирать или проставлять галочки в меню без необходимости.
Перед началом изменения настроек сети и прочего, следует проверить правильно ли работает модем. Вдруг просрочена дата платежа за интернет или адаптер был выключен от сети.
Возможно, какой-либо провод Wi-Fi модема был неправильно подключен к сплиттеру. Чтобы быстрее найти проблему следует попробовать зайти в интернет через телефон, подключившись к вай-фаю. Когда смартфон отлично без проблем заходит в сеть, очевидно, что проблема заключается в операционной сети ПК.
Если самостоятельно понять причину отключения интернета не удалось, следует воспользоваться нижеперечисленными способами восстановления сети.Включение Wi-Fi аппаратными кнопками
Причина, почему Wi-Fi периодически отключается на компьютере Windows 10, может возникать из-за самовольной деактивации аппаратного модуля.
Чтобы включить сеть с помощью аппаратных кнопок, следует воспользоваться клавишами на клавиатуре. Однако стоит заметить, что в зависимости от модели устройства вторая кнопка может отличаться.
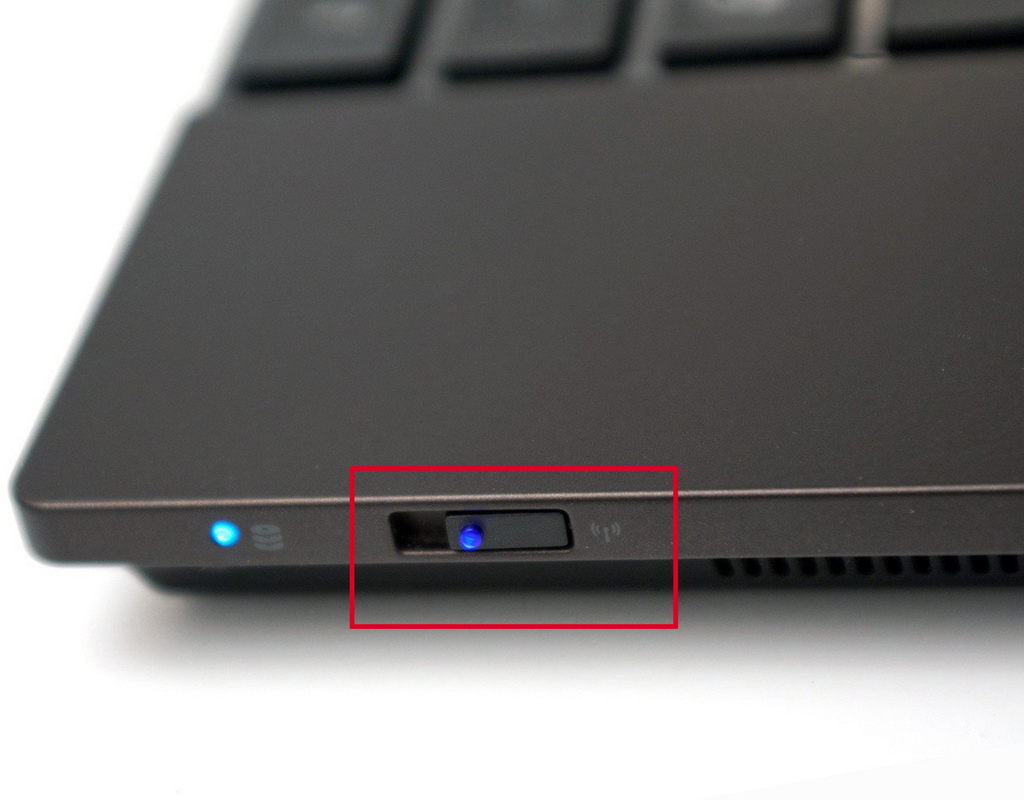
У некоторых ноутбуков аппаратные кнопки включения сети находятся на корпусе устройства
Зажимать клавиши необходимо одновременно, тогда в нижнем правом углу иконка интернета перейдет в работающее состояние.
На некоторых ноутбуках кнопка отключения или включения находится на корпусе или клавиатуре. Поэтому достаточно всего лишь нажать на нее, чтобы запустить Wi-Fi.Изменения в настройках режима энергосбережения устройства
Если причиной, почему не работает вай-фай на ноутбуке Виндовс 10, стали настройки в режиме энергосбережения ноутбука, то необходимо решать проблему через свойства Wi-Fi. Отключение сети происходит из-за достижения батареи ноутбука низкого уровня электропитания, то есть критического уровня «зарядки».
Чтобы разрешить проблему, необходимо выполнить следующие шаги:
- Выбрать правой кнопкой мыши иконку «Пуска» на рабочем столе.
- Из всех перечисленных строк выбрать «Диспетчер устройств».
- Нажать на стрелочку перед строчкой «Сетевые адаптеры».
- Правой кнопки мыши открыть свойства сетевой платы. Она обычно стоит первая в списке.
- В открывшемся окошке выбрать опцию «Управление электропитанием».
- Убрать галочку на строке «Разрешить выключение этого устройства, чтобы сэкономить электропитание».
- Затем нажать на квадратик со словом «Ок» в правом нижнем углу.
Теперь после выхода из системы или нахождения компьютера в режиме ожидания Wi-Fi устройство не должен отключаться.
На некоторых ноутбуках или ПК с операционной системой Виндовс 10 вышеперечисленные шаги, к сожалению, не запускают нормальную работу Wi-Fi модуля. Поэтому дополнительно нужно перестраховаться и запустить высокую производительность системы.
Чтобы активировать режим высокой производительности на ПК, необходимо:
- Правой кнопкой мыши нажать на иконку «Пуск», что находиться в нижнем левом углу рабочего стола.
- Выбрать «Параметры».
- Войти в меню «Система».
- Нажать на строчку «Питание и спящий режим», что находится слева окошка.
- В самом низу выбрать опцию «Дополнительные параметры электропитания».
- Нажать на настройки активного в данный момент режима производительности.
- Затем следует изменить дополнительные параметры, путем выбора максимальной производительности ноутбука, как от сети, так и от батареи.
- Подтвердить выбор, нажав «Ок».
Обновление режима производительности порой бывает достаточно, чтобы решить проблему, когда сам по себе начинает вылетать интернет.

Отключение авто настройки TCP/IP через командную строку тоже помогает решить проблему отсутствия сети
Деактивация автонастройки TCP/IP
Еще один надежный способ — отключить авто настройки TCP/IP в случае, если пользователь не знает, что делать, когда пропал вай-фай на ноутбуке с Виндовс 10. Для этого необходимо предпринять следующие шаги:
- Сначала необходимо запустить командную строку. Нажать правой кнопкой мыши на иконку «Пуск».
- В открывшемся меню выбрать пункт «Выполнить».
- В окошечке напечатать латинскими символами «CMD».
- Появится черное окошечко доступа администратора.
- Напечатать «netsh int tcp set heuristics disabled» и нажать на кнопку ввода на клавиатуре.
- Дождаться появления слова «Ок» и таким же способом напечатать следующие три строчки: «netsh int tcp set global autotuninglevel=disabled», «netsh int tcp set global rss=enabled» и «netsh int tcp show global».
- Когда все процессы завершатся, перезагрузить операционную систему.
Обновления профиля Wi-Fi
Если Wi-Fi на ноутбуке Windows 10 постоянно отключается, то необходимо попробовать провести обновление профиля.
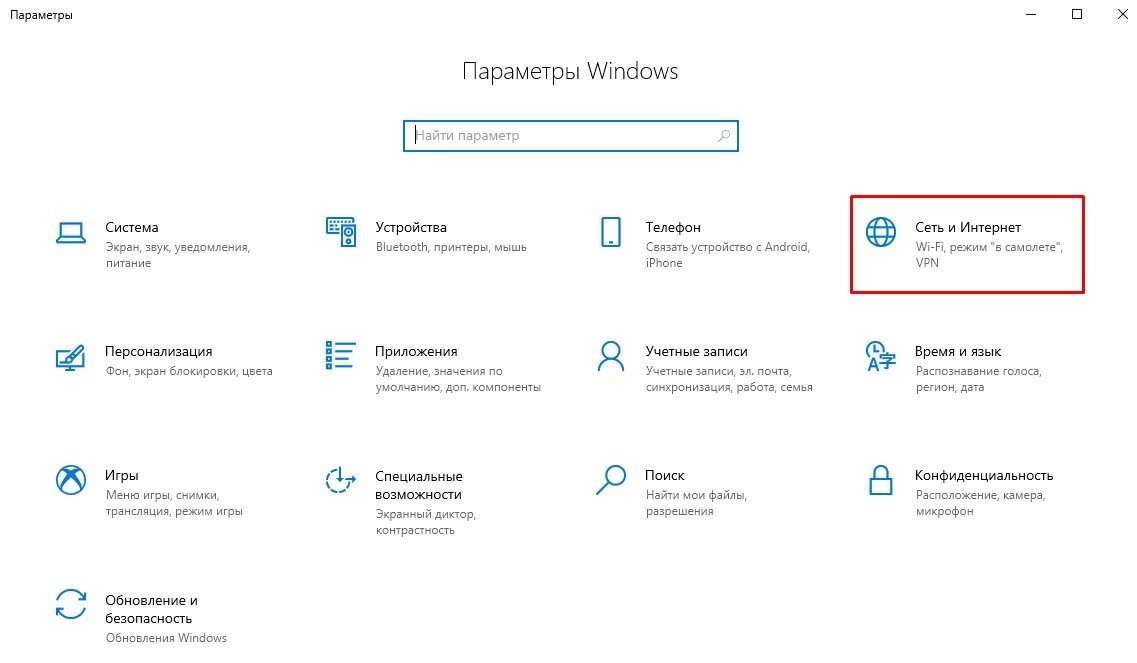
Полностью сбросить настройки сети можно через параметры операционной системы
Чтобы сбросить настройки профиля Wi-Fi необходимо сделать следующее:
- Открыть через меню «Пуск» вкладку «Параметры».
- Выбрать опцию Wi-Fi в левой стороне окошка.
- С правой стороны нажать на «Управление доступными сетями».
- В открывшемся окошечке выбрать необходимую сеть и нажать на «Забыть».
- Закрыть окно и нажать в нижнем правом углу на значок интернета.
- Появятся все доступные сети, среди которых следует подключиться к необходимой. Если потребуется пароль — ввести его.
Устройство подключиться снова к сети. Далее при подключении к Wi-Fi, система больше не будет запрашивать пароль.
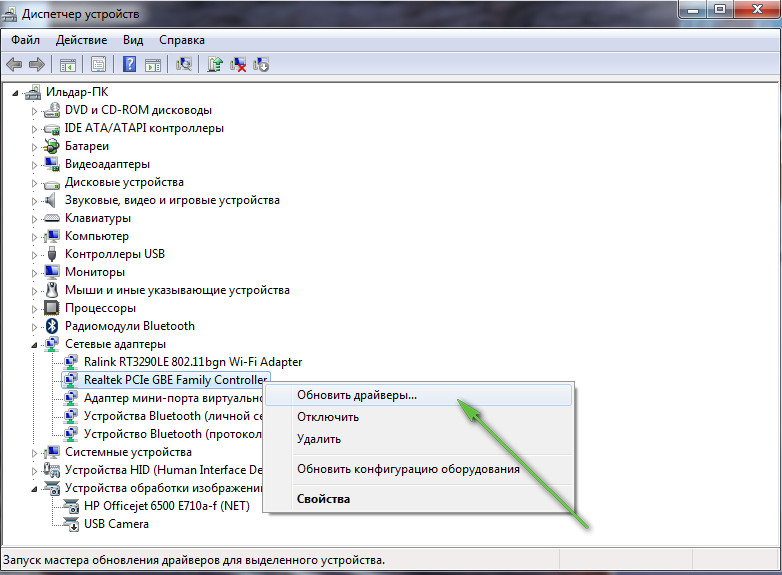
Обновление драйверов адаптера зачастую решает многие случаи отключения беспроводной сети на ПК
Скачивать драйвера можно только с официальных сайтов производителей.Переустановка драйверов
Отключить опцию автоматического «вылета» Wi-Fi, можно откатом драйверов. Чтобы их переустановить, необходимо:
- Войти в «Диспетчер устройств», нажатием правой кнопкой мышки на иконку «Пуска».
- Развернуть стрелочку «Сетевые адаптеры».
- Выбрать активный модуль и правой кнопкой мыши нажать на «Обновление».
- В открывшемся окошке нажать на «Поиск на компьютере».
- Если на графе «Показать совместимые устройства» стоит галочка, то необходимо ее убрать.
- Когда процесс завершится, следует обязательно перезагрузить систему.
Что делать, если ничего не помогло, может ли эта проблема быть аппаратной
Если восстановить доступ в интернет не помог ни один из вышеперечисленных методов, то проблема может носить аппаратный характер. Это означает, что произошли серьезные неполадки внутри материнской платы или жесткого диска.

Если вышел из строя адаптер Wi-Fi, придется обращаться к профессионалам сервисного центра
В этом случае нет необходимости восстанавливать профили сети, сбрасывать драйвера и устанавливать их снова. Внутренние неполадки можно устранить только после полной диагностики устройства у специалиста. Однако стоит подготовить себя к тому, что придется менять ноутбук по причине окончательно поломки.
Если предпринятые выше меры не помогут, стоит обратится к квалифицированному сервиснику. Не нужно лазать по системным папкам без необходимых знаний, иначе можно сильнее усугубить проблему.Если появилась какая-либо проблема на ПК или ноутбуке, не стоит переживать, что устройству «крышка» и придется выкидывать его в утиль. Зачастую многие проблемы можно решить самостоятельно, с помощью грамотно и вовремя предпринятых мер. Каждый из вышеперечисленных способов решения проблемы, когда на Windows 10 отваливается Wi-Fi, занимает буквально несколько минут. Стоит набраться терпения и спокойно попытаться восстановить работу ПК самостоятельно. Если же ничего не помогает, следует обратиться к специалисту.

Дипломированный специалист по безопасности компьютерных сетей. Навыки маршрутизации, создание сложных схем покрытия сетью, в том числе бесшовный Wi-Fi.
Читайте также:


