Как в windows 8 сделать чтобы сразу загружался рабочий стол
По словам одного из разработчиков интерфейса Windows 8 Джейкоба Миллера (Jacob Miller), Metro-интерфейс Windows 8 разработан с расчетом на не очень продвинутых пользователей. Т.е. задача интерфейса Windows 8 – упростить домохозяйкам вход в фейсбук и установку Like’ов, а не приложений. Бесспорно, всячески поддерживаю такой подход. Но продвинутые пользователи в чем провинились?
С декабря 2013 года, купив новый ноутбук с Windows 8, я уже не раз справлялся с создаваемыми им трудностями – то яркость экрана после обновления до 8.1 нельзя поменять, то компьютер зависает при выходе из спящего режима.
Но больше всего меня не устраивало то, что после ввода пароля и по сути запуска операционной системы, мне все равно нужно было нажать на кнопку «Рабочий стол» на метро-панели, чтобы начать работать.
Наконец, устав каждый раз при включении компьютера выполнять лишнее действие, нашел настройку, как сразу загружать рабочий стол. Делюсь с вами, чтоб вы делали бессмысленные клики только в других местах 🙂
Для того, чтобы в Windows 8 сразу при запуске (после ввода пароля) открывался рабочий стол, нужно:
1. Открыть рабочий стол и нажать на «Панель задач» (полоса внизу экрана) правой кнопкой мыши, выбрать пункт Properties (Настройки) (Рис.1).
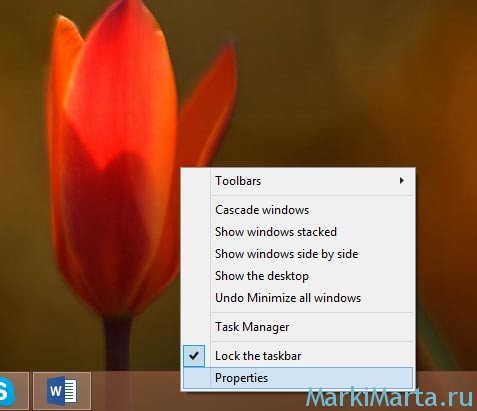
Рисунок 1. Правый клик на панель задач
2. В открывшемся окне (Рис.2) перейти в закладку Navigation (Навигация) и установить галочку "When I sign in or close all apps on a screen, go to the desktop instead of Start" (в примерном переводе – При входе или закрытии приложений на экране, открывать рабочий стол вместо меню Пуск).
Если у вас Windows 8.1, то тут же можно поставить галочку "Show the Apps view automatically when I go to Start" (в примерном переводе - Показывать представление Приложения автоматически при входе в меню Пуск). Нажимаем Ок. Перезагрузка не требуется.

Да, восьмерка преподнесла немало сюрпризов. Появились как сторонники так и ненавистники этой системы. Да, многих действительно раздражал начальный экран, так как непонятно было как в нем вообще работать. Ну если вы читали мои предыдущие статьи или смотрели этот потрясающий видеокурс по работе в windows, то вы уже должны были привыкнуть к графическому интерфейсу metro и хорошо в нем разбираться. Тем более курс бесплатный и в нем все доходчиво объясняется.
Ну да ладно, давайте начнем, а то меня что-то уже понесло. И начнем мы с самого простого способа.
Если у вас стоит Windows 8.1
В обычной восьмерке добрые люди из компании Microsoft не предусмотрели встроенную функцию, чтобы ваша операционная система загружалась сразу с рабочего стола. Но в версии 8.1 такая функция появилась и всё происходит довольно просто.

- Наведите курсор на панель задач где-нибудь в пустом месте и нажмите правую кнопку мыши.
- В контекстном меню выберете «Свойства» и в открывшемся окне зайдите на вкладку «Навигация» .
- Теперь поставьте галочку там, где написано «При входе в систему и при закрытии всех приложений открывать рабочий стол вместо начального экрана». Нажимаем «Применить» , перезагружаемся и всё готово. Ведь просто? Конечно да. Но если у вас Windows 8, то тут дело предстоит чуть сложнее.
Если у вас стоит Windows 8
Как я говорил выше, в обычной восьмерке такая тема не прокатит. Ну тогда придется пойти на некоторые ухищрения, а именно настроим эту функцию с помощью планировщика задач. Получится так, что вы не минуете начальный экран metro, но когда он появится, то буквально через секунду вы окажетесь на рабочем столе автоматом.
- Зайдите в планировщик задач. Я обычно нахожу его через поиск, т.е. нажимаю WIN+Q или иду просто в поиск, а затем ставлю значение поиска «Параметры» . После этого начинаю вводить в поисковое поле слово «Расписание» и слева у вас будет единственный пункт «Расписание выполнения задач» . Заходите туда.
- После того как у вас открылся планировщик заданий, в правом столбце найдите пункт «Создать задачу» и нажмите на него.
- Теперь во вкладке «Общие» обязательно дайте имя своему заданию (любое), а также не забудьте внизу из выпадающего меню выбрать пункт «Настроить для Windows 8» . Теперь переходите во вкладку «Триггеры» .
- Во вкладке «Триггеры» нажмите создать, а в новом открывшемся окне в графе «Начать задачу» выберете «При входе в систему», а после этого нажмите ОК. Кстати, как видите, вы можете настроить задачу как для всех пользователей, так и для конкретного. Пока всё понятно? Вопросов нет? Если есть, то не стесняйтесь и задавайте.
- Теперь переходите во вкладку «Действия» и нажмите на кнопку «Создать» . В новой открывшемся окне обратите внимание, чтобы в графе «Действия» стояло значение «Запуск программы». А теперь в строке «Программа или сценарий» пропишите этот путь — C:\Windows\explorer.exe, либо нажать на «Обзор» и найти на диске C (или там где у вас стоит ваш виндовс) в папке windows файл explorer.exe. Теперь нажимаем ОК. Да и вообще во всех следующих окнах нажимайте ОК, пока не выйдете в главное окно программы.
Вот и всё. Теперь планировщик можно закрыть и посмотреть как сработает данная фишка. После перезагрузки вы увидите, что открылся начальный плиточный экран, а буквально через 1-2 секунду вас автоматически выкинет на рабочий стол. Но есть один побочный эффект. Вместе с выходом на рабочий стол открывается папка «Библиотеки». Но, я думаю, что это уже не страшно.
Но если вас такой вариант не устраивает, то можете воспользоваться еще одной фишкой, чтобы загружаться прямо на Десктоп. Об этом ниже. Но если вы устали, то можете передохнуть и сделать себе чашку чая или кофе. Я например не могу жить без черного чая (зеленый не люблю), особенно с бергамотом. Ну в общем я что-то отвлекся от темы. Идем дальше.
Решаем вопрос с помощью сторонней программы
Для решения нашего вопроса мы можем воспользоваться отличной программой ClassicShell, с помощью которой также можно вернуть классическое меню пуск в виндовс 8, но об этом я писал в другой статье.
- Скачайте программу с официального сайта и выберете сразу русскую версию, чтобы не было заморочек. Теперь просто запустите скачанный файл и установите в штатном режиме.
- Когда вы всё установили, то у вас в левом нижнем углу появится новая кнопочка с раковиной при первичном нажатии на нее левой кнопкой мыши вам откроется окно с настройками (Далее настройки можно будет вызвать при нажатии правой кнопкой мыши на новый значок меню пуск).
- Проверьте, чтобы во вкладке «Параметры windows 8» стояла галочка рядом с «Игнорировать экран metro» .
- Если вам не нужно меню пуск, то зайдите во вкладку «Управление» и поменяйте значение кнопок для открытия Пуска, как показано на картинке.
- Нажимаем ОК, перезагружаемся и что мы видим. Как и в предыдущем случае запускается начальный экран, но через секунду он пропадает и нас выбрасывает на рабочий стол. Большим плюсом является то, что в отличие от предыдущего способа здесь не открывается папка «Библиотеки», а просто обычный рабочий стол.
Так что если вы не хотите лицезреть начальный экран metro при загрузке windows, то вот вам пожалуйста несколько вариантов для решения этой проблемы. Всё было понятно? Надеюсь, что да. Но если возникнут вопросы, то не стесняйтесь и задавайте их в комментариях. Попробуем решить.
А на сегодня у меня всё. Буду ждать вашего возвращения, а для этого постараюсь почаще писать интересные для вас статьи. Не забудьте подписаться на обновления статей моего блога и про социальные сети тоже не забудьте. Увидимся с вами в следующих уроках. Пока-пока!
После выпуска операционной системы Windows 8.1, у пользователей появилась возможность выбора завершения загрузки операционной системы Windows 8.1 сразу на Рабочий стол. Корпорация Microsoft в новой версии операционной системы Windows, предусмотрела возможность выбора для пользователя, как будет выглядеть операционная система сразу после загрузки. Что именно будет открыто — Рабочий стол, или будет открыт «начальный экран» с плиточным интерфейсом.
До этого, при использовании операционной системы Windows 8, для того, чтобы при ее запуске сразу был открыт Рабочий стол, необходимо было осуществить некоторые изменения в настойках операционной системы. Теперь это можно сделать намного проще.
Получение обновления до Windows 8.1
Все пользователи лицензионной операционной системы Windows 8 могут бесплатно обновить свою операционную систему до версии Windows 8.1. Для этого им необходимо будет перейти в «Магазин Windows» (Windows Store) для загрузки обновления системы до Windows 8.1. Операционная система Windows 8.1 будет загружена на ваш компьютер из «Магазина Windows» в той редакции и разрядности, которая была установлена на вашем компьютере.
Существует несколько вариантов установки Windows 8.1, которые различаются, в зависимости от требований Майкрософт.
После обновления системы на вашем компьютере будет установлена операционная система Windows 8.1. В ней разработчики внедрили возможность выбора того, как загружать отображение Windows при загрузке операционной системы.
По умолчанию, при запуске или перезагрузке операционной системы Windows 8.1 открывается «начальный экран» или по-другому «новый пользовательский интерфейс» (Modern UI), ранее известный как Metro UI. Теперь у пользователя есть возможность выбора, что именно необходимо будет открыть при запуске или перезагрузке операционной системы.

Многим пользователям не нравиться открытие по умолчанию плиточного интерфейса. После открытия «начального экрана», они вынуждены будут, сразу после этого, открывать Рабочий стол. Такие лишние телодвижения вызывают раздражение у многих пользователей.
Все-таки использование Рабочего стола более удобно на стационарном компьютере, потому что в одном месте вы имеете более широкий доступ к разным функциям своего компьютера, чем запуск приложений в плиточном интерфейсе, да и переход к другим функциям и командам не очень удобен при не сенсорном управлении. Тем более, что для совершения многих действий все равно придется открыть Рабочий стол.
Загрузка на Рабочий стол в Windows 8.1
Для того, чтобы изменить отображение Windows после загрузки, необходимо будет кликнуть правой кнопкой мыши на свободном месте «панели задач и навигации». После этого откроется контекстное меню, в котором нужно будет выбрать пункт «Свойства».

Далее откроется окно «Свойства панели задач и навигации». В этом окне необходимо будет открыть вкладку «Навигация».
В поле «Начальный экран», напротив пункта «При входе в систему и закрытии приложений открывать рабочий стол вместо начального экрана» следует поставить флажок, а затем нажать на кнопку «ОК».

После этого, отображение операционной системы Windows 8.1, после загрузки системы или после закрытия всех приложений, будет изменено на Рабочий стол.
Выводы статьи
Теперь на вашем компьютере будет происходить загрузка Рабочего стола в Windows 8.1 сразу после запуска операционной системы. Вы сможете сразу попасть на Рабочий стол, не делая для этого лишних движений.
Тем более, что переключиться на плиточный интерфейс в Windows 8.1 очень легко. Для этого нужно просто кликнуть левой кнопкой мыши по кнопке «Пуск», сразу после этого откроется «начальный экран» с плиточным интерфейсом.
Хотите, чтобы ОС при загрузке сразу открывала Рабочий стол Windows 8, минуя начальный экран Windows 8? Этого можно добиться с помощью технологий, встроенных прямо в операционную систему, без использования сторонних утилит. Достаточно просто создать особую задачу, которая должна выполняться при входе в систему. В данной статье я расскажу, как это сделать.
Для начала нужно запустить Планировщик заданий (Task Scheduler). Для этого нажмите клавишу [Win], введите «расписание» (Schedule, без кавычек), выберите фильтр «Параметры» (Settings) и нажмите в результатах ссылку «Расписание выполнения задач» (Schedule tasks, рис. A). Запустится Планировщик заданий.

Рисунок A. Запустить Планировщик заданий с начального экрана очень легко.
Создание задачи
В Планировщике заданий нажмите ссылку «Создать задачу» (Create Task) в панели «Действия» (Actions, рис. B).

Рисунок B. В Планировщике заданий нажмите ссылку «Создать задачу».
В диалоговом окне «Создание задачи» (Create Task) нужно первым делом ввести название задачи в поле «Имя» (Name). Я, как видите, назвал свою задачу «Show Desktop @ Start» («Показывать Рабочий стол при запуске»). Внизу страницы выберите из выпадающего меню «Настроить для» (Configure for) пункт «Windows 8» (рис. C). В разделе «Параметры безопасности» (Security options) можно оставить опцию «Выполнять только для пользователей, вошедших в систему» (Run only when user is logged on).

Рисунок C. Обязательно выберите Windows 8 из выпадающего меню «Настроить для».
Дальше перейдите на вкладку «Триггеры» (Triggers, рис. D) и нажмите кнопку «Создать» (New) внизу страницы.

Рисунок D. На вкладке «Триггеры» нажмите кнопку «Создать».
В диалоговом окне «Создание триггера» (New Trigger) выберите из выпадающего меню «Начать задачу» (Begin the task) пункт «При входе в систему» (At log on item, рис. E). При этом страница обновится и выведет соответствующие опции настройки (рис. F).

Рисунок E. Из выпадающего меню «Начать задачу» выберите пункт «При входе в систему».

Рисунок F. Здесь можно оставить настройки по умолчанию.
По умолчанию выбраны опции «Любой пользователь» (Any user) в разделе «Параметры» (Settings) и «Включено» (Enabled) в разделе «Дополнительные параметры» (Advanced Settings). Оставьте все как есть и нажмите «OK» для продолжения. Вернувшись в диалоговое окно «Создание задачи», перейдите на вкладку «Действия» (Actions, рис. G) и нажмите кнопку «Создать» (New) внизу страницы.
В диалоговом окне «Создание действия» (New Action) по умолчанию выбрана опция «Запуск программы» (Start a Program). В разделе «Параметры» (Settings) введите «c:\Windows\explorer.exe» (без кавычек) в поле «Программа или сценарий» (Program/script, рис. H). Или нажмите кнопку «Обзор» (Browse), найдите и выберите файл «explorer.exe». Затем нажмите «OK», чтобы вернуться в окно «Создание задачи».

Рисунок H. Можно ввести имя исполняемого файла и путь к нему в поле «Программа или сценарий», а можно найти его с помощью кнопки «Обзор».
Если Windows 8 установлена на ноутбуке, перейдите на вкладку «Условия» (Conditions) и снимите флажок «Запускать только при питании от электросети» (Start the task on if the computer is on AC power) в разделе «Питание» (Power, рис. I).

Рисунок I. Этот параметр требуется изменить, только если Windows 8 установлена на ноутбуке.
На вкладке «Параметры» (Settings) ничего менять не надо, так что просто нажмите «OK» для создания задачи. Вернувшись в окно Планировщика задний, вы увидите новую задачу в разделе «Библиотека планировщика заданий» (Task Scheduler Library, рис. J). Теперь Планировщик можно закрыть.

Рисунок J. Создав задачу, вы увидите её в библиотеке Планировщика заданий.
Загрузка на Рабочий стол
Создав задачу, можете ее протестировать. Для этого перезагрузите компьютер с помощью «чудо-кнопки» кнопки «Выключение» (Power, рис. K) или выйдите из системы и снова войдите.
Раньше опция завершения сеанса находилась там же, где другие команды, связанные с выключением компьютера, но в Windows 8 она переместилась на начальный экран и теперь называется «Выйти» (Sign out). На начальном экране нажмите правой кнопкой мыши на своем аватаре в верхнем правом углу и выберите в появившемся меню опцию «Выйти» (рис. L).

Рисунок K. Опция «Перезагрузка» (Restart) вызывается с помощью «чудо-кнопки» «Выключение».

Рисунок L. Чтобы увидеть опцию «Выйти», нажмите правой кнопкой мыши на своем аватаре.
При перезагрузке Windows 8 сразу же появится Рабочий стол с окном Проводника, открытым на библиотеках (рис. M). Начального экрана вы вообще не увидите.
Имейте в виду, что значки библиотек «Документы» (Documents), «Музыка» (Music), «Изображения» (Pictures) и «Видео» (Video) могут какое-то время еще перемещаться, потому что операционная система продолжает загружаться в фоновом режиме.

Рисунок M. При перезагрузке Windows 8 сразу же появится Рабочий стол с окном Проводника, открытым на библиотеках.
Если вы запускаете приложения с панели задач или Рабочего стола, можете сразу же приступать к работе.
А что думаете вы?
Нужно ли вам, чтобы при загрузке Windows 8 сразу же открывался Рабочий стол? Будете ли вы пользоваться описанным приемом? Поделитесь своим мнением в комментариях!
Автор: Greg Shultz
Перевод SVET
Оцените статью: Голосов
Читайте также:


