Изменить файловую систему windows 10
Если вы слышали о файловой системе raw, значит у вас выходил из строя накопитель. Ничего страшного в том, что файловая система тома не распознана, нет. Решить проблему можно одним из 4 способов.
Что такое формат RAW
Определение «raw» используют разработчики в разных сегментах IT индустрии. С английского это слово переводится, как «сырой», «вид сырья».
Когда речь заходит о raw на накопителе, подразумевается, что файловая система не определена. Чтобы работать с таким накопителем придется его переформатировать, например, в NTFS, APFS, ExFAT или FAT.
С диска на файловой системе raw нельзя скачать информацию, он непригоден для записи. До решения проблемы вы сможете узнать только объем тома.
Способы восстановление файловой системы из RAW
То, что файловая система тома не распознана, не всегда означает, что перед вами новое устройство. Иногда это связано с программными или аппаратными повреждениями раздела raw. В последнем случае придется попотеть, чтобы вернуть заблокированные на диске данные.
Перед тем, как пользоваться любым из представленных способов, не забудьте вставить неработающий накопитель в компьютер.
Установка имени диска накопителя
Переда началом работы, убедитесь, чтобы Windows видит подключенную флешку, винчестер или неисправную часть диска. Если у накопителя отсутствует буква, её нужно установить. Для этого:

- Откройте окно Выполнить с помощью Win+R .
- Введите « diskmgmt.msc » и нажмите Enter .
- В нижней панели найдите нужный диск и кликните по нему правой кнопкой мыши.
- В контекстном меню выберите « Изменить букву диска или путь к диску ».
- В открывшемся окне нажмите на кнопку « Добавить ».
- Кликните по кружку слева от надписи « Назначить букву диска » и выберите любую букву в раскрывающемся списке справа.
1 способ. Проверка диска или флешки на ошибки
Нам поможет Check Disk. Чтобы воспользоваться им:

- Кликните в поле для поиска, что правее кнопки меню Пуск .
- Введите « cmd ».
- В открывшемся окне выберите « Запуск от имени администратора ».
- В командной строке введите « chkdsk XXX: /f ». Вместо «XXX» укажите букву неисправного диска.
2 способ. Восстановление файловой системы с сохранением файлов
Попробуем перевести raw в NTFS без потери данных. Тогда получится восстановить внешний жесткий диск без форматирования. Для этого подойдет сразу несколько утилит. Рассмотрим две – DM Disk Editor и TestDisk.
Если вы восстанавливаете данные с логического диска, а не со всего винчестера, не забудьте скопировать важную информацию с других разделов жесткого диска во избежание её утери. Если что-то пойдет не так, вы можете потерять данные со всей флэшки, SSD или HDD диска.
С помощью программы DMDE
Если в процессе эксплуатации инициализированного накопителя появились потерянные разделы, Disk Editor поможет их найти и восстановить. Чтобы скачать утилиту:
Для восстановления файловой системы и перевода её из raw в NTFS:
- Запустите exe-файл программы и выберите язык интерфейса.
- Примите лицензионное соглашение.
- Выберите диск, который хотите починить из списка физических или логических устройств.
- Нажмите ОК.
- В момент перехода к следующему окну программа проведет быстрое сканирование. Если оно прошло успешно, вы найдете в списке новый том со значком, перечёркнутым красным крестиком.
- Если вы не видите в списке перечеркнутого красным крестиком значка, нажмите на кнопку «Полное сканирование». В результате программа должна найти поврежденные элементы.
- Откройте поврежденный том из списка. Убедитесь, что его содержимое соответствует тому, что должно быть на том накопителе, который вы проверяете.
- Если вы обнаружили нужный диск, вернитесь к окну, где проходило сканирование и выделите нужный пункт для восстановления раздела.
- Нажмите на кнопку «Восстановить». Она находится в левой нижней части окна.
После успешного восстановления накопителя перезагрузите компьютер.
Интересно! Программа DMDE продвигается, как платный продукт, но возможностей бесплатной версии хватит для решения рассматриваемой проблемы.
С помощью программы TestDisk
В отличие от предыдущей утилиты эта полностью бесплатна. Переходите по ссылке и качайте архив.
Перед работой с программой определитесь с предпочтительным стилем разделов диска. Для этого:

- Нажмите Win+R .
- Введите « cmd » и нажмите на кнопку ввода.
- Введите команду « diskpart ».
- Разрешите приложению вносить изменения на устройстве.
- Введите команду « list disk ».
- Смотрите на крайний столбец, который называется «GPT». Если для нужного накопителя или логического диска графа обозначена «*», значит в дальнейшем интересующее вас значение «GPT», в обратном случае – «MBR».
Чтобы решить проблемы с типом файловой системы raw, следуйте инструкциям:

- Распакуйте скачанный архив.
- Запустите « testdisk_win.exe ».
- В открывшемся окне выберите пункт « Create ». Для навигации используйте стрелки на клавиатуре, для выбора – клавишу ввода.
- Если система попросит выбрать стиль разделов диска, укажите тот, который ранее определили сами – GPT или MBR.
- Поочередно выбирайте и указывайте следующие действия «Analyze» и «Quick Search».
- Найдите и выберите поврежденный накопитель в списке. Ориентируйтесь на объем и файловую систему.
- Если хотите восстановить диск лишь частично, нажмите «P» и определите данные, которые следует оставить и удалить, в таблице файлов. Для этого соответственно используйте клавиши «Р» и «D». Для перехода к следующему окну нажмите Enter.
- Выберите опцию «Write» для запуска восстановления. Подтвердите действие с помощью английской буквы «Y».
Если всё сделано верно, после перезагрузки вы получите рабочий накопитель. Недостаток утилиты в том, что, если вы неверно сформируете структуру поврежденного накопителя на 7 шаге, ничего не получится.
Интересно: 15 лучших программ для восстановления удалённых файлов с флешки или компьютера3 способ. Переподключение HDD или флешки в другой разъем
Из-за неисправностей разъемов, чтение винчестера или флешки может окончиться неудачей. Так как в современных устройствах предусмотрено несколько USB-портов и SATA-разъемов, ничего не стоит подключиться в другой.
Если между диском и компьютером присутствуют промежуточные устройства, возможно файловая система тома не распознана из-за их неисправности.
Raw диск может также появиться из-за неисправности разъемов самого накопителя.
К сожалению, не все проблемы удастся выявить и решить без помощи специалистов. С другой стороны, подобные неисправности встречаются крайне редко.
4 способ. Восстановление файловой системы на пустом диске
Если файловая система тома не распознана, но на накопителе нет важных данных или он пуст, можно отформатировать диск. Нам поможет стандартный функционал Microsoft Windows:

- Откройте « Мой компьютер ».
- Кликните правой кнопкой мыши по неработающему накопителю.
- Выберите форматировать в контекстном меню.
- Определитесь с файловой системой в соответствующем разделе.
- Нажмите « Начать ».
Система оповестит об окончании процесса. Работать с отформатированным накопителем можно сразу – перезагружать компьютер не нужно.
К указанному способу также обращаются, когда невозможно проверить диск другими утилитами и приходится смиряться с утерей данных.
Проблема инициализации диска встречается нечасто, а устранить её можно просто и быстро. Чаще с такой неисправностью сталкиваются в отношении флешек в формате raw.
Несмотря на то, что файловая система FAT32 является устаревшей, она до сих пор используется в портативных flash -носителях небольшого объёма. Недостатки этой ФС очевидны: ни FAT32 , ни предшествующая ей FAT не поддерживают запись файлов больше 4 Гб , использование прав доступа и шифрование. По этой причине, возможно, вы захотите переформатировать свою флешку или карту памяти в NTFS .
Сама по себе процедура эта очень простая, нужно лишь кликнуть по носителю в Проводнике правой кнопкой мыши, выбрать опцию «Форматировать» и указать в выпадающем списке диалогового окошка новую файловую систему NTFS .

Единственный недостаток такого подхода в том, что в процессе форматирования с накопителя будут удалены все данные. Чтобы их сохранить, вам нужно либо создать их временную копию на основном жёстком диске или воспользоваться встроенной в Windows 10 утилитой Convert.exe , позволяющей преобразовывать файловую систему FAT/FAT32 в NTFS без потери данных.
Синтаксис она имеет следующий:
convert [том] /fs:ntfs [/v] [/cvtarea:Имя_файла] [/nosecurity] [/x]
Для преобразования вам понадобятся только два параметра — том (буква диска) и /fs (файловая система) . Если в процессе конвертирования вы хотите получить подробную информацию о производимых действиях, можете добавить ключ /V.
Сконвертируем для примера флешку FAT32 с записанными на неё данными в NTFS . Запускаем командную строку от имени администратора и выполняем такую команду:
convert M: /fs:ntfs

Утилита тут же запросит присвоить накопителю метку. Меткой должно служить текущее имя накопителя, отображаемое в Проводнике. Если вы введете другое имя, то получите ошибку «Указана недопустимая метка диска» . После второго нажатия Enter утилита произведёт необходимые подсчёты и преобразует файловую систему в NTFS .


Это отключит том, закроет открытые дескрипторы, и конвертирование будет произведено без ошибок.
О причинах для перехода на эту файловую систему мы поговорим в другой раз.
Сегодня я расскажу как отформатировать том в файловой системе REFS. Я предполагаю, что вы уже прочитали мои прошлые заметки о Storage Spaces и умеете создавать том. Начиная с Windows 10 1709 Microsoft убрала поддержку создания и форматирования томов в файловой системе REFS. Теперь этот функционал доступен в Windows 10 Professional for Workstation и Windows 10 Enterprise. Но не было-бы этой заметки, если-бы не было вариантов обхода.
Способ первый: mkrefs
Разумеется нашелся умелец с GitHub, написавший mkrefs. Утилита проста в использовании, запускается из командной строки.
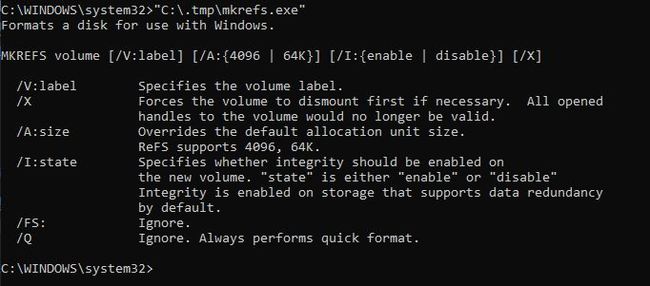
Способ второй: использование Hyper-V
Этот способ позволяет напрямую работать с дисками в разных операционных системах. Мне приходилось пробрасывать EXT4 том в Debian.
Метод предполагает возможность запуска Hyper-V на компьютере, где предполагается форматировать диск. По сути, мы пробросим виртуальный том Storage Spaces внутрь виртуальной машины, где установлена Windows Server Insider Preview.
Для начала нам следует отключить том в операционной системе хоста через оснастку управления дисками.
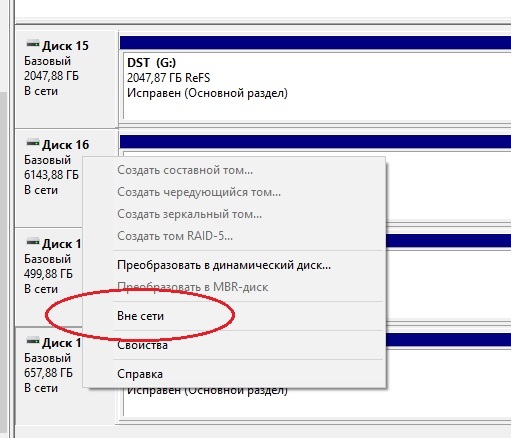
Далее в параметрах виртуальной машины подключаем том.
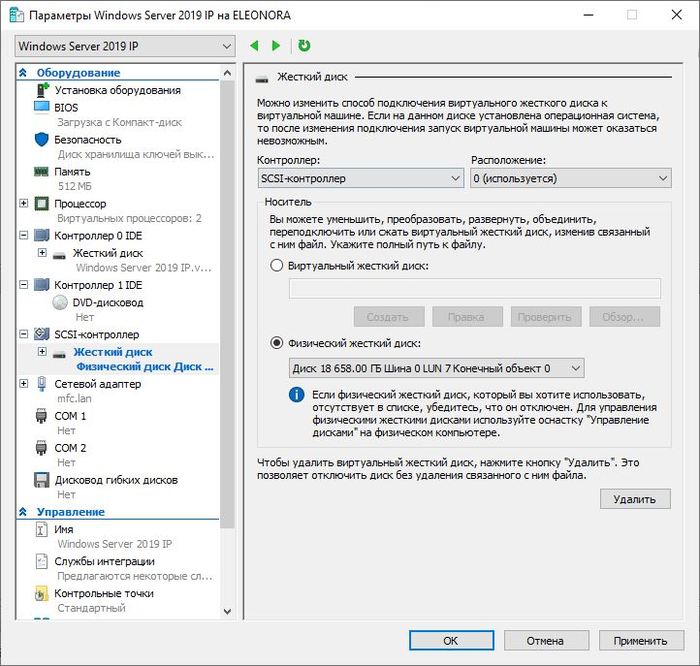
У меня стоит Core версия Windows Server, но приведенные команды подойдут для любого случая. Откроем диспетчер дисков diskpart.
Проверим список дисков. если у нужного диска статус "не в сети", выполняет команды: set disk; online
Выясняем номер нужного тома и выбираем его
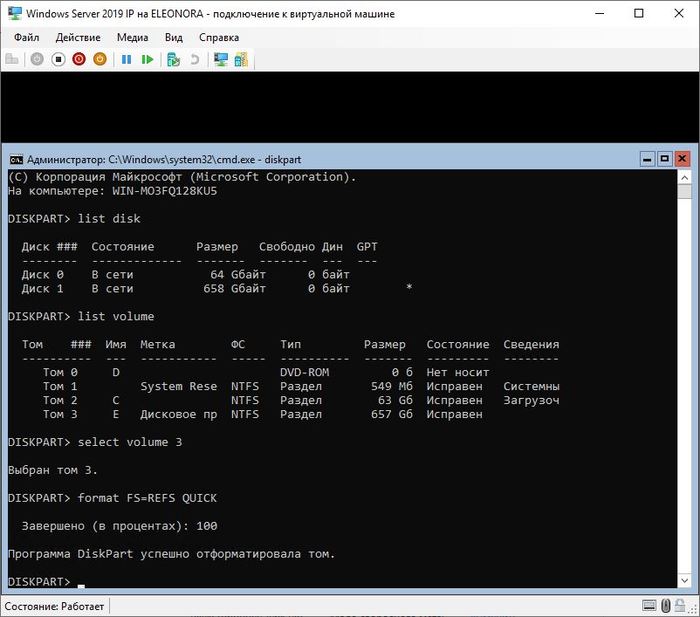
Выключаем виртуальную машину и отключаем от неё диск. В оснастке управления дисками операционной системы хоста подключаем диск. Результат достигнут.
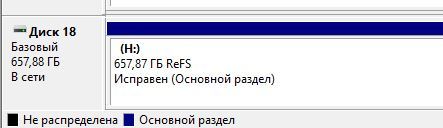

Лига Сисадминов
658 постов 12.3K подписчиков
Правила сообщества
О причинах для перехода на эту файловую систему мы поговорим в другой раз.
Ога. "Вы давайте переходите, вот вам инструкция. Зачем - скажу потом".
О причинах для перехода на эту файловую систему мы поговорим в другой раз.
Как-то совсем не логично это заявление. Возможно информация об этой фс мне скажет о том, что она мне нафиг не нужна, а следовательно и текст поста мне читать - только время тратить.
Так hyperv тоже нет в home, так что второй вариант не рабочий. лучшеб с ext и рейзер научили винду работать чем насиловать нтфс
REFS — Resilient file system
В предыдущей заметке Я обещал рассказать о REFS. Это новая файловая система, призванная со временем заместить NTFS. REFS унаследовала от NTFS множество функций и обрела новый функционал. REFS полностью раскрывает свой потенциал при использовании Storage Spaces. Однако свой профит она вносит и при использовании на одиночном накопителе.
Когда я начинаю говорить о REFS, я обычно слышу схожие вопросы, поэтому попробую их обобщить:
- Какие функции NTFS убрали в REFS?
- Что нового в REFS, чего нет в NTFS?
- Какие основные преимущества REFS перед NTFS?
Преимущества
- Отказоустойчивость
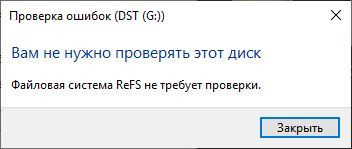
По умолчанию потоки целостности включены только для метаданных — это позволяет держать файловую систему в непротиворечивом состоянии. Однако, потоки целостности можно включить для всего тома или выбранных файлов/папок. В этом случае REFS гарантирует, что считанные данные являются тем, что Вы когда-то записали. Если контрольная сумма не совпадает — REFS сообщит об ошибке и удалит файл. Это будет сигналом к восстановлению файла из резервной копии: Вы точно знаете, что этот файл был поврежден.
Всё становится интересней, если потоки целостности для данных включены на томе с избыточностью: Четность, двух- или трехстороннее зеркало. В этом случае, обнаружив ошибку контрольной суммы REFS попробует восстановить данные.
- Производительность
Стоит так-же упомянуть и нововведения производительности:
- Четность с зеркальным ускорением позволяет эффективно хранить данные на томе, используя многоуровневое хранилище.
- Клонирование блоков обеспечит огромный прирост производительности снимкам виртуальных машин, особенно их слияние.
- Разреженный метод VDL позволяет мгновенно создавать фиксированные VHD диски большого размера.
О преимуществах рассказал, теперь сравним её с NTFS
Функции NTFS, недоступные в REFS
По разным причинам, функционал файловых систем отличается. Какие-то функции никогда в ней не появятся (например имена в формате 8.3), какие-то появляются в процессе развития. Например, дедупликация данных, недоступная ранее, появилась в версии 3.2. Подробнее о версиях и их поддержке хорошо написано в Википедии. Ниже я привел список:
- Сжатие файловой системы
- Шифрование файловой системы (EFS)
- Загрузка операционной системы
- Поддержка файла подкачки
- Поддержка съемных дисков
Функции общие для REFS и NTFS
- Дедупликация данных ( Windows Server, v.1709 and later)
- Поддержка общих томов кластера
- Поддержка отказоустойчивого кластера
- Списки управления доступом
- Точки повторного анализа
- Моментальные снимки томов
Функции, доступные только в REFS
- Разреженный метод VDL
Таким образом можно сделать вывод, что REFS идеальна как хранилище виртуальных машин и критически важных данных данных.
В следующей заметке я расскажу об обслуживании REFS в рамках Storage Spaces и о том, как дефрагментатор WIndows перестал им быть.

- «Ошибка», «Повторить», «Отмена»;
- сообщить об отсутствии сектора;
- при вызове свойств диска указан тип файловой системы «RAW»;
- предлагает отформатировать;
- файлы содержат в именах непонятные символы и т.д.
Сбросу структуры диска в тип RAW из NTFS и появление подобных ошибок могут способствовать следующие факторы:
- резкий скачок напряжения;
- неверное отключения дисков от питания;
- некорректное обновление ОС на любом этапе;
- bad сектора;
- нестабильная работа материнской платы;
- поврежденные кабели;
- вирусная атака;
- если ошибка возникает у usb винта/флэшки, проверить следует и сам разъем.
Существует ряд способов, как вернуть файловую систему в NTFS из RAW, но мы начнем с того, который минимизирует риски и поможет сохранить структуру данных и сами данные. Итак, как же вернуть диск в формате RAW в NTFS без потери данных? Рассмотрим несколько способов по порядку, начиная с самого простого.
Классический restart
Как бы банально не звучало, но простая перезагрузка порой помогает вернуть файловую систему из RAW в NTFS. Это связано с временным сбоем. Если этот способ не помог, идем дальше.
Проверяем соединения
- Если у вас настольный ПК и он не находится на гарантии – откройте системный блок и тщательно проверьте целостность всех проводов, соединения и их плотное прилегание. Проверка ничего не обнаружила, попробуйте просто переподключить диск в свободный разъем на материнке.
- Если нетбук / ноутбук, вне зависимости на гарантии или нет – обратитесь в СЦ.
- Если же речь идет о съемном носителе, переподключите его в другой usb разъем. Если ситуация повторяется, проверьте работоспособность usb другим устройством – мышь, клавиатура, другой носитель и т.д.
Прежде нужно исключить физическую неисправность, а после переходить к программному решению. Вышеуказанные способы не помогли вернуть файловую систему из RAW в NTFS? Идем дальше.
Check Disk поможет с NTFS
Проверяет винчестеры и съемные носители на наличие багов в файловой системе с дальнейшим исправлением. В некоторых случаях это поможет вернуть ПК в рабочее состояние.
Запускаем cmd с повышенными привилегиями:
Нет доступа к cmd?
Ситуации абсолютно разные: если Windows не загружается, то и нет доступа к командной строке. Естественно, запустить утилиты Check Disk с SFC нет возможности.

- Используйте live диски на CD / DVD / флэшке.
- Воспользуйтесь загрузочным диском или флэшкой для восстановления NTFS:
- в BIOS выставьте загрузку с соответствующего носителя и сохраните настройки. Для этого зайдите в Биос при загрузке (нажмите F2 или DEL – внизу экрана написано), выберите раздел Boot с помощью стрелок на клавиатуре и выставьте новое загрузочное устройство;
- во время загрузки с внешнего загрузочного носителя – выберите «Восстановление системы» → «Дополнительные параметры» → «Командная строка» → укажите верную букву диска RAW.
Во избежание ошибок, воспользуйтесь утилитой DiskPart:


После перезагрузки не забудьте вернуть загрузочное устройство – установите системный диск.
В случае если у вас настольный ПК, винчестер можно отключить и подсоединить к другому и уже с другой операционной системы запустить проверку.
Антивирусы вернут NTFS
Проверьте систему на вирусы. В помощь придут такие как:
Форматирование или как вернуть NTFS
Одним из простых способов вернуть нормальное состояние винчестера является форматирование диска, но это можно сделать лишь в том случае, если ничего важного не хранится на нем. Преобразовать RAW в NTFS можно встроенной утилитой Windows - diskmgmt.msc.
Сторонние средства в помощь файловой системе NTFS
Вернуть файловую систему с RAW в NTFS могут и проверенные сторонние средства, которые зарекомендовали себя с лучшей стороны.
Recuva - от хорошо известного всем разработчика Piriform, они же создали CCleaner.
Загружать программу будем с официального сайта и выберем версию с лицензией free.
TestDisk – скачать можно free версию с официального ресурса. Ссылка на скачивание
Читайте также:


