Как установить plank в ubuntu
Порой начинающих пользователей Linux пугает отсутствие панели задач внизу, а её перемещение вверх вызывает сильные неудобства. Ещё со времен Windows мы привыкли к закреплению часто используемых программ в панели быстрого запуска и больше не хочется тратить драгоценное время на поиск в папках или в хаосе значков на рабочем столе столь заветного ярлыка.
На самом деле в Linux существует множество полезных виджетов готовых прийти к вам на помощь в любой ситуации. Plank один из них. Разработчики характеризуют его как «Stupidly Simple» (Тупо Простой). И должна сказать, что это действительно так.
Установка plank

Установить plank можно из терминала:
sudo add-apt-repository ppa:docky-core/stable
sudo apt-get update
sudo apt-get install plank
Также возможна установка plank в ubuntu из центра приложений. Уж какой способ установки вы предпочитаете, зависит лишь от вас. В synaptic он тоже присутствует.

На plank стоит обратить внимание не только из-за своих "интеллектуальных" особенностей, быстрота работы и легкости интерфейса, но и в первую очередь из-за полезности.

Plank Ubuntu очень гибкий. Его можно разместить, хоть слева, хоть снизу, хоть сверху. Он будет там, где удобно вам. Многие скрывают приевшуюся стандартную левую панель Ubuntu. Я же решила её оставить. Она изрядно выручает в некоторых случаях, но всё же использую я её не так часто.


Настройки параметров скрытия Plank
У plank есть способность интеллектуального скрытия. Когда вы печатаете в документе
или пишите код, он автоматически скрывается и не надоедает вам своим внешним видом. Стоит лишь слегка навести курсор на угол его 'постоянного места жительства' и он сразу тут как тут. Также поведение plank может быть автоматическим скрытием, скрытием при развёрнутых окнах, прятаться за окна или прятаться от активного окна. Согласитесь выбор довольно таки большой, не правда ли?

Добавляем доклеты
С недавних пор plank обзавёлся своими доклетами. Это маленькие приятные фишки на панели: cpu процессора, часы, корзина. Их можно также установить отдельно.

Устанавливаем темы оформления
И моя любимая фишка, которая также придётся любителям эстетики по душе – темы оформления. У plank огромная база красивых иконок, тем и эффектов. Все они легки в установке и приятны глазу. Иконки можно изменять по размеру, увеличивать или вовсе убирать. Ну и несомненный плюс в том, что вы можете создать свои собственные иконки и установить.

Чтобы загрузить новые темы скопируйте их в
/.local/share/plank/themes/
На сайте deviantart можно даже свободно подобрать понравившуюся тему, загрузить свою и делиться с нею пользователями (просто наберите в поиске сайта plank).
Меню настроек Plank
Чтобы попасть в меню настроек программы есть 2 волшебных способа. К сожалению разработчики не посчитали полезным создать отдельный значок настроек, но в этом и вся красота Linux:
- Зажать Ctrl + Shift + правый клик мышки по панели plank
- Команда: plank —preference
Добавляем и удаляем значки
Для того, чтобы добавить новый значок на панель, необходимо запустить программу и ярлык автоматически отобразится в plank. Теперь щёлкните левой кнопкой мыши по этому значку и выберите опцию "Прикрепить к панели".
Для удаления значка нужно лишь левой кнопкой мыши вытянуть его из панели. Как видите, всё просто и легко.
Выводы
Plank существует уже давно и живёт он в моей Ubuntu 14.04 больше трех лет. Я его добавила в автоматический автозапуск программ и теперь он отображается сразу же при запуске системы. Есть только небольшая проблема, которая для меня стала удивлением. Теперь мне приходится дважды выходить из системы, если я не выключаю Plank заранее. Но со временем привыкаешь. Возможно, что такая проблема лишь в Ubuntu 14.04 LTS. Устанавливать Plank или нет решать только вам. Он сделал моё знакомство с Linux более радостным и красивым. Чего и желаю вам.
Отличительной особенностью интерфейса Ubuntu является её панель Ubuntu Dock, расположенная слева. Однако разработчики специально скрыли большую часть настроек.
Сравнение Dash to Dock с Ubuntu Dock
Настройки Ubuntu Dock находятся во вкладке Внешний вид. Как видите, доступно всего 4 параметра: автоскрытие, размер значков, выбор экрана для вывода и положение на экране:

Но это ещё не всё. Давайте попробуем найти скрытые настройки в Dconf:

Настроек гораздо больше, а именно всё то, что доступно в Dash to Dock. Обратите внимание на то, что настройки хранятся по адресу: /org/gnome/shell/extensions/dash-to-dock/. Поэтому у вас не получится использовать Ubuntu Dock и Dash to Dock одновременно, но установка последнего позволит настраивать Док с большим удобством, чем в Dconf.

В настройках Dash to Dock большая часть элементов переведена на русский, а также изменения применяются сразу же, в отличие от Dconf.
Установка Dash to Dock в Ubuntu

Как было отмечено ранее, настройки у Dash to Dock и Ubuntu Dock общие, поэтому после установки следует отключить расширение (Installed extensions в шапке сайта). При этом кнопка для вызова настроек останется активной и позволит настроить панель в полной мере. Если же вы хотите оставить в системе только Dash to Dock, то удалить Ubuntu Dock можно командой:
sudo apt remove gnome-shell-extension-ubuntu-dock
Настройка Dash to Dock

Первая вкладка настроек содержит практически то же самое, что можно изменить в Ubuntu Dock. Плюс к этому есть переключатель режима панели, отключающий растягивание на всю длину.

На второй вкладке можно отключить показ избранных приложений, корзины и примонтированных разделов.

Во вкладке Поведение настраивается действие по нажатию. Если выбрать Минимизация или показ миниатюр, то при нескольких открытых окнах будут показаны миниатюры. Кроме того, несколько окон можно переключать колёсиком мыши (Действие при прокрутке).

Во вкладке Внешний вид можно уменьшить отступы (Сжать Док), сделав панель более компактной. Имеются также настройки индикаторов, а в расширенных настройках вы можете включить дополнительную рамку для открытых приложений, как это было в оболочке Unity.
Выводы
Как вы могли убедиться, установка Dash to Dock Ubuntu 20.04 поможет настроить родную панель Ubuntu Dock, ведь, по сути, это одно и то же. Это возможно благодаря тому, что настройки хранятся в реестре GNOME и расположены по одному адресу. По этой причине активным должно быть только одно расширение. Если же вам хочется чего-то большего, то обратите внимание на другие расширения, например, Dash to Panel, совмещающее обе панели Ubuntu в одну.
Нет похожих записей
Статья распространяется под лицензией Creative Commons ShareAlike 4.0 при копировании материала ссылка на источник обязательна.
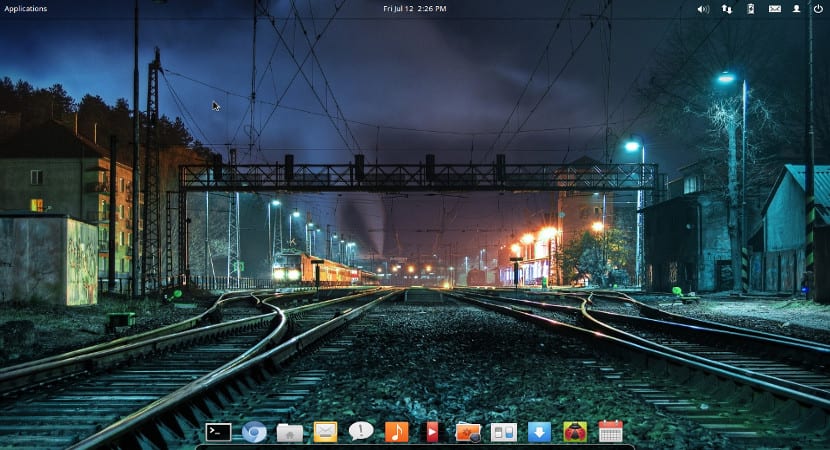
Для тех, кто не знает Планка - одна из доки самый популярный и легкий который в настоящее время можно найти для Linux. Он написан на Vala, он используется по умолчанию в Elementary OS и только что достиг своей версии 0.11.0, включив в этот процесс интересные новые функции.
Эта последняя версия Plank, среди других новинок, включает Поддержка для доклеты -грубо, функции док-. Имейте в виду, что Планк уже носил эти доклеты стандартные - например, функции дисплея рабочего стола, диспетчера буфера обмена, часов и корзины доклеты-. Кроме того, мы также можем найти элементы управления переносом в GSettings.
С этим последним вариантом миграции с этого момента можно добавить доки множественный. Однако эта опция пока недоступна в настройках Plank, поэтому необходимо войти в редактор Dconf, чтобы активировать ее.
В последней версии Plank значок, позволяющий отключить док на экране больше не видно. Для доступа к настройкам пользовательского интерфейса док вам нужно открыть терминал и ввести следующую команду:
Как установить новую версию Plank на Ubuntu
Если вы являетесь пользователем Elementary OS и хотите обновить Freya через PPA, знайте, что процесс установки попытается удалить важные пакеты рабочего стола, поэтому лучше подождать, пока он достигнет стабильных репозиториев дистрибутив.
к установить последнюю версию Plank В Ubuntu 16.04, 15.10, 15.04 и 14.04 и их производных ниже у вас есть официальный PPA стабильных версий Plank. Просто добавьте PPA и установите или обновите Plank 0.11.0, открыв терминал и выполнив следующие команды:
Не стесняйтесь оставлять нам комментарии, если осмелитесь попробовать.
Содержание статьи соответствует нашим принципам редакционная этика. Чтобы сообщить об ошибке, нажмите здесь.
Полный путь к статье: Убунлог » ПО » Установите последнюю версию док-станции Plank на Ubuntu

Доска является Легкая док-станция там, где есть те, которые почти не потребляют ресурсы, это делает его идеальным для машины с дефицитом средства или несколько устаревший.
Возможность настройки планкиКак мы можем себе представить, его немного, но, напротив, он идеально выполняет ту работу, для которой он был создан, если мы ищем что-то более впечатляющее с точки зрения эффектов и графики, мы можем использовать другие пусковые установки, такие как Каир-Док.
Эта пусковая установка полученный из доки, одна из самых легких доков для Linux, максимально скорректировал свои потребности, чтобы сделать его даже легче, чем сама док-станция, и, таким образом, стала самой легкой док-станцией или средством запуска приложений на данный момент.
Если вы ищете Стабильная док-станция и что потреблять мало ресурсов на вашем компьютере, вам повезло, ваш поиск может быть прекращен, так как вы только что нашли Доска.
Чтобы установить его на свой Любимый дистрибутив Linux, всегда говорит в дистрибутивах, основанных на Ubuntu o Debian, нам нужно будет выполнить следующие шаги:
Добавление репозитория
Первым делом мы установим Доска, он добавит следующее хранилище через терминал, для этого откроем новый терминал и мы представим следующую строку:
- sudo apt-add-репозиторий ppa: ricotz / docky
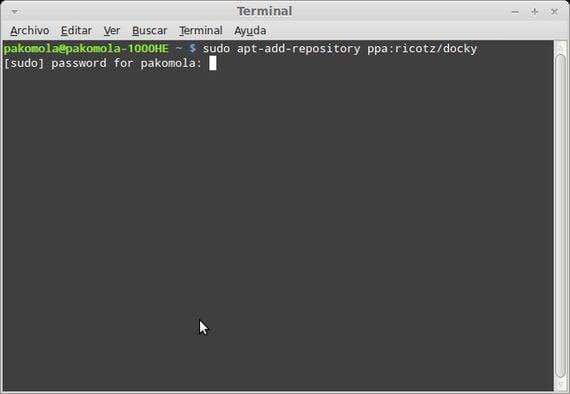

Установка доски
Однажды новый репозиторий, первое, что мы должны сделать, это обновить список пакетов нашего дистрибутива Linux, чтобы сделать это с того же терминала, мы введем следующую команду:

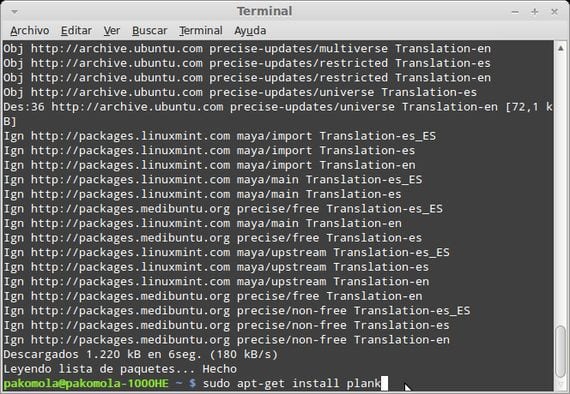
Содержание статьи соответствует нашим принципам редакционная этика. Чтобы сообщить об ошибке, нажмите здесь.
Полный путь к статье: Убунлог » Общие » Настольные компьютеры Linux » Plank, простая док-станция в стиле Mac
Читайте также:


