Изменение параметров которые сейчас недоступны windows 7
При активации режима гибернации, операционная система Windows и все запущенные в ней службы, программы, открытые файлы и всё что находится в данный момент в оперативной памяти, копируется на жесткий диск в один файл под названием hiberfil.sys, а потребление электроэнергии компьютером после перехода в этот режим полностью прекращается. Другими словами можно сказать, создается слепок текущей ОС и происходит запись его на накопитель информации. В таком состоянии ПК может находиться неограниченное количество времени.
Если сравнить спящий и режим гибернации, то тут я отдаю предпочтение второму. В спящем компьютер продолжает потреблять электроэнергию, это основной и отрицательный фактор, так как в случае незапланированного прекращения подачи энергии, вы потеряете состояние ОС со всеми сохраненными данными и открытыми программами. Гибернация же наоборот лишена данного недостатка.
Активация режима гибернации в Windows 10
Проделываем следующие действия:
1) На иконке меню "Пуск" кликаем правой клавишей мыши, тем самым вызовем контекстное меню. В нём нажимаем на пункт "Командная строка (Администратор).

2) После этого откроется командная строка Windows 10, в ней вводим следующую команду для активации режима гибернации:

3) Теперь нужно проверить успешно ли прошла процедура включения гибернации. Для этого заходим в меню "Пуск" и нажимаем на пункт "Выключение". Если в списке выбора режимов появилась "Гибернация", значит вы достигли своей цели, активация проведена успешно.

Настройка гибридного спящего режима
Если вы планируете пользоваться и спящим режимом, то нужно знать, что после активации гибернации, при переходе в спящий режим, ваш компьютер вместо него, может переходить в "гибридный спящий режим". Это такой же спящий, только с записью данных на жесткий диск.
Если вам нужен "Спящий режим" который был изначально по умолчанию, то есть не гибридный, то нужно проделать следующие действия:
Снова открываем контекстное меню, кликнув правой клавишей мыши на значке "Пуск". В нем выбираем пункт "Управление электропитанием».

Теперь в зависимости от выбранной вами "Схемы управления питанием" в моем случае "Сбалансированная", напротив активной у вас схемы нажимаем на пункт "Настройка схемы электропитания».

В открывшемся окне находим и нажимаем на пункт "Изменить дополнительные параметры питания».

Далее среди списка подразделов пунктов настроек находим параметр "Сон", в подпунктах этого раздела находим параметр "Разрешить гибридный спящий режим" и в нем меняем значение на "Выкл».

После нажимаем "ОК". На этом всё.
Как правило, на клавиатурах имеется кнопка "Сон", на ней либо изображен полумесяц (луна), либо просто написано английскими буквами "Sleep".

Так вот рассмотрим как сменить функционал данной кнопки, чтобы пр нажатии на нее компьютер переходил не в сон, а в гибернацию. Для этого в настройках "Электропитания" нажимаем на раздел "Действия кнопок питания"

В следующем окне нажимаем на пункт "Изменение параметров, которые сейчас недоступны».

Тут меняем функционал кнопки, чтобы при нажатии кнопки сна, включалась гибернация.

И сохраняем изменения. С этим закончили.
Включение гибернации в ОС Windows 7 и 8.1
Для Windows 7 проделываем следующие действия:
Нужно открыть меню «Пуск» и выбирать раздел «Выполнить». Либо просто зажать комбинацию клавиш "Win+R"

Появится окошко "Выполнить" в него вписываем "cmd" и нажимаем ОК.

Откроется командная строка, в нее вписываем команду «powercfg /h on» и после нажимаем кнопку Enter.

После этого необходимый нам тип выключения должен появиться в меню "Пуск" в подменю "Выключить».

Для Windows 8.1 делаем в следующем порядке:
Зажимаем две клавиши одновременно Win+X, откроется соответствующее контекстное меню. В нем нажимаем на пункт "Командная строка (администратор)».

Вводим команду «powercfg /h on» и жмём Enter.

Если всё вышеописанное проделали правильно, на иконку выключения появится необходимый нам пункт.

Как сделать спящий режим обычным (настоящим).
Заходим в меню "Пуск», в нем открываем пункт "Выполнить" или нажимаем одновременно клавиши Win+R.
В это окно вписываем команду "powercfg.cpl" и жмем Enter.

И попадаете в настройки схем электропитания, смотрим какая схема активирована, и напротив нее жмете на пункт "Настройка плана электропитания"

В открывшемся окне нажимаете на пункт "Изменить дополнительные параметры питания"

В окне "Электропитание" нажимаем на раздел "Сон" и раскрываем его. Там же находите подраздел "Разрешить гибридный спящий режим" и в обоих настройках "От батареи" и "От сети" выбираем параметр "Выкл».

И напоследок нужно нажать ОК.
Я постарался подробно написать о способах, как включить гибернацию в разных версиях Windows. Если у вас возникли вопросы, пишите их в комментарии. По возможности я, или другие пользователи сайта смогут вам ответить или дать полезный совет. Всем добра).
Изменение параметров электропитания скорее влияет на продолжительность работы портативного компьютера, чем на производительность, хотя процедура и связана с ней. Если у вас стационарный компьютер, то волноваться вам нечего — вы подключены к почти всегда бесперебойному источнику энергии — электрической розетке. А для пользователей ноутбуков, особенно для тех, которые часто работают на компьютере в дороге, самой важной характеристикой портативного устройства является время его работы от батареи.
Вы можете использовать настроенные системой планы электропитания, переключаясь между ними в различных ситуациях. Например, при работе от сети электропитания отлично подойдет план Сбалансированный (Balanced), а в дороге — Экономия энергии (Power saver). Для быстрого переключения между планами следует щелкнуть мышью на значке заряда батареи, расположенном на панели задач Windows, и в открывшемся окне установить переключатель в положение, соответствующее выбранному плану. Также при питании от сети возможно использование плана Высокая производительность (High performance), рассчитанного на максимальное обеспечение устройств работой. Использование этого плана обосновано при запуске ресурсоемких приложений и заметного снижения их производительности в других режимах. Рассмотрю настройки плана электропитания, которые выполняются в окне панели управления:
- В меню Пуск (Start) выберите пункт Панель управления (Control Panel). Откроется одноименное окно с категориями элементов управления.
- Щелкните мышью на значке Электропитание (Power Options), доступном при просмотре окна панели управления в виде значков, крупных или мелких. Содержимое окна изменится, и вы увидите список планов электропитания (рис. 4.46).
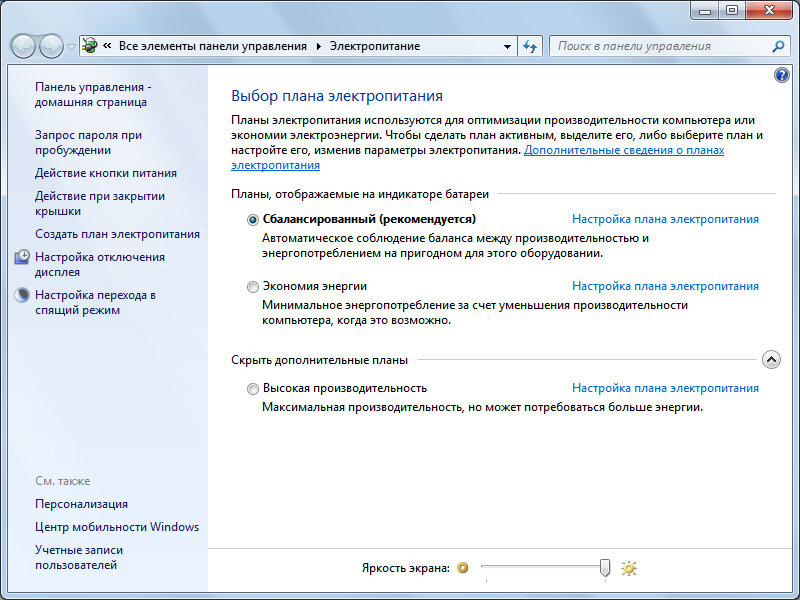
Рис. 4.46. Окно Электропитание
В левой части окна Электропитание (Power Options) расположены пункты, позволяющие произвести настройки ноутбука при питании от батареи и сети. Щелкнув мышью на пункте Запрос пароля при пробуждении (Require a password on wakeup), вы получите доступ к параметрам кнопок питания и парольной защиты (рис. 4.47).

Рис. 4.47. Окно Системные параметры
В этом окне вы можете определить, как операционная система будет реагировать на действия пользователя, связанные с выключением компьютера. Параметры определяются отдельно при питании от батареи и при работе от сети электропитания. Первой настраивается кнопка питания, расположенная на корпусе ноутбука. Существует четыре варианта развития событий при нажатии этой кнопки, а также при закрытии крышки: ничего не произойдет, ноутбук перейдет в режим сна, в режим гибернации или выключится полностью. Действие определяется выбором соответствующего значения в раскрывающихся списках От батареи (On battery) и От сети (Plugged in).
Также вы можете защитить ноутбук от постороннего доступа паролем. Для этого нужно создать пароль для вашей учетной записи пользователя (рассматривается далее в этой главе) и установить переключатель в положение Запрашивать пароль (рекомендуется) (Request password (recommended)).

Рис. 4.48. Окно Изменить параметры плана
Выбрав подходящее значение в диапазоне от 1 минуты до 5 часов из раскрывающихся списков Затемнить дисплей (Fade off a display), Отключать дисплей (Turn off a display) и Переводить компьютер в спящий режим (Sleep), вы можете определить интервал времени, по истечении которого будет происходить соответствующее действие. Также есть возможность запретить выполнение этих действий, для этого следует выбрать пункт Никогда (Never). Ниже расположены ползунковые регуляторы, предназначенные для установки уровня яркости дисплея при работе от сети электропитания и батареи. По окончании проведения настроек необходимо нажать кнопку Сохранить изменения (Save changes).
Теперь я расскажу вам, как произвести тщательную настройку плана электропитания на примере новой схемы:

Рис. 4.49. План электропитания «В дороге» создан
Теперь вы можете детально настроить созданный план, вызвав диалоговое окно Электропитание (Power options):
- Щелкните мышью на ссылке Настройка параметров плана (Change plan settings), расположенной справа от названия созданного плана электропитания. Откроется окно Изменить параметры плана (Edit plan settings), позволяющее внести изменения в настройки плана, заданные при его создании.
- Щелкните мышью на пункте Изменить дополнительные параметры питания (Change advanced power settings). На экране появится диалоговое окно Электропитание (Power options) (рис. 4.50).

Рис. 4.50. Диалоговое окно Электропитание
В диалоговом окне Электропитание (Power options) можно произвести тонкую настройку выбранного плана электропитания. Настройки производятся с помощью элементов управления для каждого из двух режимов — при питании от сети и при работе от аккумуляторной батареи. Режим работы от батареи включается автоматически при отсоединении шнура электропитания. Если на вашем компьютере включена функция контроля учетных записей, прежде чем получить доступ к элементам управления, щелкните мышью на пункте Изменить параметры, которые сейчас недоступны (Change settings that are currently unavailable).
В группе с названием плана электропитания расположена дополнительная группа Требовать введения пароля при пробуждении (Require password on wakeup), позволяющая с помощью раскрывающегося списка определить действие ноутбука при выходе из энергосберегающего режима. Для активации параметра следует выбрать пункт Да (Yes) из соответствующего раскрывающегося списка. Группа Жесткий диск (Hard disk) позволяет определить интервал времени, по истечении которого с начала бездействия жесткий диск ноутбука будет отключен.
В группе Параметры фона рабочего стола (Desktop background settings) следует определить, приостанавливать или продолжать смену фоновых рисунков про ремонт меховых изделий рабочего стола при питании от батареи и электросети. Группа Параметры адаптера беспроводной сети (Wireless adapter settings) позволяет определить производительность беспроводной сети при питании от батареи и электросети. С целью экономии заряда батареи можно выбрать пункт Максимальное энергосбережение (Maximum power saving) из раскрывающегося списка От батареи (On battery).
В группе Сон (Hibernate) можно указать интервал времени, по истечении которого (с момента бездействия) ноутбук перейдет в спящий режим, разрешить и настроить режим гибернации, а также активировать функцию пробуждения компьютера при выполнении запланированных по времени задач. Группа Параметры USB (USB settings) позволяет определить, нужно ли отключать USB-порты с целью экономии энергии. Если при питании от батареи вы не работаете с устройствами, подключенными к USB-портам ноутбука (например, мышью), активация данного параметра поможет сэкономить заряд аккумулятора.
В группе Кнопки питания и крышка (Power buttons and lid) расположены две дополнительные группы, позволяющие определить поведение компьютера при двух различных действиях пользователя: при закрытии крышки ноутбука и при нажатии кнопки включения на корпусе ноутбука. Ноутбук может завершить работу, перейти в спящий режим, в режим гибернации или же проигнорировать действия пользователя.
Группа PCI Express (PCI Express) позволяет снизить энергопотребление за счет ограничения питания шины PCI Express в период бездействия. В группе Управление питанием процессора (Processor power management) в процентном соотношении определяется минимально и максимально возможная производительность процессора. Кроме того, в группе Политика охлаждения системы (System cooling policy) можно выбрать один из следующих вариантов сохранения температуры процессора: Пассивный (Passive), при котором работа процессора замедляется вместо увеличения скорости вращения вентилятора, или Активный (Active), при котором, наоборот, скорость вращения вентилятора увеличивается.
В группе Экран (Display) можно определить интервал времени, по истечении которого будет затемняться и отключаться дисплей. В этой же группе можно задать значения яркости экрана в обычном режиме и в режиме уменьшенной яркости. Стоит помнить, что дисплей ноутбука потребляет значительное количество электроэнергии, поэтому снижение яркости экрана при работе от аккумуляторной батареи позволит существенно продлить работу ноутбука.
Установите в поле ввода со счетчиком От батареи (On battery) минимальное значение, при котором вам комфортно работать. Группа Батарея (Battery) содержит несколько дополнительных групп, позволяющих определить поведение ноутбука при том или ином состоянии заряда аккумулятора. Задав значения уровней низкого и почти полностью разряженного состояния батареи (например, 10% и 5% соответственно), вы можете выбрать один из вариантов действия ноутбука, например, перевести в спящий режим или выключить компьютер. Также вы можете включить функцию уведомления о низком состоянии аккумулятора. Этот параметр важен, чтобы вы успели сохранить все открытые документы и завершили работу программ. При критическом состоянии батареи ноутбук отключается мгновенно, без сохранения данных. После завершения настройки нажмите кнопку OK, чтобы закрыть диалоговое окно Электропитание (Power options) и сохранить изменения.
Открытие окна Электропитание
Открыть окно со списком планов электропитания можно еще быстрее, щелкнув мышью на значке заряда батареи, расположенном на панели задач Windows, и в открывшемся окне выбрав пункт Дополнительные параметры электропитания (More power options).
Планы электропитания
План электропитания представляет собой комплекс программных и аппаратных параметров компьютера, позволяющий управлять питанием ноутбука. Планов, как правило, несколько — высокопроизводительный, сбалансированный и энергосберегающий. В первом случае ноутбук работает максимально быстро, но и батарея разряжается стремительно; во втором — настройки сбалансированы по соотношению производительность : продолжительность работы; а в третьем случае достигнут максимальный результат работы от батареи, но и компьютер работает медленно.
Сон vs Гибернация
При переходе в спящий режим операционная система сохраняет все открытые программы и документы в памяти, а затем компьютер переходит в состояние низкого энергопотребления. Даже в спящем режиме Windows может загружать и устанавливать обновления и выполнять другие задачи. Возобновление работы компьютера происходит за несколько секунд, причем не потребуется заново запускать программы и открывать документы: содержимое экрана будет выглядеть так же, как и до перехода в режим сна. При переходе в режим гибернации операционная система сохраняет все открытые программы и документы в виде файла на жестком диске, а затем компьютер выключается. В этом случае возобновление работы компьютера будет происходить медленнее, но, как и при использовании режима сна, после возобновления содержимое экрана будет выглядеть так же, как и до перехода в режим гибернации. Какой способ более удобен — решать вам. Например, для отключения ноутбука на пару часов или на ночь можно использовать режим сна, при планируемом более продолжительном бездействии — режим гибернации. Ну а если компьютер не будет использоваться несколько дней или дольше — лучше выключить его совсем.
Если включена функция контроля учетных записей
Если на вашем компьютере включена функция контроля учетных записей, для получения доступа к управляющему запросом пароля переключателю следует щелкнуть мышью на пункте Изменение недоступных в данный момент параметров (Change settings that are currently unavailable).
Сводка: В следующей статье приведены инструкции по устранению нескольких проблем, связанных с тем, что компьютеры с операционной системой Windows, находящиеся в спящем режиме, режиме ожидания или гибернации, включаются. Свернуть В следующей статье приведены инструкции по устранению нескольких проблем, связанных с тем, что компьютеры с операционной системой Windows, находящиеся в спящем режиме, режиме ожидания Развернуть
Возможно, эта статья была переведена автоматически. Если вы хотите поделиться своим мнением о ее качестве, используйте форму обратной связи в нижней части страницы.
Симптомы
Компьютер не выходит из режима ожидания, но выходит из спящего режима или режима гибернации.
Причина
Ниже приведен список причин такого поведения.
Требуется обновление BIOS.
Устаревшие или поврежденные наборы микросхем или видеодрайверы.
Неправильные настройки параметров питания.
Устаревшие или поврежденные данные в файле hiberfil.sys.
Программное обеспечение или приложения, вызывающие такое поведение.
Поврежденные системные файлы Windows.
Разрешение
Содержание:
Обзор
В этой статье приведены инструкции по устранению неполадок, связанных с тем, что компьютеры Dell не выходят из спящего режима, режима гибернации или ожидания. Как правило, это связано с неправильной настройкой параметра «Power State» в BIOS или Windows или с повреждением драйвера.
Представленные далее действия по диагностике должны быть выполнены в указанном порядке.
Примечание. Если компьютер находится в спящем режиме или в режиме гибернации, может произойти «жесткое выключение» (нажмите кнопку питания до выключения компьютера).Все несохраненные трудозатраты или данные до перевода компьютера в спящий режим или в режим гибернации могут быть потеряны в этом процессе.
Видео YouTube: «Windows 10 не пробуждается после выхода компьютера из спящего режима» (официальный канал Dell Tech Support) (3:03, на английском языке).
Обновление BIOS и набора микросхем
Сначала нужно обновить BIOS и драйвер набора микросхем.
Предупреждение. Убедитесь в том, что BitLocker приостановлен, прежде чем приступать к возврату BIOS на компьютеры, на которых активирована технология BitLocker. Если не приостановить BitLocker, при следующей перезагрузке компьютер не распознает ключ BitLocker. Отобразится запрос на ввод ключа восстановления. Это будет происходить при каждой перезагрузке.Включение или отключение BitLocker с TPM в Windows
BIOS
Набор микросхем
Примечание. Если откроется окно «User Account Control», щелкните Continue.После обновления BIOS и драйвера набора микросхем необходимо протестировать компьютер, чтобы проверить, что проблема устранена.
Если проблема не устранена, перейдите к следующему шагу.
Настройки BIOS и параметров питания
Необходимо изменить значения следующих параметров в BIOS и Windows.
Примечание. Если вы используете мышь и клавиатуру, убедитесь в том, что они подключены напрямую к компьютеру или стыковочной станции, а не к концентратору USB.BIOS
Параметры питания Windows
После изменения параметров питания BIOS и Windows необходимо протестировать компьютер, чтобы проверить, что проблема устранена.
Если проблема не устранена, перейдите к следующему шагу.
Обновление видеодрайвера
Затем в процессе поиска и устранения неисправностей нужно обновить видеодрайвер. На некоторых компьютерах необходимо обновить два видеодрайвера — драйвер интегрированной графики Intel и драйвер дискретной графической системы nVidia или AMD (в зависимости от того, какая технология была заказана вместе с компьютером).
Драйвер для видеосистемы
Примечание. Вам может потребоваться скачать драйвер nVidia или AMD, если вместе с компьютером была заказана дискретная видеоплата. Примечание. Если откроется окно «User Account Control», щелкните Continue.После обновления видеодрайвера необходимо протестировать компьютер, чтобы проверить, что проблема устранена.
Если проблема не устранена, перейдите к следующему шагу.
Обновление файла hiberfil.sys
Обновите файл hiberfil.sys, выключив и снова включив переключатель. При этом выполняется сброс файла, если он поврежден.
- Это выполняется в окне командной строки администратора.
Чтобы открыть его в Windows 10, 8 или 8.1, нажмите правой кнопкой мыши кнопку Пуск и выберите пункт «Командная строка (администратор)».
Чтобы открыть его в Windows 7, найдите в меню Пуск пункт Командная строка, нажмите на него правой кнопкой мыши и выберите Запуск от имени администратора. - Скопируйте и вставьте команду в окно командной строки.затем нажмите клавишу Enter, чтобы отключить (рис. 8).
Рис. 8. - Перезапустите компьютер и перейдите в окно командной строки от имени администратора еще раз.
- Скопируйте и вставьте команду в окно командной строки.
Затем нажмите клавишу Enter, чтобы активировать (рис. 9).
Рис. 9 - Перезапустите компьютер еще раз. Файл hiberfil.sys должен быть обновлен.
После обновления файла hiberfil.sys необходимо протестировать компьютер, чтобы проверить, что проблема устранена.
Если проблема не устранена, перейдите к следующему шагу.
Диагностика электропитания Windows
Можно запустить средство поиска и устранения неисправностей с питанием Windows для изменения настроек питания компьютера. Средство поиска и устранения неисправностей с питанием проверяет настройки времени ожидания компьютера, определяющих период времени, по истечении которого компьютер отключает монитор или переходит в спящий режим.
Примечание. Изменение этих настроек может помочь снизить энергопотребление и продлить время работы ноутбука от аккумулятора.Для запуска диагностики электропитания Windows выполните следующее.
После изменения настроек питания Windows необходимо протестировать компьютер, чтобы проверить, что проблема устранена.
Если проблема не устранена, перейдите к следующему шагу.
Чистая загрузка с помощью утилиты Microsoft Config Utility
Чтобы выполнить чистую загрузку на компьютере с использованием утилиты Microsoft Config Utility, выполните следующие действия:
- В поле поиска введите msconfig и нажмите клавишу Enter.
- Перейдите на вкладку Запуск. Нажмите Отключить все, затем нажмите кнопку Применить.
- Перейдите на вкладку Службы. Установите флажок Скрыть все службы Microsoft, затем нажмите Отключить все.
- Перезагрузите систему и убедитесь, что проблема устранена.
Если проблема не устранена, повторите вышеуказанные действия, чтобы снова включить все службы и элементы автозагрузки. Начините искать проблему в программе, драйвере или устройстве.
Если проблема не выявлена, включайте сервисы и элементы запуска по одному, пока не выявите причину проблемы.
Данная процедура имеет критически важное значение, поскольку она позволяет избежать переустановки операционной системы, когда в этом нет необходимости. Это временный процесс, позволяющий проверить, не вызывает ли эту проблему какой-либо элемент автозагрузки или служба.
Чтобы в MSCONFIG вернуть процесс запуска в состояние обычного запуска, выполните следующее.
Если после тестирования проблема не устранена, перейдите к следующему шагу.
Создание нового профиля пользователя
Для создания нового пользователя в Windows следует войти в систему с учетной записью, имеющей права администратора.
Windows 7
Windows 8, 8.1 или 10
Если эта учетная запись не является учетной записью администратора, следуйте приведенным ниже инструкциям.
- Используя сочетание клавиш Windows + I, откройте приложение «Параметры».
- Нажмите Учетные записи.
- Нажмите Семья и другие люди.
- В разделе «Другие люди» выберите учетную запись пользователя и нажмите Изменить тип учетной записи.
- В поле «Тип учетной записи» выберите в раскрывающемся меню Администратор.
- Нажмите OK для завершения задачи.
Следует протестировать компьютер, чтобы проверить наличие этой проблемы в новой учетной записи. Если проблема в новой учетной записи не возникает, проблема заключается в исходной учетной записи.
Если проблема не устранена в старой учетной записи, перейдите к следующему шагу.
Восстановление системы
Если на компьютере включена защита системы, Windows автоматически создает точку восстановления при каждой установке новых обновлений Windows.
Примечание. При восстановлении системы никакие файлы не удаляются. Может потребоваться переустановить программное обеспечение, обновления или драйверы, установленные после целевой даты восстановления компьютера.После восстановления системы необходимо протестировать компьютер, чтобы проверить, что проблема устранена.
Если проблема не устранена или этот шаг был пропущен, перейдите к следующему шагу.
Сканирование с помощью программы проверки системных файлов
Встроенное в Windows средство проверки системных файлов (SFC) может сканировать файлы компьютера Windows, выявляя повреждения или любые другие изменения. Если обнаруживается, что файл изменен, он автоматически заменяется файлом нужной версии.
Откройте командную строку с повышенными привилегиями. В Windows 8 8,1 или 10нажмите правой кнопкой мыши на кнопку Windows и выберите пункт «Командная строка (Admin)».
В Windows 7можно также выполнить поиск в меню «Пуск » для командной строки, щелкнуть его правой кнопкой мыши и выбрать пункт Запуск от имени администратора.
Введите в окне «Командная строка» команду: sfc /scannow
После завершения сканирования SFC необходимо протестировать компьютер, чтобы проверить, что проблема устранена.
Если проблема не устранена или этот шаг был пропущен, перейдите к следующему шагу.
Переустановка операционной системы
Если устранить неполадку не удается после выполнения всех действий по устранению неисправности (за исключением дополнительного шага подключения ждущего режима), необходимо переустановить операционную систему.
Примечание. Необходимо создать резервную копию программ и всех данных.Прежде чем переустанавливать операционную систему, необходимо создать диск восстановления Windows. Инструкции о том, как это сделать на вашей системе Dell, содержатся в следующих статьях.
Windows 10
Пошаговые инструкции для переустановки Windows 10 представлены в следующей статье с видеоруководством.
Сброс или переустановка Windows 10 на компьютере Dell
Windows 8 или 8.1
Пошаговые инструкции для переустановки Windows 8 и 8.1 содержатся в следующей статье.
Инструкции по установке и модернизации Windows 8 и 8.1
Windows 7
Пошаговые инструкции для переустановки Windows 7 представлены в следующей статье с видеоруководством.
Восстановление, сброс до заводских настроек или переустановка Windows 7 на компьютере Dell
Если у вас возникнут вопросы об этой статье, обратитесь в службу технической поддержки Dell.
Дополнительная информация
ПРИМЕЧАНИЕ. Предложения доступны только для заказчиков персональных компьютеров США, Канады, Великобритании,Франции, Германии и Китая . Предложение не распространяется на серверы и системы хранения.Затронутый продукт
Desktops & All-in-Ones, G Series, Inspiron, Latitude, Vostro, XPS, Retired Models, Fixed Workstations
Гибернация — это промежуточное состояние компьютера между полноценным завершением его работы и включением на нем спящего режима. Данный режим отличается от спящего тем, что при выключении компьютера он копирует все данные программ, служб, файлов и тому подобного, которые были открыты, на жесткий диск, после чего питание полностью отключается. При включении компьютер полностью восстанавливает состояние операционной системы, включая все запущенные программы и открытые файлы в том виде, в каком они находились перед выключением питания.
Если «во время сна» ПК продолжает потреблять энергию, то в гибернации она полностью отключена. Из спящего режима устройство выходит мгновенно, в то время, как во втором случае требуется немного больше времени. В этом основные отличия гибернации и спящего режима. А главное сходство — сохранение состояния операционной системы, вместе с запущенными программами и открытыми файлами именно в том виде, в котором они были до отключения питания.
Если вы отключите ПК от сети в спящем режиме, то состояние операционной системы (запущенные программы и открытые файлы) будут утеряны и ОС будет загружаться заново. Это будет равносильно отключению работающего ПК от сети без его программного отключения.
Компьютер, находящийся в состоянии гибернации, может быть полностью отключен от электроэнергии на неограниченное количество времени, а после включения он вновь продолжит свою работу из того же состояния как ни в чем не бывало.
Этим полезным свойством можно воспользоваться в случае, если вы желаете переместить ваш ПК в другое место, но нельзя завершать какую-то важную работающую программу. Или же вы хотите уехать из дома на долгое время и полностью обесточить всё электрооборудование, в том числе и персональный компьютер.
Стоит добавить, что этот способ отключения автоматически выполняют некоторые ноутбуки, если пользователь забыл зарядить аккумуляторную батарею, а питание на исходе. Даже если ноутбук находится в «спящем режиме», он уйдет в гибернацию и спасет ваши данные.
Принцип работы гибернации состоит в том, что он создает на жестком диске файл и сохраняет в нем все нужные настройки (например, вкладки в браузере), в том числе и содержимое памяти, данные всех открытых программ, документов, с которыми идет работа. Все эти данные значительного размера, поэтому необходимо быть уверенным, что на жестком диске компьютера достаточно места для успешного включения режима.
Преимущества и недостатки режима гибернации
Преимущества:
- возможность продолжения работы с программами, фото, видео, Интернет-вкладками, документами и прочими файлами сразу после возобновления работы компьютера;
- потребление минимального количества энергии;
- значительное ускорение включения и выключения операционной системы компьютера в отличие от обычного завершения работы;
- возможность включения гибернации автоматически, что полезно при незапланированном выключении компьютера (если нет с собой зарядного устройства или отключили свет).
Недостатки:
- файл, в который сохраняются все нужные данные для последующего их открытия, занимает большой объем памяти жесткого диска;
- есть вероятность некорректной работы некоторых программ после выхода компьютера из гибернации;
- более длительное время выхода из гибернации, по сравнению с режимом сна, особенно, если при выключении оставались открытыми файлы, занимающие большие объемы памяти.
Для объединения преимуществ двух описанных режимов был придуман гибридный спящий режим. Питание некоторых узлов, таких как оперативная память, продолжает поддерживать состояние запущенной операционной системы, но, в то же время, данные о состоянии сохраняются и на жесткий диск, как и при гибернации. Поэтому, если никаких проблем с питанием у ПК не случится, пока он в отключенном состоянии, система за минимальное время загрузится из оперативной памяти. В случае же, если отключение питания произойдет, операционка восстановит свое состояние с жесткого диска.
Итак, перейдем от теории к практике. Пункт «Гибернация» в меню отключения компьютера по умолчанию может быть отключен. Подключить его легко, используя командную строку.
Учтите, что командную строку необходимо запускать от Администратора.
Начнем с 10 версии операционки, а затем рассмотрим и предыдущие.
Настройка гибернации в Windows 10
Добавление пункта «Гибернация» в меню «Выключение»
В настройках ОС Windows 10 по умолчанию включен гибридный спящий режим, а кнопка меню «Гибернация» отключена. Для ее активации следует выполнить ряд инструкций:
Настройка гибридного спящего режима
Если вы добавили пункт меню «Гибернация», то скорее всего, захотите быть уверены, что при выборе пункта меню «Спящий режим» будет включен именно он. Однако, на некоторых ПК этот пункт на самом деле будет запускать гибридный спящий режим, речь о котором шла ранее.
Несмотря на видимые его преимущества, у него сохраняется один недостаток: данные записываются на диск, а в некоторых случаях в этом нет необходимости (особенно, если вы уверены в надежности электропитания, например, при использовании источников бесперебойного питания).
Итак, чтобы настроить меню отключения питания, в котором «Спящий режим» — это именно он в самом «чистом» виде, следуйте дальнейшим инструкциям.
На этом настройка завершена и спящий режим стал обычным спящим режимом.
Как настроить кнопку «Сон»
Вы можете поменять функционал кнопки Сон , если таковая у вас имеется. Если вы собираетесь вместо спящего режима использовать гибернацию, то удобнее всего будет перестроить и метод реагирования компьютера или ноутбука на эту кнопку. Для этого:
На этом настройка реакции кнопки завершена.
Включение гибернации в ОС Windows 7 и 8
Для включения гибернации первым делом необходимо вызвать консоль «Выполнить» (командную строку).
Для Windows 7
Теперь соответствующая вкладка должна появиться в меню «Пуск» в разделе «Выключить».

Таким нехитрым способом мы включили гибернацию на ПК.
Если она не появилась, дело может быть в настройках BIOS. Этот режим может быть отключен там. К сожалению, BIOS у всех производителей разный и единственного решения проблемы не существует. Необходимо изучить, как включить нужные настройки в BIOS конкретного производителя.
Для Windows 8
Если все действия выполнены верно, то при нажатии на кнопку выключения появится соответствующий пункт.

Делаем спящий режим обычным
Теперь расскажем, как отключить гибридный спящий режим, сделав его обычным спящим режимом. Чтобы понять, зачем это делать и необходимо ли это вам, изучите чуть более подробную информацию об этом в предыдущем разделе.
Заключение
В этой статье были рассмотрены варианты включения режимов: гибернации, гибридного спящего и спящего режимов. А также были указаны их преимущества и недостатки. Теперь, в зависимости от условий работы и целей, которые должны быть достигнуты, можете выбирать тот или иной вариант завершения работы.
Читайте также:


