Mac os фото разблокируйте iphone
Ситуаций, которые вам нужно будет переносить с iPhone на Mac, много. Возможно, просто сохраните фотографии на Mac и удалите с iPhone, чтобы освободить память, или отредактируйте фотографии с помощью программного обеспечения на базе Mac после импорта. В этом уроке мы покажем вам 6 различных способов импортировать фотографии с iPhone X / 8/7 Plus / 7 / 6s / 6/5 на Mac без использования iTunes.
Метод 1: Синхронизация фотографий между iPhone и Mac с iCloud Photo Library
Библиотека iCloud Photos может автоматически создавать резервные копии iPhone среди всех ваших устройств Apple до тех пор, пока вы регистрируете один и тот же идентификатор Apple и всякий раз, когда есть доступная сеть WiFi. Чтобы перенести библиотеку фото iPhone на компьютер Mac, сначала необходимо настроить несколько вещей:
- На устройствах iOS 11/12 и iOS 10.3 перейдите в Настройки> Ваш профиль> iCloud> Фотографии и включите iCloud Photo Photo Library.
- Если вы используете iOS 10.2 и более ранние версии, перейдите в Настройки> iCloud> Фото и сделайте то же самое.
- На вашем Mac перейдите в Системные настройки> iCloud. Найдите фотографии и нажмите «Параметры» и проверьте библиотеку фотографий iCloud.
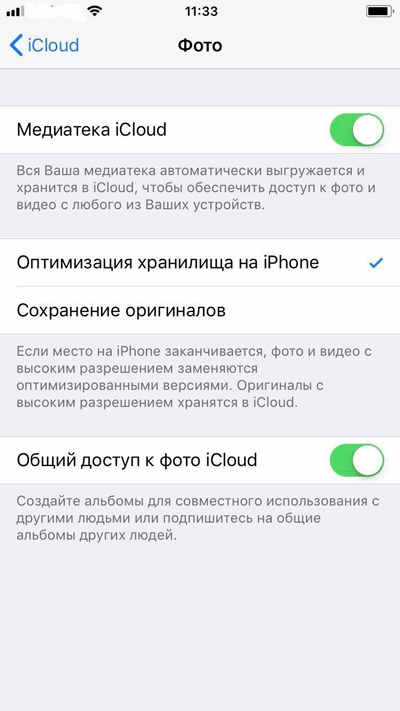
Затем ваше устройство iOS обращается к сети Wi-Fi, iCloud Photos Library автоматически загрузит фотографии с iPhone на Mac, и вам просто нужно будет загрузить и добавить их в Mac-хранилище позже.
Метод 2. Импорт фотографий с iPhone на Mac с помощью приложения «Фотографии»
В Mac OS X и более поздних версиях Apple представила приложение Photos в качестве замены iPhoto для систематического управления, редактирования и обмена изображениями между устройствами iOS и Mac. По умолчанию приложение Photos настроено на автоматическое копирование фотографий iPhone на ваш Mac при подключении через USB-кабель. Если нет, выполните следующие действия:
- Подключите устройства iOS к Mac и дождитесь автоматического открытия приложения «Фото». Если это не так, щелкните значок «Фотографии».
- Выберите «Импорт» в верхней строке меню. Если вам больше не нужны эти фотографии после передачи, установите флажок «Удалить элементы после импорта».
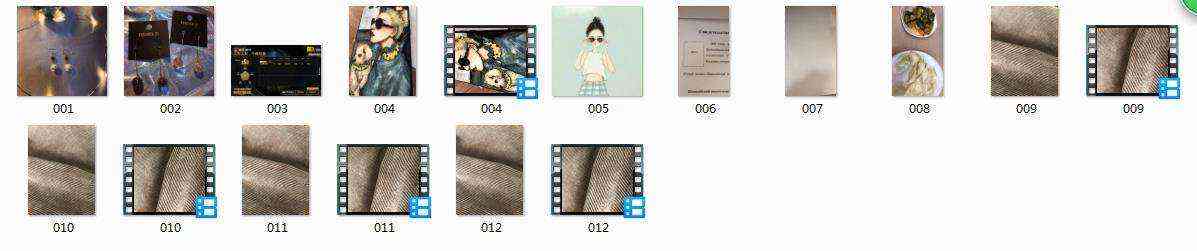
Метод 3: Выборочно перенос фотографий iPhone на Mac с помощью Tenorshare iCareFone
На самом деле существует множество способов и приложений для синхронизации фотографий iPhone с компьютером Mac. Мы испытали все методы, упомянутые в этой статье, и обнаружили, что Tenorshare iCareFone является наиболее эффективным способом. Все изображения, в том числе Cameral Roll, Photo Stream, Photos Library, сторонние загруженные программные файлы, могут быть сразу экспортированы на ваш Mac за клики, и вы можете решить, следует ли передавать несколько или одиночное изображение на компьютер. Ниже приведены шаги, которые помогут вам получить фотографии с iPhone и Mac.
- Запустите программу на компьютере Mac и подключите к нему устройства iOS. Эта программа хорошо работает со всеми версиями Mac OS .
- Когда Tenorshare iCareFone обнаружит ваше устройство, откройте «Управление»> «Фото».


Там вы закончили перенос фотографий iPhone на Mac. Довольно легко и быстро, не так ли? Не пропустите лучшее программное обеспечение для передачи файлов (музыка, видео,заметки, ) iOS - Tenorshare iCareFone.
Метод 4. Отправлять фотографии с iPhone на Mac без использования электронной почты или iMessage.
Если вам просто нужно передать только несколько фотографий на ваш MacBook или iMac, либо электронная почта, либо iMessage - хороший выбор для простых операций и своевременности. Здесь мы берем Email в качестве примера для получения фотографий с iPhone на Mac.
Откройте приложение «Фотографии» на вашем iPhone и выберите фотографии, которые вы хотите импортировать на Mac. Нажмите значок общего доступа в левом нижнем углу и принесите несколько параметров. Выберите «Почта» из предоставленного списка.
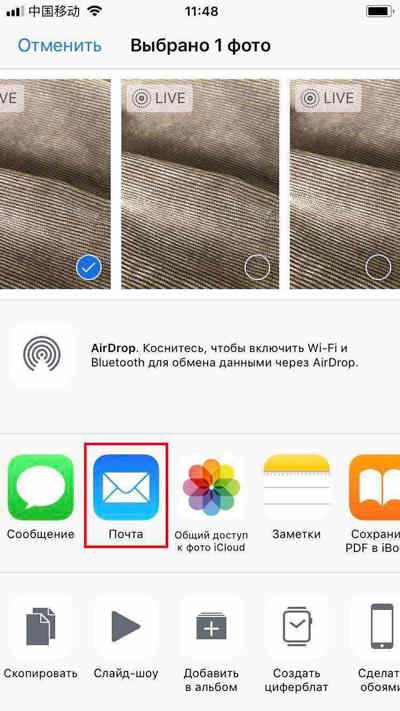
Появится экран электронной почты, на который вы должны ввести свой адрес электронной почты для отправки. После всего этого загрузите его на доступный в Интернете компьютер Mac, и теперь вы можете свободно просматривать фотографии iPhone на Mac.
Метод 5. Импорт фотографий с iPhone на Mac с помощью Airdrop
Подобно электронной почте, вы можете использовать Airdrop для добавления изображений на Mac с вашего iPhone, но для этого потребуются Mac OS X Yosemite, El Capitan или macOS Sierra. Убедитесь, что вы делаете это под WiFi-соединением.
Для начала включите Airdrop на вашем iPhone и выберите «Все». Затем откройте Finder и запустите Airdrop. При подключении коснитесь приложения «Фото» и выберите изображения для передачи на компьютер с помощью значка общего доступа.
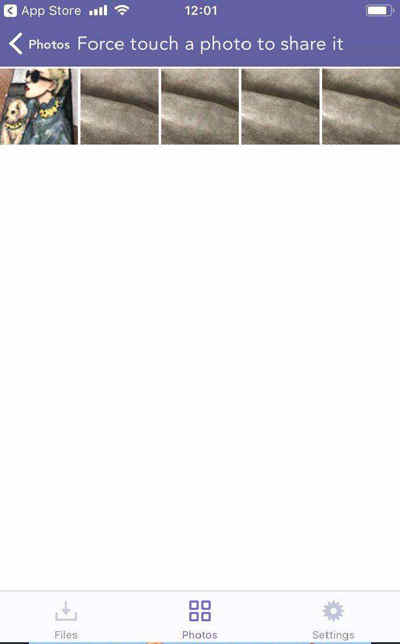
Однако, если Wi-Fi не устойчив, весь процесс передачи займет много времени. И одна вещь заключается в том, что не забудьте выключить Airdrop после синхронизации.
Метод 6: Переместить фотографии iPhone на компьютер Mac с захватом изображения
И последнее, но не менее важное: есть еще одно приложение, которое позволяет передавать фотографии с iPhone на Mac без iTunes, который является приложением Image Capture по умолчанию. По сравнению с приложением «Фото», это очень удобно для организации и обмена фотографиями, особенно для папок.
Чтобы экспортировать фотографии с iPhone на Mac, вам необходимо подключить устройство к Mac и запустить Image Capture. Выберите свой iPhone из списка Устройства и определите папки выходных изображений, после чего нажмите кнопку «Импортировать или импортировать все». Как и фотографии, вы также можете выбрать «Удалить после импорта», чтобы освободить хранилище на iPhone.
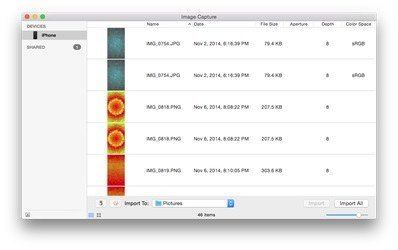
Сравнение между 6 способами передачи iPhone-фотографий на Mac
После прочтения так много, какой метод, по вашему мнению, работает лучше всего при экспонировании фотографий iPhone? Оставьте комментарий ниже, чтобы сообщить нам об этом.
Если вам нужно перенести фотографии с iPhone на компьютер Mac для редактирования или сохранения в виде резервной копии, есть простые способы решить эту задачу.
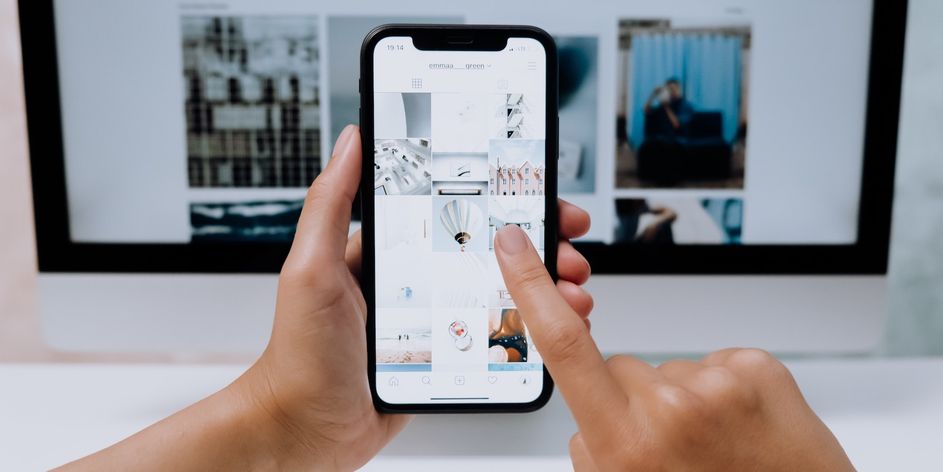
Даже если у вас iPhone с большим объёмом хранилища, бывают случаи, когда свободное место кончается. Если такое происходит, пора перенести некоторые файлы в другое место для освобождения хранилища.
В этой статье мы опишем самые простые способы выполнить резервное копирование фотографий с iPhone на Mac.
Перенос изображений при помощи приложения «Фотографии»
Одним из наиболее удобных способов экспорта фото и видео с iPhone на Macbook является применение приложения «Фотографии». Это самый надёжный метод, поскольку используется кабель USB вместо беспроводного подключения.
Что нужно сделать:
- Найдите кабель USB и подключите его к iPhone и MacBook.
- Приложение «Фотографии» должно открыться на MacBook автоматически. Если оно не открывается, нажмите на иконку приложения в доке или выполните поиск в Spotlight при помощи сочетания клавиш Cmd + пробел.
- В колонке слева вы увидите список подключенных к компьютеру устройств. Найдите название вашего iPhone и нажмите на него. Может потребоваться подождать пару секунд, прежде чем фотографии покажутся на экране Mac.
- Рядом с командой «Импортировать в» есть раскрывающееся меню. С его помощью можно указать, добавлять фотографии в библиотеку, в существующий альбом или создать новый альбом.
- Выберите «Импортировать все новые объекты» для сохранения всех фотографий на компьютер Mac. Если вы хотите перенести только некоторые фотографии, кликните на них. Для выбора множества изображений подряд нажмите на первое и перетащите мышь над остальными.
- Нажмите «Импортировать выбранные».
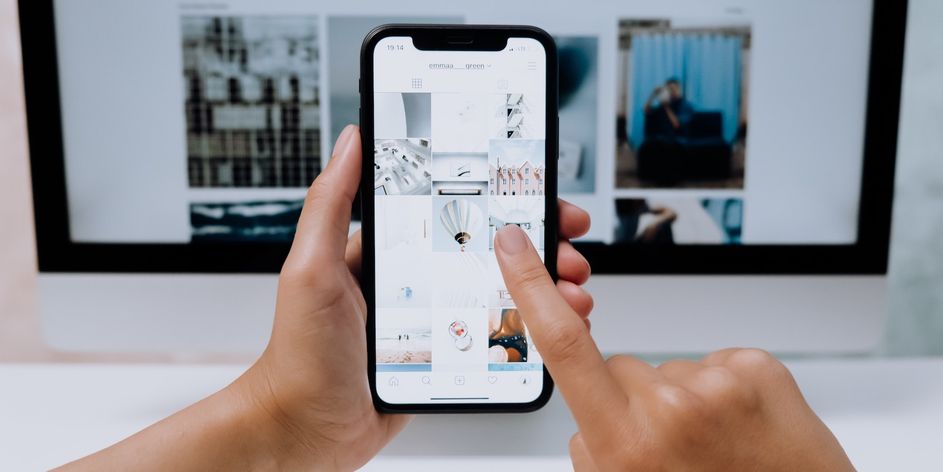
Перенос фотографий при помощи iCloud
Ещё один простой метод синхронизации фотографий с iPhone на Macbook заключается в использовании облачного хранилища iCloud. Включение функции «iCloud Фото» позволяет хранить все изображения в учётной записи iCloud, а не только в хранилище смартфона.
Имейте в виду, что iCloud бесплатно даёт только 5 Гб дискового пространства. Если вам нужно больше места, купите платный тариф. Доступны варианты с объёмом 50 Гб, 200 Гб и 2 Тб.
Вот как включить «iCloud Фото» на iPhone для переноса фотографий:
- Запустите приложение «Настройки» на смартфоне.
- Прокрутите вниз и нажмите «Фотографии».
- Активируйте переключатель «iCloud Фото». Синхронизация галереи с iCloud произойдёт автоматически.
- Если аккаунт iCloud не обладает необходимым объёмом свободного дискового пространства, вы увидите окно с предложением поменять тариф. Среди доступных тарифов выберите необходимый вам.
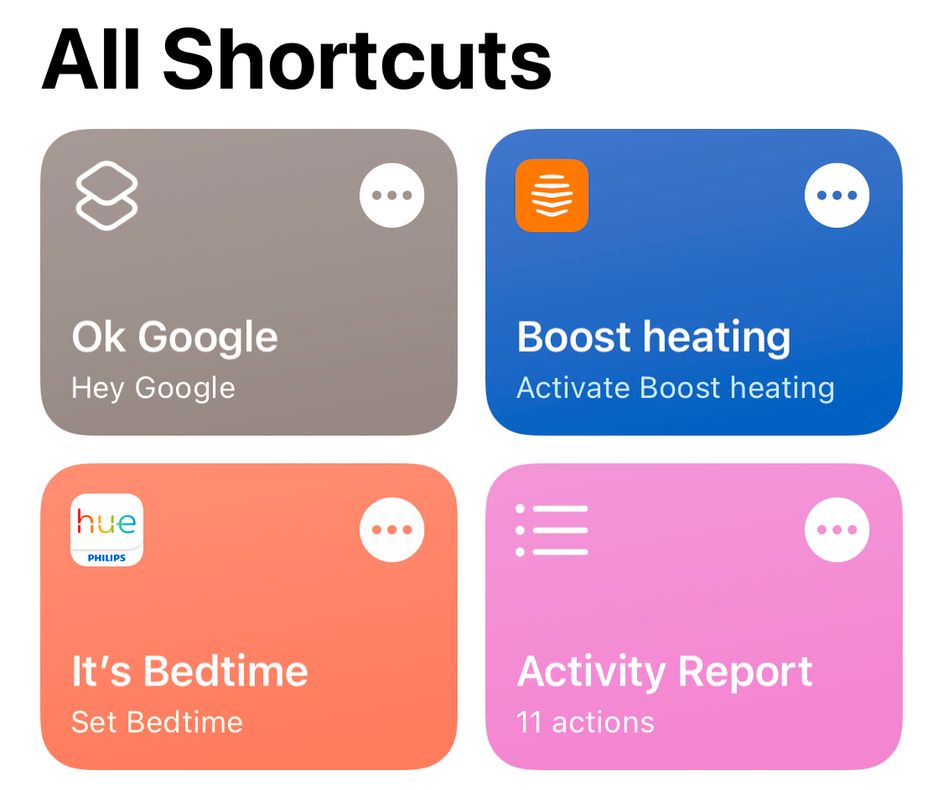


Также нужно настроить библиотеку iCloud Фото на компьютере Mac, что делается следующим образом.
- Запустите приложение «Фотографии» на Mac.
- В панели меню наверху экрана выберите «Фотографии» и нажмите «Настройки».
- Откройте вкладку iCloud и нажмите «Продолжить» для входа в учётную запись.
- Поставьте галочку рядом с «iCloud Фото» для активации.

После этого фотографии будут автоматически синхронизироваться на двух устройствах. Когда вы снимаете новую фотографию, она будет храниться не только на iPhone, но и на Mac.
Прежде чем удалять фотографии со смартфона, нужно снять галочку в «iCloud Фото» на компьютере. Если этого не сделать, при удалении фотографии будут стерты с обоих устройств.
Перенос фотографий через AirDrop
AirDrop представляет собой удобную функцию Apple для обмена фотографиями, видео, документы и прочими файлами между разными устройствами. Прежде чем использовать этот беспроводной вариант, нужно убедиться, что на Mac функция AirDrop настроена.
Чтобы Mac обнаружился функцией AirDrop, для начала откройте Finder. Наверху в левой колонке нажмите AirDrop. Ищите внизу команду «Разрешать обнаружение от» и выберите «Всех».

Убедитесь, чтобы устройства находятся в одной сети Wi-Fi.
Теперь главные шаги:



Перенос фотографий при помощи других облачных сервисов
Существуют и другие облачные хранилища кроме iCloud, через которые можно перенести фотографии с iPhone на Mac.
Google Фото является наиболее популярным инструментом резервного копирования фотографий с любого устройства. К сожалению, после июня 2021 года сервис перестанет предлагать неограниченное хранилище высококачественных фотографий. Сохранённые раньше фотографии останутся там, но при добавлении фотографий после этой даты их размер будет учитываться наряду с файлами в Gmail и Google Drive. Совокупный объём этих файлов не должен превышать 15 Гб.
Можно приобрести платный тариф до 30 Тб при помощи Google One. Чтобы использовать его для передачи фотографий, скачайте приложение Google Фото на iOS, включите резервное копирование и внесите изменения в настройки, если хотите исключить некоторые фотографии.
Сервис OneDrive позволяет бесплатно хранить 5 Гб данных. Подписчики сервиса Microsoft 365 получают 1 Тб дискового пространства. Нужно установить приложение OneDrive на устройство и войти в него с учётной записью Microsoft. Дальше разрешите приложению доступ к фотографиям и включите Camera Upload. После этого можно получать доступ к фотографиям с любого устройства, на котором вы вошли в эту учётную запись.
Сервис Dropbox также надёжно хранит ваши файлы. К сожалению, бесплатный тариф даёт всего 2 Гб дискового пространства. За больший объём нужно платить. Как и в других случаях, использование Camera Upload будет автоматически загружать сделанные на iPhone снимки в аккаунт Dropbox.
Хранение фотографий в надёжном месте
Никому не понравится, если их фотографии потеряются. Чтобы этого не произошло, лучше хранить снимки как минимум в двух разных местах.
Все описанные в этой статье методы переносят фотографии с iPhone на Mac. Они надёжные и простые для использования, позволяя сохранить ваши воспоминания на долгие годы.

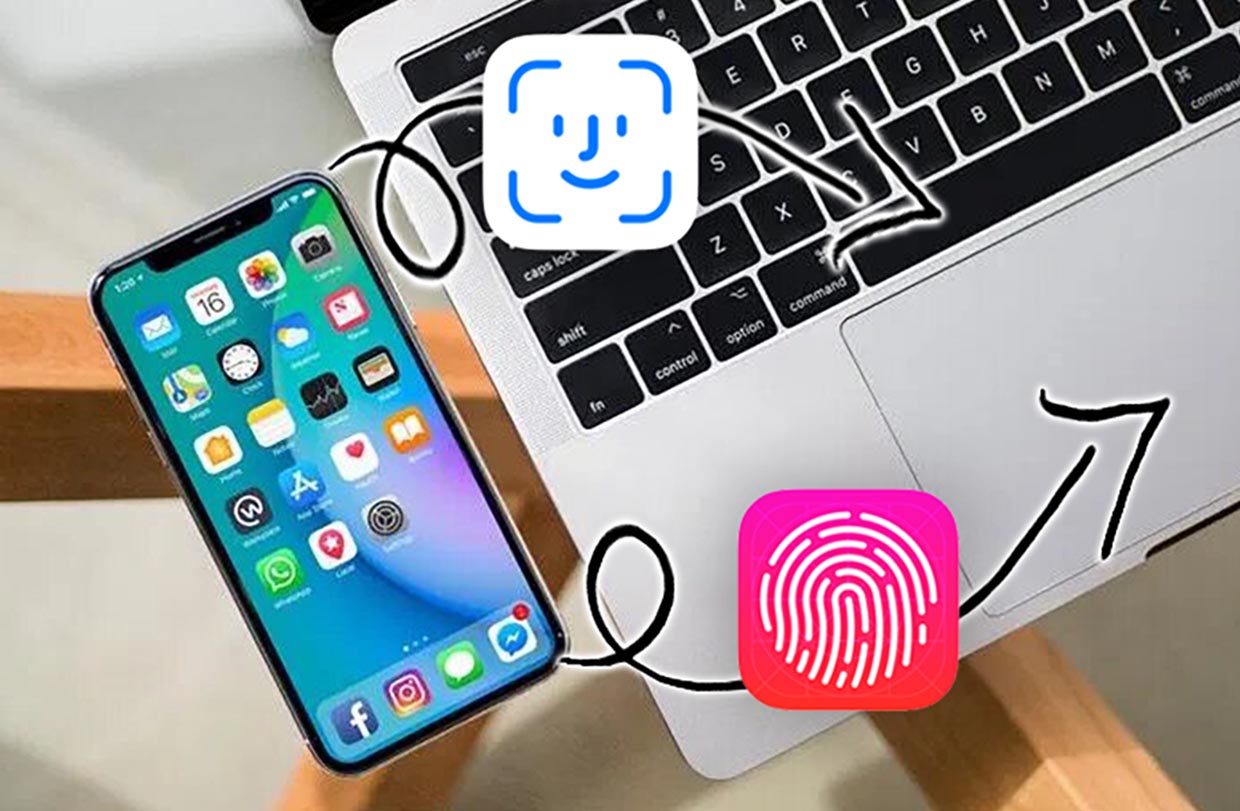
Магия экосистемы Apple хоть и добавляет множество полезных возможностей, но до сих пор не способна на базовые удобные фишки, которые пригодятся почти каждому пользователю.
Одной из потенциальных опций для связки iPhone + Mac является разблокировка компьютера при помощи смартфона. Пока купертиновцы реализовали подобную возможность только в связке с умными часами.
Как работает разблокировка Mac в экосистеме Apple

Сейчас для автоматической разблокировки компьютера Apple нужно иметь при себе Apple Watch с watchOS 3 или новее. Знаю пользователей, которые носят умные часы исключительно для этой фишки.
Разблокировать можно любой Mac 2013 года или более новый минимум с macOS Sierra на борту.
В настольной операционной системе нужно перейти в Системные настройки – Безопасность и конфиденциальность и активировать опцию Использовать часы Apple Watch для разблокировки программ на компьютере Mac.
Оба устройства должны работать на одной учётке Apple ID, для которой потребуется обязательно включить двухфакторную аутентификацию.
К сожалению, не получится разблокировать компьютеры Mac на другой учётке, нельзя добавить несколько гаджетов для разблокировки одного Mac. Самое главное, что для разблокировки не получится использовать iPhone или iPad.
Гаджеты, оборудованные системами Touch ID и Face ID давно пора научить тушить и будить Mac. Сейчас мы сделаем это самостоятельно при помощи пары сторонних утилит.
Как разблокировать Mac при помощи iPhone с Touch ID
Такой способ подойдет для любого iPhone с Touch ID и компьютера Mac без сканера отпечатков пальцев. Получится снимать блокировку стационарных компьютеров Mac mini, iMac и Mac Pro, можно настроить работу сервиса на любом ноутбуке Apple.
У MacID есть несколько системных требований:
Приложение запустится на компьютерах Mac с OS X Yosemite или новее, Mac должен иметь поддержку Bluetooth LE. Подойдет практически любой компьютер Apple 2012 года или более современный. На более старых устройствах для работы потребуется внешний модуль с поддержкой Bluetooth LE.
На мобильных устройствах MacID будет работать начиная с iPhone 4S, iPad 4, iPad mini, iPod Touch 5. На гаджетах без Touch ID придется вводить пароль разблокировки смартфона, а значит теряется весь смысл затеи.
Лучше использовать любой смартфон Apple начиная с iPhone 5s или любой iPad с Touch ID. Все они поддерживаются приложением.

Для настройки делаем следующее:
1. Скачиваем и устанавливаем приложение MacID с сайта разработчика.
3. При запуске программы на Mac выдаем необходимые разрешения в меню Универсального доступа.
4. При запуске приложения на iPhone разрешаем вывод уведомлений и работу с Bluetooth.
5. Во время первого запуска программа на компьютере обнаружит iPhone с запущенным приложением и предложит создать пару. Соглашаемся и подам на компьютере пароль разблокировки.
Не переживайте, утилита хранит код разблокировки в зашифрованном виде и не передает его в интернет или на iPhone . Особо переживательные могут закрыть программе доступ в сеть при помощи файрвола. Только периодически обновлять утилиту не забывайте.
6. После сопряжение программа на Mac увидит подключенный iPhone. Все, можно пользоваться!
Теперь при необходимости разблокировать компьютер на iPhone прилетит уведомление. Открываем его и прикладываем палец к Touch ID. Вуаля, Mac разблокирован.
Как разблокировать Mac при помощи iPhone с Face ID
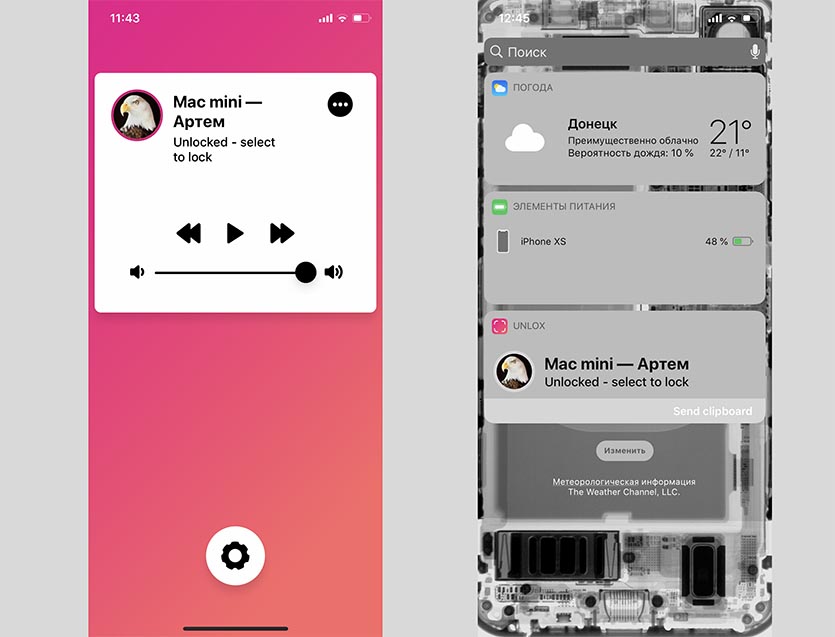
Таким способом можно разблокировать практически любой современный Mac при помощи iPhone с Face ID. Фишка намного удобнее, можно пользоваться даже когда смартфон установлен в доке или на подставке.
Требования для компьютеров Mac такие же, как и в предыдущем случае, вот только операционная система должны быть минимум macOS High Sierra. Для разблокировки нужен iPhone X или новее с установленной iOS 11.2 или более поздней версией ОС. Еще подойдет iPad Pro с Face ID.
Для настройки делаем следующее:
1. Скачиваем и устанавливаем приложение Unlox с сайта разработчика.
3. При запуске программы на Mac выдаем необходимые разрешения в меню Универсального доступа. В противном случае программа просто не сможет управлять вводом пароля разблокировки.
4. При запуске приложения на iPhone разрешаем вывод уведомлений и работу с Bluetooth и Face ID.
5. Во время первого запуска утилита на Mac обнаружит смартфон с запущенной программой. Сопрягаем устройства через приложение и подтверждаем стандартный диалог сопряжения по Bluetooth на обоих гаджетах.
6. Вводим пароль разблокировки Mac, чтобы утилита смогла подставлять его после запроса. Как и в случае с Mac ID, программа будет хранить код в зашифрованном виде и не будет передавать его в сеть или на iPhone.

Не забывайте, что в приложении для iOS есть виджет. Можно добавить его, после чего блокировка и разблокировка Mac со смартфона будет происходить быстрее. А в новой iOS 14 виджет можно будет вынести на любую страницу рабочего стола iPhone.
В последних обновлениях приложения Unlox добавили поддержку гаджетов с Touch ID, если более высокие системные требования для Mac не смущают, можете использовать это приложение.
Что еще можно сделать при помощи приложений Mac ID и Unloх
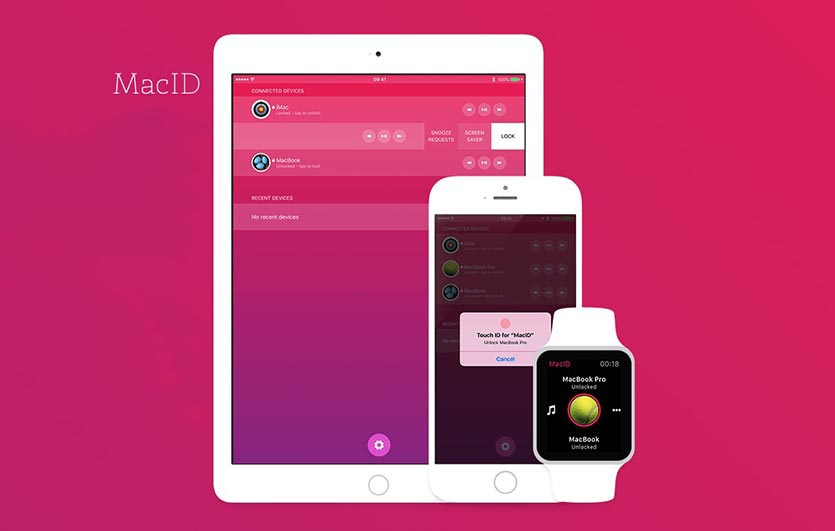
Во-первых, к приложениям можно подключить не один, а сразу несколько гаджетов и использовать любой смартфон или планшет, который находится под рукой.
Точно установить дистанцию блокировки невозможно, уровень сигнала Bluetooth зависит от наличия стен в помещении, расположения компьютера и количества других девайсов поблизости.
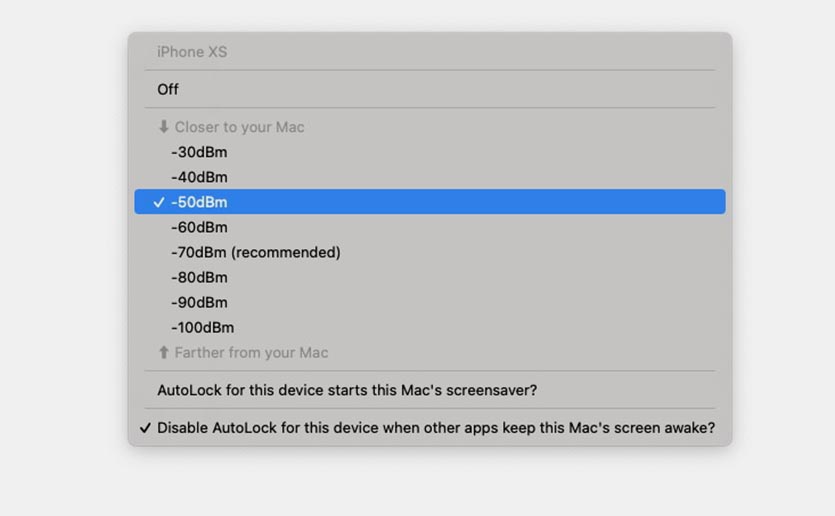
Нужно экспериментальным путем найти подходящий параметр для настройки AutoLock option. Есть возможность настроить данную опцию для каждого подключённого девайса отдельно.
В-третьих, из приложения на iOS можно удаленно включать экран блокировки, заставку и управлять воспроизведением музыки или видео на Mac.

В-четвертых, при помощи фишки Tap to Unlock можно настроить графический код разблокировки. Система запоминает заданное касание тремя пальцами в определенном месте на тачпаде Mac и позволят разблокировать компьютер таким способом.
Просто активируем пункт меню Tap to Unlock и трижды повторяем кодовое нажатие тремя пальцами.
Вот такая полезная и удобная утилита от стороннего разработчика существует в экосистеме Apple. Странно, что купертиновцы до сих пор не сделали ничего подобного на уровне операционных систем.
(12 голосов, общий рейтинг: 4.42 из 5)
Можно синхронизировать фотографии с Mac на устройство. Можно синхронизировать все или выбранные фотографии из медиатеки Фото на Mac. Например, можно синхронизировать некоторые избранные альбомы или фотографии людей.
Также можно синхронизировать фотографии из папки «Изображения» или другой папки, в которой Вы храните фотографии. Например, можно импортировать фотографии с фотокамеры в папку в Finder. Можно упорядочить фотографии в несколько папок и синхронизировать эти папки на устройство.
Синхронизированные фотографии отображаются в приложении «Фото» на устройстве.
Важно! Если Вы уже пользуетесь Фото iCloud на Mac и других устройствах, Ваши фото обновляются автоматически. Описанный здесь способ синхронизации доступен только в том случае, если в настройках приложения «Фото» выключен параметр «Фото iCloud». См. разделы Использование Фото iCloud для хранения фотографий в iCloud и Что такое iCloud?
Синхронизация фотографий на устройство
Подключите устройство к компьютеру Mac.
Устройство можно подключить через кабель USB или USB-C либо через Wi-Fi. Синхронизация контента с Mac на iPhone или iPad по сети Wi-Fi.

В Finder на Mac выберите устройство в боковом меню Finder.

Если устройство подключено к Mac посредством USB‑кабеля, но оно не отображается в боковом меню Finder, см. раздел Если устройство не отображается в боковом меню.
В панели кнопок нажмите «Фото».

Примечание. Если включена функция «Фото iCloud», при нажатии пункта «Фото» в панели кнопок не отображаются варианты синхронизации фотографий.
Установите флажок «Синхронизировать фотографии на Вашем устройстве из», затем выберите «Фото», «Изображения» или папку во всплывающем меню.
Для этого выполните следующее:
При синхронизации фотографий из приложения «Фото» Нажмите «Все фотографии и альбомы» или «Выбранные альбомы». Если Вы нажали «Выбранные альбомы», установите флажки напротив альбомов в списке, которые хотите синхронизировать.

Нажмите «Фото» или «Люди», чтобы упорядочить фотографии по этим категориям.
При синхронизации фотографий из папки Нажмите «Все папки» или «Выбранные папки». Если Вы нажали «Выбранные папки», установите флажки напротив папок в списке, которые хотите синхронизировать.
Выбор вариантов синхронизации.
Установите флажок «Включать в синхронизацию видео», чтобы также синхронизировать видео из папки или медиатеки Фото.
При синхронизации из приложения «Фото» установите флажок «Только избранные», чтобы синхронизировать только фотографии, отмеченные как избранные.
При синхронизации из приложения «Фото» установите флажок «Автоматически включать фотографии за» и во всплывающем меню выберите период времени, чтобы синхронизировать фотографии только за этот период.
Когда будете готовы, нажмите кнопку «Применить».
Можно настроить автоматическую синхронизацию Mac и устройства при каждом их подключении друг к другу. Включение и выключение автоматической синхронизации на Mac.

Прежде чем отсоединять устройство от Mac, нажмите кнопку извлечения в боковом меню Finder.
Удаление автоматически синхронизированных фотографий с устройства
Чтобы удалить ненужную папку с фотографиями с Mac и устройства, удалите фотографии из приложения «Фото» или удалите папку с Mac и синхронизируйте устройство.
Чтобы удалить альбом или папку с фотографиями только с устройства, но оставить их на Mac, выполните следующее.
Подключите устройство к компьютеру Mac.
Устройство можно подключить через кабель USB или USB-C либо через Wi-Fi. Синхронизация контента с Mac на iPhone или iPad по сети Wi-Fi.

В Finder на Mac выберите устройство в боковом меню, затем нажмите «Фото» в панели кнопок.
В списке папок снимите флажки напротив альбомов или папок, которые хотите удалить.
Синхронизируйте Mac с устройством.
ПРЕДУПРЕЖДЕНИЕ. При удалении автоматически синхронизированного объекта с Mac он будет удален и с устройства при следующей синхронизации.

Прежде чем отсоединять устройство от Mac, нажмите кнопку извлечения в боковом меню Finder.
Читайте также:


