Itunes не устанавливается на mac os
Остановите меня, если вы когда-то уже сталкивались с похожей проблемой ранее: вы открываете iTunes, находите альбом в своей библиотеке, который хотите загрузить, а затем… ничего не происходит. Проблема подобного характера может случиться с любыми загрузками на iTunes, включая фильмы и телепередачи.
Мы выделили несколько шагов, которые стоит предпринять, чтобы восстановить необходимые вам загрузки. А шаги эти следующие:
- Необходимо выяснить, в чём же на самом деле проблема;
- Необходимо определить, как устранить проблемы с загрузками из iTunes Store на вашем Macbook;
- Что ещё мы можем предпринять?
Выясняем, в чём на самом деле проблема
Если с сетью Интернет всё стабильно, то проблема может заключаться в неправильной работе iTunes Store или Apple Music. Для того чтобы убедиться в этом, необходимо посмотреть страницу состояния системы Apple. Таким образом, вы сможете убедиться, есть ли какие-то сбои в работе служб, которые вы пытаетесь использовать.
Кроме этого Apple предлагает нам следующие обстоятельства, при которых загрузка может остановиться:
- iTunes завершает работу перед завершением загрузки;
- Ваш компьютер перезагружается во время загрузки;
- Ваше интернет соединение было слишком медленным;
- Другое приложение, например, firewall или другой блокировщик, останавливает загрузку.
Если вы подключены к сети Интернет, а iTunes и Apple Music стабильно работают, проверьте, возможно, именно одна из перечисленных причин и является проблемой, которая останавливает ваши загрузки.
Как устранить проблемы с загрузками из iTunes Store на вашем Macbook
Если что-то работает не так, вы сможете попросить iTunes проверить наличие любых загрузок, которые могут быть вам доступны.
- Откройте iTunes из папки Документы или раздела приложений;
- Нажмите на вашу учётную запись в строке меню;
Если вы производили какие-либо покупки, которые не были загружены, они возобновятся автоматически сразу же после того, как вы проделаете 4 шага, которые мы описали выше.
Что ещё вы можете сделать?
Если у вас по-прежнему возникают проблемы с запуском загрузок, попробуйте перезагрузить компьютер (вы пытались отключить его и включить снова?). Лично я считаю, что это устраняет большинство мелких проблем, с которыми я сталкиваюсь. Так же убедитесь, что вы используете последние версии macOS и iTunes.
Вопросы
Если у вас есть больше вопросов по поводу устранения неполадок в загрузках из iTunes, дайте нам знать об этом в комментариях.

Почему мой iTunes не работает на моем Мак? Магазин iTunes продает сотни и тысячи песен и фильмов и обычно работает без проблем. Если все настройки даты и времени на вашем устройстве точны, но вы по-прежнему не можете подключиться к магазину iTunes, тогда вы должны проверить свое устройство, если вы используете последнюю версию своего устройства. Посетите настройки, а затем перейдите к выбранным программам, затем проверьте программное обеспечение, обновите и проверьте, есть ли современная модель вашего устройства. Восстановите свое устройство максимально и обновите системное программное обеспечение, чтобы убедиться, что совместимость с магазином iTunes в порядке.
Часть 1. Почему iTunes не работает на моем Mac?
- Он не отвечает или не открывается
- Замерзает
- Это приводит к резкому скачку загрузки ЦП
- он не может нажимать пункты меню после обновления
- Это очень медленно
- Дайте неизвестную ошибку 42037
ITunes это бесплатное приложение, созданное Apple Inc., оно используется для загрузки, управления и воспроизведения музыкальных файлов на вашем устройстве. Эта схема используется для синхронизации музыки с портативного носителя на вашем устройстве. iTunes может быть поврежден из-за спора о программном обеспечении или некоторых потерянных файлов в программе. Если файлы в iTunes повреждены, программа не откроется правильно. Правильная установка приложения необходима для восстановления ценных файлов и данных программы и обеспечения ее правильной работы на вашем устройстве.
Хотя вы время от времени сталкиваетесь с ошибками, вы не знаете, что делать сейчас, если они возникают каждый раз, когда вы уходите. Некоторые пользователи видят проблемы приложения iTunes после обновления системы. Если у вас раньше были проблемы с iTunes, и вы обновили систему Mac, вот несколько рекомендаций, которые помогут понять, почему мой iTunes не работает на моем Mac.
В некоторых случаях программу нужно запускать заново. Это самое быстрое решение, которое вы можете попробовать, поэтому вам следует применять его в основном. Выберите «Перезагрузка» в строке меню Apple. После перезапуска Mac снова запустите приложение iTunes.
Проверьте обновление iTunes
Еще один простой способ проверить iTunes - обновить установленную вами версию iTunes. Отсутствие полной текущей версии иногда может вызвать ошибки. Обновить iTunes просто: вам нужно запустить приложение, затем выбрать меню, перейти в iTunes и нажать «Проверить наличие обновлений».

Выберите вариант безопасного режима
Иногда использование стороннего скрипта, плагина или любого другого устройства может вызвать определенные трудности. Проверьте индикацию того, что это третья сторона, просто запустив iTunes в безопасном режиме.
Чтобы запустить iTunes в безопасном режиме, выполните следующие действия:
Чтобы выяснить, какая надстройка вызывает проблему, вам нужно закрыть iTunes, а затем переместить надстройку отдельно на свой дисплей. Вы также можете проверить страницу производителя, чтобы узнать, есть ли обновление для надстройки.
Выйти и выключить Wi-Fi
Вы также можете попробовать выключить Wi-Fi и запустить приложение iTunes. После включения и загрузки приложения iTunes вы можете перейти в меню и выбрать «Магазин», а затем «Выйти» из раскрывающегося меню. После выхода из системы закройте приложение iTunes. И снова включите Wi-Fi и попробуйте запустить его снова.
Давайте продолжим к последней части, почему мой iTunes не работает на моем Mac.
Часть 3. Как удалить и переустановить iTunes на Mac?
Вам необходимо переустановить iTunes, потому что вы либо пытаетесь использовать более мягкую версию iTunes, либо iTunes будет продолжать отображать ошибки и не позволит вам синхронизировать файлы с вашего устройства. Или вы хотите сэкономить место на диске, полное удаление приложения iTunes с вашего Mac? Затем следуйте шагу ниже.
Как удалить iTunes с помощью программы удаления iMyMac PowerMyMac?
Была основана iMyMac PowerMyMac является мощным инструмент для очистки, который можно использовать для удаления приложений и очистите свой Mac. Этот инструмент содержит множество функций, которые помогут вам оптимизировать ваше устройство, просто используя и проверяя состояние вашего устройства. Этот программный инструмент очистит копии данных и файлов Mac на вашем устройстве Mac. Он легче управлял файлами Mac. После того, как вы установите этот инструмент и оцените его, вы увидите, что производительность вашего устройства как в новом состоянии.
Вот шаги, как полностью удалить iTunes на вашем устройстве Mac.
- Загрузите и установите iMyMac PowerMyMac на свое устройство Mac и запустите его. Выберите деинсталлятор в левой части экрана.
- Нажмите «Сканировать», чтобы PowerMyMac мог сканировать приложения, установленные на вашем Mac. Затем нажмите кнопку «Просмотр», чтобы просмотреть результаты сканирования.
- Вы можете выбрать приложение, которое PowerMyMac нажмите на кнопку «Очистить» и дождитесь завершения процесса. Вот и все.

Вы можете выбрать одно или несколько приложений с помощью этого инструмента, что вы можете увидеть в результатах сканирования. Есть много от этого iMyMac PowerMyMac. В нем есть все, что вам нужно от этого инструмента для очистки, поэтому лучше иметь этот инструмент, чтобы иметь надежную защиту для вашего устройства Mac.
Вы можете использовать этот инструмент для сканирования и очистить ненужные файлы в iTunes или на всех устройствах Mac, чтобы ваш Mac восстановил потерянное пространство для хранения вашего устройства. Этот инструмент также гарантирует, что ваш веб-браузер не будет нарушать субъективное пространство вашего устройства. Если вы хотите найти на своем устройстве несколько одинаковых файлов или одинаковых фотографий, PowerMyMac сделает эту работу за вас. И если вам кажется, что ваш Mac начинает тормозить, запустите действие PowerMyMac, и инструмент восстановит все проблемы вашего Mac.
Или попробуйте так:
- Откройте приложение «Терминал», затем найдите папки «Служебные программы» или «Приложения».
- Вы можете попробовать команду cd /Applications/
- Then go to this command sudo rm -rf iTunes.app/
- При необходимости введите желаемый пароль и нажмите «Вернуться».
Вот некоторые из вариантов решения проблемы, почему мой iTunes не работает на моем Mac. Причина, по которой вам нужно сделать эту технику, - немедленно удалить ее с вашего устройства. Вы можете переустановить iTunes со страницы загрузки и следовать инструкциям здесь.
Как переустановить iTunes на Mac?
Вы можете наслаждаться iTunes с большим опытом. Однако, когда приложение запускает поведенческую проблему, вам пора принять меры. Когда iTunes продолжает запускать музыку без таких ожиданий, возможно, проблема в вашем Mac. Но вам нужно установить пламя на свое устройство Mac. И это единственный способ сделать это.
Однако, если ваш iTunes полностью вылетает или замерзает, переустановка должна решить проблему. Вы можете сначала попробовать загрузить обновленную версию iTunes и открыть установщик. Но если та же версия, которую вы установили, это может без проблем переустановить приложение iTunes.
Если это не решит проблему, вы можете полностью удалить iTunes перед его загрузкой и установкой на ваше устройство:
Если вы хотите иметь эффективный способ переустановить приложение iTunes или если вы хотите полностью отказаться от него, у нас есть для вас шаги и рекомендации. Это не упрощает удаление приложения, поэтому вам нужно прочитать и выполнить все шаги, чтобы сделать это. Выполните следующие действия и рекомендации, чтобы решить проблему, почему мой iTunes не работает на моем Mac. Это полное руководство по удалению приложения iTunes удалит пользовательские настройки, списки воспроизведения и другие данные вашего iTunes.
Часть 4. Что делать, если не удается подключиться к iTunes Store?

Попробуйте выполнить следующие действия, если вы не можете перейти ни в одно из этих приложений, чтобы решить проблему, почему мой iTunes не работает на моем Mac:
- ITunes магазин
- Приложение для Apple TV
- Игровой центр
- Приложение Apple News
- Приложение Apple Books
- App Store
- Приложение iTunes
Проверить панель состояния системы
Вы можете проверить состояние системы, чтобы определить, есть ли проблема в службе в вашей стране или в вашем регионе.
Обновите ваше программное обеспечение
Обновите iOS до последней версии или программное обеспечение для устройств сторонних производителей. Попробуйте, если он снова подключается.
Проверьте, подключены ли вы к Интернету
Попробуйте подключиться к веб-сайту в интернет-браузере. Если ничего не происходит, попробуйте разные устройства с аналогичной системой и проверьте, может ли она подключиться к веб-сайту. Если нет другого оборудования для доступа к Интернету, попробуйте выключить маршрутизатор Wi-Fi, подключенный к вашему устройству. А затем включите его аналогично, чтобы запустить устройство. Если он по-прежнему не может подключиться к конфигурации Wi-Fi, вам необходимо обратиться к интернет-провайдеру для решения проблемы. Если первый гаджет по-прежнему не может подключиться к Интернету, обратитесь за помощью по Wi-Fi или другому устройству, это поможет вам решить проблему.
Если вы будете использовать сотовую связь для работы в Интернете, убедитесь, что вы открыли сотовые данные своего устройства для приложения, которое вы использовали. Чтобы открыть его, перейдите в «Настройки», коснитесь «Сотовые данные» и включите его.
Проверьте, обновлены ли дата и время
Перейдите в Системные настройки на вашем устройстве Mac, выберите Дата и время. Если время и дата указаны неточно, обновите их или включите, чтобы установить время и дату автоматически.

Часть 5. Вывод
Вы заметите, что у нас есть еще много способов выяснить, почему мой iTunes не работает на моем Mac. Вам необходимо пройти проверку, чтобы завершить процесс, а с помощью стороннего инструмента вы можете легко полностью решить проблему всего за несколько шагов. Вы можете использовать этот инструмент для сканирования и очистки ненужных файлов, чтобы ваш Mac восстановил потерянное место на вашем устройстве. Этот инструмент также гарантирует, что ваши веб-браузеры не будут вторгаться в ваше личное пространство на вашем устройстве. Если вы хотите найти на своем устройстве несколько одинаковых файлов или одинаковых фотографий, iMyMac PowerMyMac сделает всю работу за вас. И если кажется, что ваш Mac начинает тормозить, включите PowerMyMac, и инструмент устранит все проблемы вашего устройства Mac.
В macOS Catalina медиатека iTunes теперь доступна в приложениях Apple Music, Apple TV, Apple Books и Apple Podcasts. С помощью приложения Finder можно управлять контентом и синхронизировать его с iPhone, iPad и iPod touch.

Теперь для каждого типа контента есть специальное приложение
В macOS Catalina музыка, видео, подкасты и аудиокниги упорядочены по специальным приложениям: Apple Music, Apple TV, Apple Podcasts и Apple Books. Кроме того, в этих приложениях доступны покупки в iTunes Store.
Если у вас компьютер с Windows, можете и дальше использовать iTunes для Windows, чтобы управлять медиатекой, делать покупки, выполнять синхронизацию и управлять iPhone, iPad или iPod touch.
Управление iPhone, iPad и iPod touch и синхронизация с ними при помощи Finder
Finder позволяет создавать резервные копии, обновлять ПО и восстанавливать данные iPhone, iPad или iPod touch. Подключите устройство к Mac, и оно отобразится на боковой панели Finder. После этого можно перетаскивать файлы на устройство.

Обновление медиатеки iTunes
После обновления до macOS Catalina откройте приложение Apple Music или Apple TV, чтобы использовать медиатеку iTunes в новых приложениях. У вас несколько медиатек iTunes? Узнайте, как переключаться между ними в macOS Catalina.
Если первым вы откроете приложение Apple Podcasts или Apple Books, вы не увидите своих медиафайлов, пока не запустите Apple Music или Apple TV.
Несколько полезных советов
- Приложения Apple Music и Apple TV считывают содержимое медиатеки iTunes, поэтому не удаляйте ее.
- Если в приложении Apple Music отображаются не все обложки альбомов, оставьте его открытым, пока они не загрузятся.
- Если ранее вы использовали несколько медиатек iTunes, ваши аудиокниги импортируются в медиатеку Apple Books, а подкасты — в медиатеку Apple Podcasts на вашем компьютере.

Где можно найти свои медиафайлы?
Вот где можно найти все свои медиафайлы, просмотреть покупки в iTunes Store и синхронизированные медиатеки.
Теперь вся музыка хранится в приложении Apple Music
В Apple Music хранится вся ваша музыка, включая импортированную в iTunes, приобретенную в iTunes Store, а также плейлисты и смарт-плейлисты, созданные в iTunes. Подписавшись на Apple Music, можно прослушивать и загружать миллионы композиций, а также иметь доступ ко всей своей медиатеке с любого своего устройства.
Не можете найти iTunes Store?
Если на боковой панели не отображается значок iTunes Store, вот как его можно найти.
Теперь все видео хранятся в приложении Apple TV
Apple TV — это новое приложение для всех ваших фильмов, телешоу и домашних видеозаписей, включая приобретенные в iTunes. Находите фильмы и телешоу, покупайте их или берите напрокат, а также подписывайтесь на интересные вам каналы. А с Apple TV+ вы откроете для себя еще больше контента.
Поиск подкастов в приложении Apple Podcasts
Все шоу, на которые вы подписались или которые добавили в iTunes, доступны в приложении Apple Podcasts. Слушайте выпуски любимых подкастов. Получайте новые предложения на основании ваших предпочтений.
Слушайте подкасты в приложении Apple Podcasts на iPhone или iPad .
Слушайте подкасты в приложении Apple Podcasts на компьютере Mac.
Прослушивание аудиокниг в приложении Apple Books
Все аудиокниги, включая купленные в iTunes, находятся в приложении Apple Books. Находите новые книги в Магазине книг. Или покупайте аудиокниги в новом Магазине аудиокниг, чтобы слушать их в пути.
Приложения Apple Music, Apple TV, Apple Podcasts и Apple Books доступны не во всех странах и регионах. Узнайте, что доступно в вашей стране или регионе.

Обе они прекрасно работали и продолжают работать на предыдущих версиях macOS, нужно лишь удалить последнюю версию iTunes и вместо неё установить версию для бизнеса. Проблемы начались с выходом macOS Mojave, где при установке iTunes 12.6.5 появляется ошибка:

Но путём некоторых манипуляций, установить и пользоваться данной версией ещё было возможно.
С выходом мартовского обновления macOS Mojave до 10.14.4 все изменилось, и теперь уже нельзя не только установить iTunes с App Store, но даже использовать, если она у вас установлена.
В данном материале мы расскажем как обойти ограничения macOS Mojave при установке и использовании iTunes для бизнеса с магазином приложений.
Как установить iTunes с App Store в macOS Mojave
Шаг 1 Скачайте последнюю версию iTunes с App Store по следующей ссылке
Шаг 2 Смонтируйте скачанный образ и скопируйте инсталлятор программы «Install iTunes.pkg» в удобное для вас место на Mac
Шаг 3 Распакуйте его с помощью приложения для работы с архивами. Кликните по файлу правой кнопкой мыши, далее Открыть в программе и выберите установленную у вас программу архиватор. Я использую The Unarchiver, она совершенно бесплатная и ее можно скачать из Mac App Store

Шаг 4 Откройте появившуюся папку Install iTunes, нажмите правой клавишей мыши по файлу «iTunesX.pkg» и выберите Показать содержимое пакета

Шаг 5 Найдите файл «Payload» и кликните по нем правой кнопкой мыши, выберите Открыть в программе → Выбрать программу. и откройте его в установленном у вас архиваторе. Повторите те же действия только уже с извлеченным файлом «Payload-1»

Шаг 6 Перейдите в папку Applications, которая находится внутри распакованной Payload-1-1. В папке будет находится файл «iTunes.app», нажмите на нем правой клавишей мыши и выберите Показать содержимое пакета

Шаг 7 Откройте папку Contents, найдите файл «Info.plist» и откройте его с помощью программы «TextEdit». Отыщите следующую строчку:

Шаг 9 Далее откройте папку Frameworks и скопируйте файл “iPodUpdater.framework” в папку /System/Library/Frameworks . Для быстрого перехода к папке: в Finder нажмите сочетания клавиш ⌘Cmd + ⇧Shift + G , введите путь и нажмите Перейти

Если Вы этого не сделаете, то при попытке открыть iTunes получите ошибку:

Шаг 10 Вернитесь в папку Applications и скопируйте «iTunes.app» в папку с программами. Перед этим не забудьте переименовать название программы, например "iTunes with App Store", иначе получите ошибку при копировании

Шаг 10 Запустите программу, если получите ошибку о библиотеке. Перейдите в Пользователи → Имя пользователя → Музыка → iTunes и удалите файл iTunes Library.itl

Если же Вы хотите использовать обе версии программы, тогда нужно чтобы каждая из них имела свою библиотеку. Перед запуском iTunes нажмите на клавиатуре клавишу ⌥Option (Alt) и кликните по иконке программы:
Вот так с помощью некоторых хитростей, iTunes с Apps Store снова работает в macOS Mojave. Будет ли этот метод работать дальше, пока неясно, это мы уже узнаем после выхода новых версий операционной системы.
Если вам понравилась статья, добавляйте ее себе в закладки и делитесь с друзьями, а также подписывайтесь на наши сообщества в социальных сетях, где Вы сможете найти еще много полезной информации
Приложение iTunes давно уже вызывало море критики. Наконец, Apple прислушалась к своим пользователям и запланировала отказаться от этого продукта. Грядущие изменения коснутся macOS Catalina. Начиная с этой операционной системы iTunes будет разделен на три отдельных приложения: Музыка, Подкасты и Apple TV.
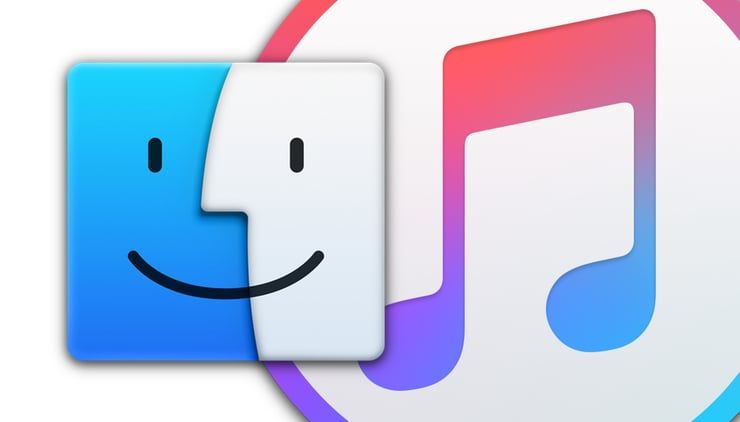
На WWDC было вкратце представлено то, как после обновления будут работать некоторые функции, такие, как синхронизация устройств с iOS. Вскоре Apple опубликовала новый документ, в котором объяснила все нюансы изменений для тех, кого они пугают и приводят в замешательство.
В этом документе говорится, что все ваши любимые функции iTunes все еще будут доступны на macOS. И при этом подробно объясняется, где именно они будут размещены. Повторимся, вместо одного продукта займут автономные приложения Музыка, Подкасты и Apple TV.
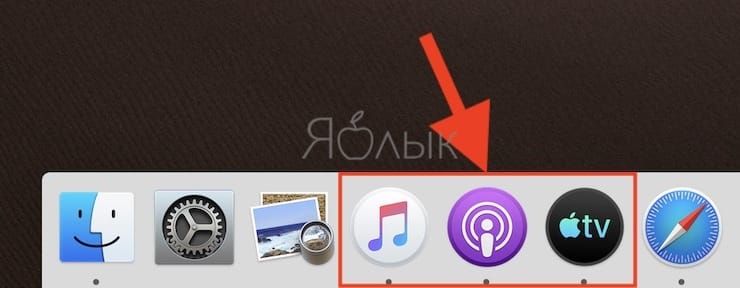
Стоит отметить, что для пользователей Windows вообще ничего не изменится. Но если вы планируете обновить операционную систему своего Mac этой осенью, то некоторые вещи лучше узнать заранее.
Где найти покупки из iTunes Store и как теперь синхронизировать и восстанавливать iPhone или iPad, если на macOS отсутствует iTunes
Ознакомьтесь с перечнем, который точно указывает новое местоположение старых функций iTunes, к которым вы привыкли:
- Приобретенная или импортированная музыка окажется в новом приложении Музыка (Apple Music).
- Музыкальные плейлисты или смарт-плейлисты, созданные в iTunes, тоже перенесутся в приложение Музыка (Apple Music).
- Магазин iTunes Store по-прежнему будет доступен для покупки музыки на iOS, Windows и Apple TV.
- Подарочные карты iTunes и кредиты будут сохранены, можно пользоваться ими и с новыми приложениями, и с App Store.
- Создание (восстановление) резервных копий iPhone, iPad и iPod Touch, а также данные синхронизации перемещены в Finder.
- Фильмы и телепередачи, приобретенные или взятые напрокат в iTunes, появятся в новом приложении Apple TV. Используйте его для будущих покупок фильмов и телепередач или их проката.
- Подкасты, на которые вы подписаны или которые были добавлены в iTunes, теперь появятся в новом приложении Подкасты.
- Приобретенные в iTunes аудиокниги теперь расположатся в обновленном приложении Книги. Используйте его для будущих покупок такого контента.
Вам ничего не нужно делать больше
Для того, чтобы приготовиться к грядущим изменениям, больше ничего делать не надо. Достаточно лишь запомнить или записать новое местоположение контента. Вся медиаколлекция найдет свой новый дом и автоматически туда перенесется, как и в новые приложения.
Более того, любые уже сделанные в iTunes Store покупки и все синхронизированные библиотеки не изменятся ни на одном из ваших устройств.
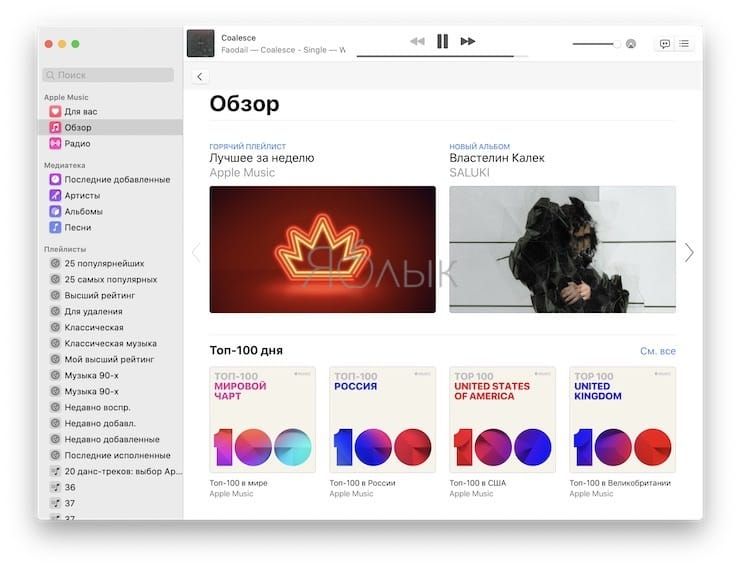
Для покупки фильмов и телепередач вы сможете использовать ваше приложение Apple TV.
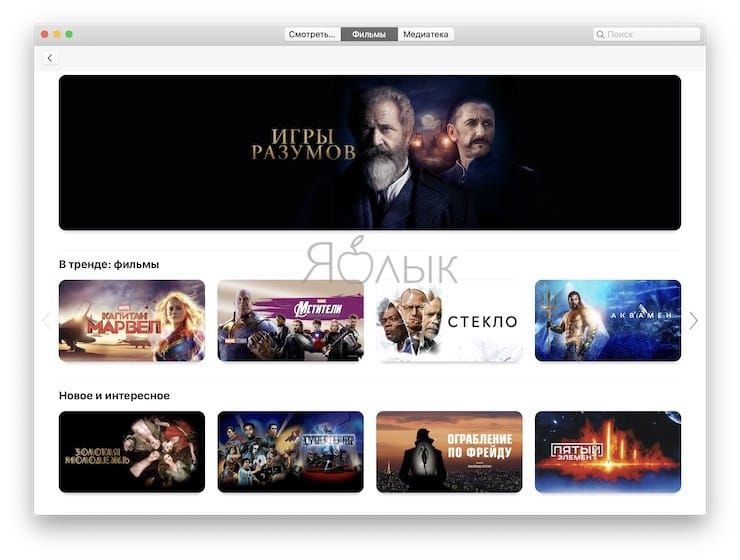
Аудиокниги будут доступны через приложение Книги.
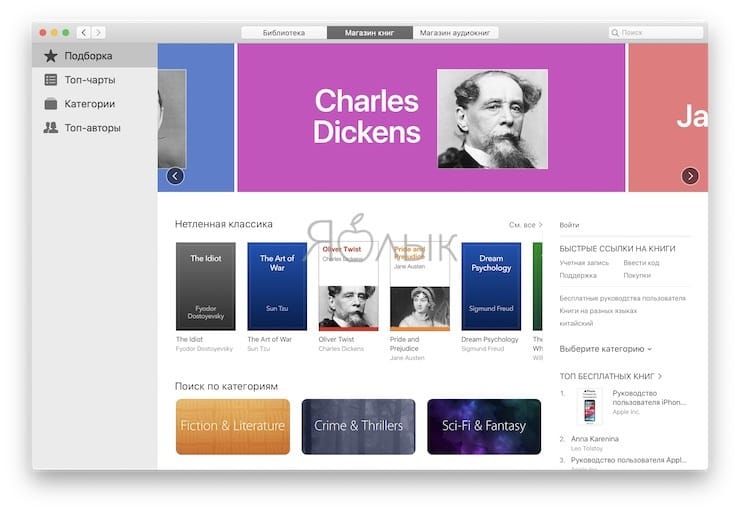
Подкасты, что очевидно, будут доступны в Подкастах.
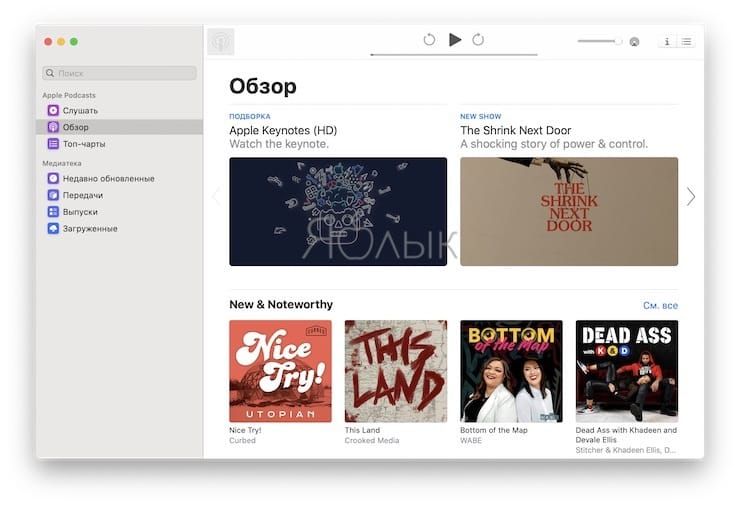
Эти приложения будут включать в себя весь контент, который ранее вы могли найти в iTunes Store. Каждое из новых приложений имеет свой магазин, в котором можно купить все то же, что ранее в iTunes Store.
Не изменится синхронизация с облаком – весь контент останется на ваших устройствах, пока вы имеете стабильное соединение с Интернетом через Wi-Fi или сотовую сеть.
Как создавать резервные копии, а также синхронизировать и восстанавливать iPhone или iPad в Finder на macOS
Синхронизация устройств, а также работа с резервными копиями перенесена в Finder. Все функции, которые ранее присутствовали в iTunes, останутся доступными, в том числе возможность резервного копирования и восстановления. Подключение устройства больше не будет приводить к немедленному запуску приложения, как это было ранее с iTunes.
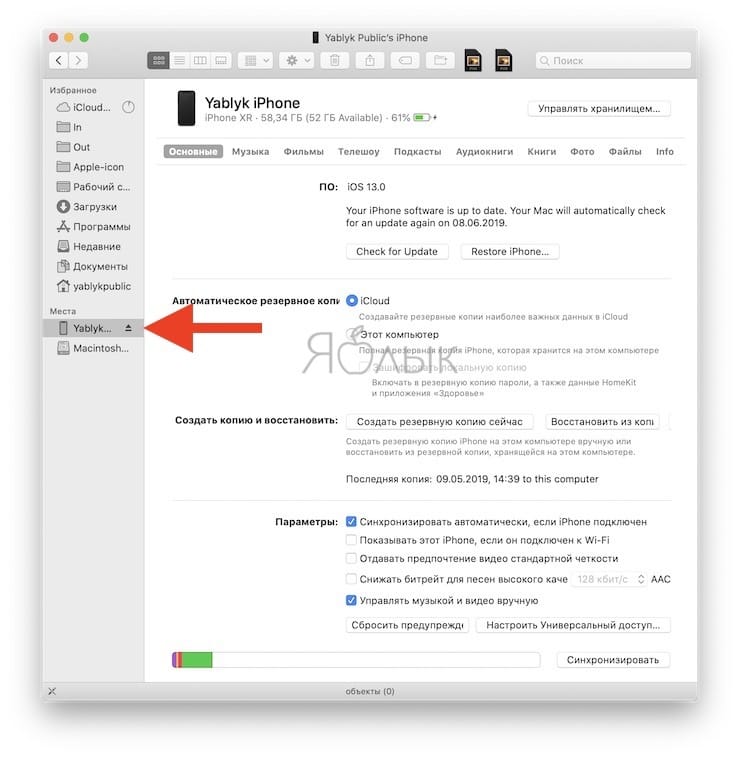
Подключите iOS-устройство при помощи кабеля к компьютеру Mac и оно отобразится в боковом меню Finder (проверьте, чтобы в Настройках Finder был включен параметр CD, DVD и iPod).
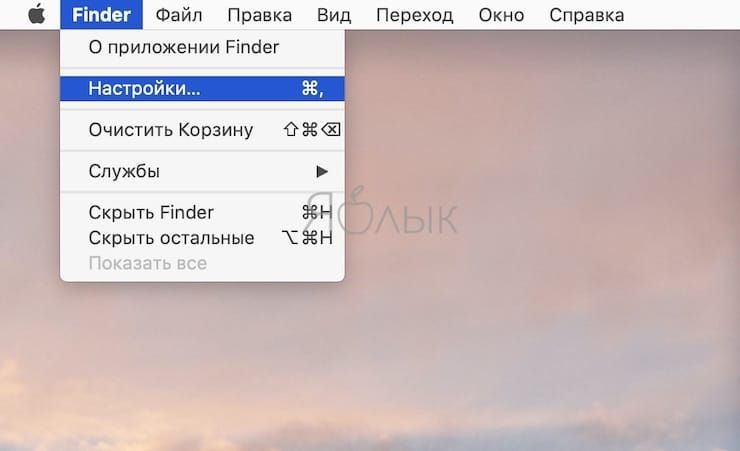
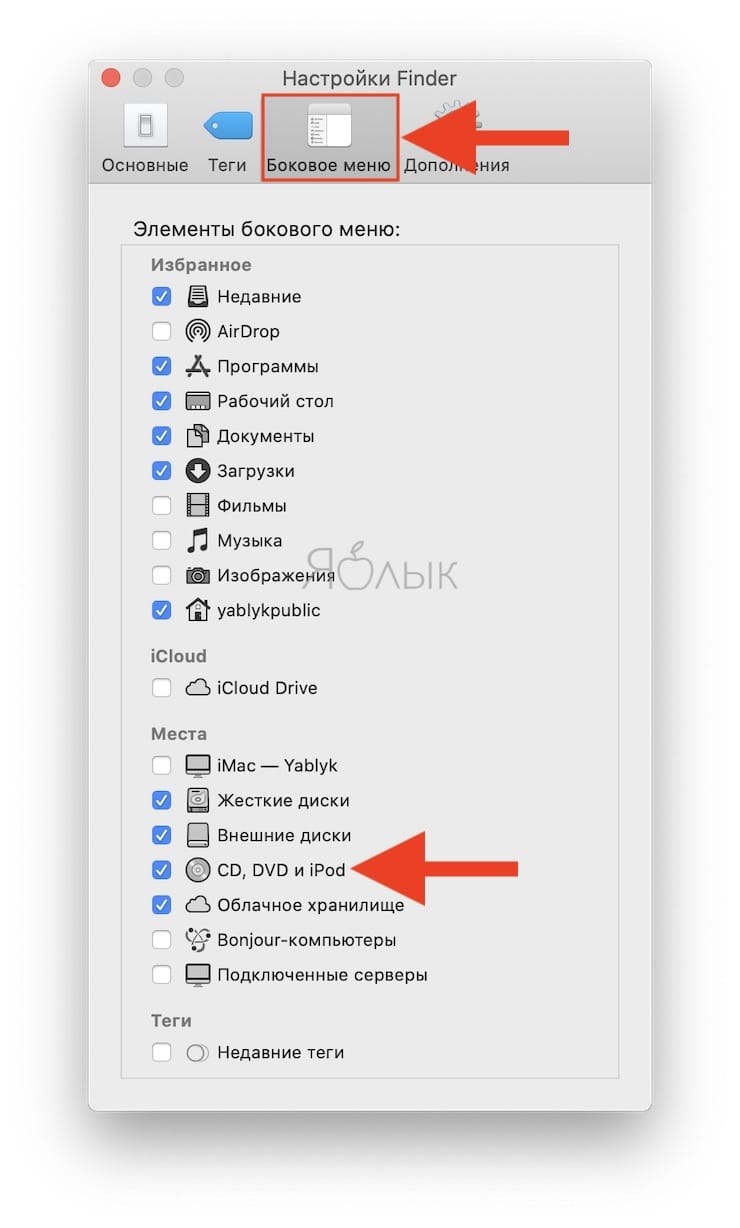
iTunes существовал слишком долго
Читайте также:


