Internet explorer 11 не отвечает и закрывается в windows 10
Internet Explorer замерзает или сбой
Ниже приведены некоторые шаги по устранению неполадок, которые вы можете попробовать, если обнаружите, что ваш Internet Explorer зависает или часто происходит сбой:
1] Для начала очистите кэш Internet Explorer через него Настройки или с помощью утилиты очистки диска или запустите CCleaner. Затем запустите антивирусное программное обеспечение, чтобы проверить наличие вредоносных программ. Запустите sfc / scannow и в конце перезагрузите, если его попросят. Это заменит поврежденные системные файлы, если таковые имеются. Наконец, откройте «IE», выберите «Сервис»> «Свойства обозревателя»> «Безопасность»> «Сбросить все зоны до уровня по умолчанию» и посмотрите, помогает ли он.
2] Если вы все еще находите, что ваш IE задает проблемы, закрывает его и запускает IE (No Add- дополнения). Это открывает браузер без загрузки надстроек, панелей инструментов или плагинов. Если он работает нормально, то это, очевидно, один из ваших надстроек, которые могут вызывать проблемы. Используйте инструмент Управлять надстройками и отключите каждый из них за другим, чтобы узнать, какая из них вызывает проблему.
Попробуйте сузить и идентифицировать оскорбительное дополнение, а затем отключить или удалить это полностью.
3] В разделе «Свойства обозревателя» перейдите на вкладку «Дополнительно» и нажмите вкладку «Сброс». Перезапустите IE. Опция Сброс Internet Explorer удаляет все временные файлы, отключает любые надстройки, плагины, панели инструментов и сбрасывает все измененные настройки по умолчанию. Хотя это быстрое исправление, вам придется переустанавливать надстройки.
Кстати, вы также можете легко сбросить настройки Internet Explorer с помощью Microsoft Fix It.
4] Использовать рендеринг программного обеспечения вместо рендеринга GPU и посмотреть, прекращает ли он сбои. Вы найдете настройки в разделе «Свойства обозревателя»> «Дополнительно».
5] Вы можете прочитать эту статью о том, как «Восстановить Internet Explorer» и посмотреть, поможет ли вам что-то.
6] также посмотрите, помогает ли средство устранения неполадок Internet Explorer в решении ваших проблем. Он исправляет такие проблемы, как проблемы с замораживанием IE, медленная работа, проблемы с безопасностью и т. Д.
7] Однако, если вы обнаружите, что проблема не устранена, вам может потребоваться внести несколько изменений в реестр. Создайте резервную копию реестра и создайте точку восстановления системы, прежде чем вносить какие-либо изменения.
Запустите regedit и перейдите к следующему ключу:
Щелкните правой кнопкой мыши в правой части и выберите «Создать».
Создать новое значение DWORD под названием « MaxConnectionsPerServer »
Дважды щелкните «MaxConnectionsPerServer» и укажите значение « 10 »
Создайте новый DWORD с именем « MaxConnectionsPer1_0Server »
Дважды щелкните его и укажите значение « 10 ».
Сохранить и выйти из реестра.
Перезагрузите Windows.
Кроме того, также проверьте, включен ли следующий раздел реестра:
Если он отсутствует, проблем нет. Но если он присутствует и его значение DWORD установлено в 1, измените это значение на 0, нажмите «ОК» и «Выход».
Надеюсь, что-то вам поможет!
Обновлено и портировано из WVC.
Исправление зависаний или сбоев с этими ресурсами в Windows Club:
- Сбой в браузере Google Chrome
- Модификация браузера Mozilla Firefox
- Windows freezes
- Аварийный стол Windows Explorer
- Пограничный браузер зависает
- Замедление Windows Media Player
- Аппаратное обеспечение замораживается.
Установщик управляемого сервера SQL перестает работать в Windows 10/8/7
Сервер Microsoft Register Server перестает работать в Windows 10/8/7
Если вы получаете сервер регистрации Microsoft (C), когда вы работаете в Windows, тогда этот пост может решить проблему.
Outlook не отвечает, перестает работать, зависает или зависает

Если вы обнаружите, что Outlook перестали работать, не отвечает , или зависает или зависает часто в Windows 10/8/7, а затем посмотрите этот пост.
Если не работает Explorer на Windows 10, лучше не паниковать, а рассмотреть вероятные причины. Такая проблема существует, разработчики с ней борются. Если делать всё по инструкции, с высокой долей вероятности получится запустить IE.
Не работает internet explorer windows 10
Когда необходимо найти нужный сайт либо посмотреть фильм в сети, бывает такое, что Windows 10 Internet Explorer не запускается. Разработчик браузера предоставляет свои инструкции, как действовать в этой ситуации. Существует масса причин, из-за которых программа не отвечает на запросы.
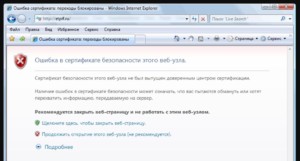
Почему закрывается Интернет Эксплорер
Пользователи отмечают частые закрытия браузера, когда сторонние программы установлены на компьютере. Проблема кроется в объектах обозревателя, которые отсутствуют на компьютере. Иногда браузеру мешает панель инструментов либо дополнительные компоненты. Explorer может закрываться после перехода на какой-либо сайт или сразу при открытии.
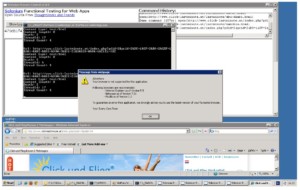
Причины плохой работы
Пользователей интересуют вопросы, почему не работает «Интернет Эксплорер» на «Виндовс 10» и что с этим делать?
- повреждение браузера;
- ошибка локальной сети;
- сбой в программном обеспечении;
- изменения интернета;
- неправильная работа со ссылками на веб-страницах;
- изменение настроек в программах на компьютере;
- удаление файлов из реестра;
- вирусная атака.

Способы решения
Выше указанны основные причины, по которым невозможно запустить IE. Специалисты компании Microsoft предоставляют инструкции, как устранить неисправности. Если на компьютере не запускается «Интернет Эксплорер 11» Windows 10, стоит пройтись по вероятным причинам сбоя и выполнить исправления.
Отключение аддонов
Отключение автоматических обновлений помогает для запуска IE 11. Чтобы это сделать, стоит придерживаться инструкции:
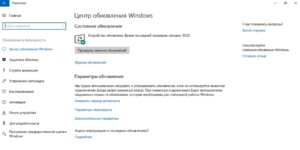
Когда изменения сделаны и автоматические обновления отключены, стоит перезагрузить компьютер и перепроверить информацию.
Сброс настроек
Если Internet Explorer 11 не запускается, Windows 10 можно откатить. Возвращение заводских настроек решает много проблем, связанных с конфликтом программ, установленных на компьютере, ноутбуке. При переходе в настройки, открывается пункт «обновления». Останется лишь нажать кнопку «начать».
Важно! Во время процесса компьютер предлагает определиться с личными файлами.
Восстановление файлов
Чтобы осуществить процесс восстановления файлов браузера, необходимо придерживаться инструкции:
- Переход в пуск;
- Выбор поиска;
- Набор «Internet Explorer»;
- Переход в функции;
- Обновление компонентов.
В конце процедуры восстановления файлов браузера стоит нажать кнопку «Ок».
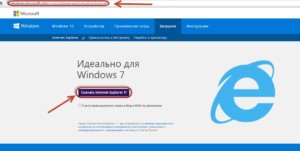
Обновление Windows
В системе Windows 10 можно самостоятельно проверить обновления. После перехода в пуск, необходимо выбрать настройки. Во всплывающем окне покажется строка «обновления». Если перейти в рубрику «обновить», система автоматически проверит пакеты данных и файлы реестра.
Инсталляция IE 11
Установка свежей версии IE поможет разобраться в вопросе, почему браузер не работает. В обновлённом «Эксплорере» исправлены многие ошибки, поэтому рекомендуется перейти на официальную страницу Microsoft и осуществить запуск скачивания. При этом необходимо выбрать разрядность компьютера (32, 64).
Отключение браузера
По инструкции легко отключить Explorer на компьютере:
- Комбинация Windows+R;
- Выбор «выполнить»;
- Значение «appwiz.cpl»;
- Кнопка «OK»;
- Переход в настройки;
- Программы и компоненты;
- Отключение компонентов;
- Поиск Explorer;
- Снятие флажка;
- Сохранение настроек.
После отключения браузера необходимо произвести перезагрузку компьютера.
Вирусы
Если не устанавливается подключение с браузером, возможно, в компьютере завелся вирус. Лучшие предложения по защите из рейтинга:
- AhnLab V3;
- Kaspersky;
- Bitdefender.
Если выбор пал на AhnLab V3 Internet Security, необходимо посетить официальный сайт разработчика и произвести сканирование. Особенность программы кроется в том, что она подходит для разных операционных систем, поддерживаются 32, 64-разрядные компьютеры.
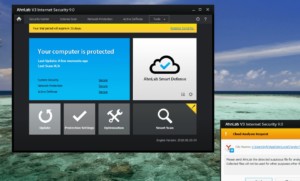
Важно! Зачастую комплексный антивирус предоставляется с английским интерфейсом.
- Устранение интернет-угроз;
- Блокировка сетевых атак;
- Всесторонняя защита компьютера;
- Функции на выбор.
Старый, добрый Kaspersky Internet Security 18.0 с радостью поможет проверить компьютер. Он больше всего подходит для домашних устройств. Успешно справляется с хакерскими атаками, предусмотрена защита от программ-шифровальщиков. Интерфейс является простым, есть такие функции:
- проверка;
- полное обновление;
- безопасные платежи;
- функция родительский контроль;
- приватные данные;
- защита всех устройств.
Остается рассмотреть Bitdefender Internet Security 2018, который также попал в рейтинг лучших антивирусов. По функциональности он успешен, предоставляется с английским интерфейсом. В главном окне программы есть кнопка быстрого сканирования. Через антивирус можно устанавливать VPN, предусмотрены дополнительные утилиты.
Что делать, если ничего не помогает?
Если пользователь прошёлся по всем причинам, однако браузер не собирает загружаться, лучше полностью переустановить операционную систему на компьютере. В качестве альтернативы рекомендуется рассмотреть другие браузеры для работы. Их легко установить с официальной страницы разработчиков, все бесплатно. Программы Google Chrome, Mozilla, Opera помогут запускать веб-страницы на высокой скорости.
Выше рассмотрены действия человека, когда не запускается «Интернет Эксплорер» 10 с системой Windows 10. Учитываются многие факторы, существуют инструкции от разработчика. При решении проблемы рекомендуется начать с простых шагов, и далее переходить к радикальным методам.
- Используйте программное обеспечение рендеринга
- Проверьте свои дополнения
- Сбросить IE
- Обновление Internet Explorer
- Переустановите IE
- Сканирование вашей системы на наличие вредоносных программ
- Переключиться на другой браузер
1. Используйте программное обеспечение рендеринга

- Откройте Internet Explorer 11.
- Перейдите в меню «Сервис», представленное в верхней части Internet Explorer.
- Нажмите (левой кнопкой мыши) на функцию «Свойства обозревателя», которая есть в меню «Инструменты».
- Нажмите (щелкните левой кнопкой мыши) на вкладке «Дополнительно» в верхней части окна «Свойства обозревателя».
- Нажмите (левой кнопкой мыши) на функцию «Настройки».
- Установите флажок «Использовать программный рендеринг вместо рендеринга с помощью графического процессора», который можно найти в разделе «Графика ускорения».
- Нажмите (левой кнопкой мыши) на кнопку «ОК», расположенную в нижней части окна.
- Перезагрузите компьютер с Windows 10, Windows 8 и посмотрите, продолжает ли работать ваш Internet Explorer 11.
Примечание . Если этот обходной путь устранил вашу проблему, вам потребуется обновить графический драйвер до последней версии, совместимой с Windows 10, Windows 8.
Обновление драйверов вручную очень раздражает, поэтому мы рекомендуем вам загрузить этот инструмент обновления драйверов (на 100% безопасный и протестированный нами), чтобы сделать это автоматически. Таким образом, вы предотвратите потерю файлов и даже необратимое повреждение вашего компьютера.
2. Проверьте свои дополнения
Примечание . Вы можете открыть свои надстройки, перейдя в меню «Инструменты» и щелкнув (левой кнопкой мыши) раздел «Управление надстройками». Оттуда вы можете отключить их и посмотреть, сохраняется ли проблема.
3. Сброс IE

- Откройте Internet Explorer 11
- Нажмите (щелкните левой кнопкой мыши) в меню «Инструменты», расположенном в верхней части окна.
- Нажмите (щелкните левой кнопкой мыши) на «Свойства обозревателя»
- Нажмите (щелкните левой кнопкой мыши) вкладку «Дополнительно» в верхней части окна.
- Нажмите (левой кнопкой мыши) на кнопку «Сброс».
- Нажмите (щелкните левой кнопкой мыши) еще раз на «Сброс» в новом открывшемся окне.
- Подождите, пока Internet Explorer 11 не восстановит настройки по умолчанию.
- Перезапустите Internet Explorer 11.
- Перезагрузите компьютер с Windows 10, Windows 8.
- Посмотрите, по-прежнему ли Internet Explorer 11 дает сбой.
4. Обновите Internet Explorer
- Нажмите и удерживайте кнопки «Windows» и «C»
- После того, как вы открыли панель Charms, вам нужно щелкнуть левой кнопкой мыши на «Настройки»
- Щелкните левой кнопкой мыши на «Изменить настройки ПК»
- В разделе «Центр обновления Windows» щелкните левой кнопкой мыши кнопку «Проверить сейчас» и дайте Internet Explorer 11 проверить наличие обновлений, доступных для вашей системы.
- После его завершения закройте Internet Explorer и перезагрузите Windows 10, ПК с Windows 8.
5. Переустановите IE
Это следует делать только после того, как вы попробовали все вышеперечисленные параметры и не смогли заставить работать ваш Internet Explorer 11. Мы переустановим Internet Explorer 11 на Windows 10, Windows 8:
- Нажмите и удерживайте кнопки «Windows» и «S».
- В открывшемся окне поиска введите «Функции Windows».
- Щелкните левой кнопкой мыши на «Включить или отключить функции Windows»
- Снимите флажок рядом с Internet Explorer 11, представленным в открывшемся окне.
- Щелкните левой кнопкой мыши на кнопке «ОК», представленной в нижней части экрана.
- Перезагрузите компьютер с Windows 10, Windows 8, чтобы завершить удаление.
- Теперь вам нужно только вернуться и снова установить флажок «Internet Explorer 11» и перезагрузить компьютер с Windows 10, Windows 8, чтобы он автоматически переустановил Internet Explorer 11 в вашей системе.
6. Сканирование вашей системы на наличие вредоносных программ.
Это всегда безопасная ставка, чтобы запустить полную проверку на вирусы с вашим антивирусом и позволить ему удалить все нежелательные программы из системы, а затем перезагрузить компьютер с Windows 10, Windows 8.
7. Переключитесь на другой браузер
Таким образом, именно по этим причинам происходит сбой Internet Explorer 11 в Windows 10, Windows 8. Зная, что является основной причиной проблемы, можно быстро ее устранить. Наиболее распространенная проблема заключается в том, что последняя версия IE не совместима с вашей системой Windows 10, Windows 8. Если эта статья оказалась полезной или вам нужна дополнительная информация по этому вопросу, сообщите нам об этом в комментариях ниже.
При работе с браузером Internet Explorer может возникать внезапное прекращение его работы. Если это случилось один раз, не страшно, но когда браузер закрывается каждые две минуты, есть повод задуматься в чем причина. Давайте разбираться вместе.
Почему возникает внезапное прекращение работы браузера Internet Explorer?
Наличие в компьютере потенциально опасного ПО
Для начала не стоит спешить переустанавливать браузер, в большинстве случаев это не помогает. Проверим лучше компьютер на вирусы. Именно они зачастую являются виновниками всяких косяков в системе. Запустим сканирование всех областей в установленном антивирусе. У меня это НОД 32. Подчищаем, если что-то нашлось и проверяем исчезла ли проблема.

Не лишним будет привлечь другие программы, например AdwCleaner, AVZ и т.п. Они не конфликтуют с установленной защитой, поэтому отключать антивирус не нужно.

Запуск браузера без надстроек

Обновления
Еще одной распространенной причиной данной ошибки, может быть корявое обновление, Windows, Internet Explorer, драйверов и т.п. Поэтому постарайтесь вспомнить были ли таковые перед тем как браузер стал сбоить?. Единственным решение в данном случае является откат системы.

Обратите внимание, что при откате системы, личные данные пользователя не затрагиваются. Изменения касаются только системных файлов.
Сброс настроек браузера

После этого перезапускаем Internet Explorer.
Я думаю, что после проделанных действий, прекращение работы Internet Explorer должно прекратится. Если вдруг проблема осталась, переустановите Виндовс.

Отблагодарите автора, поделитесь статьей в социальных сетях.

Читайте также:


