Не копируются файлы на рабочий стол ubuntu
Обычной практикой является использование команды cp для копирования файлов и rsync для копирования каталогов.
Чтобы иметь возможность копировать файлы и каталоги, у вас должны быть как минимум права на чтение исходного файла и права записи в целевой каталог.
Копирование файлов с помощью команды cp
В операционных системах Linux и Unix команда cp используется для копирования файлов и каталогов.
Если целевой файл существует, он будет перезаписан. Чтобы получить запрос на подтверждение перед перезаписью файлов, используйте параметр -i .
По умолчанию при использовании команды cp для копирования файла новый файл будет принадлежать пользователю, выполняющему команду. Используйте параметр -p чтобы сохранить режим файла, владельца и временные метки :
Скопируйте файл в каталог
Чтобы скопировать файл в каталог, укажите абсолютный или относительный путь к каталогу. Если целевой каталог не указан, файл копируется в текущий каталог.
В следующем примере мы file.txt файл file.txt в file.txt /backup :
При указании в качестве места назначения только имени каталога скопированный файл будет иметь то же имя, что и исходный файл.
Если вы хотите скопировать файл под другим именем, вам необходимо указать желаемое имя файла:
Приведенная выше команда скопирует файл в указанный каталог как new_file.txt .
Копировать несколько файлов
Чтобы скопировать сразу несколько файлов и каталогов, укажите имена исходных файлов и каталогов, за которыми следует каталог назначения в качестве последнего аргумента:
При копировании нескольких файлов местом назначения должен быть каталог.
Команда cp также позволяет использовать сопоставление с образцом. Например, чтобы скопировать все файлы .jpg из текущего каталога в каталог /backup , вы должны использовать:
Копирование каталогов с помощью команды cp
Чтобы скопировать каталог, включая все его файлы и подкаталоги, используйте параметр -R или -r . В следующем примере мы копируем каталог Pictures в Pictures_backup :
Приведенная выше команда создаст каталог назначения и рекурсивно скопирует все файлы и подкаталоги из источника в каталог назначения.
Если целевой каталог уже существует, сам исходный каталог и его содержимое копируются в целевой каталог. Чтобы скопировать только файлы и подкаталоги, но не целевой каталог, используйте параметр -T :
Параметры, используемые при копировании файлов, также могут использоваться при копировании каталогов. Основное отличие состоит в том, что при копировании каталогов необходимо использовать параметр -R .
Копирование файлов и каталогов с помощью команды rsync
rsync включает множество параметров, которые контролируют каждый аспект его поведения.
Наиболее полезная опция -a которая рекурсивно копирует каталоги, передает специальные и блочные устройства и сохраняет символические ссылки, время модификации, группу, владение и разрешения.
Чтобы скопировать один файл из одного места в другое, вы должны выполнить следующую команду:
Если целевой файл существует, rsync перезапишет его.
Эту же команду можно использовать для копирования каталога:
Чтобы узнать больше о rsync прочтите следующие статьи:
Выводы
Мы показали вам, как копировать файлы и каталоги в системах на базе Linux и Unix, используя утилиты cp и rsync .
После обновления с 18.04 до 19.04 (с необходимым обновлением до 18.10 между) на Lenovo Yoga 11e я больше не могу перетаскивать что-либо (например, файлы, окна и т. Д.) С сенсорной панели. Я могу, однако, перемещать вещи с помощью сенсорного экрана. Однако всякий раз, когда я пытаюсь сделать это с помощью мыши, иногда это превращается в руку. Независимо от того, превращается он в руку или остается указателем, значок больше не будет двигаться. IOW, как только я щелкаю левой кнопкой мыши, указатель замирает на месте, пока я не отпущу тачпад.
Я использую только мышь. И функциональность перетаскивания перестала работать после обновления до 19.04. Я проверил между файлами (Nautilus), Thunar и Archive Manager, и ничего не работает. Курсор мыши превращается в руку (и иногда со знаком плюс), но ничего не копируется и не перемещается после того, как я отпущу кнопку мыши. Обратите внимание , что, перетащив файл из Nautilus или Thunar для Archive Manager делает работу. Проблема в обратном.Просто последняя часть давней гордой традиции новых выпусков GNOME, нарушающих значительную функциональность многих людей. «Двигайся быстрее и ломай вещи» и все такое. вздох
Хотя это не является решением проблемы, я должен согласиться с вами, что многие вещи, связанные с GNOME, сломались после обновления с 18.10 по 19.04. :( Одна из причин, по которой многие люди придерживаются рабочего стола Unity в обозримом будущем. Хотя я не обязательно не согласен с тем, что разработчики GNOME часто имеют тенденцию ломать вещи, второй абзац представляет собой лишь риторику без каких-либо фактических подробностей. Разработчики GNOME представили подробный список причин этого решения, см. Здесь . Если тщательно пройтись по нему, станет ясно, что это не простая проблема разбить вещи по прихоти. Я не уверен, что эта проблема связана с рабочим столом GNOME. Настоящая проблема заключается в том, что окна Nautilus и Thunar не принимают действия перетаскивания из других окон, таких как Archive Manager . Но работает наоборот: Nautilus и Thunar могут запускать операции перетаскивания в другие окна, такие как Archive Manager .Я нашел решение для этого; Вы должны отключить экспериментальные виды. Это можно сделать в терминале, запустив:
Является ли gsettings set org.gnome.nautilus.preferences use-experimental-views false команда выполнить в терминале? Это было уже false (значение по умолчанию). Экспериментировал также, изменив его на true и затем обратно false , но ничего не изменилось. Это исправило мою проблему. Благодарю. Как ты это понял?Я использую Ubuntu 19.10 и обнаружил еще одно расширение Desktop Icons NG (DING) от rastersoft, которое позволяет просматривать содержимое.
/ Desktop на рабочем столе. Он также позволяет создавать новые папки на рабочем столе, щелкая правой кнопкой мыши и перетаскивая их из папок Nautilus на рабочий стол. Он не позволяет перетаскивать данные с рабочего стола в папку Nautilus.
Проблема в 19.04 состоит в том, что вы больше не можете использовать традиционный рабочий стол для хранения часто используемых отдельных элементов или отдельных файлов.
Вы можете включить значок домашней папки и значок корзины, используя Desktop Icons расширение GNOME, найденное здесь . Сейчас его возможности ограничены, но ожидается, что его набор функций будет расширен в будущем.
Однако вы можете использовать папки на рабочем столе. Использование Files (Навигатор) , чтобы создать папку на текущем рабочем столе называется . скажем . Work in Progress . Затем перетащите все отдельные элементы / файлы с текущего рабочего стола в эту новую открытую папку.
Думайте о Work in Progress папке как о «новом» рабочем столе в 19.04. Все, что вы можете сделать на рабочем столе 18.xx, вы сможете сделать в открытой Work in Progress папке в 19.04.
Обновление № 1:
Примечание от пользователя FedonKadifeli .
* Примечание: описанная здесь проблема возникает при входе в сеанс рабочего стола GNOME (по умолчанию в моей установке). Я проверил и обнаружил, что это не происходит при входе в сеанс рабочего стола Ubuntu. Итак, в этом может быть разница между вашим делом и моим делом.
Извините, но это не очень связано с проблемой, описанной здесь. Проблема в том, что вы не можете DnD файл из окна диспетчера архивов в окно Nautilus (например, в папку) . В качестве другого тестового примера я создал папку с именем Work in Progress (как вы описали выше) на своем рабочем столе и попытался передать файл из диспетчера архивов на этот значок (на моем рабочем столе): он также не работал. Однако, когда я клеть пустой файл в папке Work in Progress , откройте папку с Nautilus и DnD этого файлом на открытом архивном окно делает работу. @FedonKadifeli Это просто сработало для меня. Я открыл Work in Progress папку. Я открыл Менеджер архивов с файлом .deb. Я перетащил файл control.tar.xz прямо в открытую Work in Progress папку. Нет необходимости создавать другую папку / файл внутри Work in Progress папки. Обратите внимание, как я сказал «Затем перетащите все отдельные элементы / файлы с текущего рабочего стола в эту новую папку» и «перетащите файлы / элементы этой папки > »? Нужно ли говорить «открытая» папка? Можете ли вы рассказать о версиях программ (Nautilus, Archive Manager), которые вы используете? Мои даны в тексте щедрости выше. Вы на версии 19.04 Ubuntu? У меня также не было проблем в предыдущей версии Ubuntu. @FedonKadifeli 19.04. Те же версии Менеджера архивов (File Roller) и Наутилуса. Думайте о Work in Progress папке как о «новом» рабочем столе. Все, что вы можете сделать на рабочем столе 18.xx, вы сможете сделать в открытой Work in Progress папке. Пожалуйста, подтвердите, а затем, возможно, @FedonKadifeli - ваша ошибка в шаге 9 . вы не перетаскиваете control.tar.xz на work значок папки на рабочем столе (что не получится) . вы перетаскиваете его в work окно открытой папки. Если есть разница между рабочим столом GNOME и рабочим столом Ubuntu, я не могу сказать, но если вы уже видели разницу, то, как вы говорите . все работает так, как я описал в своем ответе . Может быть, вы должны использовать рабочий стол Ubuntu ? Как это для обхода? :-)Я не уверен, что моя проблема возникла из-за точных сценариев, но я не смог перетащить и выбрать что-либо в моей системе - ни в моем браузере, ни в редакторе, ни в файловом навигаторе. Прямоугольник перетаскивания не появляется или текст не выделяется.
Это работало раньше, поэтому я должен был выяснить, что случилось, что привело к этому. Я недавно установил gnome-tweaks и изменил настройки мыши, чтобы включить эмуляцию правой кнопкой мыши на сенсорной панели в соответствии с этим.
Я отключил эту опцию и переключился на эмуляцию щелчка мышью пальцами. Кажется, это решило мою проблему.
Копирование файлов - одна из задач, наиболее часто возникающих перед пользователями персонального компьютера. Конечно, можно открыть файловый менеджер, войти в нужную папку и скопировать файл с помощью контекстного меню - тут не о чем говорить. Но в этой статье я хотел бы рассмотреть копирование файлов в Linux с помощью терминала.
Не всегда есть доступ к файловому менеджеру: из-за различных поломок графическая оболочка на домашнем компьютере может быть недоступна, а на серверах используется только консольный интерфейс. К тому же копирование файлов Ubuntu через терминал намного эффективнее, и вы сами в этом убедитесь. Сегодня мы рассмотрим не только обычное копирование командой cp Linux, но и не совсем обычное: с помощью tar и find.
Утилита копирования файлов cp
Название утилиты cp - это сокращение от Copy, что означает копировать. Утилита позволяет полностью копировать файлы и директории.
Синтаксис и опции
Общий синтаксис cp выглядит вот так:
$ cp опции файл-источник файл-приемник
$ cp опции файл-источник директория-приемник/
После выполнения команды файл-источник будет полностью перенесен в файл-приемник. Если в конце указан слэш, файл будет записан в заданную директорию с оригинальным именем.
Утилита имеет несколько интересных опций, которые могут сильно помочь при нестандартных задачах копирования, поэтому давайте их рассмотрим:
- --attributes-only - не копировать содержимое файла, а только флаги доступа и владельца;
- -f, --force - перезаписывать существующие файлы;
- -i, --interactive - спрашивать, нужно ли перезаписывать существующие файлы;
- -L - копировать не символические ссылки, а то, на что они указывают;
- -n - не перезаписывать существующие файлы;
- -P - не следовать символическим ссылкам;
- -r - копировать папку Linux рекурсивно;
- -s - не выполнять копирование файлов в Linux, а создавать символические ссылки;
- -u - скопировать файл, только если он был изменён;
- -x - не выходить за пределы этой файловой системы;
- -p - сохранять владельца, временные метки и флаги доступа при копировании;
- -t - считать файл-приемник директорией и копировать файл-источник в эту директорию.
Примеры копирования файлов в linux
Теперь, когда вы знаете основные опции, можно перейти к практике. Например, мы хотим скопировать некую картинку из домашней папки в подкаталог pictures:
Или можем явно указать имя новой картинки:
Копирование папок осуществляется с помощью ключа -r:
После выполнения этой команды копирования
/папка будет скопирована в папку
/Документы. Главное, не забывайте поставить слэш в конце выражения или использовать опцию -t. Иначе папка
/документы будет перезаписана.
По умолчанию команда cp Linux перезаписывает существующие файлы или папки, но можно заставить утилиту спрашивать, нужно ли перезаписывать каждый файл, если вы не уверены в правильности составления команды:
Есть и противоположная опция -n, означающая "никогда не перезаписывать существующие файлы".
Опция -u полезна в следующем случае: вы знаете или предполагаете, что в директории, куда копируется файл, есть старая его версия, тогда оператор -u выполнит замену на новую версию:
Сp также поддерживает специальные символы замены * и ?. Например, следующая команда скопирует все файлы, начинающиеся на test:
Если нужно применить более сложные регулярные выражения, придётся комбинировать утилиту cp с find или egrep.
В случае, если важно сохранить права доступа к файлу и его владельца, нужно использовать опцию -p:
Для упрощения использования команды можно применять синтаксис фигурных скобок. Например, чтобы создать резервную копию файла, выполните:
Будет создан файл с таким же именем и расширением .bak
По умолчанию в cp не отображается прогресс копирования файла, что очень неудобно при работе с большими файлами, но его можно легко посмотреть с помощью утилиты cv.
Копирование файлов по регулярным выражениям в Linux
В утилите find можно применять различные условия и регулярные выражения для поиска файлов. Я уже немного писал о ней в статье как найти новые файлы в Linux. Мы можем скопировать все найденные с помощью find файлы, вызвав для каждого из них команду cp. Например, копируем все файлы в текущей директории, содержащие в имени только цифры:
find . -name 2 -exec cp <>
Здесь точка указывает на текущую директорию, а параметр name задает регулярное выражение. Параметром exec мы задаем, какую команду нужно выполнить для обнаруженных файлов. Символ <> - подставляет имя каждого файла.
Но не find'ом единым такое делается. То же самое можно получить, запросив список файлов директории в ls, отфильтровав его по регулярному выражению egrep и передав имена файлов по очереди в cp с помощью xargs:
/ | egrep '[a-zA-Z]' | xargs cp -t
Это не совсем удобный способ копировать файлы Linux, но всё же он возможен. Будут скопированы все файлы из домашней директории, содержащие в имени только английские буквы.
Копирование содержимого файлов в Linux
Вы можете не только копировать сами файлы, но и управлять их содержимым. Например, склеить несколько файлов в один или разрезать файл на несколько частей. Утилита cat используется для вывода содержимого файла, в комбинации с операторами перенаправления вывода Bash вы можете выполнять копирование содержимого файла Linux в другой файл. Например:
cat файл1 > файл2
Если файл был не пустым, он будет перезаписан. Или мы можем склеить два отдельных файла в один:
cat файл1 файл2 > файл3
Специальное копирование файлов в Linux с помощью tar
Linux интересен тем, что позволяет выполнять одно и то же действие различными путями. Копирование в Linux тоже может быть выполнено не только с помощью cp. При переносе системных файлов в другой каталог, резервном копировании системных файлов и т.д. важно чтобы сохранились атрибуты, значения владельцев файлов и символические ссылки как они есть без какой-либо модификации.
tar cf - /var | ( cd /mnt/var && tar xvf - )
Здесь мы полностью копируем содержимое папки /var в папку /mnt/var. Так вы можете копировать папку Linux, причём абсолютно любую или даже целую операционную систему.
Выводы
Теперь вы знаете, как выполняется копирование файлов Ubuntu и в Linux в целом. Как видите, в терминале это выполняется намного быстрее и эффективнее, чем с помощью графического интерфейса, если помнить нужные команды. Если у вас остались вопросы, спрашивайте в комментариях!
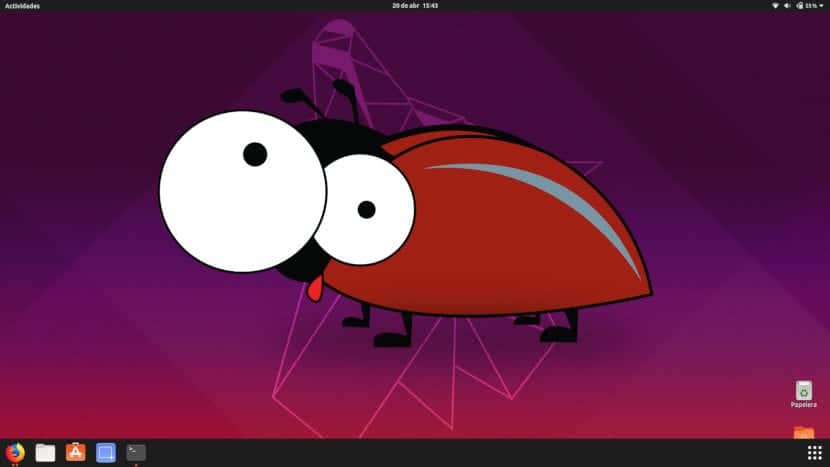
В этом надо сомневаться, потому что неясно. И это Ubuntu 19.04 не позволяет нам перетаскивать файлы с рабочего стола или на рабочий стол.. Сомнения разумны: в ссылку y этот другой кажется, что это ошибка и они говорят, что это подтверждено, потому что это затрагивает многих пользователей. Но правда в том, что в большинстве специализированных СМИ мы упускаем это из виду, потому что есть новая опция «Показать рабочий стол в файлах», когда вы щелкаете правой кнопкой мыши на рабочем столе Disco Dingo.
Мы можем говорить о неудаче, если учесть, что в Launchpad говорят, что подтверждено и, как некоторые из вас могут видеть, мы не можем перетащить что-либо на рабочий стол или с него, или не из Nautilus, проводника файлов, который Ubuntu предоставляет по умолчанию. Существуют операционные системы, которые предпочитают не отображать значки на рабочем столе, что мне не нравится, но я понимаю (на самом деле у меня все в порядке, когда я заканчиваю какую-либо работу), но эти системы не позволяют размещать что-либо на рабочем столе, в то время как Ubuntu 19.04 позволяет нам вставлять любые файлы, которые мы ранее скопировали. Имея это в виду, кажется, что это не решение иметь чистый рабочий стол.
El ошибка из Ubuntu 19.04 вроде подтверждается
Проблема раздражает больше, чем кажется. Мы не только не можем перетаскивать что-либо из окна проводника на рабочий стол, но и и мы не можем ничего перетаскивать с рабочего стола в другие приложения. Например, я обычно перетаскиваю значки, загруженные из Интернета, со своего рабочего стола в GIMP. Прямо сейчас можно сделать то же самое из папки «Рабочий стол» или открыв изображение в GIMP, скопировав и вставив его в нужное место. Проблема одинакова в любом приложении. Одно из решений - установить другой файловый браузер, например Nemo, Dolphin (KDE) или Caja (MATE).
На данный момент мы больше ничего не знаем ни об этой ошибке, ни о том, когда она будет устранена. Дело в том, что в Launchpad говорят, что вы влияет на "многих пользователей", что означало бы, что есть пользователи, которые могут делать это как раньше. Если да, то один из тех, кому повезло, не столкнулся с этой проблемой?
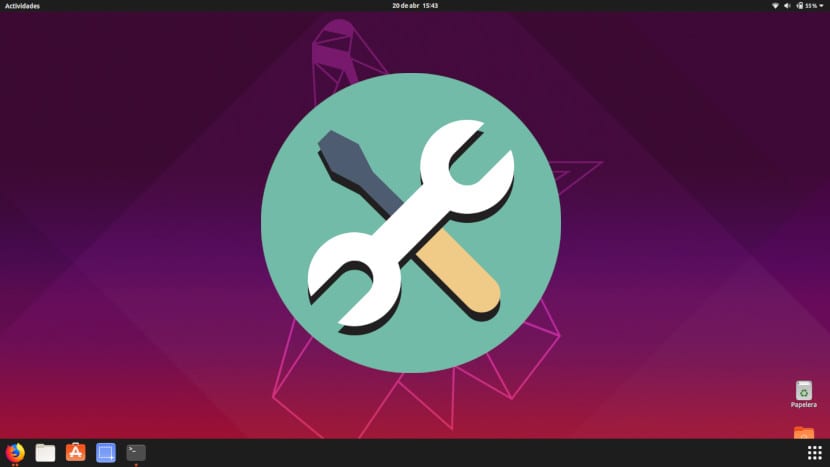
Содержание статьи соответствует нашим принципам редакционная этика. Чтобы сообщить об ошибке, нажмите здесь.
Полный путь к статье: Убунлог » Ubuntu » Ошибка? в Ubuntu 19.04 предотвращает перетаскивание файлов с / на рабочий стол
Читайте также:


