Inkscape для linux как установить
Inkscape векторный графический редактор, удобен для создания как художественных, так и технических иллюстраций (вплоть до использования в качестве САПР общего назначения, чему также способствует легкость обмена чертежами).
Inkscape — открытый редактор векторной графики, функционально схожий с Illustrator, Freehand, CorelDraw или Xara X и использующий стандарт W3C под названием Scalable Vector Graphics (SVG). В программе поддерживаются такие возможности SVG как фигуры, контуры, текст, маркеры, клоны, альфа-канал, трансформации, градиенты, текстуры и группировка. Inkscape также поддерживает метаданные Creative Commons, правку узлов, слои, сложные операции с контурами, векторизацию растровой графики, текст по контуру, завёрстанный в фигуру текст, редактирование XML-данных напрямую и многое другое. Он импортирует файлы в таких форматах как JPEG, PNG, TIFF и другие, и экспортирует файлы в формате PNG, равно как и в некоторых векторных форматах.
Основной целью проекта Inkscape является создание мощного и удобного инструмента для рисования, полностью совместимого с со стандартами XML, SVG и CSS. Мы также успешно развиваем сообщества пользователей и разработчиков.
Сохранение в формат SVG с дополнительной информацией, что позволяет сохранить многие параметры характерные только для Inkscape и при этом сохранять совместимость со стандартным SVG (в версии >0.45 включено много возможностей спецификации SVG 1.2, которая пока мало где отображается нормально)
Встроенный редактор XML(а SVG — это XML-«ный» формат), интерактивно связанный с рабочим пространством, т.е. если вы выбрали объект в рабочем пространстве, то и XML редактор покажет вам нужный элемент.
Работа с текстом:
Быстрый переход в режим ввода символов UTF шестнадцатиричным кодом(по комбинации клавиш «Ctrl»+«U»);
Легкое и быстрые кернинг («Alt»+«», или с «Shift» для более быстрого изменения);
Изменение позиции и поворота каждой конкретной буквы без влияния на остальной текст(смещение — «Alt»+(«Shift»)+стрелка, поворот — «Alt» + («Shift») + квадратная скобка);
Ввод текста вдоль кривых, а также ввод текста в пределах объекта произвольной формы.
Работа с кривыми:
«Скульптинг»: толкание, стягивание, растягивание, огрубление краёв;
«Сгибание» объектов вдоль отрезка линии Базье;
Измерение длинны кривых;
Векторный «эффект размытия», за счёт создание большого количества полупрозрачных клонов различного размера, который больше оригинала;
Случайные смещения, случайные искажения;
Интерполяция между двумя объектами(создание промежуточных):

Применения размытых объектов в качестве масок:
Черепичное дублирование объектов с 17 видами симметрии(статья в Википедии).

Экструдинг:
Размещение pattern-ов дволь кривых:
Генерация разнообразных объектов:
Формул Latex;
Сетки;
Пяти типов штрихкодов;
Графиков функций(функции задавать в синтаксисе Python-a);
Шестерёнок;
L-систем(статья Википедии):
Траекторий спирографа(статья Википедии):
(результат — это только сами линии, которые на данном рисунке синего цвета):
Цветовые фильтры(в том числе случайные), разнообразные фильтры для растровых изображений.
Написание своих скриптов на Perl.
Возможность выполнять некоторые функции через консоль — экспорт объектов, получение параметров и информации из рисунка, экспорт текста.
В Windows
Для установки запустите инсталлятор (exe-файл). По умолчанию меню «Эффекты» со сценариями отключено. Для того, чтобы сценарии, написанные на Python, работали в Windows, установите из каталога inkscape дистрибутив Python двойным щелчком по python-2.4.3.msi. Запомните, в какой каталог среда разработки на Python будет установлена, затем укажите путь к ней для Windows. Для этого в Windows 2000 или XP:
Перезагрузите компьютер для того, чтобы изменения в переменной пути были учтены.
Теперь двойным щелчком мышью установите PyXML из инсталляционного пакета PyXML-0.8.4.win32-py2.4.exe в каталоге inkscape. Запустите Inkscape, откройте диалог настроек программы («Файл-> Настройки Inkscape. », «Shift+Ctrl+P»). В диалоге перейдите на вкладку «Прочее» и поставьте флажок напротив «Включить меню Эффекты». Перезапустите Inkscape.
Распакуйте архив: $ tar jxf inkscape-0.45.1.tar.bz2
Зайдите в появившийся каталог: $ cd inkscape-0.45.1 и дайте команду $ ./configure; make; sudo make insta
Предполагается, что в вашей системе настроен sudo. По умолчанию Inkscape будет установлен в/usr/local. Этот путь можно изменить, определив так называемый префикс следующим образом:
Кроме того, задав несколько ключей конфигурации, можно включить следующие возможности:
- коллективное рисование через протокол XMPP (Jabber) — ключ --enable-inkboard (требуется библиотека и средства сборки loudmouth);
- исполнение сценариев на Perl — ключ --with-perl (требуются средства разработки на Perl для ImageMagick);
- исполнение сценариев на Python — ключ --with-python (требуется пакет PythonXML).
В дальнейшем для расширения функциональности программы рекомендуется установить несколько пакетов, не требующихся на этапе сборки:
Inkscape - это очень популярный векторный графический редактор с открытым исходным кодом, который может работать как в операционной системе Linux, так и в Windows и MacOS. Отличие векторного графического редактора от растрового в том, что рисование выполняется не с помощью пикселей, а с помощью различных фигур и формул. Это дает определенные преимущества, например, изображение можно масштабировать без потери качества.
В этой статье мы рассмотрим как пользоваться Inkscape для рисования и обработки изображений. Поговорим про установку самой программы и использование фигур.
Установка Inkscape
Это достаточно популярная программа, поэтому вы можете очень просто ее установить. В дистрибутивах Linux, векторный редактор Inkscape доступен из официальных репозиториев, например, для установки в Ubuntu необходимо выполнить команду:
sudo apt install inkscape
Для установки в системах Red Hat и CentOS выполните:
sudo yum install inkscape
Если вы хотите установить программу в Windows, то установочный файл можно скачать на официальном сайте. Кроме версии для Linux, Windows и MacOS, можно скачать исходный код и собрать программу самому. Когда установка будет завершена, вы можете найти программу в главном меню:

Как пользоваться Inkscape?
Теперь рассмотрим более подробно как пользоваться утилитой. Но начать необходимо с разбора интерфейса утилиты.
1. Интерфейс программы
Сразу после запуска программы вы увидите такое главное окно:

Интерфейс программы достаточно прост и выглядит намного понятнее, чем в том же Gimp. Его можно условно разделить на несколько областей:
- Меню - находится в самом верху окна, с помощью него вы можете выбирать различные опции и параметры работы программы;
- Панель инструментов - находится сразу под меню, здесь расположены часто используемые инструменты, к которым нужно иметь возможность легко получить доступ;
- Инструменты рисования - панель с инструментами рисования находится в левой части окна и расположена вертикально;
- Рабочая область - холст для рисования, расположенный в центре окна;
- Инструменты действий - панель инструментов действий находится справа от рабочей области;
- Нижняя панель и палитра - в самом низу окна расположена панель с несколькими инструментами для настройки параметров фигур и палитрой цветов.
Вам также часто придется использовать различные горячие клавиши для навигации по документу и выбора некоторых функций. Вот основные из них:
- Ctrl+стрелка - для перемещения по листу. Также перемещаться можно с помощью колесика мышки по вертикали и с зажатой кнопкой Shift по горизонтали;
- Клавиши + и - используются для масштабирования документа;
- Ctrl+Z и Ctrl+Shift+Z используется для отмены и повтора последних действий соответственно;
- Shift - выделить несколько фигур.
Черный прямоугольник в центре вашего холста - это область для рисования, вы можете изменить ее размер через меню "Файл" -> "Свойства документа".
2. Создание фигур
Как я уже сказал все действия по рисованию изображения выполняются с помощью различных фигур. Выберите одну из доступных фигур на панели слева и кликните по области рабочего пространства, где необходимо вставить фигуру. Чтобы изменить ее размер потяните в указатель мыши в нужную сторону.

Каждая фигура имеет два параметра, которые влияют на ее оформление. Это заливка и обводка. Заливка определяет основной цвет фигуры, а обводка - цвет контура. Обводка и заливка настраиваются в окне, которое можно отрыть на панели инструментов:

На палитре Inkscape вы можете выбрать общий цвет для фигуры, а в окне настройки заливки отдельно цвет для заливки и обводки. Кроме однородного цвета можно использовать градинеты.
3. Группировка объектов
Для удобства перемещения и применения объектов векторный редактор Inkscape поддерживает объединение их в группы. Для этого отметьте несколько объектов с помощью кнопки Shift и в меню "Объект" выберите "Сгруппировать". Теперь все выбранные объекты находятся в одной группе, вы можете их перемещать и применять операции ко всем ним сразу. Также для группировки можно использовать сочетание клавиш Ctrl+G.

Для расгруппировки используйте пункт разгруппировать. Или нажмите несколько раз клавишу Ctrl+U. В вопросе как пользоваться Inkscape более важна работа с формами и цветами фигур, рассмотрим это подробнее.
4. Действия над фигурами
Чтобы перемещать фигуру нужно использовать инструмент "Стрелка". Также, когда активирован инструмент фигуры, например, "Прямоугольник", вы можете изменить ее размер, углы и очертания с помощью белых квадратиков. Просто перетаскивайте их в нужную сторону.
С помощью инструмента "Стрелка" можно не только менять размер, но и переключать передний и задний план, отражать объекты и тонко настраивать их координаты. Обратите внимание, что когда вы меняете инструмент рисования, меняется панель инструментов, на ней отображаются возможности этого инструмента:

Инструмент "Редактировать углы" позволяет различным образом изменить углы и очертания объекта:

Инструмент "Корректировать объекты раскрашиванием или лепкой" позволяет изменить цвет и очертания объектов, например, вы можете сделать их вогнутыми, перемещать в различных направлениях, уменьшать и увеличивать, вращать и даже дублировать объекты. Для применения действий необходимо чтобы объект был выделен.

Инструмент "Измеритель" позволяет изменять длины и углы различных геометрических объектов:

5. Фильтры
С помощью фильтров можно применить различные эффекты к объектам. Все доступные эффекты рассортированы по категориям и доступны из меню "Фильтры". Среди эффектов есть различные текстуры, изменение дизайна, и многое другое:

6. Сохранение результата
Поскольку в этой статье мы ставим перед собой задачу рассказать об Inkscape для начинающих, разберем как сохранить изображение. Поскольку это векторные изображения, здесь будет использоваться специальный формат - svg. Чтобы сохранить готовое изображение откройте меню "Файл" и выберите "Сохранить", затем выберите расположение файла:

Но не все программы смогут открыть файл svg. У вас также есть возможность пересохранить изображение в традиционный формат, например, в png. Для этого выберите в меню "Файл" пункт "Экспортировать" и выберите нужный формат:
Выводы
В этой статье мы рассмотрели как пользоваться программой Inkscape для создания векторных изображений. На первый взгляд работа в Inkscape и векторные редакторы в целом могут показаться очень сложными и непонятными. Но на самом деле здесь не намного сложнее работать чем в том же самом Gimp. Надеюсь, эта информация была вам полезной.
Вы иллюстратор векторной графики или дизайнер, ищущий быструю бесплатную открытую замену дорогостоящим векторным инструментам, таким как Adobe Illustrator для Linux? Подумайте о проверке Inkscape! Это полнофункциональный инструмент для редактирования и иллюстрации векторной графики. Это абсолютно бесплатно, с открытым исходным кодом и может использоваться в большинстве операционных систем.Чтобы установить Inkscape на Linux, вам нужно использовать Ubuntu, Debian, Arch Linux, Fedora или Open SUSE. В качестве альтернативы, вы должны иметь возможность использовать пакеты Flatpaks или Snap. Чтобы установить Inkspace, откройте терминал и следуйте инструкциям ниже!
Ubuntu

sudo apt установить inkscape
Версия Inkscape, которую несет Ubuntu, является относительно современной, но разработчики Inkscape имеют официальный PPA, который любой пользователь может включить, чтобы получить абсолютную последнюю версию. После включения версия Inkscape в Ubuntu будет более актуальной. Чтобы разрешить официальный Inkscape PPA, введите следующую команду:
sudo add-apt-repository ppa: inkscape.dev/stable
С помощьюнадстройку склонный-хранилищедля добавления Inkscape PPA добавляет в систему новый источник программного обеспечения. К сожалению, пока невозможно использовать его, так как Ubuntu не знает, что он там есть. Чтобы Ubuntu узнала о новых изменениях, вам нужно использоватьОбновитькоманда.
С помощьюОбновить тянет в последних обновлениях. Учитывая тот факт, что Ubuntu сейчас использует новый Inkscape PPA, некоторые обновления Inkscape должны быть готовы к установке. Чтобы обновить Ubuntu до последней версии Inkscape, используйтеОбновить команда.
sudo apt upgrade -y
Если вы решили, что вам больше не нужен Inkscape, используйтеудалить командучтобы избавиться от Inkscape.
sudo apt удалить inkscape
Debian
sudo apt-get установить inkscape
Если вы хотите обновиться до самой последней и самой последней версии программного обеспечения, вам сначала необходимо удалить Inkscape из традиционных репозиториев программного обеспечения.
Далее вам нужно будет включить Debian Backports. Следуйте нашему руководству, чтобы узнать, как это сделать. После этого установите более новую версию Inkscape через Debian Backports.
Примечание: пожалуйста, изменитерелиз-Backportsс названием вашего выпуска Debian. Например, чтобы установить последнюю версию Debian Stable, вы должны использоватьрастягивать-Backports, так далее.
sudo apt-get -t release-backports inkscape
Удалите Inkscape из Debian с помощьюapt-get удалить.
sudo apt-get удалить inkscape --purge
Arch Linux
Судо Пакман -Сюу
После обновления всего можно установить Inkscape.
Судо Пакман -S Inkscape
Нужно удалить Inkscape из Arch? Попробуй это:
sudo pacman -R inkscape
мягкая фетровая шляпа
Fedora Linux является относительно современным дистрибутивом Linux, поэтому получить новейшую версию Inkscape не очень сложно. Чтобы установить Inkspace, откройте окно терминала и используйтеDNFупаковочный инструмент, чтобы заставить его работать.
sudo dnf установить inkscape
Нужно удалить Inkscape из Fedora? использованиеdnf удалитьчтобы избавиться от этого.
sudo dnf удалить inkscape
OpenSUSE
Если вы ищете самую новую версию Inkscape для Suse, мы рекомендуем преобразовать вашу установку Leap в Tumbleweed. Следуйте нашему руководству, чтобы узнать, как это сделать.
Чтобы установить Inkscape на OpenSUSE, откройте терминал и используйтеZypperПакет инструментов для его установки.
Судо Зиппер в Inkscape
Удалить Inkscape из SUSE используямолния рм.
sudo zypper rm inkscape
Пакет оснастки

Отличной альтернативой для тех, кто не может установить Inkscape традиционным способом, является использование пакетов Snap. Чтобы установить Inkscape с оснасткой, сначала вам необходимо следовать нашему учебному пособию и узнать, как включить технологию в вашей операционной системе. Как только это работает, используйтемгновенная установка чтобы получить последнюю версию Inkscape на вашем компьютере.
Удалите Inkscape из вашей системы в любое время, выполнивмгновенно удалить.
sudo snap удалить чернильницу
Flatpak
Те, кто хочет получить графический инструмент Inkscape в Linux, но не имеют бинарного пакета, и не могут использовать пакеты Snap, имеют другой способ: Flatpaks. Это универсальный формат пакета, который работает практически во всех дистрибутивах Linux.
Запустите установку Inkscape, включив Flatpak в своем дистрибутиве Linux. После этого используйтеFlatpakкоманда, чтобы разрешить Flathub в качестве источника программного обеспечения.
Наконец, после того, как все настроено, установите Inkscape через Flatpak.
sudo flatpak установить flathub org.inkscape.Inkscape
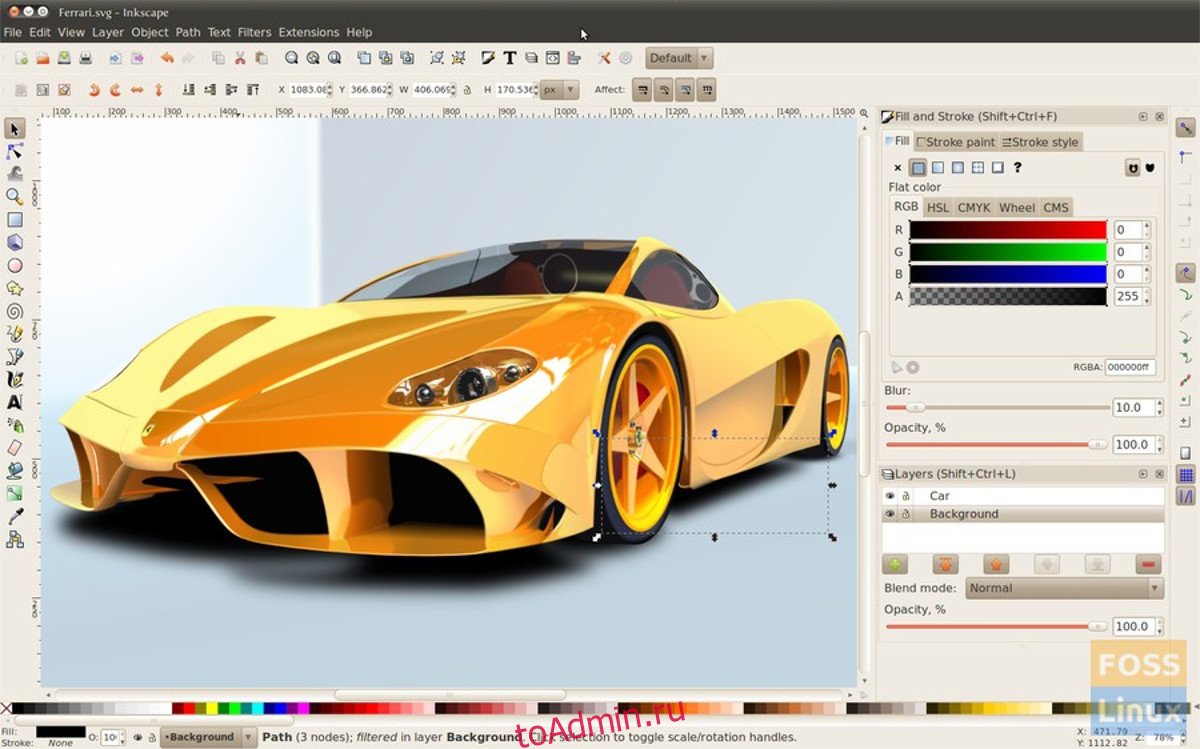
Вы иллюстратор векторной графики или дизайнер и ищете быструю бесплатную открытую замену дорогим векторным инструментам, таким как Adobe Illustrator в Linux? Попробуйте Inkscape! Это полнофункциональный инструмент для редактирования и иллюстрации векторной графики. Это совершенно бесплатно, с открытым исходным кодом и может использоваться в большинстве операционных систем. Чтобы установить Inkscape в Linux, вам необходимо запустить Ubuntu, Debian, Arch Linux, Fedora или Open SUSE. В качестве альтернативы вам нужно иметь возможность использовать пакеты Flatpaks или Snap. Чтобы установить Inkspace, откройте терминал и следуйте инструкциям ниже!
Ubuntu
Ubuntu содержит Inkscape в своих основных источниках программного обеспечения. Чтобы установить его, откройте программное обеспечение Gnome, найдите «Inkscape» и нажмите кнопку «Установить», чтобы получить его. Либо откройте окно терминала и введите команду ниже, чтобы установить его.
Версия Inkscape, которую несет Ubuntu, относительно современна, но у разработчиков Inkscape есть официальный PPA, который любой пользователь может включить, чтобы получить самую последнюю версию. После включения версия Inkscape в Ubuntu будет более актуальной. Чтобы разрешить официальный PPA Inkscape, введите следующую команду:
Использование add-apt-repository для добавления Inkscape PPA добавляет в систему новый источник программного обеспечения. К сожалению, использовать его пока невозможно, так как Ubuntu не знает о нем. Чтобы Ubuntu узнал о новых изменениях, вам необходимо использовать команду обновления.
Использование обновления извлекает последние обновления. Учитывая тот факт, что Ubuntu теперь использует новый Inkscape PPA, некоторые обновления Inkscape должны быть готовы к установке. Чтобы обновить Ubuntu до последней версии Inkscape, используйте команду обновления.
Если вы решили, что Inkscape вам больше не нужен, используйте команду remove, чтобы избавиться от Inkscape.
Debian
Проверь это - Как играть в серию игр Bungie Marathon в LinuxЧтобы установить последнюю «стабильную» версию инструмента Inkscape, сделайте следующее:
Если вы хотите обновить программное обеспечение до новейшей, самой последней версии, вам необходимо сначала удалить Inkscape из традиционных репозиториев программного обеспечения.
Затем вам нужно включить Debian Backports. Следуйте нашему руководству, чтобы узнать, как это сделать. Как только вы это сделаете, установите более новую версию Inkscape через Debian Backports.
Примечание: замените release-backports на имя вашего выпуска Debian. Например, чтобы установить последнюю версию Debian Stable, вы должны использовать stretch-backports и т. Д.
Удалите Inkscape из Debian с помощью apt-get remove.
Arch Linux
Arch Linux всегда актуален, учитывая, что это передовой дистрибутив Linux. В результате у пользователей не должно возникнуть никаких проблем с установкой самой последней версии Inkscape. Чтобы установить Inkspace на Arch, используйте инструмент пакета Pacman для синхронизации последних обновлений и исправлений.
После обновления можно безопасно установить Inkscape.
Нужно удалить Inkscape из Arch? Попробуй это:
Fedora
Нужно удалить Inkscape из Fedora? Используйте dnf remove, чтобы избавиться от него.
OpenSUSE
Если вы хотите получить последнюю версию Inkscape на Suse, мы рекомендуем преобразовать вашу установку Leap в Tumbleweed. Следуйте нашему руководству, чтобы узнать, как это сделать.
Чтобы установить Inkscape на OpenSUSE, откройте терминал и используйте инструмент пакета Zypper для его установки.
Удалите Inkscape из SUSE с помощью zypper rm.
Пакет Snap
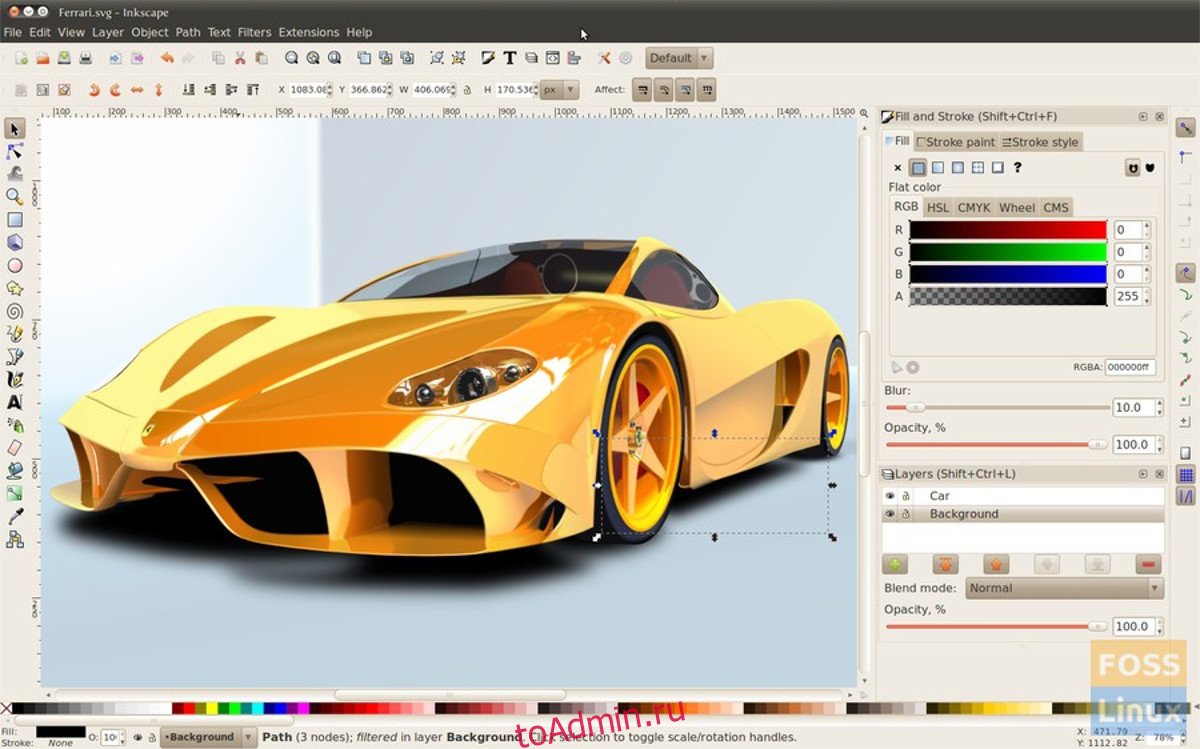
Отличной альтернативой для тех, кто не может установить Inkscape традиционным способом, является использование пакетов Snap. Чтобы установить Inkscape с помощью Snap, вам сначала нужно следовать нашему руководству и узнать, как включить эту технологию в вашей операционной системе. Как только он заработает, используйте моментальную установку, чтобы получить последнюю версию Inkscape на свой компьютер.
Удалите Inkscape из вашей системы в любое время, выполнив Snap remove.
Flatpak
Те, кто хочет получить графический инструмент Inkscape в Linux, но не имеют доступного двоичного пакета и не могут использовать пакеты Snap, имеют другой способ: Flatpaks. Это универсальный формат пакетов, который работает практически в каждом дистрибутиве Linux.
Проверь это - Как изменить свой пользовательский агент на Mac или WindowsНачните установку Inkscape, включив Flatpak в вашем дистрибутиве Linux. После этого используйте команду flatpak, чтобы разрешить Flathub в качестве источника программного обеспечения.
Наконец, когда все настроено, установите Inkscape через Flatpak.
Чтобы удалить Inkscape, найдите «Inkscape» в Gnome Software и нажмите «Удалить». В качестве альтернативы используйте:
Читайте также:


