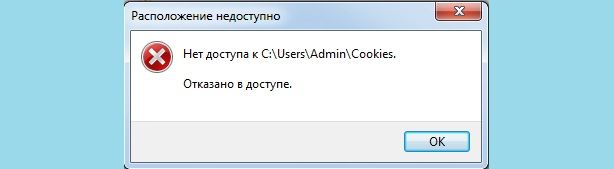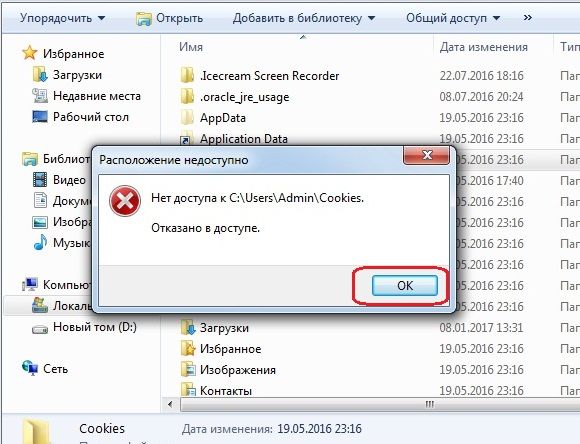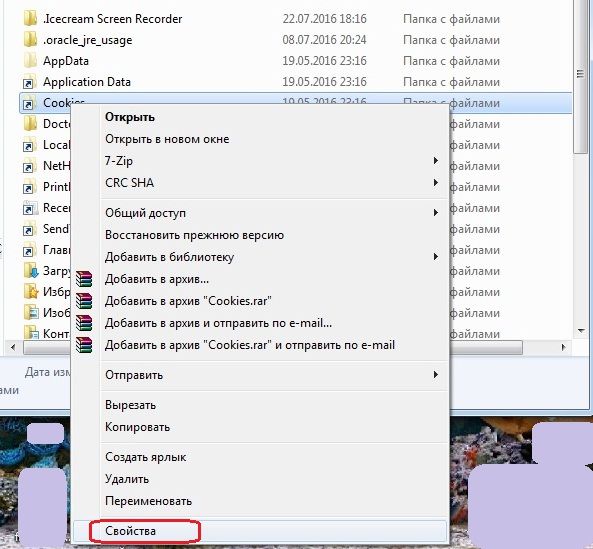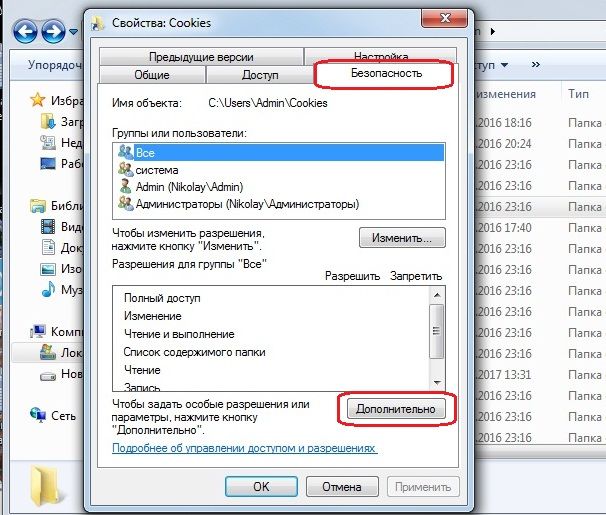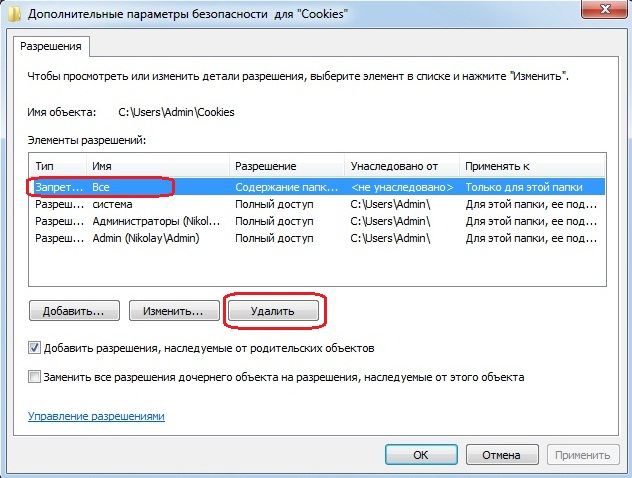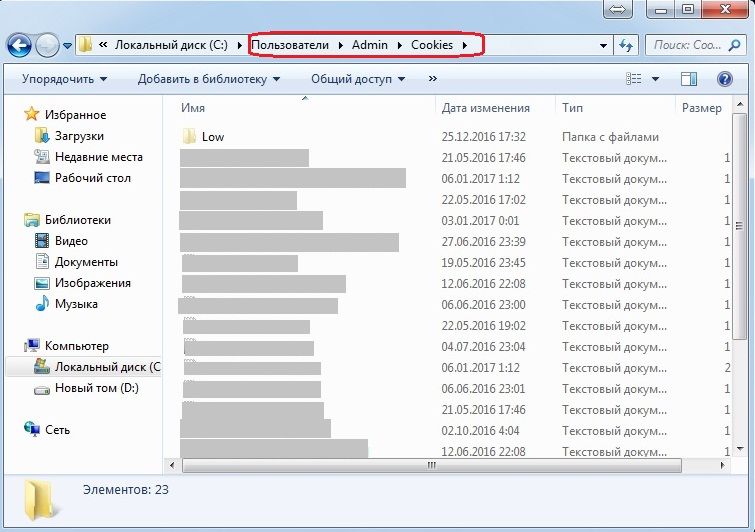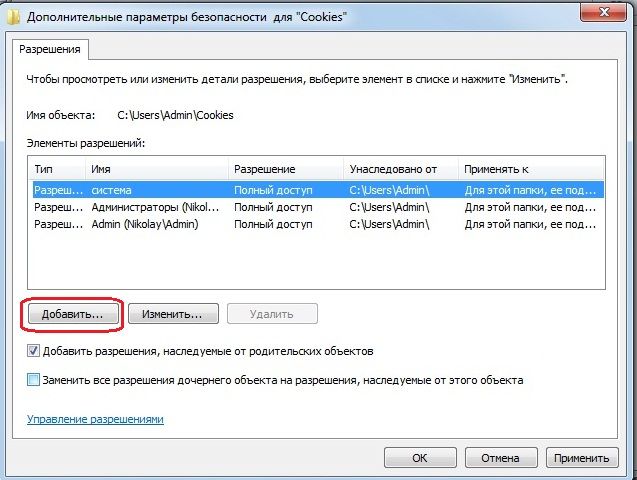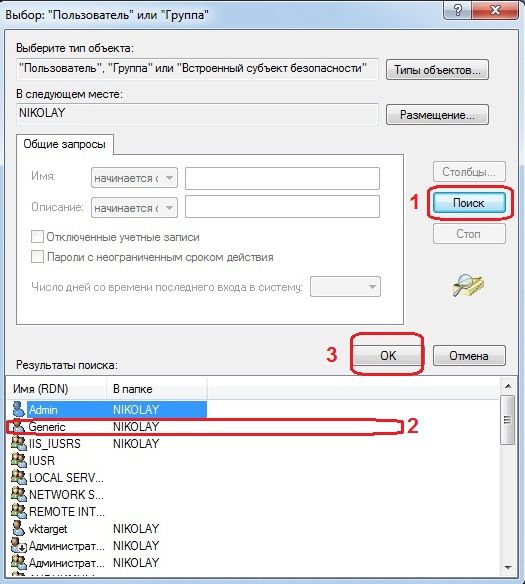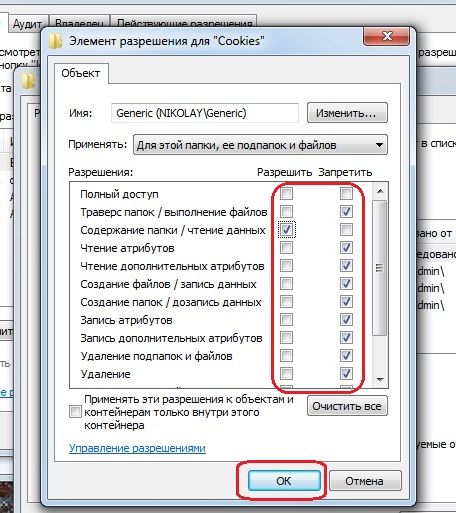При смене пароля отказано в доступе windows 7
Напоминаем, что попытки повторить действия автора могут привести к потере гарантии на оборудование и даже к выходу его из строя. Материал приведен исключительно в ознакомительных целях. Если же вы собираетесь воспроизводить действия, описанные ниже, настоятельно советуем внимательно прочитать статью до конца хотя бы один раз. Редакция 3DNews не несет никакой ответственности за любые возможные последствия.
В Windows уже давно для хранения паролей всех пользователей и управления ими используется система SAM. Вся информация в ней хорошо защищена, поэтому для того чтобы узнать пароль, придётся затратить кучу времени и ресурсов, особенно если он достаточно сложный. Чаще всего, однако, вовсе не требуется именно узнать пароль — достаточно сбросить его или поменять. Для этого разработано несколько утилит, одной из которых мы воспользуемся. Ещё один важный момент — очевидно, что, когда ОС запущена, она не позволит просто так влезать в хранилище паролей. Поэтому надо убедиться, что компьютер поддерживает загрузку с CD/DVD- или USB-носителя, чтобы запустить нужные утилиты.
Самая известная из них — это Offline NT Password and Registry editor, которая умеет работать с паролями и реестром Windows XP/Vista/7. Скачайте USB- или CD-версию утилиты, запишите загруженный образ на диск или воспользуйтесь нашими советами по созданию мультизагрузочной флешки. Утилита не имеет графического интерфейса, но пугаться этого не стоит — всё в ней довольно просто и понятно. К тому же часто нужная опция предлагается по умолчанию , так что от вас потребуется только нажать клавишу Enter.


Загрузитесь со съёмного носителя Offline NT Password and Registry editor. Вам вряд ли понадобятся дополнительные опции загрузки, но в некоторых случаях придётся опытным путём подобрать те, которые помогут утилите запуститься. На следующем этапе надо выбрать номер раздела, на котором установлена Windows. Ориентироваться придётся в первую очередь по его размеру. В принципе, до самого последнего момента программа не вносит никаких изменений в Windows, поэтому в случае ошибки можно просто начать процедуру сброса пароля заново.


Затем утилита попросит указать путь до папки, где находятся файлы SAM (фактически это куст реестра). По умолчанию это X:/Windows/System32/config, его же и предлагает вначале программа. Потом надо выбрать первый пункт (Password reset), так как мы собрались сбросить пароль.


Дальше всё просто. Выбираем первый пункт (Edit user data and password) и вписываем имя пользователя или его идентификатор в формате 0xabcd, где abcd — это RID, указанный в первом столбце. RID пригодится, если имя пользователя некорректно отображается или его не получается ввести. Например, при использовании кириллицы.


Осталось указать пункт 1 (сброс пароля) или 2 (смена пароля) для выбранного пользователя. Выходим из режима редактирования пароля, введя восклицательный знак и нажав Enter.


Всё, почти готово. Вводим q, нажимаем Enter, а затем соглашаемся с внесением изменений, введя y и ещё раз нажав Enter. Отказываемся от дальнейшей работы в Offline NT Password and Registry editor (n), извлекаем флешку или CD-диск и нажимаем заветную комбинацию Alt+Ctrl+Del для перезагрузки. Готово — пароль сброшен!


Это был простой способ сброса пароля Windows 7. Сложностей с ним быть не должно. Надо всего лишь быть внимательным и аккуратным. Проблемы могут возникнуть только при отсутствии необходимых драйверов для работы с жёстким диском. Тогда придётся закинуть их на дискету (если вы, конечно, найдёте живого представителя этого почти вымершего вида и рабочий привод для него) или на USB-флешку и на первом этапе выбрать пункт fetch additional drivers.
Для второго и третьего способов понадобится только установочный диск Windows 7 и больше ничего. Более сложный вариант подразумевает включение изначально скрытой учётной записи «Администратор» путём правки реестра из установочной среды Windows 7. В дальнейшем можно будет войти в систему под этой учёткой и отредактировать любой другой аккаунт в ОС. По умолчанию «Администратор» не имеет пароля, что только играет нам на руку.


Итак, загружаемся с установочного диска и нажимаем Shift+F10 для вызова командной строки, где вбиваем regedit и жмём Enter для запуска редактора реестра.


Выделяем раздел HKEY_LOCAL_MACHINE, а в меню выбираем «Файл» → «Загрузить куст…» (File → Load hive…). Нам надо открыть файл SAM, который находится в папке \Windows\System32\config на том разделе, где установлена Windows 7. При открытии будет предложено ввести имя загружаемого куста — вбивайте любое.

Теперь надо выбрать раздел HKEY_LOCAL_MACHINE\имя_куста\SAM\Domains\Account\Users\000001F4 и дважды кликнуть по ключу F. Откроется редактор, в котором надо перейти к первому числу в строке 038 — это 11. Его надо изменить на 10. Будьте аккуратны и не ошибитесь — поменять надо только его, не добавляя и не удаляя другие числа!


Теперь надо выделить наш куст HKEY_LOCAL_MACHINE\имя_куста\ и в меню выбрать «Файл» → «Выгрузить куст…» (File → Unload hive…), а затем подтвердить выгрузку куста.


Всё, можно перезагрузиться, вытащив предварительно установочный диск, и войти в систему под администраторским аккаунтом. В панели управления Windows в разделе управления пользователями можно изменить настройки другой учётной записи. В том числе поменять пароль.

Остался последний способ, неправильный. Почему неправильный? Потому что мы займёмся подменой системных файлов, а это дело неблагородное. В чём заключается основная идея? Всё просто — в ОС по умолчанию включена функция детектирования залипающих клавиш. Вы с ней наверняка сталкивались хотя бы раз, а если нет — то просто быстро нажмите Shift не менее 5 раз, и вы увидите вот такое замечательное окошко:
Окошко это принадлежит маленькой вспомогательной программке sethc.exe, которая лежит в системной директории Windows. Более того, она запускается даже на экране приветствия, когда вам предлагают выбрать пользователя и ввести пароль. Но ведь её можно заменить чем-нибудь полезным. К примеру, cmd.exe. Естественно, не прямо в запущенной ОС, а загрузившись с установочного диска Windows 7 и нажав Shift+F10.

Начать надо с определения буквы диска, на котором установлена Windows. Самое легкое — просто просмотреть содержимое корня раздела командой dir. C:, скорее всего, будет виден как D:, но необязательно.

Определившись с буквой тома, выполняем две простые команды — одной копируем на всякий случай оригинальный файл sethc.exe в корень диска или куда душе угодно, а второй меняем его на cmd.exe.
Перезагружаемся, быстро нажимаем несколько раз клавишу Shift (или Ctrl, или Alt) и наблюдаем окно с командной строкой. В нём надо ввести ещё одну команду, подставив соответственно имя нужного пользователя и новый пароль. С другими параметрами этой команды можно ознакомиться в официальной справке.

Если вы захотите вернуть всё на круги своя, то надо снова загрузиться с установочного диска, открыть консоль и выполнить команду:
Впрочем, можно ничего не восстанавливать, а оставить такой маленький трюк в системе на всякий случай. Помимо перечисленных выше способов, есть множество других методик сброса или восстановления пароля в Windows, но сейчас мы их рассматривать не будем. Ещё раз призываем наших читателей быть внимательными и аккуратными при работе с внутренностями ОС, а ещё лучше не доводить ситуацию до «хирургического» вмешательства в SAM. Удачного вам восстановления доступа к учётным записям!

Несколько недель назад я установил Windows 7 на компьютер в рабочей группе. Вчера при входе пользователю (учетной записи администратора) было предложено сменить пароль Your password has expired and must be changed . Сменить пароль невозможно, ошибка Access is denied .
На компьютере есть вторая учетная запись администратора, но она скрыта на экране приветствия. Обычно при нажатии Ctrl-Alt-Del должна быть возможность войти в систему, используя эту учетную запись, но по какой-то причине Ctrl-Alt-Del не имеет никакого эффекта.
Я мог бы загрузить компьютер с компакт-диска и сбросить пароль таким образом, но компьютер находится в дополнительном офисе, в двух часах езды от него.
Что еще я могу сделать?
- 1 Удаленное решение этой проблемы маловероятно, если у вас нет доступа к вторичной Administrator Счет.
- 1 Согласен с Ramhound. Проверь это.
Благодаря ссылке @ Nikolay мне удалось решить проблему:
- Загрузитесь в Bios
- Измените системную дату на день до мероприятия
- Войдите в Windows
- Устраните проблему
В настройках учетной записи пользователя я проверил Password never expires и User cannot change password . Я был уверен, что проблем не будет. Я не знал, что компьютер Password Policy - Maximum password age переопределяет настройки локального пользователя в среде Рабочей группы.
Чтобы изменить эту Политику, введите secpol.msc в командной строке и установите Account Policies - Password Policy - Maximum password age к 0 .
Обычно, если срок действия пароля истек, мы сможем без проблем изменить его. Убедитесь, что снимите флажок User cannot change password опция, которая не даст вам изменить просроченный пароль на экране входа в систему.
Готовиться
Смена пароля

Способ 1: Запуск от имени администратора

Самое простое и быстрое решение – это произвести запуск инсталлятора игры от имени администратора. Необходимо выполнить простые действия:

Выполнив эти шаги, программное решение успешно запуститься.
Хочется отметить, что существует софт, которому для запуска необходимы права администратора. Иконка такого объекта будет иметь пиктограмму щита.

Способ 2: Доступ к папке
Пример, который был приведен выше, показывает, что причина неисправности кроется в отсутствующем доступе к директории временных данных. Программное решение хочет воспользоваться временной папкой и не может получить к ней доступ. Так как изменить приложение нет возможности, то необходимо открыть доступ на уровне файловой системы.





Способ 3: Учетные записи пользователей
Проблема может быть устранена изменением параметров учетной записи. Для этого необходимо выполнить следующие шаги:
-
Совершаем переход по пути:



Должно выглядеть вот так.


Отблагодарите автора, поделитесь статьей в социальных сетях.


Пароли помогают защитить свою учётную запись в операционных системах от посторонних пользователей. Однако бывает и так, что они забываются, а попасть в систему не представляется возможным из учётной записи администратора, да и установочного носителя при себе нет. В таком случае придётся сбрасывать пароль немного нестандартными методами.
Убираем пароль с Windows 7 без установочного носителя
Если скачать диск сброса паролей на Windows 7 у вас не получается, то можно воспользоваться одним из предложенных ниже способов. Оба предполагают решение проблемы при помощи системных утилит. Для этого вам не потребуется скачивать диск для сброса пароля Windows 7 или полный образ системы. Однако рекомендуется чётко следовать инструкциям, так как оба способа подразумевают работу с интерфейсом «Консоли».
Не нужно пытаться сделать сброс пароля на Windows 7 с помощью стороннего ПО, так как это повлечь за собой определённые проблемы.
Способ 1: Командная строка
Это самый универсальный, простой и безопасный способ сменить пароль на Windows 7, не зная при этом старый. При необходимости вы сможете позже просто снять новый пароль с операционной системы. Для выполнения данного способа вам понадобится возможность зайти в интерфейс ОС, пускай даже с гостевой учётной записи. Обычно таковая всегда есть по умолчанию.
Гостевая учётная запись имеет некоторые ограничения по сравнению с записью администратора. По умолчанию они распространяются на внесение каких-либо изменений в ОС, например, установку/удаление программ, редактирование некоторых документов, скачивание контента из сети. Ограничений по использованию «Командной строки» нет по умолчанию.
Инструкция к данному способу выглядит следующим образом:
- Нажмите комбинацию клавиш Win+R.
- В открывшуюся строку введите cmd и нажмите Enter.
![Выполнить]()
- Запустится «Командная строка». Для начала вам нужно узнать количество пользователей, их полномочия и логины в операционной системе. Чтобы сделать это, введите команду net user и нажмите Enter.
![Просмотр других пользователей в Windows-7]()
- Отобразится список всех пользователей операционной системы. Вам нужно найти логин учётной записи администратора. Это будет сделать легко, если в ОС всего две учётных записи.
- Теперь напишите команду net user логин_администратора новый_пароль . Пример команды: net user Admin 123456 . Нажмите Enter.
![Изменение пароля через командную строку в Windows-7]()
- После применения команды перезагрузите компьютер и зайдите в учётную запись администратора под новым паролем.
Способ 2: Меню восстановления
Данный способ может быть опасен, так как подразумевает отключение компьютера от питания во время работы. Однако единичное применение особого вреда нанести не должно.
Суть заключается в следующем:
- Перезагрузите компьютер, если он был включён или включите его, если он был выключен.
- Когда только начнётся загрузка Windows резко отключите его. Например, нажмите на кнопку питания или вытащите кабель питания.
- Затем снова подключите питание и выполните включение ПК.
- Вместо стандартного запуска Windows должен запуститься экран «Windows Error Recovery», то есть восстановление после ошибки.
- Вам будет предложено несколько вариантов запуска операционной системы. Выберите «Launch Startup Repair». В русскоязычной редакции может носить название «Запустить восстановление загрузки».
![Запуск режима восстановления в Windows-7]()
- Начнётся загрузка системы. У вас может появиться окно, где запрашивается разрешение на процедуру восстановления системы («System Restore»). Отмените, нажав на «Cancel».
![Отмена восстановления системы в Windows-7]()
![Просмотр сведений об ошибке восстановления в Windows-7]()
- Запуститься текстовый файл с описанием проблемы. Здесь нужно нажать на пункт «File» в верхнем меню. Из выпадающего списка кликните по пункту «Open».
![Сведенья об ошибке Windows-7]()
- Откроется «Проводник» Windows с доступом ко всем системным файлам. Вам нужно перейти по следующему пути: C:\Windows\System32.
- Здесь найдите и переименуйте один из этих файлов utilman.exe или sethc.exe, добавив к названию одного из них приписку bak или old . Если эти файлы не отображаются в проводнике, то в графе «Тип файлов» поставьте значение «Все файлы».
- Теперь найдите файл cmd.exe . Скопируйте его и вставьте в этой же директории.
- Скопированный файл переименуйте на «utilman» или «sethc». Не нужно переименовать файл в «utilman», если на 10-м шаге вы добавили приписку к файлу «sethc» и наоборот.
- Можете закрыть «Блокнот» и нажать «Finish». После этого система перезагрузится.
- Дождитесь загрузки стартового экрана Windows и нажмите на иконку «Специальные возможности», если переименовали файл в «utilman». Если же вы переименовали его в «sethc», то вам потребуется нажать пять раз на клавишу Shift.
Таким образом вы получите доступ к «Командной строке», не имея при этом никакого доступа к системе. В интерфейсе «Консоли» вам придётся проделать следующее:
- Если вы не знаете точное наименование учётной записи администратора, то впишите команду net user . Она отобразит все данные, касательно пользователей системы, в том числе и их статус.
![Просмотр других пользователей в Windows-7]()
- Теперь пропишите эту команду: net user Имя записи администратора новый пароль . Пример команды, net user Admin 123456 . Нажмите Enter.
![Изменение пароля через командную строку в Windows-7]()
- Перезагрузите компьютер и попробуйте войти в систему под новым паролем, который вы задали.
Рассмотренные способы помогают сбросить пароль на Windows 7, не используя диск с образом ОС. Однако рекомендуется создать образ восстановления системы на флешки (установочный диск) и произвести сброс через него.
![]()
Рассмотрим ситуацию подробнее:
![]()
![]()
![]()
Теперь в свойствах этой папки нужно выбрать раздел «Безопасность» (шапка вверху окна). В этом разделе мы видим общую картину – сверху «Группы и пользователи», а снизу список прав. Здесь мы нажимаем «Дополнительно», и попадаем в доп. параметры.
![]()
В этом окне мы рассмотрим только настройки «Разрешения», остальные, такие как аудит и унаследование прав пропустим, так как сейчас нам они не нужны.
![]()
Обращаем внимание на «Элементы разрешений». Как видим, здесь находится имя пользователя «Admin» с полным доступом к этой папке. Но тогда почему же я не могу открыть её? Ответ прост: в верхней строке стоит запрет на просмотр этой папки для всех пользователей компьютера, а приоритет запрета к файлам выше, чем приоритет разрешения. Соответственно, если мы удалим правило на запрет, то нужная нам папка станет доступна для всех пользователей этого списка.
![]()
![]()
Вы также можете настроить право доступа к этой папке другого пользователя (в случае, если у вас несколько учетных записей), для этого после удаления запрета нажмите «Добавить».
![]()
Откроется окно с выбором «Пользователя» или «Группы».
![]()
Здесь можно вписать имя пользователя или выбрать его в списке. Чтобы добраться до списка кликните «Дополнительно».
![]()
В новом окне нужно нажать «Поиск» после чего компьютер выведет список всех пользователей, с которого мы и возьмем нужного нам. Выделяем нужную строку и нажимаем «OK». Как видим учетка, которую мы выбрали, добавилась в предыдущее окно. Здесь также нажмем «OK».
![]()
В следующем окне вам предоставляется возможность выбрать из списка разрешения или запреты, которые вы хотите применить для пользователя, которого мы выбрали ранее.
![]()
И на последнем скриншоте мы видим общую картину после наших изменений. Не забывайте нажимать «OK» для применения всех настроек.
![]()
Все вышеописанное работает только на учетных записях с полными правами, если у вас ограниченная учетная запись, то вам необходимо обратиться к вашему администратору, если в домашних условиях, тогда к человеку, который полностью управляет компьютером.
Читайте также: