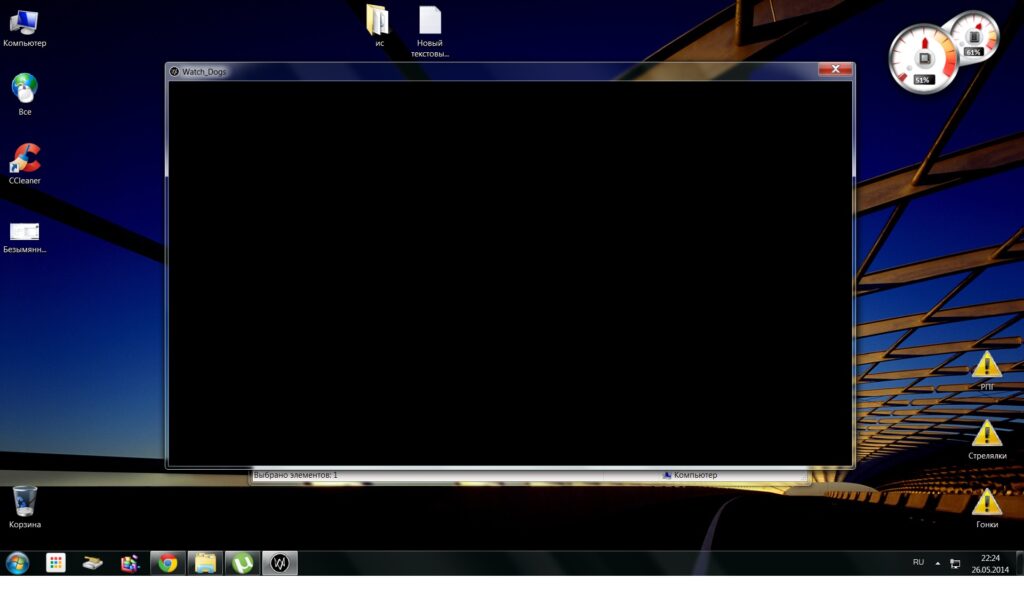Игра не запускается на windows 10 черный экран
Черный экран при запуске игр - довольно частая проблема, с которой сталкиваются даже владельцы официальных версий проектов. Покупка с оригинальных источников не является гарантией того, что у пользователя не возникнет такой ошибки. Есть несколько возможных причин того, что игра не продвигается дальше темной картинки, как и способов решения проблемы.
Основная проблема
Чаще всего черный экран при запуске игр означает то, что в компьютере что-то не так с видеокартой. Именно эта деталь отвечает за отображения графической составляющей. Возможно, ваша модель не подходит под минимальные системные требования или же в ней не обновлены драйвера до последней версии, что часто необходимо для беспроблемного запуска новых проектов. Это наиболее частая проблема, с которой сталкиваются неопытные пользователи персональных компьютеров. Конечно, существуют и другие проблемы, которые приводят к черному экрану. И о них будет рассказано дальше в статье.
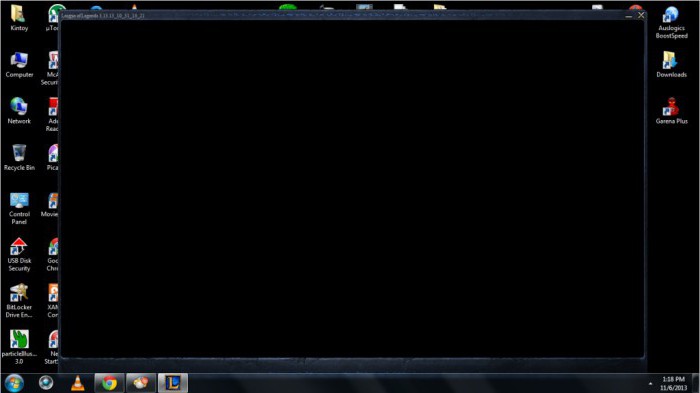
Проверяем видеокарту
Определить, правда ли черный экран при запуске игр возникает из-за неполадок с видеокартой, в ручном режиме невозможно. Пользователю придется скачивать дополнительно программное обеспечение, которое в автоматическом режиме соберет данные и представит их на экране. Первой полезной утилитой в проверке видеокарты является FurMark, которая создана прямо для выполнения этой задачи. В результате установки и начала теста на экране будет показана точная модель графического процессора, средняя температура, версия драйверов и многое другое. Сверху будет отображено количество баллов, которое можно сравнить на официальном сайте с другими показателями.
Похожую задачу может выполнять утилита Game Booster, которая была создана для ускорения и повышения ФПС в играх. В отдельном окне собирается информация о видеокарте, и пользователь может оценить ее состояние, дабы принять необходимые меры. Этих программ будет достаточно для того, чтобы регулярно осуществлять проверки.
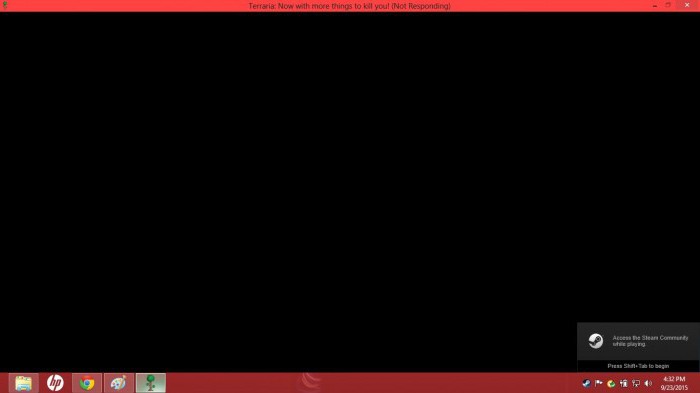
Какие принимать меры?
Если проверка видеокарты показала, что драйвера установлены не последней версии, то необходимо их обновить. Просто войдите на официальный сайт производителя. Там выкладываются регулярно файлы в свободном доступе, достаточно выбрать свою модель, скачать и обновить на компьютере. Если после этого ничего не изменилось с проблемой, тогда стоит совершить крупную проверку на вирусы. Перезагрузите компьютер и войдите в операционную систему в безопасном режиме. Возможно, в системе поселились вредоносные файлы, которые сразу же съедают обновления. Антивирус в безопасном режиме работает намного лучше, а потому ставьте на глубокую проверку и в течение нескольких часов (в зависимости от количества файлов) программа обнаружит все вирусы. Стоит также отметить, что проблема с черным экраном может возникнуть из-за самого обновления драйверов. Некоторые модели не воспринимают новые файлы. В этом случае следует удалить обновление, очистить реестр и установить стандартный драйвер.
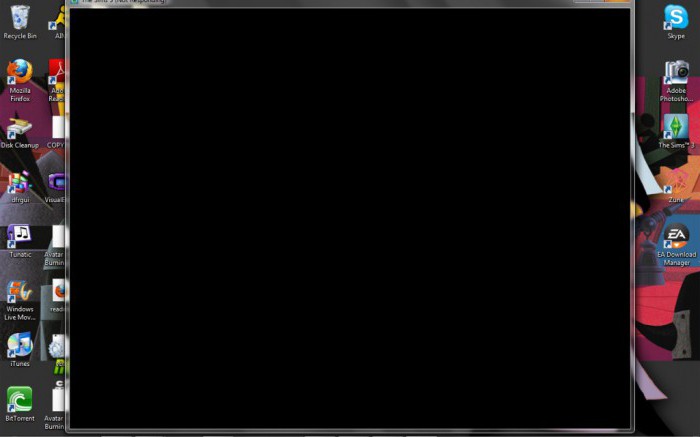
Аппаратные неисправности
Черный экран при запуске игр может возникать не только из-за проблем внутри системы, но и из-за неисправности аппаратного обеспечения. Если система долгое время работала исправно, и внезапно начались подобные проблемы, то стоит в первую очередь почистить технику от пыли и накопившейся грязи. Делайте это максимально аккуратно, чтобы ничего не повредить, чистки проводите регулярно. В ноутбуке меняйте термопасту, а в стационарном ПК проверьте мощность блока питания, возможно для производимой играми нагрузки необходимо его заменить. Подобных действий должно быть достаточно, если проблема не кроется в неисправности видеокарты.
Стоит отследить, на каких именно играх не проходит загрузка. Причина может крыться даже в несовместимости новых моделей графических процессоров со старыми играми. Например, проекты, которые сделаны на технологии OpenGL. Лучшей проверкой будет временная замена видеокарты на ту, что точно будет работать. Так получится выяснить, в ней ли дело или это ОС дает сбой.
Чистка реестра и связанные программы
Если пользователь впервые столкнулся с проблемой черного экрана при запуске игр, что делать, можно придумать, исходя из знаний о компьютере. Большинство проблем возникает из-за того, что в реестре записываются неправильно данные и возникают ошибки. Тогда программы и вся система начинают работать некорректно. Чистку и устранение подобных проблем стоит проводить регулярно, самой простой и бесплатной утилитой для этого можно избрать CCleaner. В ней нет никаких ограничений по количеству проверок, при этом есть много дополнительных функций.

Перегрев процессора
Если при запуске любой игры черный экран возникает вместо загрузки, то проблема может крыться именно в процессоре. Все дело в том, что если компьютер или ноутбук работает долго, а чистка внутри не проводилась много месяцев, то перегрева не удастся избежать. Именно по этой причине стоит всегда следить з температурой центрального процессора. Для этого можно использовать стандартные гаджеты операционной системы или же уже упомянутую выше утилиту Game Booster. Причина в процессоре будет на 100%, если программы работали при запуске нормально, а после нескольких часов начался черный экран при запуске игр на Windows 10 или других версиях ОС. Решением будет быстрое выключение, а в дальнейшем чистка система от грязи и проверка на наличие вредоносных файлов. Если этого не сделать, то возможны неполадки в аппаратном обеспечении. Сгоревшие детали стоят немалых денег, а потому лучше справляться с такими проблемами заранее.

Переустановка ОС
Стоит учитывать, что все советы являются обобщенными и бывают случаи, когда проблема не подходит под общее описание. Если такое произошло, тогда лучше обратиться в сервисный центр.
Если ваш экран становится черным каждый раз, когда вы начинаете играть в новую игру, пришло время найти обходной путь. Ну, в этом случае, возможно, решения для устранения неполадок снизу пригодятся.
Исправления, перечисленные в этом руководстве, совместимы с системой Windows 10 и направлены на устранение любых возможных проблем, связанных с программным обеспечением, которые могут вызвать появление черного экрана при попытке играть в ваши любимые игры.
1. Примените последние обновления Windows 10
Если во время игры появляется черный экран, это может быть связано с ожидающим обновлением. Само обновление может вызвать проблемы или определенное устаревшее программное обеспечение может быть причиной такого поведения.
В любом случае, прежде чем делать что-либо еще, убедитесь, что ваша система работает в последней сборке Windows 10:

- На своем компьютере нажмите горячие клавиши Win + I .
- Это приведет к появлению Системных настроек на вашем ПК.
- Оттуда нажмите Обновление и безопасность .
- В Центре обновления Windows (расположен на левой панели главного окна) убедитесь, что обновление не ожидает вашего одобрения.
- Если это так, примените доступные обновления и перезагрузите компьютер.
- Попробуйте поиграть в свои игры сейчас и убедитесь, что проблема с черным экраном сохраняется или нет.
Если у вас возникли проблемы с открытием приложения Настройка, обратитесь к этой статье, чтобы решить эту проблему.
2. Обновите графические драйверы
а. Обновление драйверов из диспетчера устройств
Черный экран может быть вызван устаревшим графическим драйвером или поврежденным файлом графического драйвера. Если это так, то вы можете решить эту проблему, обновив драйверы:

- На вашем компьютере щелкните правой кнопкой мыши значок запуска Windows.
- В появившемся списке нажмите на запись Диспетчер устройств .
- Теперь из Device Manage найдите ваши графические драйверы.
- Щелкните правой кнопкой мыши по вашим драйверам и выберите «обновить».
- Перезагрузите вашу систему в конце.
Знаете ли вы, что большинство пользователей Windows 10 имеют устаревшие драйверы? Будьте на шаг впереди, используя это руководство.
б. Обновлять драйверы автоматически с помощью специального инструмента
Помните, что если вы попытаетесь установить драйверы вручную, вы рискуете повредить вашу систему, скачав и установив неправильную версию, поэтому мы рекомендуем использовать специальный инструмент.
Это утомительный процесс, и мы предлагаем сделать это автоматически с помощью инструмента обновления драйверов Tweakbit .
Этот инструмент одобрен Microsoft и Norton Antivirus и использует передовые технологии обновления. После нескольких испытаний наша команда пришла к выводу, что это наиболее автоматизированное решение. Ниже вы можете найти краткое руководство, как это сделать.
- Загрузите и установите средство обновления драйверов TweakBit
- После установки программа начнет сканирование вашего компьютера на наличие устаревших драйверов автоматически. Driver Updater проверит установленные вами версии драйверов по своей облачной базе данных последних версий и порекомендует правильные обновления. Все, что вам нужно сделать, это дождаться завершения сканирования.
- По завершении сканирования вы получите отчет обо всех проблемных драйверах, найденных на вашем ПК. Просмотрите список и посмотрите, хотите ли вы обновить каждый драйвер по отдельности или все сразу. Чтобы обновить один драйвер за раз, нажмите ссылку «Обновить драйвер» рядом с именем драйвера. Или просто нажмите кнопку «Обновить все» внизу, чтобы автоматически установить все рекомендуемые обновления.
Примечание.Некоторые драйверы необходимо установить в несколько этапов, поэтому вам придется нажмите кнопку «Обновить» несколько раз, пока все его компоненты не будут установлены.
Отказ от ответственности : некоторые функции этого инструмента не являются бесплатными.
3. Переустановите драйверы вручную
В некоторых ситуациях автоматическое обновление графических драйверов по-прежнему оставляет поврежденные файлы нерешенными. Что ж, для решения этой конкретной проблемы вручную переустановите драйверы на вашем компьютере:
![]()
- Откройте Диспетчер устройств еще раз.
- Получите доступ к графическим драйверам и щелкните правой кнопкой мыши на каждой записи.
- На этот раз выберите «удалить».
- Затем откройте Панель управления , щелкните правой кнопкой мыши значок «Пуск» и выберите «Панель управления».
- На панели управления переключитесь на категорию и нажмите Удалить в разделе «Программы».
- Найдите любую связанную запись с вашей графической картой и удалите эти программы.
- Когда закончите, перезагрузите систему Windows 10.
- Теперь перейдите на официальную веб-страницу производителя, загрузите последнюю версию графических драйверов, совместимых с вашим устройством Windows 10, и следуйте инструкциям на экране для завершения процесса установки.
Вы не можете открыть панель управления в Windows 10? Посмотрите на это пошаговое руководство, чтобы найти решение.
Хотите последние версии драйверов для графических процессоров? Добавьте эту страницу в закладки и всегда оставайтесь в курсе последних и самых лучших.
4. Проверьте дополнительные параметры питания
- Откройте Панель управления , как описано выше.
- В поле поиска введите Параметры электропитания и получите доступ к записи с тем же именем.
- В своем текущем плане энергопотребления нажмите Изменить настройки плана .
- Затем нажмите «Изменить дополнительные параметры питания».
- Из следующего окна выдвиньте PCI Express.
- И убедитесь, что State Power Management выключено.
Не можете найти свои планы электропитания? Верните их, выполнив простые шаги, описанные в этой статье.
Заключительные мысли
Если вы все еще испытываете эту проблему, проверьте температуру вашего CPU/GPU и даже подумайте об увеличении скорости вращения вентилятора.
Конечно, в конце не забудьте поделиться с нами своим собственным опытом и рассказать, как вам в конечном итоге удалось решить эту проблему, чтобы помочь и другим.
Если у вас есть другие вопросы, оставьте их в разделе комментариев ниже, и мы обязательно их рассмотрим.
![Черный экран в играх]()
Иногда при запуске компьютерных игр возникает проблема черного экрана. Монитор темнеет и не выводит изображение. Также черный экран может возникнуть прямо во время игры. Нередко он чередуется с резкими самопроизвольными сворачиваниями, вылетами и ошибками при запуске игры. Поговорим подробнее, какие причины вызывают проблему и что делать, чтобы ее устранить.
Причины появления черного экрана в играх
Чаще всего черный экран вызывают следующие причины:
Устранение проблемы с экраном
Рассмотрим подробнее, как устранить черный экран в случае, если его вызвали различные причины.
Устаревшее программное обеспечение. По умолчанию Windows 10 самостоятельно обновляет драйвера оборудования. Однако в отдельных случаях этого может не произойти. Результат – отсутствие изображения во время игры. Устранить проблему можно, обновив драйвер видеокарты вручную. Для этого надо выполнить следующие действия:
- Щелкнуть правой кнопкой мыши по значку «Мой компьютер»;
выбрать «Свойства»; - В открывшемся окне в левом верхнем углу нажать на ссылку «Диспетчер устройств»;
найти в списке видеоадаптер; - Щелкнуть по нему правой кнопкой мыши;
выбрать «Свойства»; - Перейти на вкладку «Драйвер»;
- Нажать кнопку «Обновить»;
- Выбрать поиск в Интернете;
- Дождаться, когда завершится загрузка и установка.
Еще одна причина, из-за которой возможно появление черного экрана – неисправность оборудования. Чаще всего его вызывает поломка видеокарты или монитора. В этом случае экран становится черным через некоторое время после того, как был сделан запуск игры (секунда-две, иногда больше).
Чтобы понять, что сломалось, нужно попробовать запустить игру и поиграть в течение некоторого времени на другом мониторе или с использованием другой видеокарты. Если такой возможности нет, надо открыть диспетчер устройств и посмотреть статус видеокарты в окне свойств. При поломке обычно отображается ошибка с кодом 43. Неисправность монитора через диспетчер выявить не получится.
При неисправном мониторе изображение отсутствует, но есть звук.Если сломалась видеокарта, может не быть ни того, ни другого (иногда игра совсем не запускается и появляется окно с ошибкой). Еще возможно возникновение полос, квадратов или других артефактов на мониторе.
Устранить проблему можно только путем замены вышедших из строя комплектующих или их ремонта.Несоответствие системных требований
Проблема может появляться, если «железо» ПК слишком слабое и игра не рассчитана на его использование. Обычно в подобной ситуации приложение просто не запускается или загрузка растягивается на неопределенное количество времени. Но бывает, что запуск происходит, а изображение на монитор не выводится.
Решить проблему черного экрана, возникшую по причине слабых комплектующих, можно только путем их замены на актуальные. Аналогичная проблема в Fac Cry черный экранПрограммы для захвата изображения
При записи геймплея с помощью специальных программ тоже может пропасть изображение. Это вызвано тем, что подобный софт сильно загружает ОЗУ и оперативную память. Например, такое часто случается при использовании популярного приложения OBS (ОБС). Результат – черный экран, самопроизвольные сворачивания, резкий вылет.
Решается проблема путем увеличения ОЗУ (или файла подкачки) и заменой видеокарты на модель с большим количеством памяти.
Загруженные из официальных магазинов игры запускаются без проблем. Ввиду их дороговизны пользователи ищут способы заполучить компьютерные приложения, не вкладывая средств. Нелицензионный контент несет в себе скрытую угрозу (трояны и вирусы), программы могут не работать. Рассмотрим, почему на Windows 10 не запускаются игры, способы устранения проблемы.
Почему не запускаются игры на Windows 10
Перед тем, как проводить установку игры, специалисты рекомендуют изучить технические условия для бесперебойной работы операционной системы и самого ПК.
![screenshot_1]()
Основные проблемы, с которыми сталкиваются пользователи при запуске программы:
- отсутствие DDL-библиотек – программа указывает, какой именно недостает для запуска конкретной игры;
- Windows всегда запрашивает права Администратора для установки программы;
- проблемы с драйверами – иногда может быть не установлена или не обновлена программа, отсутствие которой не позволяет запустить игру;
- блокировка антивирусной программой – уведомление от защитника может и не появиться на экране;
- «битый» установщик – проблема чаще встречается у тех, кто пользуется услугами пиратских порталов;
- несовместимость ОС и игры – наблюдается, когда пользователь запускает игру, созданную под более ранние версии Виндовса. Если до установки Windows 10 программы запускались, а после перестали.
Выяснив причины, вернуть работоспособность игр не составит труда.
![screenshot_2]()
Способы устранения проблем
Начинать «лечить» компьютер нужно с наиболее простого варианта. Если не помогло – переходить к следующему пункту.
Установка и обновление драйверов
Сравнивая системные требования с характеристиками своего компьютера, пользователь часто уверен, что девайс с легкостью потянет игру. Но программа не только не работает, а даже не запускается. Проблемы с установкой создают драйвера. Пока пользователь не установит необходимое приложение, ПК не сможет «летать». Для видеокарты особенно важно их своевременно обновлять.
- Кликнуть правой кнопкой мышки по иконке «Этот компьютер», перейти на «Диспетчер устройств».
![screenshot_3]()
- В выплывшем меню открыть дерево, правой кнопкой щелкнуть на имя устройства, выбрать пункт «Обновить драйвер».
![screenshot_4]()
- Включить «Автоматический поиск обновленных драйверов». Мастер сам найдет, скачает и установит программное обеспечение. Процедура может занять до 30 минут, все зависит от скорости соединения и мощности устройства.
![screenshot_5]()
После завершения всех манипуляций необходимо перезагрузить девайс.
Антивирус
Распространенная «засада» для нелицензионных игр. Даже если антивирус не тормозит установщика, значит, станет помехой при запуске.
Если установщик действительно имеет вредоносные программы, необходимо срочно его деинсталлировать, выявить активные угрозы. Нередко нелегко определить, что стало причиной блокировки – капризы защитника или скрытые вирусы. Следует почитать отзывы на сайте, с которого была скачана игра. Если у других пользователей наблюдалось подобное, скорее всего, программа заражена.
Случается и так: вируса нет, но антивирус удаляет или блокирует файл. В этом случае следует внести программу в «Исключения». Алгоритм действий:
- Войдя в «Параметры системы», перейдите во вкладку «Обновление и безопасность»
![screenshot_6]()
- В меню выбрать строку «Защитник Виндовс», перейти в раздел «Центр безопасности».
![screenshot_7]()
![screenshot_8]()
- В нижней части страницы кликнуть на надпись «Исключения». Перейти в раздел «Удаление и добавление исключений».
![screenshot_9]()
Чтобы внести все исключения, выбирая тип, следует остановиться на разделе «Папка». Тогда при обновлении файла проблемы не возникнут. Отыскав папку в проводнике, добавить ее.
Настройки Windows 10
Компания «Майкрософт» регулярно обновляет инструменты для разработчиков. Если не устанавливаются игры, необходимо загрузить последние версии Visual C++ и DirectX. Чтобы не заразить компьютер вредоносными кодами, скачивать утилиты нужно только с официального сайта.
Запуск от имени Администратора
Программа сама может вносить некоторые изменения в систему, но та оказывает сопротивление. Игре следует предоставить права Администратора, что довольно просто сделать. Правой кнопкой мыши кликнуть на ярлык игры. В открывшемся меню щелкнуть по клавише «Запуск от имени администратора».
![screenshot_10]()
Совместимость
Если файл приложения, выпущенного вначале 2000-х, не открывается, значит, ОС компьютера и игры несовместимы. Следует прибегнуть к помощи Мастера по исправлению.
- Войдя во вкладку «Совместимость», кликнуть на клавишу «Запустить средство устранения проблем с совместимостью».
- В открывшемся меню выбрать «Использовать рекомендуемые параметры».
- После дождаться, пока Мастер выполнит поставленную задачу.
![screenshot_11]()
Библиотеки DLL
- Войдя на официальный сайт «Майкрософт», вбить имя библиотеки с той редакцией, которая указана в системных условиях игры.
- Найти актуальную для скачивания страницу.
- Установка библиотек происходит автоматически. Все действия сводятся к щелчкам по кнопке «Далее».
После скачивания и установки следует перезапустить программу. Если ничего не происходит, следует перезагрузить систему.
![screenshot_12]()
«Битый» установщик
Пользователи, скачивающие программу с легальных ресурсов, с такой проблемой не знакомы. Магазины проверяют целостность файлов, восполняя недостающие. Когда не получается запустить установщик (система выдает ошибку или никак не реагирует на попытки), следует скачать приложение заново, но уже с другого сайта. Когда наблюдаются проблемы с интернетом, часть данных может потеряться, что препятствует запуску. После повторного скачивания попытку установки нужно повторить.
Не стоит забывать, что довольно часто на пиратских сайтах программные файлы публикуются уже с «битыми» установщиками. Чтобы решить проблему, придется перебирать порталы, пока игра не запустится.Прежде чем скачивать программу, рекомендуется почитать отзывы других пользователей. А еще лучше – поискать отзывы о самом сайте на других интернет-ресурсах.
![screenshot_13]()
Проблема «железа»
Перед тем, как скачивать программу, необходимо изучить рекомендуемые и минимальные системные условия, сравнить их с возможностями своего ПК. Чем круче игра, тем мощнее должно быть «железо». Иначе пользователю придется провести на компьютере не одну модернизацию, пока он добьется нужного результата, и программа не будет тормозить.
![screenshot_14]()
Несовместимость игры и ОС
Из-за взаимоисключающих параметров игры и ОС устаревшие программы могут не работать на Виндовс 10. Алгоритм оптимизации файла и операционки:
Читайте также:
- Загрузите и установите средство обновления драйверов TweakBit