Настроить удаленный рабочий стол windows 10 динамический ip
Подключение к удаленному рабочему столу Windows 10 – это удобный инструмент для работы и обслуживания компьютеров. В этом руководстве мы покажем, как использовать приложение «Удаленный рабочий стол» из магазина Microsoft Store для подключения к удаленным ПК.
Как установить приложение «Удаленный рабочий стол (Майкрософт)»
Для операционной системы Windows 10 компания Microsoft представила новое приложение для удаленного рабочего стола, которое вы можете загрузить из магазина Microsoft Store. Данное приложение призвано заменить стандартную утилиту для подключения к удаленному рабочему столу и упростить роботу с большим количеством удаленных компьютеров. Приложение доступно для всех платформ, включая ПК с Windows 10, а также мобильные устройства с Windows 10 Mobile, Android и iOS.
Чтобы установить это приложение откройте меню « Пуск », введите в поиск « Microsoft Store » и откройте данное приложение. После этого воспользуйтесь поиском в Microsoft Store для того, чтобы найти и установить приложение « Удаленный рабочий стол (Майкрософт) ».

Также нужно учитывать, что Windows 10 Home не поддерживает удаленный рабочий стол, эту функцию можно включить только в Windows 10 Pro и бизнес версиях Windows 10.
Как включить удаленный рабочий стол на Windows 10
Процесс настройки компьютера, к которому вы будете подключаться, зависит от того, пытаетесь ли вы подключаться через локальную сеть или через Интернет.
Если вы пытаетесь установить удаленное соединение внутри локальной сети, то вам достаточно убедиться, что компьютер, к которому вы пытаетесь получить доступ, настроен на обработку удаленного рабочего стола.
Чтобы разрешить удаленному ПК принимать удаленные подключения, выполните следующие действия:
-
.
- Перейдите в раздел « Система и безопасность – Система » (либо воспользуйтесь комбинацией клавиш Windows-Pause/Break ).
- Нажмите на ссылку « Настройка удаленного доступа ».
- В разделе « Удаленный рабочий стол » выберите « Разрешить удаленные подключения к этому компьютеру» и закройте все окна нажатием на кнопку «ОК».

После выполнения этих действий ваш компьютер разрешит подключения к удаленному рабочему столу, а Windows 10 даже добавит необходимые правила в брандмауэр.
Если вы планируете подключаться по локальной сети, то описанного выше будет достаточно, для того чтобы компьютер смог принять входящее подключение. В данном случае вы можете переходить непосредственно к подключению к удаленному рабочему столу. Если же вы настраиваете удаленный рабочий стол для подключения через Интернет, то вам также нужно настроить перенаправление портов на роутере и узнать свой внешний IP.
Как настроить доступ к удаленному рабочему столу через Интернет
Если вы планируете получить удаленный доступ к компьютеру через Интернет, то в дополнение к настройке системных параметров вам необходимо настроить локальный роутер, чтобы разрешить удаленные подключения. Также вам нужно будет знать ваш внешний IP-адрес, чтобы связаться с устройством через Интернет.
Большинству компьютеров в локальной сети назначаются динамические IP-адреса, которые могут меняться в любое время. Если вы будете часто использовать удаленный рабочий стол, то желательно настроить на компьютере статический IP-адрес, чтобы вам не приходилось перенастраивать параметры переадресации портов каждый раз, когда ваш компьютер получает новый IP-адрес.
Для того чтобы настроить статический IP-адрес выполните следующие действия:
- Откройте « Панель управления » и перейдите в раздел « Сеть и Интернет – Центр управления сетями и общим доступом ».
- Нажмите на ссылку « Изменить настройки адаптера» (либо нажмите Windows-R и выполните команду « ncpa.cpl »).
- Сделайте двойной клик по вашему сетевому подключению и нажмите на кнопку « Сведения », для того чтобы посмотреть текущий IP-адрес, маску подсети, шлюз и адреса DNS-серверов.
- Вернитесь назад к сетевым подключениям, щелкните правой кнопкой мышки на свой сетевой адаптер и выберите « Свойства ».
- Выберите « IP-версии 4 (TCP / IPv4)» и нажмите кнопку « Свойства ».
- На вкладке « Общие » выберите « Использовать следующий IP-адрес» и введите свой текущий локальный IP-адрес, который вам выдал ваш роутер. Так вы зафиксируете данный IP-адрес за своим компьютером, и он больше меняться не будет.
- Также заполните поля « Маска подсети », « Основный шлюз » и « DNS-сервера ». Все эти адреса есть на вкладке «Сведения», которую вы открывали раньше.
- Закройте все окна нажатием на кнопку « ОК ».
- Зайдите в настройки вашего роутера, просмотрите имеющиеся там разделы и найдите раздел « Переадресация портов ».
- Убедитесь, что переадресация портов включена.
- « Название сервиса » – любая информация, не влияет на работу роутера.
- « Диапазон портов » – 3389.
- « Локальный IP » – ваш внутренний IP, который вы зафиксировали в настройках на предыдущем шаге.
- « Локальный порт » – 3389.
- « Протокол » – TCP.


После того как вы сделали ваш внутренний IP-адрес статическим, настроили переадресацию портов и узнали внешний IP, можно приступать к подключению к удаленному рабочему столу.
Как подключиться к удаленному рабочему столу в Windows 10
После того как ваш компьютер и сеть настроены должным образом, подключение к удаленному рабочему столу не вызовет никаких сложностей.
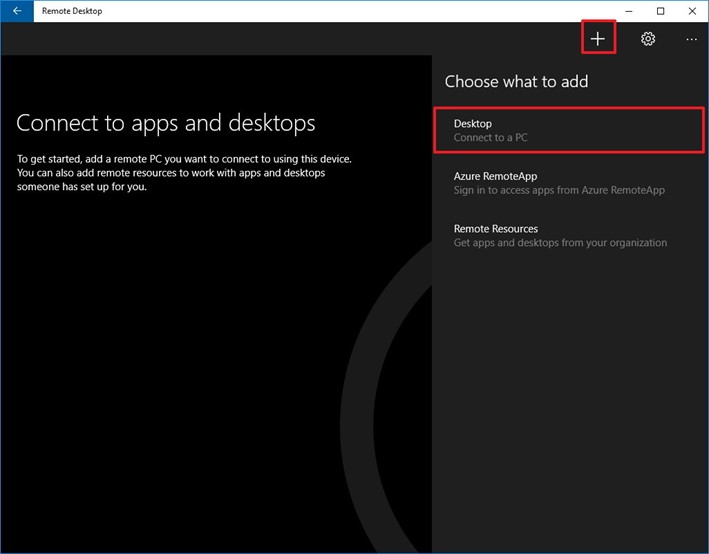
- Если вы хотите подключиться к ПК внутри локальной сети , то введите локальный IP-адрес компьютера.
- Если же вам нужно подключиться к ПК через Интернет , то введите внешний IP-адрес компьютера, который вы узнали в поиске Яндекс или на сайте 2ip.

- Если на удаленном компьютере используется учетная запись Microsoft, то введите логин и пароль от этой учетной записи .
- Если же удаленный компьютер использует локальную учетную запись, введите локальное имя пользователя и пароль .
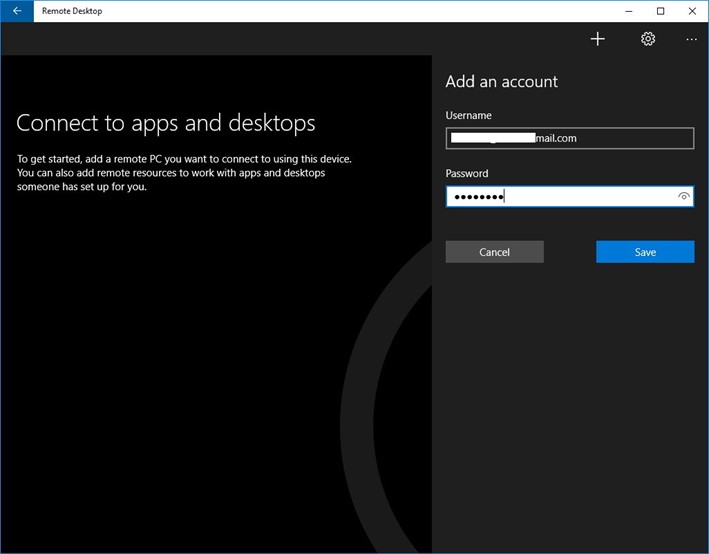
- В списке доступных подключений выберите компьютер, к которому вам нужно подключиться, чтобы запустить подключение к удаленному рабочему столу Windows 10.
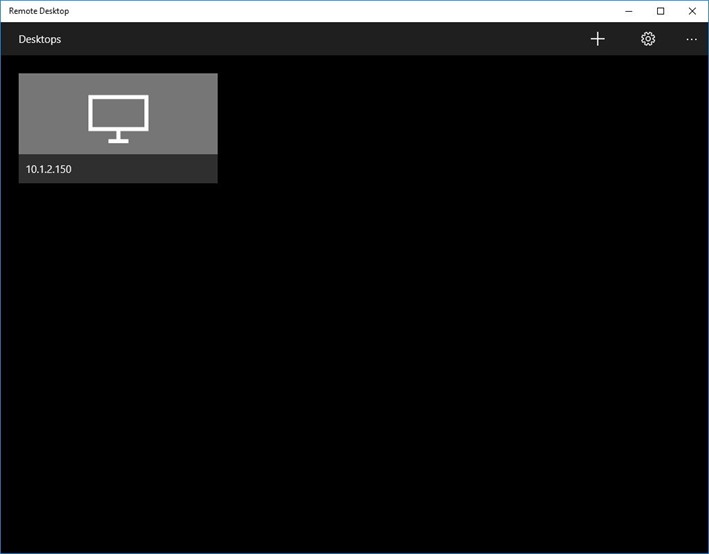
Если все было сделано правильно, то перед вами должен появиться рабочий стол удаленного компьютера.

При подключении вы можете нажать кнопку с иконкой шестеренки (в верхнем правом углу), чтобы получить доступ к дополнительным настройкам, включая настройки учетной записи и сеанса.

Если вам нужно изменить настройки для определенного подключения, то вы можете щелкнуть правой кнопкой мышки по компьютеру из списка и нажать « Изменить ». После этого вы сможете обновить IP-адрес и учетную запись пользователя.

А после нажатия на ссылку « Еще » вы сможете настроить дополнительные параметры, в том числе отображаемое имя подключения, информацию о шлюзе и т. д.
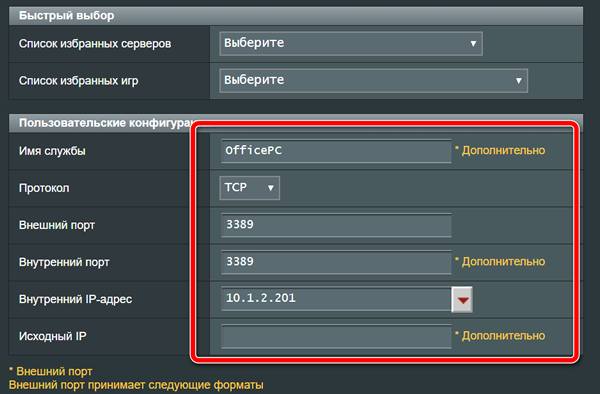
В Windows 10 приложение «Удаленный рабочий стол» – это новый интерфейс удаленного доступа, доступный через Магазин Microsoft, который был разработан, чтобы облегчить любому пользователю возможность подключения к другому компьютеру и управления им через локальную сеть или Интернет, когда вам необходимо работать удаленно из дома.
Однако, в зависимости от того, как вам нужно подключиться, новое современное приложение является лишь частью головоломки, так как вы также должны настроить дополнительные параметры и использовать правильные порты на маршрутизаторе, чтобы успешно подключиться к другим устройствам Windows 10 удаленно.
В этом руководстве по Windows 10 мы расскажем, как настроить компьютер и сеть для разрешения удаленных подключений, а также как использовать приложение «Удаленный рабочий стол» для запуска удаленного сеанса.
Как разрешить удаленные подключения в Windows 10
Использовать приложение «Удаленный рабочий стол» очень просто, и его настройки будут зависеть от того, пытаетесь ли вы инициировать удаленное соединение в локальной сети или через Интернет.
Как включить удаленные подключения на ПК
Если вы пытаетесь установить удаленное соединение внутри локальной сети, вам нужно только убедиться, что устройство, к которому вы пытаетесь получить доступ, настроено на подключение к удаленному рабочему столу.
Важно: «домашняя» версия Windows 10 не включает поддержку удаленного рабочего стола. Вы можете включить эту функцию только в Windows 10 Pro и бизнес-вариантах ОС.
Чтобы включить удаленные подключения в Windows 10, выполните следующие действия:
- Откройте Панель управления.
- Нажмите Система и безопасность.
- Откройте раздел Система.
- Выберите параметр Дополнительные параметры системы на левой панели.


После выполнения этих действий компьютер разрешит подключения к удаленному рабочему столу, а Windows 10 даже добавит необходимые правила во встроенный брандмауэр. (Если у вас есть сторонний брандмауэр, вам может потребоваться настроить его вручную, чтобы разрешить подключения.)
Если вы настраиваете удаленный рабочий стол с использованием подключения к Интернету, вы можете продолжить с шагами ниже. Если вы пытаетесь подключиться к другому устройству в локальной сети, вы можете пропустить шаги ниже и продолжить с инструкциями по запуску подключения к удаленному рабочему столу.
Включить удаленные подключения на маршрутизаторе
Если вам требуется удаленный доступ к вашему устройству через Интернет, в дополнение к настройке системных свойств вам необходимо настроить локальный маршрутизатор, чтобы разрешить удаленные подключения. Кроме того, вам нужно знать ваш публичный IP-адрес, чтобы связаться с удаленным компьютером через Интернет.
Настройка статического IP-адреса в Windows 10
Обычно компьютерам в частной сети назначаются динамические IP-адреса, это означает, что они могут меняться в любое время. Если вы будете регулярно использовать удаленный рабочий стол, рекомендуется настроить на компьютере статический IP-адрес, чтобы вам не приходилось повторно настраивать параметры переадресации портов на маршрутизаторе каждый раз, когда устройство получает новый адрес.
Чтобы установить постоянный IP-адрес для вашего компьютера, выполните следующие действия:
- Откройте Панель управления.
- Перейдите в раздел Сеть и Интернет.
- Нажмите на Центр управления сетями и общим доступом.
- Нажмите ссылку Изменение параметров адаптера на левой панели.


Вы найдёте эту информацию в разделе настроек DHCP на вашем роутере. Обычно маршрутизаторы имеют разные интерфейсы, а это означает, что вам нужно обратиться к веб-сайту производителя для получения более подробной информации. Если вы не уверены, какую конфигурацию вам нужно использовать, вы можете использовать текущую конфигурацию TCP/IP в качестве справки, которую вы можете найти с помощью ipconfig /all команды в командной строке.

Если вы не можете подключиться к Интернету, попробуйте использовать общедоступные DNS-адреса Яндекса 77.88.8.8 и 77.88.8.1 для «Предпочитаемый DNS-сервер» и «Альтернативный DNS-сервер», соответственно.
После выполнения этих шагов будет применена новая конфигурация сети, и настройки IP со временем не изменятся.
Определить публичный IP-адрес
Когда вы пытаетесь получить доступ к компьютеру через Интернет, вам также необходимо знать общедоступный IP-адрес сети, в которую входит устройство.
Чтобы найти IP-адрес вашего соединения, назначенный провайдером Интернет-услуг (ISP), выполните следующие действия:
- Откройте любой веб-браузер.
- Зайдите на Яндекс.
- Выполните поиск «Мой IP».
- Вы увидите ваш публичный IP-адрес в первом результате.

Обычно для бытовых потребителей интернет-провайдеры предлагают динамические публичные IP-адреса, это означает, что ваш публичный IP-адрес может время от времени меняться.
Если вам нужно более надежное решение, существуют службы, предлагающие услуги динамической системы доменных имен (DDNS), такие как No-IP и DynDNS, которые могут отслеживать изменения вашего общедоступного IP-адреса. Кроме того, вы можете связаться с вашим Интернет-провайдером, чтобы получить статический IP-адрес (обычно) за дополнительную плату.
Прямой порт на роутере
Настройки, доступные на маршрутизаторе, в значительной степени различаются в зависимости от модели и марки. Тем не менее, вы можете использовать следующие шаги в качестве справочного руководства по настройке маршрутизатора. Если вам нужна более конкретная информация, вам необходимо посетить веб-сайт поддержки производителя.
Для переадресации порта на вашем маршрутизаторе выполните следующие действия:
- Откройте командную строку.
- Введите следующую команду для просмотра текущей конфигурации TCP/IP и нажмите Enter : ipconfig
- В поле «Адрес IPv4» вы увидите адрес устройства. Например, 10.1.2.
- В поле «Шлюз по умолчанию» будет адрес шлюза устройства, который является адресом маршрутизатора. Например, 10.1.2.1
- Откройте веб-браузер.
- Введите IP-адрес маршрутизатора (шлюз по умолчанию) в адресной строке и нажмите Enter .
- Войдите в маршрутизатор, используя правильное имя пользователя и пароль.
Если вы никогда этого не делали и используете устройство ISP, логин и пароль можно найти на наклейке, прикрепленной к маршрутизатору/модему.

- Имя службы: укажите справочное имя для службы. Например, OfficePC (необязательно)
- Протокол: TCP
- Внешний порт: 3389.
- Внутренний порт: 3389.
- Внутренний IP-адрес: укажите IP-адрес компьютера, к которому вы подключаетесь. Например, 10.1.2.201

После того, как вы выполните эти шаги, настройки сохранятся, и порт откроется, что позволит подключаться к удаленному рабочему столу через Интернет.
Как установить подключение к удаленному рабочему столу
После правильной настройки компьютера и маршрутизатора вы можете установить удаленное соединение с помощью приложения «Удаленный рабочий стол» в Windows 10.
Для удаленного подключения к компьютеру выполните следующие действия:
Откройте приложение удаленного рабочего стола.
Если на вашем устройстве нет актуальной версии Remote Desktop, вам нужно получить её из Магазина Microsoft, нажав кнопку Получить или Установить .
- Если устройство находится в частной сети, введите локальный IP-адрес компьютера, к которому вы пытаетесь подключиться.
- Если устройство находится в удаленной сети (через Интернет), введите общедоступный IP-адрес компьютера, к которому вы пытаетесь подключиться.
- Если удаленное устройство использует учетную запись Microsoft, введите данные для входа в эту учетную запись Microsoft.
- Если удаленное устройство использует локальную учетную запись, введите для входа локальное имя пользователя и пароль.
После того, как вы выполните все шаги, если всё настроено правильно, вы сможете удаленно взаимодействовать с компьютером.
Настройка приложения и параметров подключения
Приложение «Удаленный рабочий стол» также позволяет настраивать различные параметры.
Изменение общих настроек
Помимо редактирования учетной записи пользователя для удаленного подключения, с помощью этой страницы вы также можете создавать группы, решать, следует ли запускать удаленное подключение в полноэкранном режиме или запускать каждое подключение в новом окне, и многое другое.
Изменение настроек подключения
Чтобы изменить настройки удаленного соединения, используйте шаги:
Совет. С помощью контекстного меню вы также можете удалить или закрепить соединение в меню «Пуск».
После того, как вы выполните эти шаги, настройки будут сохранены и применены автоматически.
Как устранить неполадки подключения
Обычно после настройки приложения «Удаленный рабочий стол» вы можете без проблем подключиться к другому компьютеру. Однако, если вы не можете подключиться, вам может потребоваться выполнить некоторые действия по устранению неполадок, чтобы устранить проблему с подключением.
Подтвердите настройки брандмауэра
При включении удаленного рабочего стола в Windows 10 брандмауэр Windows также автоматически настраивает необходимые порты, но это не всегда так. Если вы не можете подключиться к устройству удаленно, вы должны убедиться, что брандмауэр разрешает службу удаленного рабочего стола, выполнив следующие действия:
- Откройте приложение безопасности Windows.
- Нажмите на Брандмауэр и безопасность сети.
- Нажмите Разрешить работу с приложением через брандмауэр.
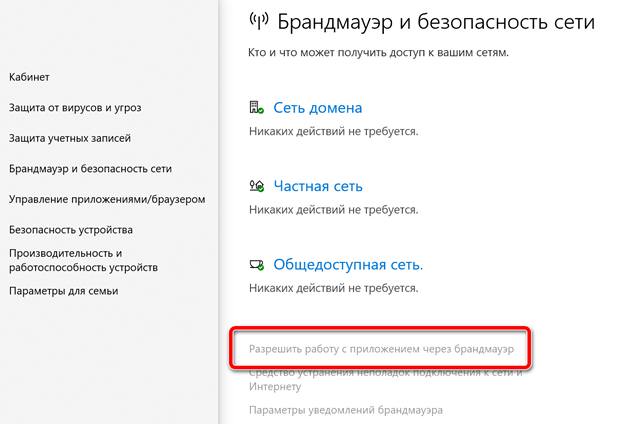
Если вы используете сторонний брандмауэр или антивирус, вы можете отключить эти приложения, чтобы проверить, можно ли подключиться.
Разблокировать порт удаленного подключения
Это маловероятно, но если вы пытаетесь подключиться через Интернет, возможно, ваш интернет-провайдер блокирует порт из соображений безопасности. Если это так, вы можете связаться с ними напрямую, чтобы узнать, как вы можете открыть указанный порт.
Используйте IP-адрес, а не имя ПК
При настройке подключений к удаленному рабочему столу рекомендуется использовать IP-адрес, а не имя компьютера, так как это может привести к проблемам при неправильной настройке.
Кроме того, если вы добавляете новое устройство в список на удаленный рабочий стол, обязательно введите правильный IP-адрес (как показано в приведенных выше шагах). Например, используйте локальный IP-адрес для подключения внутри частной сети или используйте общедоступный IP-адрес для связи через Интернет.
Активируйте службу удаленного рабочего стол
Также возможно, что вы можете подключиться, потому что необходимые службы не работают.
Чтобы определить, запущена ли служба удаленного рабочего стола, выполните следующие действия:
- Откройте Пуск.
- Выполните поиск по запросу Службы и нажмите верхний результат, чтобы открыть приложение.
- Выберите службу удаленного рабочего стола и проверьте, что в столбце «Состояние» указано «Работает».
- Если она не запущена, щелкните правой кнопкой мыши службу и выберите параметр «Запуск».
После выполнения этих шагов вы сможете подключиться к установке удаленного сеанса.
Переключиться на Интернет-протокол версии 4 (TCP/IPv4)
Хотя Windows 10 может использовать оба сетевых стека, включая IPv4 и IPv6, иногда ОС предпочитает IP версии 6, что может вызвать проблемы с протоколом удаленного рабочего стола (RDP).
Чтобы использовать IPv4 по умолчанию в Windows 10, выполните следующие действия:
После того, как вы выполните эти шаги, перезагрузите устройство, и теперь вы сможете подключиться с помощью удаленного подключения.
В этом руководстве мы наметили необходимые шаги для успешного подключения к вашему ПК удаленно в частной сети и через Интернет. Однако, важно помнить, что разрешение подключений к удаленному рабочему столу (в частности, через Интернет) может представлять угрозу безопасности.
Вы всегда должны знать, что настройка удаленного рабочего стола и открытие портов на маршрутизаторе могут позволить злоумышленникам получить несанкционированный доступ к вашему устройству. Используйте это руководство с осторожностью, всегда используйте надежные пароли, отключайте службу удаленного рабочего стола и удаляйте настройки переадресации портов на маршрутизаторе, когда они не нужны.

Настройка RDP на Windows 10
Но прежде, чем браться за настройку RDP в Windows 10, убедитесь, что у вас установлена версия Pro или выше: в Home отключены нужные системные компоненты. Плюс, потребуется защитить паролем вашу учетную запись:
- если его нет – установите через соответствующий раздел в Панели управления;
- выберите сложный пароль. Если его можно подобрать за 4 секунды – это плохой пароль.
Включение доступа и добавление пользователей
Первый шаг настройки – корректировка настроек Windows 10, чтобы сделать соединение через интернет с использованием RDP в принципе возможным. Откройте Пуск и нажмите на шестеренку Параметры.

Откройте раздел с настройкой системы.

Просмотрите детальные сведения (можно сразу открыть этот экран комбинацией Win-Pause или Win-Break).

Запомните, какое имя указано для компьютера. Далее перейдите к настройке удаленного доступа.

Если в системе настроено автоматическое переведение в «спячку», то будет показано предупреждение.

Нажмите Электропитание и далее настройки схемы, чтобы убрать помехи к использованию RDP в Win 10.

Выберите из списка «Никогда», если хотите, чтобы ПК был постоянно доступен.

Альтернативный способ – активировать режим повышенной производительности, тогда компьютер не будет отключаться.
В подразделе удаленного рабочего стола разрешите подключаться к компьютеру.

При желании можно провести настройку RDP Windows 10 для нескольких пользователей, нажав кнопку чуть ниже переключателя.

По умолчанию доступ дается администраторам, но можно добавить произвольного пользователя (например, специально созданного для этих целей).

Впишите его имя в системе.

Пользователь появится в списке допуска к RDP.

В зависимости от версии ОС, порядок действий может несколько отличаться. Например, официальное руководство предлагает перейти к параметрам рабочего стола непосредственно в подразделе «Система» или же открыть в браузере адрес «ms-settings:remotedesktop».

Настройка и управление IP
Вместо имени компьютера часто используется IP. Чтобы его просмотреть, правым кликом по значку текущего подключения вызовите Центр управления сетями.

Далее кликните непосредственно по каналу связи с интернетом (например, Ethernet) для просмотра состояния.

В просмотре состояния нажмите Сведения.

Отобразится детальная информация, из которой нужно запомнить или записать IP.
Если адрес выдается динамическим образом, то при повторных включениях ПК он может измениться, и тогда потребуется его каждый раз заново узнавать. Вместо этого, иногда настраивают статический адрес, который остается неизменным при перезагрузках.
Важно! Если у вашей сети есть ответственный администратор, проконсультируйтесь с ним о допустимости такой настройки. Впрочем, это относится и к разрешению удаленного доступа в целом.
В окне просмотра состояния перейдите к свойствам. Далее выберите протокол IPv4 и откройте детальный просмотр.

В качестве адреса укажите значение, которое не попадает в используемый для динамического использования диапазон. Соответствующую настройку можно опять-таки найти в роутере.
Традиционно маска указывается в виде 255.255.255.0, так что IP должен отличаться от адреса шлюза (его не меняем) только последним числом.

В качестве DNS можно указать используемые в вашей сети значения или же воспользоваться публичными сервисами: 8.8.8.8 от Google, 1.1.1.1 от Cloudflare и так далее.

Настройка порта RDP
Если система, которой выполняется RDP подключение, находится за роутером, то может потребоваться настройка порта. Для этого стандартным образом подключитесь к роутеру через веб-интерфейс (используемый для этого адрес необходимо уточнить в инструкции к оборудованию). Далее найдите в настройках раздел Port Forwarding (перенаправление портов). Потребуется добавить в него правило со следующими параметрами:
- название может быть произвольным;
- в качестве порта выберите 3389 TCP;
- IP введите от своего ПК;
- локальный порт также пропишите 3389;
- выберите протокол TCP из списка.

После этого станет возможно подключаться удаленно и работать с ПК.
Подключение к удаленному рабочему столу в Windows 10
После настройки для подключения в режиме RDP можно использовать стандартную программу.

Минимальные требования для соединения – указать имя или IP целевого компьютера.

Далее система сама запросит данные для входа в учетную запись. Используйте один из тех аккаунтов, которые добавили на этапе настройки. Можно поставить галочку, чтобы в будущем не вводить их заново.

Если показывается уведомление об отсутствии сертификата, его допустимо проигнорировать (вы же уверены в своем ПК, верно?).

Также в окне подключения можно раскрыть детальные параметры подключения:
Важно! В отличие от настройки RDP на Windows Server 2016, здесь одновременно работать может только один пользователь, независимо от того, прямо за компьютером или удаленно. Так что если попробуете подключиться к системе, куда уже кто-то вошел, появится предупреждение. Можно или отключить активного пользователя, или самому подключиться позже.
Если вам нужно настроить РДП с одновременной работой, переходите на серверные ОС, такие как Windows Server 2012 r2.

После этого откроется окно с удаленной системой. По умолчанию режим полноэкранный, а сверху показывается панель подключения.

Если нажать на ней крестик, то пользователь останется залогинен в удаленной системе.

Чтобы полностью выйти в меню Пуск удаленной машины выберите «Отключиться».

Устранение неполадок при подключении к удаленному рабочему столу
Если брандмауэр Windows не дает соединиться, откройте его настройки в параметрах.

Нажмите на изменение параметров над списком.

Укажите для удаленного рабочего стола обе галочки.
В случае, если не срабатывает подключение по порту, нужно уточнить наличие такой возможности у провайдера.
Если показывается ошибка об отсутствии ответа со стороны ПК, к которому вы подключаетесь – убедитесь, что он вообще включен и что он не ушел в спящий режим.
Также может потребоваться переключить в параметрах, в разделе подключения, тип сети с общественной на доверенный.
Выберите частную, в противном случае компьютер может быть не виден даже при работе по локальной сети.

Обычный пользователь ПК или ноутбука на базе Windows 10 использует свое устройство обыденно: садится, включает и начинает напрямую работать на устройстве. Но есть, скажем так, нетрадиционный вариант, который редко применяется пользователями — удаленное подключение через настройку RDP на Windows 10.
Метод имеет определенные достоинства:
- не нужно тратить время на проезд, находясь вдалеке от рабочего места;
- удаленное решение проблем с устройством компетентным специалистом;
- возможность работы со слабого устройства на более мощном;
- предоставляет возможность работы в полном доступе к удаленному ПК.
Но имеются и недостатки:
- ограничение на количество одновременных RDP-сессий;
- подключение через RDP только к старшим редакциям Windows (Pro и выше);
- если пользователь работает на своем ПК без удаленного доступа, то RDP будет отключен;
- подключение через RDP осуществляется только на один ПК.
Удаленные пользователи могут подключаться к своим компьютерам Windows 10 через службу удаленных рабочих столов (RDP) в редакциях Pro и Enterprise, но не в домашних Home/Single Language. Но есть ограничение на количество одновременных RDP-сессии — допускается одновременная работа только одного удаленного пользователя. Если вы попробуете открыть вторую RDP-сессию, появится предупреждение с запросом отключить сеанс первого пользователя.
Если пользователь работает за консолью компьютера локально, то при удаленном подключении по RDP его локальный сеанс будет отключен. Также удаленный RDP-сеанс принудительно завершается, если пользователь авторизуется на консоли системы.
Что такое RPD и MSTSC

RDP — (англ. Remote Desktop Protocol — протокол удалённого рабочего стола) — проприетарный протокол прикладного уровня. Официальное название Майкрософт для клиентского ПО — Remote Desktop Connection или Terminal Services Client (TSC), для версий Windows просто MSTSC.
В свою очередь MSTSC расшифровывается как клиент служб терминалов Windows. Мы будем использовать в данном обзоре утилиту mstsc.exe — стандартное программное обеспечение современных ОС семейства Windows, предназначенное для подключения к удаленным рабочим столам с использованием протокола RDP.
Как настроить
Подключение происходит в несколько этапов:
- определение возможностей вашего издания Windows 10;
- корректировка настроек Windows;
- настройка и управление IP;
- настройка порта RDP.
Прежде всего надо убедиться, что ваша Windows 10 как минимум Pro-версии, так как компоненты и сервис для RDP-сервера, которые делают возможным удаленное подключение заблокированы.
Не забываем, что ваша учетная запись должна быть защищена паролем. Если его нет, то следует его установить.
В разделе параметров Windows выбираем учетные записи — варианты входа — пароль — изменить.



Придумывая пароль, учитывайте, что ваши данные могут попасть к злоумышленникам, если комбинация будет слишком простой.
Первое, что входит в корректировку настроек Windows, — включение доступа и добавление пользователей. Чтобы сделать Интернет-соединение с использованием RDP, откройте Пуск и нажмите на шестеренку «Параметры».

Открываем раздел с настройкой системы.

Чтобы найти пункт «Настройка удаленного доступа», необходимо зайти в «Просмотр основных сведений о вашем компьютере».

Если в системе имеется автоматический «спящий режим», то будет показано предупреждение.

Решается данная проблема в схемах настройках схем электропитания.

В пункте «Переводить компьютер в спящий режим режим» выбираем: «Никогда», если вы хотите, чтобы удаленный ПК был постоянно доступен.

Альтернативный способ — активация схемы повышенной или максимальной производительности, тогда компьютер не будет отключаться. Но этой схемы
Если вы решили воспользоваться максимальной производительностью, но не нашли эту схему в настройках, тогда ее придется добавить вручную через командную строку, поскольку Microsoft в новых ревизиях (выше 1703) больше не встраивает данные схемы «дефолту».

В cвойствах системы в подразделе удаленного доступа разрешите удаленные подключения к компьютеру.

При желании можно провести настройку для нескольких пользователей, нажав кнопку «Выбрать пользователей».

По умолчанию доступ дается администраторам, но можно добавить другого пользователя (к примеру, специально созданного для этих задач).

Вписываем его имя в системе.

Если у вас возникли проблемы с вписыванием имени другого пользователя, но вы предполагаете, что его данные имеются на вашем компьютере, то нажмите «дополнительно».

Затем в «Типы объектов» выберите «Пользователи» и нажмите поиск.

Вы получите небольшой список.

Пользователь появится в списке допуска к удаленному рабочему столу (RDP).

В зависимости от сборки ОС, порядок действий может несколько отличаться. Например, официальное руководство предлагает перейти к параметрам рабочего стола непосредственно в подразделе «Система» или же открыть в браузере адрес «ms-settings:remotedesktop», вводить нужно без кавычек.

Настройка и управление IP
Вместо имени компьютера часто используется IP. Чтобы его просмотреть нужно зайти в «Панель управления» и вызвать «Сеть и интернет».

Далее выбираем центр управления сетями и общего доступа.

Затем кликаем непосредственно по самому подключению.

В просмотре состояния нажмите Сведения.

Отобразится детальная информация, из которой нужно запомнить или записать IPv4.

Если адрес выдается динамическим образом, то при повторных включениях ПК он может измениться, тогда потребуется узнавать его каждый раз заново. Вместо этого, иногда настраивают статический адрес, который остается неизменным при перезагрузках.
Если у вашей сети есть администратор, проконсультируйтесь с ним о допустимости такой настройки. Впрочем, это относится и к разрешению удаленного доступа в целом.
В окне просмотра состояния перейдите к свойствам. Далее выберите протокол IPv4 и откройте детальный просмотр.

В качестве адреса укажите значение, которое не попадает в используемый для динамического использования диапазон. Соответствующую настройку можно опять-таки найти в роутере.
Традиционно маска указывается в виде 255.255.255.0, так что IP должен отличаться от адреса шлюза (его не меняем) только последним числом.

В качестве DNS можно указать используемые в вашей сети значения или же воспользоваться публичными сервисами: 8.8.8.8 от Google, 1.1.1.1 от Cloudflare и так далее.
Настройка порта RDP
Приступаем к непосредственной настройке порта RDP для удаленного доступа.
Если система, которой выполняется RDP-подключение, находится за роутером, то может потребоваться настройка порта. Для этого стандартным образом подключитесь к роутеру через веб-интерфейс (используемый для этого адрес необходимо уточнить в инструкции к оборудованию). Далее найдите в настройках раздел Port Forwarding (перенаправление портов). Потребуется добавить в него правило со следующими параметрами:
- название может быть произвольным;
- в качестве порта выберите 3389 TCP;
- IP введите от своего ПК;
- локальный порт также пропишите 3389;
- выберите протокол TCP из списка.

После этого можно подключаться удаленно и работать с ПК.
Подключение к удаленному рабочему столу в Windows 10
После настройки для подключения в режиме RDP можно использовать стандартную программу.

Минимальные требования для соединения — указать имя или IP компьютера, с которым вы хотите работать.

Далее система сама запросит данные для входа в учетную запись. Используйте один из тех аккаунтов, которые добавили на этапе настройки. Можно поставить галочку, чтобы в будущем не вводить их заново.
Если показывается уведомление об отсутствии сертификата, его допустимо проигнорировать (вы же уверены в своем ПК, верно?).


Также в окне подключения можно раскрыть детальные параметры подключения:





В отличие от настройки RDP на Windows 10 Server, здесь одновременно может работать только один пользователь. Независимо от того, прямо за компьютером или удаленно. Так что, если попробуете подключиться к системе, куда уже кто-то вошел, появится предупреждение. Можно или отключить активного пользователя, или самому подключиться позже.
Если вам нужно настроить RDP с одновременной работой, переходите на серверные ОС, такие как Windows Server 2012 r2/2016.

После этого откроется окно с удаленной системой. По умолчанию режим полноэкранный, а сверху показывается панель подключения.
Если нажать на ней крестик, то пользователь останется в удаленной системе.

Чтобы полностью выйти в меню Пуск удаленной машины выберите «Отключиться».
Читайте также:


