Hyper v буфер обмена не работает ubuntu
на гостя. Но даже после перезагрузки я не могу скопировать / вставить между гостем и хостом.
я бегу Parcellite на хосте, это может быть проблемой?
1 ответ
Вы должны установить virtualbox-guest-x11 Пакет как dkms устанавливает только драйверы. Затем запустите команду VBoxClient --clipboard ,
Метод с VBoxClient --clipboard у меня не работал.
Итак, я понизил версию VirtualBox до версии 6.1.4 к 6.1.2 и проблема исчезла.
Я только что обновил свой VirtualBox до 6.1, а гостевые дополнения на моем гостевом компьютере Ubuntu до соответствующей версии, и сейчас я думаю, что это вызвало ошибку, потому что мой общий доступ к буферу обмена также перестал работать. как только я обновился. (Да, я установил дополнения как на хосте, так и на моем гостевом компьютере Ubuntu.)
Поэтому я почти уверен, что это ошибка Oracle, и что через несколько дней мы увидим исправление от них.
Так что просто настройте ssh-сервер
sudo apt update sudo apt install openssh-server sudo systemctl status ssh
Активный: активный (работает)
Открытый брандмауэр
sudo ufw allow ssh
Проверить IP-адрес
ip a
SSH с помощью PUtty или cmd или..
ssh <username>@<ip_address>
Готово - будет работать как шарм
Примечание. Этот ssh работает только с локального хоста, поскольку виртуальная машина имеет только Pvt IP. Если вы можете создать общедоступный IP-адрес на виртуальной машине (это еще одно трудное приключение - все еще работаю над ним), вы сможете удаленно использовать ssh
Использование последней версии Virtual Box 6.1 на хосте Windows10 с использованием гостевой системы Ubuntu 18.04
sudo apt install build-essential dkms linux-headers-$(uname -r)
Установка прошла успешно, она должна была работать, но не работает
Затем я сделал (как было предложено выше):
sudo apt-get install virtualbox-guest-dkms
VBoxClient --clipboard
sudo apt-get install virtualbox-guest-dkms virtualbox-guest-utils virtualbox-guest-x11
Это тоже не сработало, я перезагрузился и все такое, включил двунаправленный - буфер обмена, перетаскивание и т. Д.
Не только вырезание и вставка не работает, я даже не могу прокрутить указатель мыши над подсказкой - так что по сути делает виртуальную машину бесполезной.
Вы ожидаете, что что-то подобное будет работать по умолчанию, но, к сожалению, нет, даже после всех обручей.

Расшарьте на диске C:\ сетевой ресурс и смонтируйте его в виртуальной машине.
И обменивайтесь сколько вам влезет.

по, моему, всё-таки. на винфак.


Создаете каталог на хосте, даёте права на него локальному пользователю хоста или, если хост в домене, пользователю домена, и, монтируете в гостевой машине каталог от этого пользователя.
P.S. Не важно под кем вы входите в гостевую машину, при маунте указываете нужно пользователя.
hanharr ★ ( 10.05.19 17:58:34 )Последнее исправление: hanharr 10.05.19 17:58:54 (всего исправлений: 1)

hanharr, спасибо! Я сейчас далеко от той машины. На той неделе попробую )))
Да, на шаре можно поиграться с правами.

filezilla у меня на Убунту установлена. Могу накатить и на реальную машину. А что делать дальше? Как обмениваться данными? Желательно максимально подробно объяснить. 21-й порт (вроде такого же нужно) там и там поставлю. А как остальное заполнять? Допустим на убунте пользователь ХХ, а на реале УУ в домене АА. К примеру.


22 порт по эсэсаш должен быть открыт на убунте. через зилу на винде по адресу подключаешься по 22 порту с локальным пользователем убунты и передаешь файлы

А вот это ключевой момент! Я читал статью, в которой 21-й порт был упомянут! Значит открою и 21 и 22 порты! Мне не жалко! А если контакт будет - буду по одному закрывать и смотреть - какой нужен! Спасибо за наводку!

samba устанавливается и настраивается за пару перекуров. и никакого дроча с scp и ftp не нужно.

Как я понял, самба тоже может быть вариантом. Но мне хотелось бы побыстрее решить проблему. А самба, всё-таки, ставится не особо быстро. Но, если ничего другое не сработает - буду её пробовать. Спасибо!
Голова не работает?
Открываете гугл и ищете там как настраивать права доступа на сетевой ресурс в Windows.
Вам нужно ограничить доступ на этот ресурс только для нужных вам пользователей.
Самба ставится и настраивается за 5 минут.
Только в начале определись, ты хочешь сделать сетевой ресурс на Windows и монтировать его в Linux или сделать сетевой ресурс средствами samba и Linux и подключать его в Windows?
Т.к. у тебя знаний, как я вижу ни по Windows, ни по Linux нет, то советую делать ресурс средвами Windows, тебе будет проще.
Ну либо обратись к системному администратору.

Мне надо не настраивать права доступа на сетевой ресурс в Windows, а получить возможность обмена между виртуальной машиной именно на Hyper-V (я знаю что на Vmware Workstation, VirtualBox и Windows Virtual PC это делается элементарно просто и быстро, но вот именно на дурацком масдайском Hyper-V понадобилось) и между реальной машиной. Кстати, если вы всем и каждому, вместо ответа, советуете в гугл обратиться, то это признание того, что вы не компетентны в данном вопросе. Зачем тогда заходили в тему? Если человек сумел зарегаться на форуме, то уж про гугл он и без вашего поста знает полюбому!

Мне надо не настраивать права доступа на сетевой ресурс в Windows, а получить возможность обмена между виртуальной машиной именно на Hyper-V (я знаю что на Vmware Workstation, VirtualBox и Windows Virtual PC это делается элементарно просто и быстро
В Hyper-V нет штатного функционала по пробросу в виртуальную машину некоротой папки, кои есть в VirualBox или Vmware.
Но в Windows или Linux есть штатный механизм создания сетевых ресурсов, обычные сетевые папки. Вот создайте папку на вашем диске C:\, расшарьте её как сетевой ресурс и если вы не хотите, что бы прочие доменные пользователи могли на неё заходить, то настройке правильно права на этот сетевой ресурс.
И далее смонтируйте этот сетевой ресурс в Linux
Кстати, если вы всем и каждому, вместо ответа, советуете в гугл обратиться, то это признание того, что вы не компетентны в данном вопросе.
Почемы ты считаешь, что я должен тратить своё время, что бы объяснять тебе элементарные вещи, ответы на которые ты можешь найти в google.
Но тебе нужно расшаривать не весь диск, а лучше создать отдельную папку на диске C:\ и расшарить уже её.
Писать для тебя инструкцию я не намерен, если тебя не устраивает ссылка, что я тебе привёл, то сходи в гугл сам и найди другую подходящую тебе.
Я пришёл в тему, что бы тебе помочь, а именно указал, что единственно возможный способ - это создание сетевого ресурса, либо на host системе, либо на Linux.
Другого способа обмена даннымы в hyper-v нет. И я не понимаю чем тебе не подходит обычные сетевые папки, т.к. и в случае виртуальной машины действуют теже принципы, что и в реальной.
Если человек сумел зарегаться на форуме, то уж про гугл он и без вашего поста знает полюбому!
Если человек не воспрнимает данный ему совет, а именно создание сетевой папки стандартными средствами операционной системы, то это его проблемы.
Помощь он уже получил.
Зачем мне ставить программу, если наверняка есть более простые решения задачи?
Повторяю ещё раз, в Hyper-V нет возможности пробрасывать папки в гостевую ОС. Ты можешь только создать обычны общий ресуср средствами Windows, назначить на него права и смонтировать его в Linux.
Но ты уже более 24 часов не можешь ему последовать.
И как ты понимаешь, hyper-v - это подсистема Windows, а форум у нас по Linux, но тебе всё равно подсказали, что нужно делать, но ты почему не делаешь это.
Используя расширенный сеанс Hyper-V Enhanced Session Mode у нас появляется возможность взаимодействовать с виртуальной машиной по RDP. Т.е. нет необходимости настраивать консоль управления виртуальными машинами. Перечислим основные преимущества ESM.
- поддержка большого разрешения экрана
- общий буфер обмена
- общий доступ к файлам и папкам с возможностью использования перетаскивания (Drag&Drop)
- доступ к локальным USB-устройствам (мультимедиа, внешние диски, флешки, принтеры и т.п.)
- использование смарт-карт и прочих plug-and-play устройств
Вообще говоря, использовать RDP протокол для подключения к виртуальной машине отличная идея. Трансляция рабочего стола значительно быстрее, чем при подключении из Hyper-V Manager. Понять что расширенный сеанс Hyper-V включен можно взглянув на значок с изображением мониторов.

Нажав на данную кнопочку можно изменить режим подключения к виртуальной машине с базового на расширенный. Если ESM не активен на сервере, давайте его включим.
Включение Enhanced Session Mode
Включить использование ESM на сервере Hyper-V можно через Powershell либо Диспетчер Hyper-V. Рассмотрим оба варианта.
Включение Enhanced Session Mode из Powershell
Данный командлет необходимо выполнить на сервере Hyper-V. После его выполнения расширенный режим Hyper-V будет включен по умолчанию.
Включение Enhanced Session Mode из Диспетчера Hyper-V
В запущенном Диспетчер Hyper-V выбираем необходимый сервер, затем Параметры Hyper-V. Находим Политика режима расширенного сеанса. Ставим галочку Разрешить режим расширенного сеанса.

Расширенный сеанс Hyper-V работает не на всех клиентах. Минимально необходимые требования Microsoft указывает такие:
- Windows Server 2012 R2 и выше
- Windows 8.1 и выше
- Remote Desktop Services включен и запущен
- Виртуальная машина второй генерации (generation 2)
Также есть возможность использовать расширенный сеанс Hyper-V на некоторых дистрибутивах Linux. Далее в статье мы рассмотрим процесс настройки ESM на ОС Ubuntu. Для работы расширенного режима при соблюдении указанных мер рекомендую установить все обновления. Только после этого можно надеяться на стабильную работу.
Подключение к виртуальной машине
Рассмотрим два варианта подключения к виртуальной машине не Hyper-V сервере. Первый вариант с использованием Диспетчер Hyper-V, второй вариант при помощи RDP.
Подключение к ВМ из Диспетчера Hyper-V
Запустим оснастку Диспетчер Hyper-V и подключимся к нужной виртуальной машине. При подключении откроется окошко с настройками разрешения экрана.

Данное окно будет открывать каждый раз при подключении если не нажать галочку Сохранить параметры для подключения к этой вирт. машине. Перейдя во вкладку Локальные ресурсы можно выбрать какие локальные устройства подключать к данной виртуальной машине.

В параметрах звука можно выбрать что именно пробрасывать на ВМ (микрофон, колонки)

В локальных устройствах и ресурсах можно выбрать проброс дисков с локальной машины, и прочих Plug&Play устройств.

Единожды выбрав настройки проброса устройств можно сохранить их и далее при открытии окна ВМ они будут подключаться автоматически. Файл с сохраненными настройками будет находиться по пути:

Для каждой ВМ настройки сохраняются в файле формата: vmconnect.rdp..config
Подключение к ВМ по RDP
Настройка первоначального подключения к виртуальной машине по RDP чуть сложнее чем из диспетчера Hyper-V. Создадим файл RDP подключения и назовем его wm.rdp и добавим следующие строки
Указываете свои данные и сохраняете файл.
Узнать идентификатор ВМ можно так

Готово. Можно использовать данный файл для подключения по RDP из любого места где есть доступ к серверу.

Расширенный сеанс Hyper-V на Linux
Официально Microsoft не заявляет о поддержке расширенного сеанса на Linux. Но есть пакеты настройки позволяющие включить данный режим на некоторых ОС. Настройку буду делать на Ubuntu 20.04, работать должно и на более ранних версиях. Обязательное требование: виртуальная машина должна быть второй генерации (generation 2).
Устанавливаем виртуальную машину, в настройках ставим generation 2

После создания виртуальной машины с Ubuntu заходим Параметры -> Безопасность и снимаем галочку Включить безопасную загрузку

При установке операционной системы необходимо выбрать Require my password to Log in. Если выбрать вход без пароля расширенный режим Hyper-V работать не будет.
После окончания установки поставьте все последние обновления на операционную систему. Приступим к установке необходимого софта. Запустим терминал и скачаем файл установки в домашнюю директорию пользователя.

Установим права на запуск для скачанного скрипта
Запустим скрипт install.sh

Повторно запустим скрипт install.sh
Если по окончанию работы скрипта у вас вылезла ошибка также как у меня

Необходимо вручную изменить настройки в файле /etc/xrdp/xrdp.ini
Меняем настройки на указанные ниже
Сохраняем и выключаем виртуальную машину. Если указанной выше ошибки нет, все равно рекомендую проверить указанные параметры.
Заходим на сервер Hyper-V и выполняем командлет
Включаем виртуальную машину. После подключения к ней появится окошко выбора разрешения. Верный знак что расширенный режим включен.

Раскрыв меню Показать параметры можно выбрать что подключить при входе (диск, флеш, буфер и т.п.).
При полной загрузке машины появится окно входа в систему от xrdp. Вводим свой логин и пароль. Если все настроено верно, откроется рабочий стол.


Пример настройки можно посмотреть на видео
С использованием расширенного режима Hyper-V работать с Linux намного удобнее. Полноценный буфер обмена, подключение жестких дисков, флеш и прочих устройств.
Ubuntu 18 под Hyper-V в Windows Server 2012 R2. Обмен файлами.

Расшарьте на диске C:\ сетевой ресурс и смонтируйте его в виртуальной машине.
И обменивайтесь сколько вам влезет.

по, моему, всё-таки. на винфак.


Создаете каталог на хосте, даёте права на него локальному пользователю хоста или, если хост в домене, пользователю домена, и, монтируете в гостевой машине каталог от этого пользователя.
P.S. Не важно под кем вы входите в гостевую машину, при маунте указываете нужно пользователя.

hanharr, спасибо! Я сейчас далеко от той машины. На той неделе попробую )))
Да, на шаре можно поиграться с правами.

filezilla у меня на Убунту установлена. Могу накатить и на реальную машину. А что делать дальше? Как обмениваться данными? Желательно максимально подробно объяснить. 21-й порт (вроде такого же нужно) там и там поставлю. А как остальное заполнять? Допустим на убунте пользователь ХХ, а на реале УУ в домене АА. К примеру.


22 порт по эсэсаш должен быть открыт на убунте. через зилу на винде по адресу подключаешься по 22 порту с локальным пользователем убунты и передаешь файлы


samba устанавливается и настраивается за пару перекуров. и никакого дроча с scp и ftp не нужно.

Голова не работает?
Открываете гугл и ищете там как настраивать права доступа на сетевой ресурс в Windows.
Вам нужно ограничить доступ на этот ресурс только для нужных вам пользователей.
Самба ставится и настраивается за 5 минут.
Только в начале определись, ты хочешь сделать сетевой ресурс на Windows и монтировать его в Linux или сделать сетевой ресурс средствами samba и Linux и подключать его в Windows?
Т.к. у тебя знаний, как я вижу ни по Windows, ни по Linux нет, то советую делать ресурс средвами Windows, тебе будет проще.
Ну либо обратись к системному администратору.

Мне надо не настраивать права доступа на сетевой ресурс в Windows, а получить возможность обмена между виртуальной машиной именно на Hyper-V (я знаю что на Vmware Workstation, VirtualBox и Windows Virtual PC это делается элементарно просто и быстро, но вот именно на дурацком масдайском Hyper-V понадобилось) и между реальной машиной. Кстати, если вы всем и каждому, вместо ответа, советуете в гугл обратиться, то это признание того, что вы не компетентны в данном вопросе. Зачем тогда заходили в тему? Если человек сумел зарегаться на форуме, то уж про гугл он и без вашего поста знает полюбому!

Мне надо не настраивать права доступа на сетевой ресурс в Windows, а получить возможность обмена между виртуальной машиной именно на Hyper-V (я знаю что на Vmware Workstation, VirtualBox и Windows Virtual PC это делается элементарно просто и быстро
В Hyper-V нет штатного функционала по пробросу в виртуальную машину некоротой папки, кои есть в VirualBox или Vmware.
Но в Windows или Linux есть штатный механизм создания сетевых ресурсов, обычные сетевые папки. Вот создайте папку на вашем диске C:\, расшарьте её как сетевой ресурс и если вы не хотите, что бы прочие доменные пользователи могли на неё заходить, то настройке правильно права на этот сетевой ресурс.
И далее смонтируйте этот сетевой ресурс в Linux
Кстати, если вы всем и каждому, вместо ответа, советуете в гугл обратиться, то это признание того, что вы не компетентны в данном вопросе.
Почемы ты считаешь, что я должен тратить своё время, что бы объяснять тебе элементарные вещи, ответы на которые ты можешь найти в google.
Но тебе нужно расшаривать не весь диск, а лучше создать отдельную папку на диске C:\ и расшарить уже её.
Писать для тебя инструкцию я не намерен, если тебя не устраивает ссылка, что я тебе привёл, то сходи в гугл сам и найди другую подходящую тебе.
Другого способа обмена даннымы в hyper-v нет. И я не понимаю чем тебе не подходит обычные сетевые папки, т.к. и в случае виртуальной машины действуют теже принципы, что и в реальной.
Если человек сумел зарегаться на форуме, то уж про гугл он и без вашего поста знает полюбому!
Если человек не воспрнимает данный ему совет, а именно создание сетевой папки стандартными средствами операционной системы, то это его проблемы.
Помощь он уже получил.
Ну а если не может сходить в гугл и написать «Windows создаение общей папки», то это его проблемы и он действительно «НЕ УМЕЕТ ГУГЛИТЬ».
Зачем мне ставить программу, если наверняка есть более простые решения задачи?
Повторяю ещё раз, в Hyper-V нет возможности пробрасывать папки в гостевую ОС. Ты можешь только создать обычны общий ресуср средствами Windows, назначить на него права и смонтировать его в Linux.
Ты создал тему 10.05.19 10:34:47, а в «anonymous (10.05.19 10:39:53)» я тебе уже дал ответ, что нужно делать.
Но ты уже более 24 часов не можешь ему последовать.
Как передавать файлы используя буфер обмена в Hyper V
25 сентября 2019
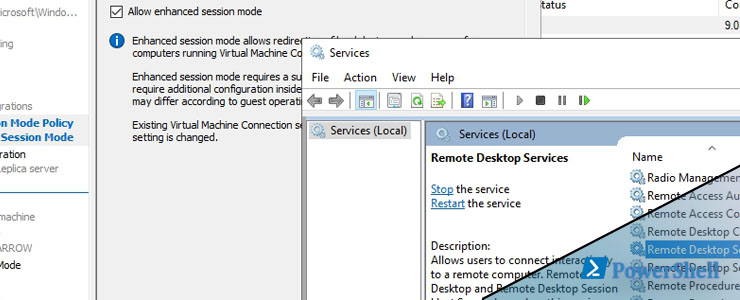
Для передачи файлов через буфер обмена в Hyper V виртуальную машину есть несколько способов. Каждый из них отличается от версии операционной системы и условий в которых вы его хотите использовать, но любой из них позволяет копировать файлы в виртуальную машину с хоста и обратно.
Первый вариант работает с версий ВМ Windows Server 2012 R2 и Windows 8.1 и называется Enhanced Session Mode (ESM). Эта возможность работает по тому же принципу, что и RDP, то есть мы можем использовать не только буфер обмена, но и USB устройства, принтеры и так далее. Отличия от RDP в том, что мы не используем сеть в данном случае, но если у вас настроены политики ограничивающие RDP подключения они могут быть причиной ошибок.
По умолчанию Enhanced Session Mode включен. Мы можем проверить ее если зайдем в настройки Hyper V:
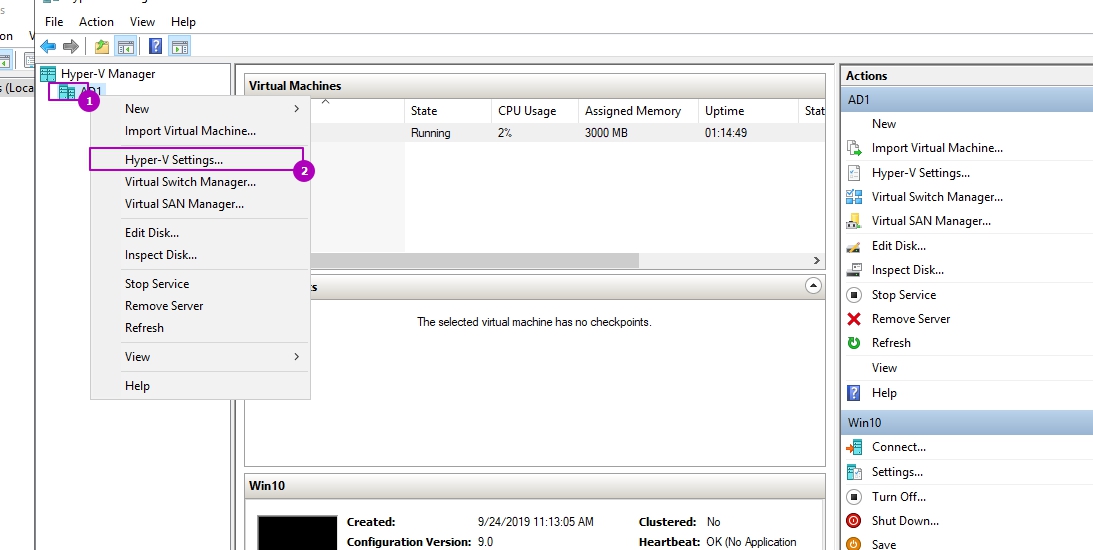
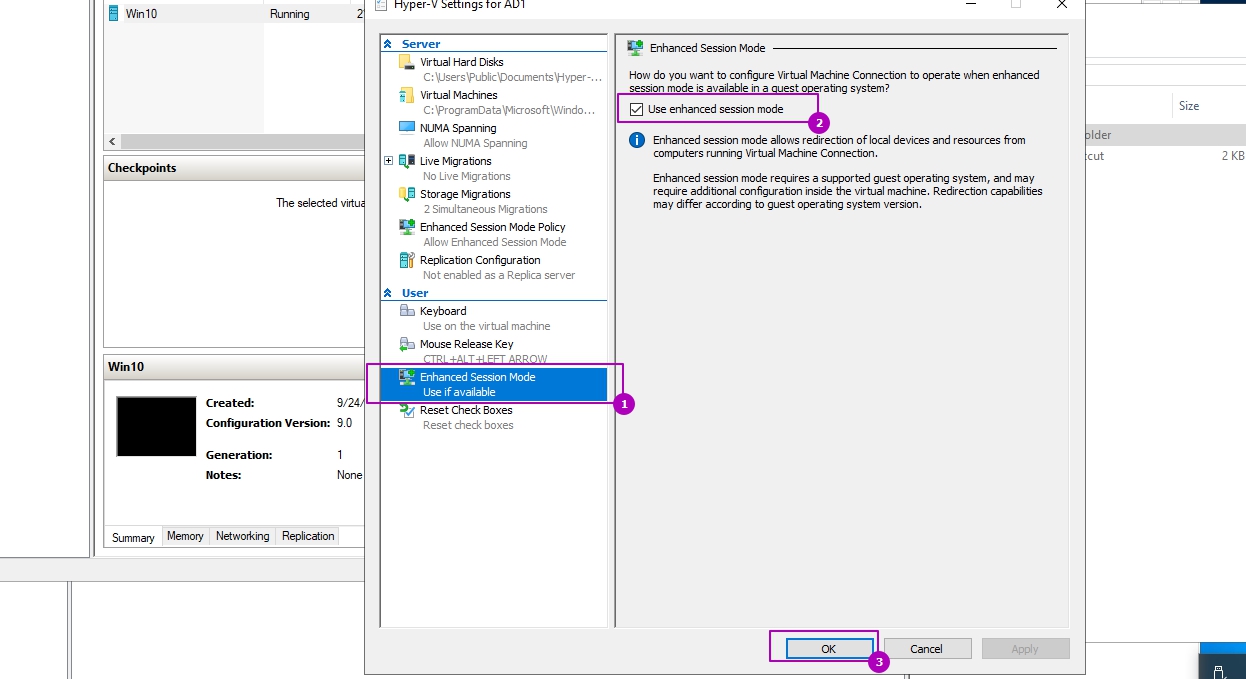
Или выполнить аналогичное через Powershell:
Настройка расширенного сеанса Hyper V (ESM) устанавливается только на уровне сервера, но что бы у нас работала возможность копирования нужно включить и пакет интеграции Hyper V, который по умолчанию отключен. Эта служба интеграции называется Guest services (Гостевая служба), и она включается у каждой виртуально машины отдельно. Для ее включения зайдем в настройки виртуально машины:

И включить гостевую службу:
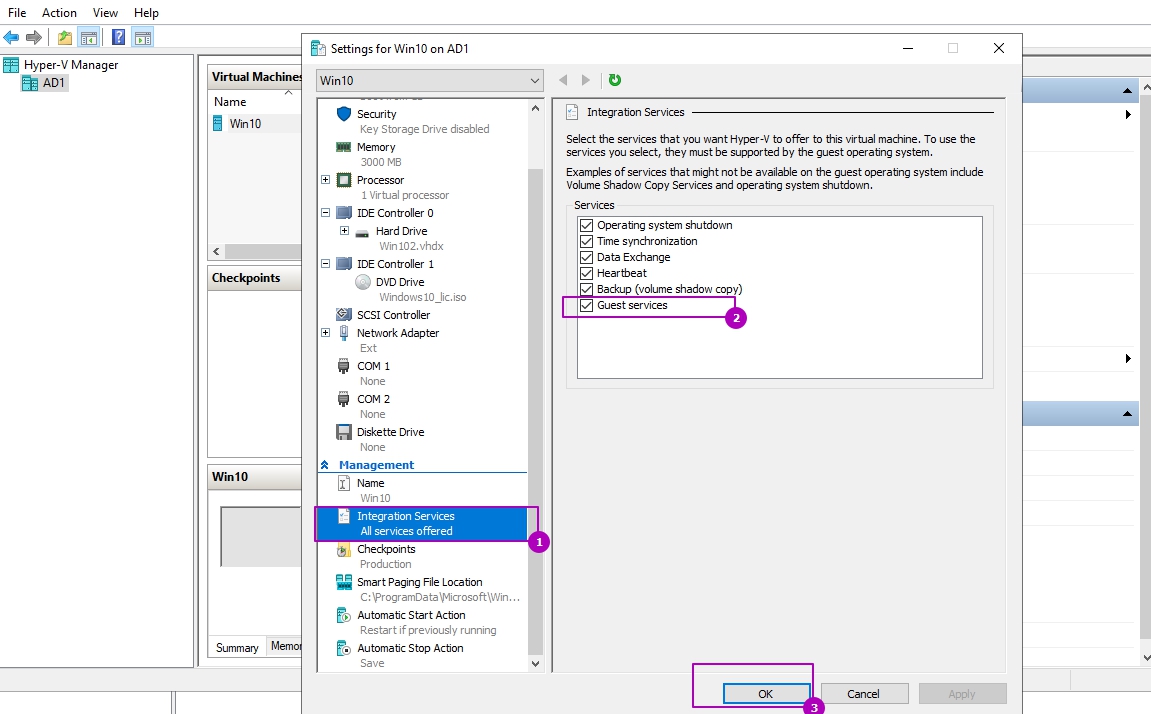
Аналогичную настройку через Powershell можно сделать так:
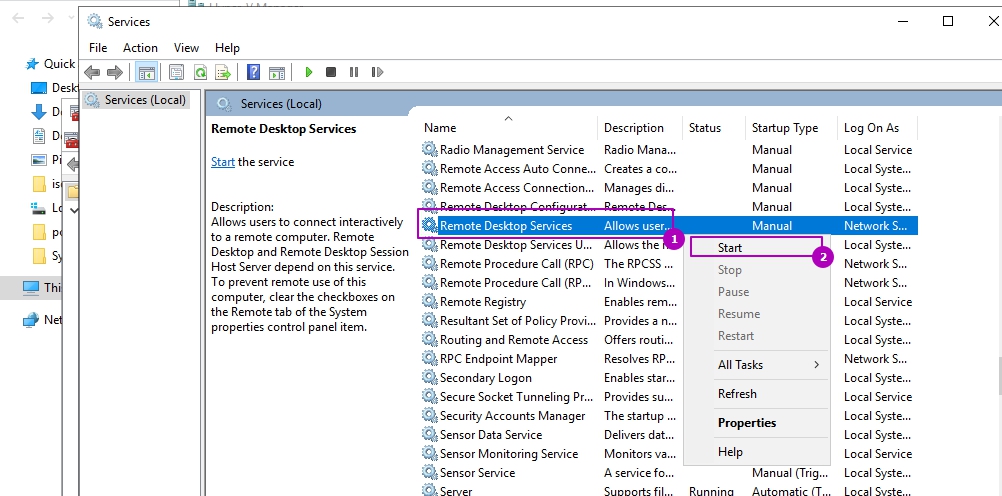
Можно установить и в консоли PS:
Теперь включим виртуальную машину и подключимся к ней:
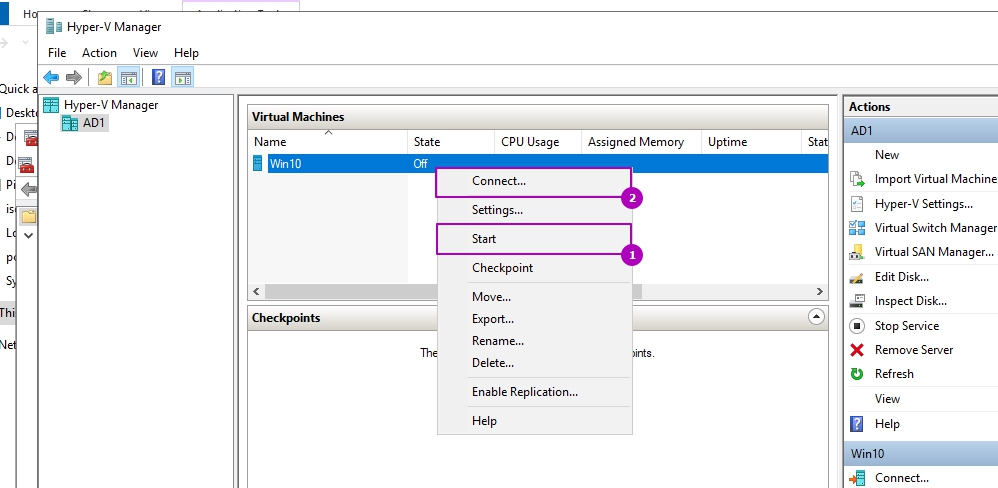
О том что у нас включен режим расширенного сеанса можно увидеть по следующему окну. Если мы хотим проверить, что возможность использования буфера у нас включена нужно зайти в дополнительные настройки:
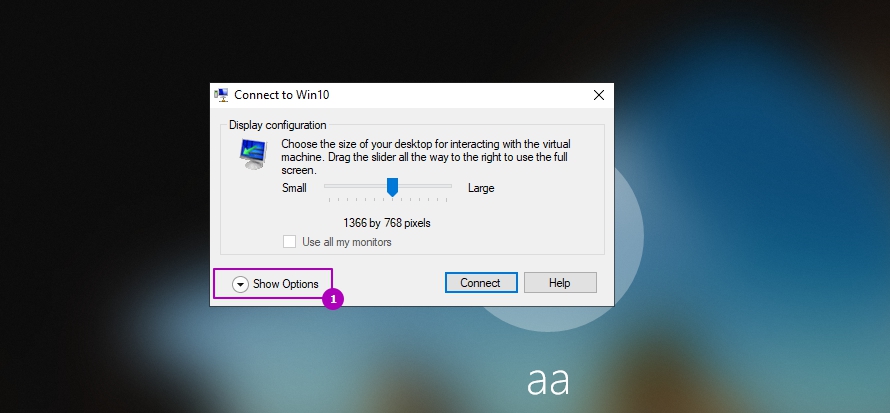
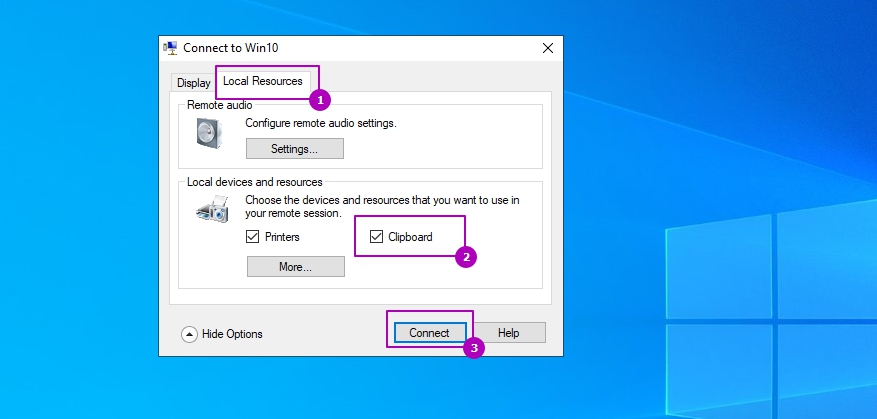
После этого у нас будет работать в Hyper V буфер обмена путем копирования/вставки, а перетаскивание файлов в виртуальную машину работать не будет, так как такого функционала нет.
Мы так же можем использовать Powershell:
Такого пути в групповых политиках я у себя не нашел.
Передача файлов в Hyper V через публичную папку
Второй вариант это создать в Hyper V виртуальную сеть через внутренний коммутатор. Внутренний или Internal коммутатор не использует физический сетевой адаптер и разрешает пользоваться таким типом соединения хосту Hyper V и виртуальным машинам. Таким образом затрачиваемые ресурсы, при копировании в Hyper V большого объема данных, не будут сильно отличаться от первого способа.
Для создания внутреннего коммутатора нужно зайти в окно управления свичами:
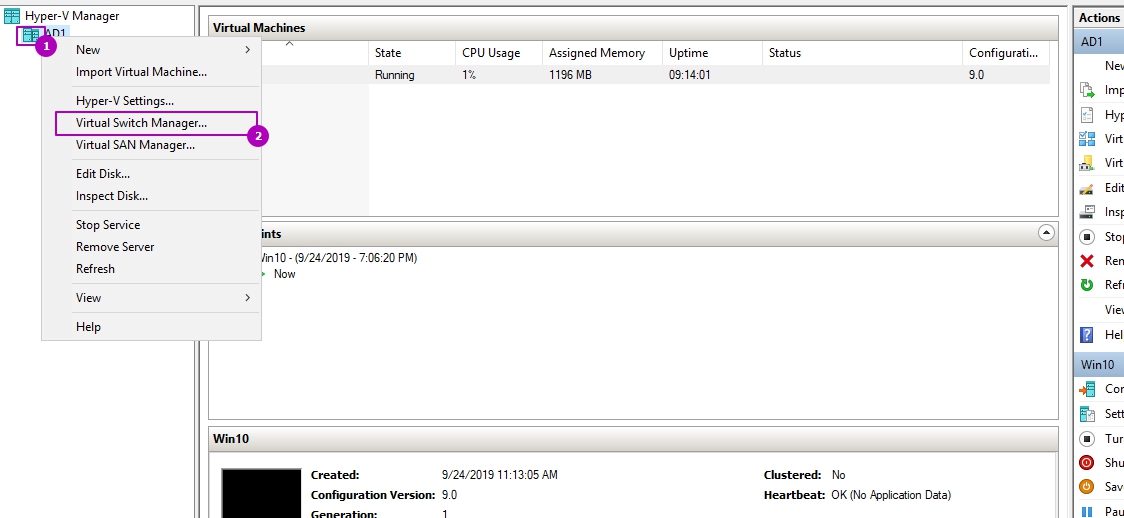
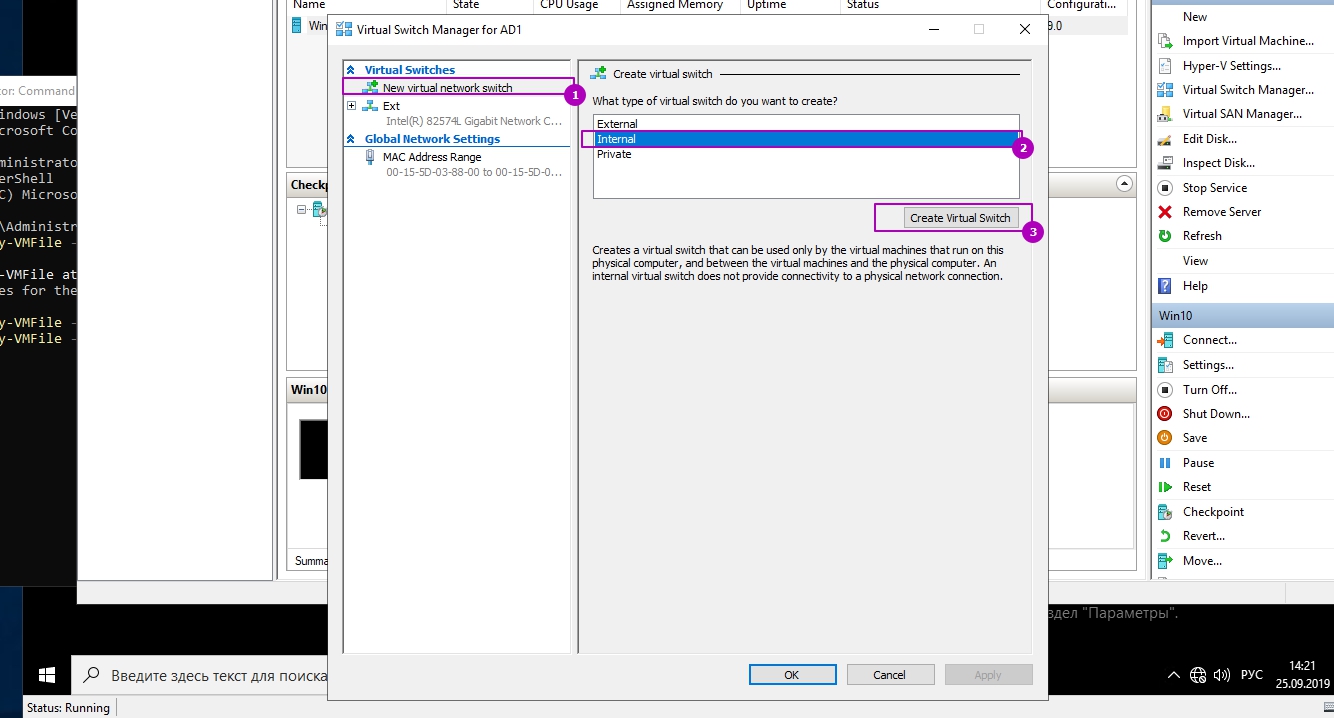
Ввести имя коммутатора и подтвердить создание:
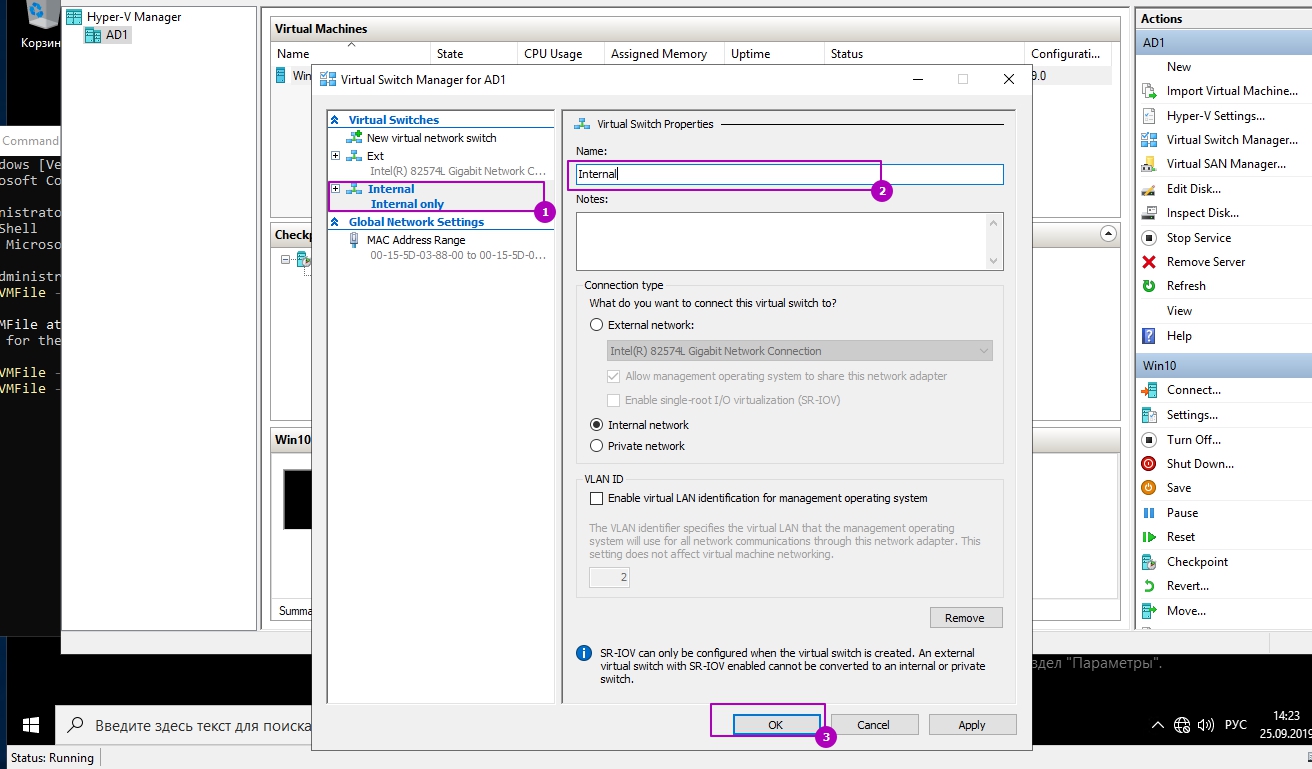
Это делается в Powershell одной командой:
После этого для каждой виртуальной машины, с которой мы хотим обмениваться данными, нужно подключить адаптер к этому коммутатору. Для этого зайдем в настройки виртуальной машины:

Теперь создадим виртуальный сетевой адаптер:
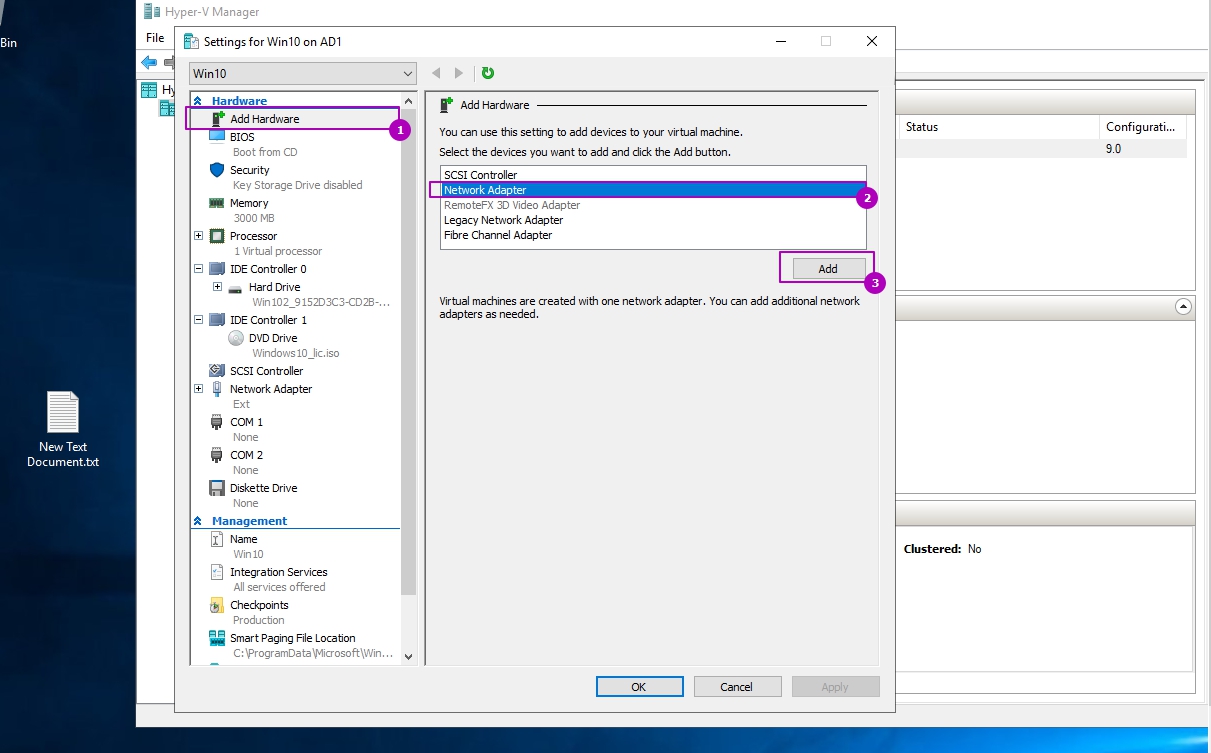
Теперь подключим адаптер к коммутатору:
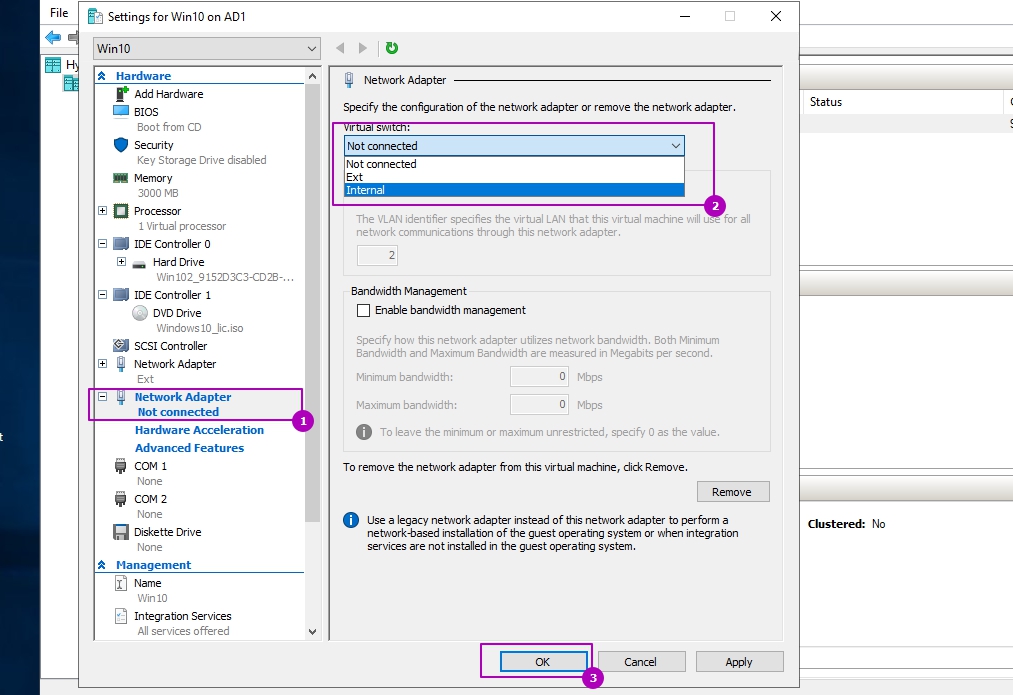
В случае с Powershell это так же одна команда:
В виртуальных машинах отобразится новое подключение и возможно потребуется настроить IP адрес, так как скорее всего у нас не будет доступ к DHCP серверу. Далее можно подключаться к машинам по сетевому пути.
Копирование файлов в Hyper V через виртуальный диск
Этот способ заключается в подключении виртуального диска отключенной ВМ. Мы можем создать новый диск или использовать системный диск операционной системы. Я крайне не рекомендую использовать этот способ, так как в случае существования чекпоинтов/снэпшотов на этой ВМ или если вы забудете размонтировать диск, это может привести к необратимым последствиям.
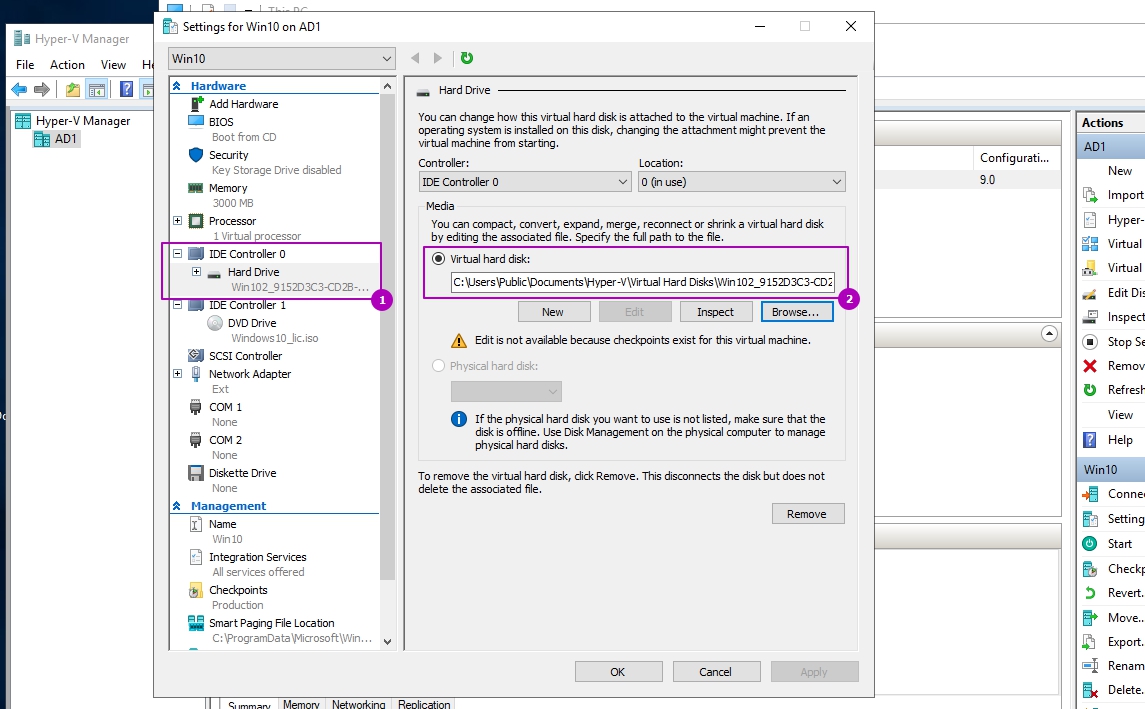
Если путь заканчивается на avhdx, то вы используете контрольную точку. Для монтирования диска нужно перейти по пути и выбрать Mount у vhd/vhdx файла:
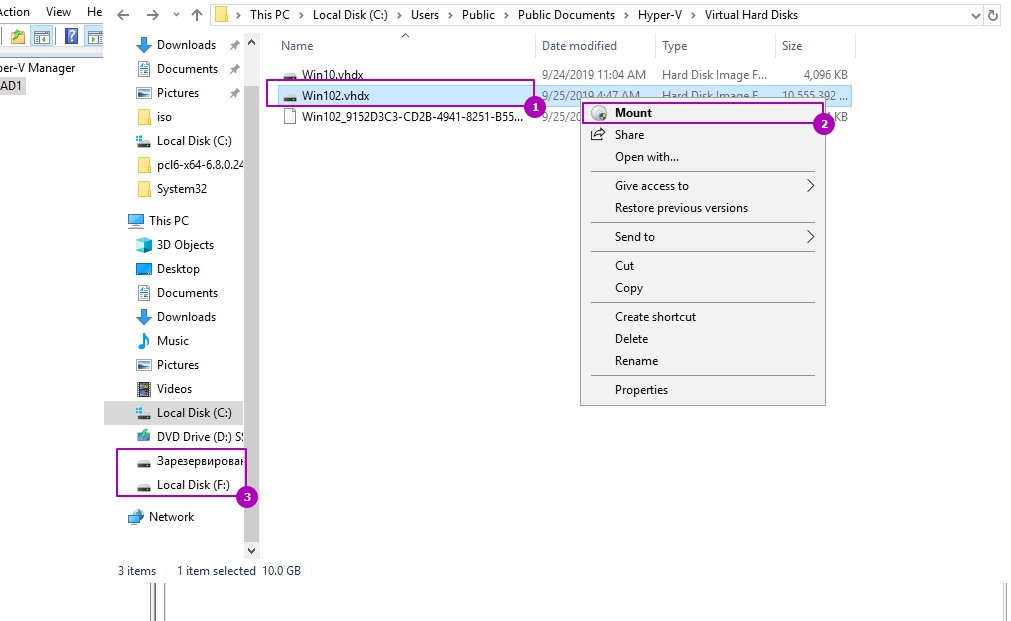
В моем случае появилось два раздела, так как это системный диск. Для размонтирования дисков нужно кликнуть по разделу и нажать Eject.
Если хотите выполнить команду через Powershell, то это можно сделать так:
Командлет выше подразумевает, что у вас подключен один диск. В случае нескольких дисков запустите:
Копирование в Hyper V используя буфер обмена с RDP
Читайте также:


