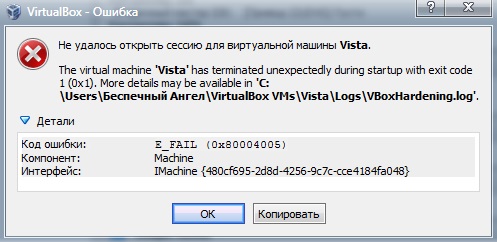Virtualbox вылетает windows 7
Систему установил. Вопрос как сделать так, чтобы с виртуальной системы можно было бы обращаться к остальным логическим дискам и с них к этой системе, без общей папки. Например установка программ работающих под этой системой на другой логический диск.
Доброго времени суток! Стоит у меня Linux Mint, поставил Virtualbox. На него XP х32. Проблема: в запускаемой игрушке курсор мыши летает как угорелый, а в системе всё нормально. Не могу понять что именно глючит.
kbob88, в настройках виртуальной машины попробуйте другой режим работы мышки. Возможно, это поможет.
Ноутбуки: Asus N61Vn, Dell Inspiron 7720 и G3 3779 с Windows 10 64-bitРешение проблемы нашёл! В окне запущенной операционки => в левом верхнем углу => меню Machine => Disable Mouse Integration (Host+I). Выключаем интеграцию мышы и спокойно играем)
Спасибо!
Добрый день, решил установить ХР приложение на виндовс 7. так как задача запустить игру, которая идет только на ХР. скачал ВиртуалБокс. Имеет ли разницу сервиспак ХР? сделал все согласно указаниям, хотя сама прога уже слегка отличается от той, что в руководстве. Но не могу установить ХР. вроде задаю образ ХР, а выдает: не удалось открыть сессию для виртуальной машины виндовс ХР
E_FAIL (0x80004005)
Console
IConsole
и все.
насколько важна сеть, если я ее не планирую использовать для инета?
Kinetochor, да, имеет. Также нужно установить дополнение для гостевой ОС.
Ноутбуки: Asus N61Vn, Dell Inspiron 7720 и G3 3779 с Windows 10 64-bitЗдравствуйте! Помогите пожалуйста, не могу включить панель VirtualBox. Родная MAC OS, гостевая XP. Многие рекомендуют сочетании правый ctrl+с, но у меня на клавиатуре нет правого ctrl, что в таком случае можно сделать что бы восстановить панель?
В новой версии VirtualBox много нововведений в настройках.
Не могу запустить созданную в Win 7 pro 32-bit виртуальную win XP
Стабильно одно и то же при нажатии на кнопку "Запустить"
E_FAIL (0x80004005)
MachineWrap
IMachine
ВМ нужна для сканера, выпущенного в 2004 году (в более поздних ОС не запускается ни в какую, драйверов нет, режим совместимости не помогает).
Когда запускаю игру Alone in the dark 4 - разрешение экрана сразу же становится 640*480 (дополнения гостевой ОС, естественно, поставил). И никак данную проблему не решить. Пытался менять разрешения экрана через интерфейс xp, но с любого установленного разрешения, игра, после запуска, сворачивается в 640*480, если же делать через меню самой виртуалки (вид->виртуальный экран->запросить разрешение) - мало того, что ничего не меняется, т.к. и цветопередача с 32 бит меняется на 16 бит (о чём мне сообщается в всплывающем окошке).
Перелопатил весь гугл, нигде не нашёл решения, помогите, пожалуйста.
Доброго времени суток. У меня вот какие две проблемы. Первая - Основная система установлена Windows 10, 1511, работает всё отлично, устанавливаю на Virtual Box любую из операционных систем, устанавливается нормально и запускается тоже нормально. Но не могу поменять время, дата стоит какая надо, но время как не пытался менять, по разному, оно возвращается к исходному. Например стоит 20.00, а на самом деле 19.00, выставляю в настройках 19.00, но стоит закрыть окошко, как время меняется какое было т.е 20.00. Пробовал все варианты, менял часовые пояса, переход на летнее и обратно, отключал автоматическое и обратно, но толку нет, а из-за этого нельзя обновления установить.И вторая - В виртуальной машине не могу зайти на любой сайт, в любом браузере. Выдаёт ошибку - "Ошибка сертификата", тоже не смог ничего сделать с этим. Может поможете!
Компьютер: Принцип компании с Windows 10 32-bitДоброго времени суток. Может кто нибудь ответит на мою проблему, в virtual box, а то не могу ничего поделать с этим!
Компьютер: Принцип компании с Windows 10 32-bitzerro, проверьте настройки часового пояса в системе.
Ноутбуки: Asus N61Vn, Dell Inspiron 7720 и G3 3779 с Windows 10 64-bit![[Изображение: a14kYY.jpg]](http://tnkscr.net/a14kYY.jpg)
Добрый день! Устанавливаю все строго по инструкции! НО, windows XP ставиться не хочет, не появляется окно загрузки, а только лишь это
как быть?
У меня win7 - virtualbox - win xp. Как сделать общую папку в win xp. Что бы видеть ее в локальной сети, в которой я вижу win 7.
Спасибо.
Я хочу поставит виртуалной MAC OS Snow Leopard on Windows 10. Я попробовала Virtual Box - MAC OS показывала лого Apple, но высовываться после етого. Было видно бакгроунде и вращающийся курсор. Потом я попробовала VMWare - Лого показывается но появляется окно:
"A fault has occurred causing a virtual CPU to enter the shutdown state. If this fault had occurred outside of a virtual machine, it would have caused the physical machine to restart. The shutdown state can be reached by incorrectly configuring the virtual machine, a bug in the guest operating system, or a problem in VMware Workstation.
Click OK to restart the virtual machine or Cancel to power off the virtual machine."
Я попробовала разные екземпляри Leoparda и все одно и тоже
В настройках плеера клавиши можно переназначить так, ка вам удобно.
У меня в виртуальной, как и реальной, ОС стоит браузер FireFox. Видео в YouTube тормозит немного.Удалите через Панель управления флеш плеер. Затем скачайте Adobe Flash Player 11 ссылка и Adobe Shockwave Player ссылка(Flash Player и Shockwave Player - бесплатные приложения от Adobe для показа продвинутого веб-контента. Вместе они способны воспроизвести практически любой мультимедийный контент).
Почитайте тут Проблемы с видео (проблема с flash).
Если видео в ней будет криво показывать или наоборот - зависит ли работа виртуальной карты VirtualBox Graphics Adapte от типа операционки (XP, 7, Линукс) ?
2)Как-нибудь хотела бы попробовать виртуальную машину VMware Workstation 8.0.1 Repack. Имеет ли смысл или там много подводных камней (это если кто пользовался)?
ребят как правильно удалить virtualbox без всяких там последствий или простое удаление virtualbox ни как не повлияет на всю память использовавшую virtualbox
SetOFF123, Я простой деинсталляцией пользуюсь. Потом удаляю из папки пользователя всё с оракле. Потом чищу реестр.
Ноутбуки: Samsung 300v5a и Asus k50id, Aсer Aspire ES1-524 с Windows 10 64-bitДоброго времени суток!
Появилась такая проблемка. Установила VirtualBox, установила в нем Ubuntu, все работало нормально. Через месяц установила XenServer, возникла ошибка, пришлось перезапустить. Но сразу при запуске VirtualBox ругается, что один или несколько виртуальных жестких дисков сейчас не доступны, ни в Ubuntu, ни в XenServer не зайти теперь.
Что теперь делать?
Здравствуйте! имеется миди клавиатура .старого образца. драйверов на виндовс 7 нет в природе. только на хр . можно ли решить проблему при помощи виртуальной машины ? и смогу ли я в семерке продолжать работать в программе используя эту клавиатуру ?
А что, какие есть в режиме совместимости не идут?
Ноутбуки: Samsung 300v5a и Asus k50id, Aсer Aspire ES1-524 с Windows 10 64-bit![[Изображение: Screenshot_1066923_27299484.jpg]](http://i12.pixs.ru/storage/4/8/4/Screenshot_1066923_27299484.jpg)
Ребята попал по тяжелой. После аварийного завершения Виртуалбокс, повредился образ операционки VDI (SATA).Виртуалбокс не может теперь открыть его. Нажимаю НОСИТЕЛИ,выбираю добавить жесткий диск - ОК, минуту тупит и выдает ошибку(скрин).
Есть какие-нибудь варианты как и чем всё-таки открыть его и вытащить файлы хотя бы? У меня там остался очень ценный текстовой файл.
ps виртуалбокс переустанавливал не помогает
скрин расположения этого VDI ..
![[Изображение: Screenshot_9382157_27299482.jpg]](http://i12.pixs.ru/storage/4/8/2/Screenshot_9382157_27299482.jpg)
Удалось решить проблему . вопрос снят!
В общем установил хр на виртуалку, соединение с интернетом стоит NAT. С интернетом все хорошо до определенного времени. Начинает скакать скорость интернета например сначала стабильно 3МБ/с, потом 2МБ/с, потом и до 500кб/с потом снова 2МБ/С, потом и до 400кб/с опускается и потом вообще до 0, потом может скакануть до 1МБ/с максимум, а затем и вовсе по нулям. На основном компе проверял интернет стабильно работает, что за фигня?
Здравствуйте. Если форум все еще живой, то хотел бы решить возникшие у меня проблемы с вашей помощью! Попытался на 7 винду установить виртуальную ХР. Вылазят ошибки, когда пытаюсь запустить винду(
При этом, на последнем шаге
под словом "Контроллер IDE" есть "типа" образ диска, НО! по факту я должен загрузить его с флэшки. А на флэшке программа не видит ни одного подходящего для загрузки файла((( Поэтому то, что написано по словом "Контроллер. " - это тот образ диска, из которого я создавал загрузочную флэшку (уже от безысходности попытался запихать, т.к. больше ничего другого не получается сделать). HELP-HELP-HELP. Please!!
Руководства по Windows и по различным программам
Изменение разделов на жестком диске с помощью Acronis Disk Director
Подробное руководство по изменению разделов на винчестере с помощью утилиты Acronis Disk Director Suite 10.
Очистка Windows от мусора с помощью CCleaner
Руководство как почистить жесткий диск ноутбука и реестр Windows от ненужных файлов, записей и прочего мусора с помощью утилиты CCleaner.
Установка и запуск Windows XP в среде Windows 7, Windows Vista или другой операционной системы
Описание как установить и запускать полноценную версию Windows XP из-под Windows Vista или Windows 7 с помощью программы Oracle VirtualBox. В данном случае Windows XP устанавливается на виртуальную машину и запускается как отдельное приложение в Windows Vista, Windows 7 или в любой другой операционной системы, включая различные дистрибутивы Linux. Таким образом можно решить проблемы с совместимостью различных программ и драйверов с Windows Vista, Windows 7 или с другой операционной системой.
Установка Windows XP
Руководство как установить Windows XP с интеграцией драйверов SATA на ноутбук или компьютер для новичков.
VirtualBox — это пакет программного обеспечения для виртуализации Oracle, который позволяет размещать несколько операционных систем на одном физическом компьютере. Он может создавать и управлять гостевыми виртуальными машинами, каждая из которых имеет гостевую операционную систему и собственную виртуальную среду. VirtualBox обладает преимуществом экономии физического пространства, энергии и материальных затрат.
Первое и самое простое решение
Следует просто переименовать несколько внутренних файлов в VirtualBox. Данная ошибка образовывается по причине отсутствия исходного файла сохраненной сессии. То есть, когда пользователь выше из программы были созданы ошибочные сохранения или они оказались в итоге пустые.
- Для начала посетим папку нашей программы. Перейдем в диск С. Далее в «Пользователи» или «Users» у кого как. Находим имя вашего компьютера. Среди других программ отыскиваете VirtualBox VMs. Именно тут будет храниться ваш образ.
- Кроме внутренней папки должны быть два файла. Их копируем в другое место (например, рабочий стол). Оригинальные файлы: «Win8.1.vbox» — удаляем, а «Win8.1.vbox-prev» — переименовываем на удаленный файл. Все должно заработать. В случае же неудачи — восстанавливаем все назад, благодаря копиям.
- Если у вас другие файлы, вроде «Win8.1.xml-prev», то значит, его переименовываем на «Win8.1.xml». Наглядный видео пример подобного решения.


Когда проявляется проблема
Возникновение проблемы замечено на всех версиях ядра операционных систем Microsoft с версией 6.1 и старше. Иначе говоря, ошибка при запуске уже установленного на виртуальную машину образа возникает на ОС от Windows 7 и до новейшей Windows 10. Появление проблемы не зависит от типа системы, которую вы инсталлировали на свой ПК, и версии программы VirtualBox.

Особенно неприятной подобная ошибка становится, когда пользователь уже успел установить, настроить и некоторое время даже попользоваться виртуальной машиной. Банальный перезапуск результата в таком случае уже не дает, то есть дальнейшая эксплуатация ОС на VirtualBox невозможна без принятия срочных мер.
Откатываем обновления
Очень часто бывает, что после очередного обновления Windows все начинает тормозить или работать не правильно. Поэтому у большинства пользователей обновления выключены. Но если вы к ним не относитесь, то E_FAIL (0x80004005) может появиться именно из-за него.
- Выполним удаление последних изменений. Заходим в «Пуск».
- В поисковой строке вставляем cmd.
- Выполняем запуск только от имени администратора.
- Удалять тут ничего не следует, просто добавьте: wusa /uninstall /kb:3004394.
- Выключите компьютер.

Удаляем обновления через командную строку
Проблема 5: Ошибка с kernel driver. Отключение протокола Secure Boot
Ещё одна проблема при запуске виртуальной машины, может сигнализировать о себе ошибкой:
«Cannot access the kernel driver! Make sure the kernel module has been loaded successfully.»

Данная проблема решается переустановкой или обновлением VirtualBox. Подробное описание данного процесса мы описали во втором пункте.
Ещё одна ошибка возникающая при запуске виртуальной операционной системы Linux:
«Kernel driver not installed».

Для решения такой проблемы потребуется отключить протокол Secure Boot. Данный протокол уберегает пользователей от установки руткитов и другого вредоносного программного обеспечения в их операционную систему Windows 8, 10. Также он запрещает установку других ОС, если производителем была предустановлена система Windows 8, 10. Так что, ошибка «Kernel driver not installed», чаще всего говорит, что протокол Secure Boot является преградой для установки отличных от Windows операционных систем. Данный протокол имеется только в UEFI и нам требуется его отключить, следуйте нашей инструкции представленной ниже:
1. Перезагрузите компьютер.
3. Проследуйте пути в UEFI, который написан ниже для вашей марки компьютера А) Пути для ASUS: Boot —> Secure Boot —> OS Type —> Other OS. Boot —> Secure Boot —> Disabled. Security —> Secure Boot —> Disabled. Б) Путь для HP: System Configuration —> Boot Options —> Secure Boot —> Dsabled. В) Пути для Acer: Authentication —> Secure Boot —> Disabled. Advanced —> System Configuration —> Secure Boot —> Disabled. Г) Путь для Dell: Boot —> UEFI Boot —> Disabled. Д) Путь для Gigabyte: BIOS Features —> Secure Boot —>Выключено. Е) Путь для Lenovo и Toshiba: Security —> Secure Boot —> Disabled.
Для обладателей компьютерной техники от компании Acer, отключение протокола Secure Boot, является несколько сложнее. Чтобы была возможность отключить этот протокол, сначала надо перейти в раздел Security и установить пароль в пункте Set Supervisor Password. После этого вы сможете отключить Secure Boot. Бывают ситуации когда требуется переключиться в UEFI на режим совместимости CMS или Legacy Mode.
Решение кроется в BIOS
Только опытным пользователям подходит. Следует посетить BIOS и включить там Intel Virtualization Technology. Этот пункт не всегда активируется по умолчанию, а без него поддержка виртуализации отсутствует. Описать точный путь к этой опции невозможно, ведь модификаций BIOS очень много. Но к счастью во всех них меню очень маленькие, поэтому проведя пару минут в поиске можно найти настройки Intel Virtualization Technology. Просто установить на Enabled.
Почему VirtualBox не запускается виртуальная машина

Сегодня для операционных систем Windows существует тысячи программ. При работе большинства программ возникают разные ошибки. Не стала исключением и бесплатная программа для виртуализации Виртуал Бокс. В этой статье мы расскажем различные причины по которым не запускается VirtualBox и другие ошибки, возникающие в процессе работы.




Способ 3
Если ни один из вышеперечисленных путей решения не помог и ошибка всё равно высвечивается, стоит прибегнуть к установке другой версии VirualBox’а. На официальном сайте есть список наиболее стабильных вариаций. Ваша задача заключается в замене одной на другую с сохранением данных. Действуем следующим образом:
- Заходим в меню «Установка и удаление программ» на Панели управления.
- Находим там VirtualBox.
- При удалении приложение запросит разрешение удалить пользовательские данные. Нажимаем «Нет».
- Устанавливаем другую версию из списка.
СОВЕТ. в некоторых случаях более старый вариант может быть несовместим с операционкой. Тогда придётся деинсталлировать приложение со всеми данными, и только потом устанавливать другую версию.
Отметим, что в процессе установки может пропасть соединение с интернетом. Обычная перезагрузка компьютера исправит проблему.
Ошибка запуска VirtualBox: основные причины
Различные факторы могут повлиять на работу программы ВиртуалБокс. Она может перестать работать, даже если без труда запускалась совсем недавно или в момент после установки.
Чаще всего пользователи сталкиваются с тем, что не могут запустить именно виртуальную машину, в то время как сам VirtualBox Менеджер работает в обычном режиме. Но в некоторых случаях не запускается и само окно, позволяющее создавать виртуальные машины и управлять ими.
Давайте разберемся в том, как устранить эти ошибки.
Ситуация 1: Невозможно выполнить первый запуск виртуальной машины
Проблема: Когда установка самой программы ВиртуалБокс и создание виртуальной машины прошли успешно, наступает черед установки операционной системы. Обычно случается так, что при попытке первого запуска созданной машины появляется такая ошибка:
«Аппаратное ускорение (VT-x/AMD-V) не доступно в Вашей системе.»

При этом другие операционные системы в VirtualBox могут без проблем запускаться и работать, и с такой ошибкой можно столкнуться далеко не в первый день использования ВиртуалБокс.
Решение: необходимо включить функцию поддержки виртуализации в BIOS.
- Перезагрузите ПК, и при запуске нажмите клавишу входа в BIOS.
-
Путь для Award BIOS: Advanced BIOS Features — Virtualization Technology (в некоторых версиях название сокращено до Virtualization);
- Путь для AMI BIOS: Advanced — Intel(R) VT for Directed I/O (либо просто Virtualization);
- Путь для ASUS UEFI: Advanced — Intel Virtualization Technology.
Для нестандартных БИОС путь может быть другим:
- System Configuration — Virtualization Technology;
- Configuration — Intel Virtual Technology;
- Advanced — Virtualization;
- Advanced — CPU Configuration — Secure Virtual Machine Mode.
Если вы не нашли настройки по указанным выше путям, пройдитесь по разделам BIOS и самостоятельно найдите параметр, отвечающий за виртуализацию. В его названии должно присутствовать одно из следующих слов: virtual, VT, virtualization.
- Для включения виртуализации переведите настройку в состояние Enabled (Включено).
- Не забудьте сохранить выбранную настройку.
- После запуска компьютера зайдите в настройки Виртуальной машины.
- Перейдите на вкладку «Система» — «Ускорение» и поставьте галочку рядом с пунктом «Включить VT-x/AMD-V».

Ситуация 2: Не запускается VirtualBox Менеджер
Проблема: Менеджер ВиртуалБокса не реагирует на попытку запуска, и при этом не выдает никаких ошибок. Если заглянуть в «Просмотр событий», то можно увидеть там запись, свидетельствующую об ошибке запуска.

Решение: Откат, обновление или переустановка VirtualBox.
Если ваша версия VirtualBox устарела или инсталлировалась/обновилась с ошибками, то ее достаточно переустановить. Виртуальные машины с установленными гостевыми ОС при этом никуда не денутся.
Простейший способ — восстановить или удалить ВиртуалБокс через установочный файл. Запустите его, и выберите:

В некоторых случаях конкретные версии ВиртуалБокса отказываются корректно работать с отдельными конфигурациями ПК. Есть два выхода:
Не забудьте сделать резервные копии важных папок.
Запустите установочный файл или скачайте старую версию с официального сайта по этой ссылке с архивными релизами.

Ситуация 3: VirtualBox не запускается после обновления ОС
Проблема: В результате последнего обновления операционной системы VB Менеджер не открывается или не запускается виртуальная машина.
Решение: Ожидание новых обновлений.
Операционная система может обновиться и стать несовместимой с текущей версией VirtualBox. Обычно в таких случаях разработчики оперативно выпускают обновления ВиртуалБокс, устраняющие такую проблему.
Ситуация 4: Некоторые виртуальные машины не запускаются
Проблема: при попытке запуска определенных виртуальных машин появляется ошибка или BSOD.

Решение: отключение Hyper-V.
Включенный гипервизор мешает запуску виртуальной машины.

Напишите команду:
bcdedit /set hypervisorlaunchtype off

и нажмите Enter.
Ситуация 5: Ошибки с kernel driver
Проблема: При попытке запуска виртуальной машины появляется ошибка:
«Cannot access the kernel driver! Make sure the kernel module has been loaded successfully.»

Решение: переустановка или обновление VirtualBox.
Переустановить текущую версию или обновить ВиртуалБокс до новой сборки можно способом, указанным в «Ситуации 2».
Проблема: Вместо запуска машины с гостевой ОС (свойственно для Linux) появляется ошибка:
«Kernel driver not installed».

Решение: Отключение Secure Boot.
У пользователей с UEFI вместо обычного Award или AMI BIOS есть функция Secure Boot. Она запрещает запуск не авторизованных ОС и ПО.
- Перезагрузите ПК.
- Во время загрузки нажмите клавишу для входа в BIOS.
-
Пути для ASUS:
Boot — Secure Boot — OS Type — Other OS. Boot — Secure Boot — Disabled. Security — Secure Boot — Disabled.
Если у вас ноутбук Acer, то отключить данную настройку просто так не получится.
Сперва зайдите на вкладку Security, используя Set Supervisor Password, установите пароль, а затем попробуйте отключить Secure Boot.
В некоторых случаях может потребоваться переключение с UEFI на CSM либо Legacy Mode.
Способ 4
Также устранить неполадку можно принудительным отключением гипервизуализации. Отметим, что на 32-битных ОС такой метод не сработает. Если же у вас 64-битное устройство, делаем следующее:
- Заходим в «Панель управления».
- Выбираем пункт «Программы и компоненты».
- Нажимаем «Включение компонентов Windows».
- В открывшейся вкладке убираем галочку с «Hyper-V».
- Перезагружаем ПК.

Мы рассмотрели самые востребованные и практичные методы устранения ошибки. Как правило, один из предложенных вариантов должен сработать и восстановить работу виртуальной машины. Если же нет, описывайте свою проблему в комментариях, а также предлагайте другие способы выхода из ситуации.
Ошибка 0x80004005 при доступе к общему диску / папке
Мы будем использовать regedit для создания значения LocalAccountTokenFilterPolicy. Удерживайте клавишу Windows и нажмите R. Введите regedit и нажмите ОК
Перейдите по следующему пути в regedit
HKLM \ SOFTWARE \ Microsoft \ Windows \ CurrentVersion \ Policies \ System
Для 32-битной системы создайте новое значение DWORD с именем LocalAccountTokenFilterPolicy . Для 64-битной системы создайте QWORD (64-битный) с именем LocalAccountTokenFilterPolicy .
В любом случае, установите значение в числовое значение 1 (имеется в виду) и не забудьте нажать кнопку ОК.
Обычно значение LocalAccountTokenFilterPolicy создается до того, как вы сможете установить значение данных; нет проблем, просто дважды щелкните и измените данные от 0 до 1.
Как только это будет сделано, перезагрузите компьютер и посмотрите, можете ли вы теперь получить доступ к общим дискам или папкам. Если проблема сохраняется после выполнения всех вышеперечисленных шагов; тогда
Удерживая клавишу Windows , и нажмите R и введите hdwwiz.cpl в открытом диспетчере устройств . Выберите «Сетевые адаптеры», затем нажмите «Вид» в меню и выберите « Просмотр скрытых устройств».
Разверните Сетевые адаптеры и, если вы видите Адаптеры Microsoft 6to4, удалите их все, щелкнув правой кнопкой мыши и выбрав Удалить устройство. После этого перезагрузите компьютер, а затем протестируйте изменения.
Не удалось открыть сессию для виртуальной машины «НАЗВАНИЕ В.М.»
Код ошибки: E_FAIL 0x80004005
Однако, стоит заметить, что ошибка виртуальной машины E_FAIL 0x80004005 могла возникнуть также из-за ряда других причин: конфликтующее с VirtualBox обновление для операционной системы, отключенная функция виртуализации в BIOS или нестабильная версия самой программы VirtualBox.
Итак, думается, вы в достаточной мере ознакомились с проблемой. Давайте же теперь посмотрим на то, как вы можете избавиться от ошибки E_FAIL 0x80004005 в VirtualBox.
Виртуальная машина: ошибка 0x80004005 ![]()
Метод №1 Переименование vbox-файла
Один небольшой трюк помогает большинству пользователей избавиться от проблемы при попытке запустить нужную им виртуальную машину. Как уже было сказано, ошибка 0x80004005 возникает, по большей части, из-за неправильно сохраненного состояния виртуальной машины в vbox-файл. Когда это происходит, то VirtualBox создает еще один файл, но только уже с приставкой -prev или -tmp. Вам нужно переименовать этот файл. Выполните следующее:
- пройдите в директорию C:\Users\<ПОЛЬЗОВАТЕЛЬ>\VirtualBox VMs\;
- найдите в папке файлы с именем вашей виртуальной машины и расширением .vbox и .vbox-prev(или -tmp), например, пускай это будут ВМ.vbox и ВМ.vbox-prev;
- удалите файл ВМ.vbox;
- переименуйте ВМ.vbox-prev в ВМ.vbox;
- далее перейдите в директорию C:\Users\<ПОЛЬЗОВАТЕЛЬ>\.VirtualBox\ и выполните все описанное выше еще раз, т.е. удаление и переименование файлов.
Как только завершите возиться с файлами, попытайтесь вновь запустить нужную вам виртуальную машину в VirtualBox. Большинство пользователей утверждают, что от ошибки E_FAIL 0x80004005 им помогает избавиться именно вышеуказанный процесс.
Метод №2 Удаление обновления KB:3004394
Если дело заключалось не в неудачном сохраненном состоянии виртуальной машины, то, возможно, оно заключается в обновлении под номером KB:3004394. Уже многими доказано, что данное обновление может создавать конфликт во время работы VitualBox. Вам нужно попробовать удалить это обновление, а затем проверить наличие кода ошибки E_FAIL 0x80004005.
Удалить это обновление можно как через графический интерфейс системы, так и через консоль. Однако, через консоль процесс удаления выполняется куда быстрее. Поэтому мы покажем вам именно этот способ удаления обновления. Выполните следующие действия:
- нажмите на клавиатуре Windows+X;
- выберите из контекстного меню пункт «Командная строка(администратор)»;
- впишите в консоль команду wusa /uninstall /kb:3004394 и нажмите Enter;
Удалив обновление KB:3004394 из своей операционной системы, перезагрузите компьютер. Снова зайдите в VitualBox, запустите нужную виртуальную машину и убедитесь, что ошибка E_FAIL 0x80004005 была устранена. Если же нет, то давайте посмотрим на другие методы.
Метод №3 Активирование виртуализации в BIOS
Метод №4 Подбор рабочей версии VirtualBox
К сожалению, порой описываемая в данной статье проблема не может быть разрешена вышеуказанными методами. Правда в том, что не каждая версия программы VirtualBox будет работать на том или ином компьютере стабильно. Удалите ту версию, которая установлена на вашем компьютере в данный момент, а затем установите другую, желательно, самую последнюю версию.
Если код ошибки E_FAIL 0x80004005 появляется и на новой версии VirtualBox, то вам придется искать ту версию программы, которая наконец-то таки стабильно заработать на вашей системе. Так или иначе, вы найдете ее. Исходя из отзывов пользователей, стабильными версиями являются 4.3.12, 4.3.20, 5.0.6 и 5.1.8. Пробуйте, запускайте и проверяйте наличие ошибки E_FAIL 0x80004005.
ВНИМАНИЕ! В релизах для Windоws до версии 4.3.28 включительно (и нескольких предыдущих релизах 4.3.2x) имеется серьезная подтвержденная проблема с функционированием режима сети NAT. Данная проблема полностью отсутствует в билде 4.3.20, а также в новом стартовом релизе набора билдов 5.x.x. Оба билда крайне рекомендуется для использования, если для Вас важно нормальное функционирование режима сети NAT в VirtualBox.
Немецкая компания InnoTek объявила о выпуске продукта VirtualBox Open Source Edition (OSE), тем самым практически опубликовав значительную часть исходных текстов своего флагманского продукта по лицензии GPL.
Oracle xVM VirtualBox — это система полной виртуализации, поддерживающая динамическую трансляцию (выполнение значительной части инструкций гостевой ОС на реальном оборудовании). В качестве хост-систем поддерживаются Linux, Windows и macOS, а в роли "гостя" могут выступать Windows, Linux, BSD и прочие системы. Как сообщают разработчики, отличительной чертой VirtualBox являются модульность и продуманные интерфейсы (например, можно запустить виртуальную машину из GUI, изменить её параметры из командной строки и затем подключиться удалённо), специальные утилиты (Guest Additions) для гостевых систем Linux и Windows, повышающие степень интеграции гостевой и хост-систем, а также дескрипторы виртуальных машин в формате XML. Графический интерфейс VirtualBox использует Qt, но благодаря SDK и упомянутой выше модульности разработать альтернативную оболочку будет достаточно просто.
Начиная с 4-ой версии Oracle xVM VirtualBox существует в единственной редакции, распространяемой под лицензией GNU GPL с открытыми исходными кодами, соответственно, нет ограничений в использовании.
Некоторые дополнительные функции выделены в отдельный пакет Oracle VM VirtualBox Extension Pack, среди которых:
* RDP-сервер — позволяет подключаться к виртуальной системе удалённо с помощью любого RDP-совместимого клиента;
* поддержка устройств USB 2.0/3.0;
* возможность PXE-загрузки при использовании сетевой карты от Intel;
* шифрование виртуальных жёстких дисков.
Oracle VM VirtualBox Extension Pack распространяется только в бинарном виде под собственной лицензией (PUEL), бесплатен только для личного некоммерческого использования.
Пока полёт нормальный. (стучу 3 раза по дереву, то есть по голове)
Пробовал установить исправления от Windows, но оно тупо не устанавливается. Говорит что-то типа не подходит ПО для моего компа. Хотя выбирал точно для Win7 64.
Пробовал оставлять настройки по умолчанию и видео память и ОЗУ, пробовал менять на значения больше/меньше середины. Пробовал без монтирования диска.
Антивирус: Microsoft Security Essentials
VirtualBox последней версии. Пробовал полностью удалять вместе с папками и файлами. Потом заново ставить.
Проблема с синим экраном смерти была уже, точно такая же, при запуске виртуальной машины. Но потом удалось поставить. Не помню как. И все работало.
А что такое Настройки/Носители => Sata порт? Из-за этого может быть? Правда я пробовал 0, 1, 7 порты ставить. Результат тот же - при запуске виртуальной машины ошибка.
Вот код ошибки: *** STOP: 0x0000003B (0x00000000C0000005,0xFFFFF8000326C22F,0xFFFFF88002809B90,0x0000000000000000000)
Детали:
Код ошибки: E_FAIL (0x80004005)
Компонент: Console
Интерфейс: IConsole
А какой IP у виртуалки?
Там в системе стоит: получить IP автоматически
Читайте также: