Hp t420 установка windows
Не могу переустановить windows
у меня ноутбук acer 3610. Поставил на него windows xp с верху поставил срвес пак 3, полетела винда.
Не могу переустановить Windows XP
Начал устанавливать простой виндовс xp sp3, всё прошло хорошо форматирование установка,но после.
Всё что делал в вкладке "восстановление" ни к чему не приводило("вернуть компьютер в исходное состояние","чистая установка виндовс"). Компьютер перезагружается и грузит точку восстановления вместо того что бы очистить виндовс. Вообще проблема либо в ссд диске либо драйверах, но узнать не могу ибо файлы бамп после перезагрузки не сохраняются как и всю остальное. Поэтому пытаюсь переустановить виндовс через флешку. DmitryWay,
Система у Вас была установлена в UEFI режиме, если переустанавливать её, то тоже в UEFI.
Нужно записать UEFI установочную флешку, как предложено в посте №7 или через Rufus с настройкой GPT для ПК с UEFI. Перепробовал все из вышенаписаного, в итоге отвез СЦ, в итоге проблема была с железом в частности ssd .Заменил его, установил windows

Не могу переустановить Windows 10
Доброго времени суток всем. Хотел переустановить Винду 10, форматнул диск С и удалил специальные.
Не могу переустановить Windows
При загрузке или перезагрузке просит нажать F1 ( первоя строка: CMOS Checksum Bad, вторая строка.
Не могу переустановить Windows 7
привет всем у меня тякая проблема чтобы переустановить систему так как тупить начала я нажимаю f12.

Не могу переустановить Windows
Здравствуйте! Проблема следующая. Но компе стоит win7 x86, но для работы нужна win10 x64. .
Доброго часа всем!
Не знаю уж специально или случайно так получается, но установленная Windows на ноутбуках, часто, бывает жутко тормозной (с ненужными дополнениями, программами). Плюс к этому, диск разбит не очень удобно — один единственный раздел с ОС Windows (не считая еще одного «маленького» под резервную копию).
Вот, собственно, не так давно пришлось «разбираться» и переустанавливать Windows на ноутбуке HP 15-ac686ur (очень простой бюджетный ноутбук без наворотов. Кстати, именно на нем и была установлена крайне «глючная» Windows — из-за этого меня и попросили помочь. Некоторые моменты сфотографировал, так, собственно, и родилась эта статья :))…
Настройка BIOS ноутбука HP для загрузки с флешки
Ремарка! Так как на данном ноутбуке HP нет CD/DVD привода, то установка Windows выполнялась с USB флешки (т.к. это самый простой и быстрый вариант).
Вопрос создания загрузочной флешки в этой статье не рассматриваю. Если у вас нет такой флешки, рекомендую ознакомиться со следующими статьями:
Кнопки для входа в настройки BIOS
В этом ноутбуке (что мне понравилось), есть несколько кнопок для входа в разнообразные настройки (причем, некоторые из них дублируют друг-друга). Итак, вот они (так же они будут продублированы на фото 4):
- F1 — системная информация о ноутбуке (далеко не во всех ноутбуках такое есть, а тут в такой бюджетный встроили :));
- F2 — диагностика ноутбука, просмотр информации об устройствах (кстати, вкладка поддерживает русский язык, см. фото 1);
- F9 — выбор загрузочного устройства (т.е. нашей флешки, но об этом ниже);
- F10 — настройки BIOS (самая важная кнопка :));
- Enter — продолжить загрузку;
- ESC — увидеть меню со всеми этими вариантами загрузки ноутбука, выбрать любой из них (см. фото 4).
Важно! Т.е. если вы не помните кнопку для входа в BIOS (или еще что…), то на подобном модельном ряде ноутбуков — можете смело нажимать кнопку ESC после включения ноутбука! Причем, нажимать лучше несколько раз, пока не появится меню.

Фото 1. F2 — диагностика ноутбука HP.
Итак, чтобы войти в BIOS на ноутбуке HP (прим. Ноутбука HP15-ac686) нужно нажать несколько раз кнопку F10 — после того, как вы включили устройство. Далее в настройках BIOS нужно открыть раздел System Configuration и перейти во вкладку Boot Options (см. фото 2).

Фото 2. Кнопка F10 — Bios Boot Options
Далее нужно задать несколько настроек (см. фото 3):
- Убедиться, что USB Boot включен (должен быть режим Enabled );
- Legacy Support включить (должен быть режим Enabled );
- В списке Legacy Boot Order передвинуть строки с USB на первые места (с помощью кнопок F5, F6).

Фото 3. Boot Option — Legacy Enabled
Далее нужно сохранить настройки и перезагрузить ноутбук (клавиша F10).
Собственно, теперь можно приступать к установке Windows. Для этого вставляем, заранее подготовленную, загрузочную флешку в USB порт и перезагружаем (включаем) ноутбук.
Далее нажимаем несколько раз кнопку F9 (либо ESC, как на фото 4 — а потом выбираем Boot Device Option, т.е. по сути еще раз жмем F9).

Фото 4. Boot Device Option (выбор варианта загрузки ноутбука HP)
Должно появиться окно, в котором можно выбрать загрузочное устройство. Т.к. установку Windows ведем с флешки — то нужно выбрать строку с «USB Hard Drive…» (см. фото 5). Если все сделано правильно — то через некоторое время вы должны увидеть окно приветствия установки ОС Windows (как на фото 6).

Фото 5. Выбор флешки для начала установки Windows (Boot Manager).
На этом настройка BIOS для установки ОС завершена…
Переустановка Windows 10
В своем примере ниже, переустановка Windows будет вестись на тот же диск (правда, на полностью отформатированный и разбитый несколько по иному).
Если вы правильно настроили BIOS и записали флешку, то после выбора загрузочного устройства (кнопка F9 (фото 5)) — вы должны увидеть окно приветствия и предложения установить Windows (как на фото 6).
Соглашаемся с установкой — нажимаем кнопку « Установить «.

Фото 6. Приветственное окно для установки Windows 10.
Далее, дойдя до типа установки, необходимо выбрать « Выборочная: только для установки Windows (для опытных пользователей) «. В этом случае можно будет отформатировать диск, как нужно, и полностью удалить все старые файлы и ОС.

Фото 7. Выборочная: только установка Windows (для опытных пользователей)
В следующем окне откроется менеджер (своего рода) дисков. Если ноутбук новый (и еще никто в нем не «командовал»), то скорее всего у вас будет несколько разделов (среди которых есть и резервные, для бэкапов, которые будут нужны для восстановления ОС).
Лично мое мнение — в большинстве случаев, эти разделы не нужны (и даже ОС, идущая с ноутбуком, не самая удачная, я бы сказал «урезанная»). Восстановить с их помощью ОС Windows удается далеко не всегда, удалить некоторые типы вирусов невозможно и пр. Да и бэкап на том же диске, что и ваши документы — то же не самый лучший вариант.
В моем случае — я просто их выделил и удалил (все до единого. Как удалять — см. фото 8).
Важно! В некоторых случаях удаление ПО, идущего с устройством — является причиной для отказа в гарантийном обслуживании. Хотя, обычно, на ПО гарантия никогда не распространяется, и все же, если есть сомнения, уточните этот момент (перед удалением всего и вся)…

Фото 8. Удаление старых разделов на диске (которые были на нем при покупке устройства).
Далее создал один раздел на 100ГБ (примерно) под ОС Windows и программы (см. фото 9).

Фото 9. Все было удалено — остался один не размеченный диск.
Затем останется только выбрать этот раздел (97,2ГБ), нажать кнопку « Далее » и произвести в него установку Windows.
Ремарка! Кстати, остальное место на жестком диске пока можно никак не форматировать. После того, как Windows будет установлена, зайдите в «управление дисками» (через панель управления Windows, например) и отформатируйте оставшееся место на диске. Обычно, делают просто еще один раздел (со всем свободным местом) под медиа-файлы.

Фото 10. Создан один раздел
100ГБ для установки в него Windows.
Собственно, далее, если все сделано правильно, должна начаться установка ОС: копирование файлов, их подготовка для установки, обновление компонентов и пр.

Фото 11. Процесс установки (нужно просто ждать :)).
Комментировать дальнейшие шаги, особого смысла нет. Ноутбук будет перезагружен 1-2 раза, нужно будет ввести имя компьютера и имя вашей учетной записи (могут быть любыми, но я рекомендую задавать их латиницей), можно будет задать настройки Wi-Fi сети и прочие параметры, ну а далее увидите привычный рабочий стол…
PS
1) После установки Windows 10 — фактически никаких дальнейших действий не потребовалось. Все устройства были определены, драйвера установлены и т.д.. То есть все работало так же, как после покупки (только ОС теперь была не «урезанная», и количество притормаживаний уменьшилось на порядок).
На сим все, если есть что добавить по переустановке Windows на ноутбуке HP — заранее благодарен. Удачи!

Одной из отличительных особенностей модельного ряда ТК от HP является поддержка широкого перечня операционных систем, это и различные версии Windows (Windows Embedded Standard 7, Windows Embedded 8 Standard, Windows 10 IoT), и Linux-подобные HP ThinPro и HP Smart Zero Core. Пользователи могут легко заменить предустановленную ОС Windows на более легковесные ThinPro или Smart Zero Core без необходимости замены клиента или покупки дополнительных лицензий. Однако этот трюк "официально" не работает в обратную сторону (из-за отсутствия необходимой OEM-лицензии Windows). Мне же как раз достался ТК с предустановленной ThinPro. Ниже описан вариант, как можно обойти ограничение по установке, однако, важно понимать, что вам потребуется лицензионный ключ для легальной работы с Windows 10 IoT.
Также стоит отметить, что ОС Windows требуется M.2 SATA накопитель большого объема (минимум - 32 ГБ, рекомендуется - 64 ГБ). В моем случае пришлось заменить имеющийся 16 ГБ накопитель Kingston RBU-SNS4151S3/16G на более емкий. Кое-какую информацию по замене можно почерпнуть из Troubleshooting Guide.
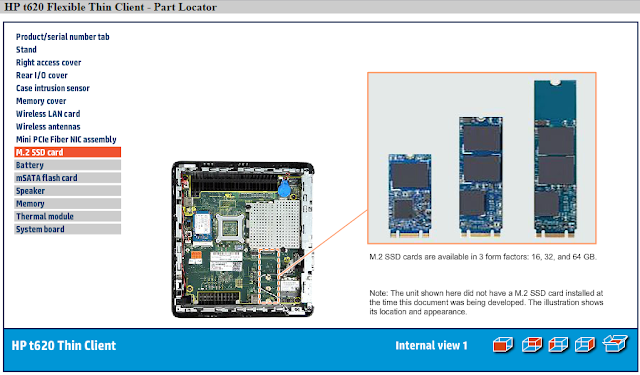
Установка ОС может быть выполнена двумя способами - с помощью образа, записанного на USB-накопитель при помощи утилиты HP ThinUpdate, и через сервер управления HP Device Manager.
ThinUpdate доступен для загрузки с сайта HP, крайне прост в установке и работе - выбираете модель устройства, образ для загрузки и указываете накопитель, на который надо записать образ.
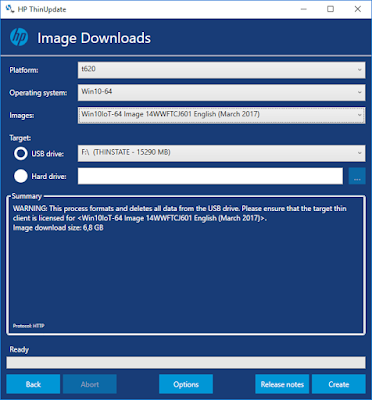
В случае, если вы используете ТК с ThinPro вам потребуется выполнить дополнительные настройки.
В отличие от обычных дистрибутивов Microsoft, образ ОС для тонких клиентов хранится не в .WIM, а в .IBR формате. За установку образа на диск отвечает утилита ibrpe.exe, которая проверяет наличие вшитого в ТК лицензионного OEM ключа Windows в момент запуска. При отсутствии ключа утилита завершает свою работу.
Я попробовал воспользоваться способом, описанным на просторах Интернет, и отредактировал на флешке файл IBRPE\THINSTATE.CMD, добавив аргументы -xb к параметрам запуска утилиты.
:DEPLOY
REM - Deploy image. Remove C for OS
if exist C:\ call :REMOVEDRV C
%
Однако, либо версия утилиты обновилась, и аргументы больше не работают, либо ключ обязательно должен быть вшит в ТК (неважно от какой версии Windows), но данный вариант не заработал. Поэтому вам может пригодиться альтернативный вариант - замена ibrpe.exe.
Найти ibrpe.exe, который не выполняет проверку ключа достаточно легко, он идет в составе HP Device Manager, который также можно свободно загрузить с сайта HP. Загрузите и установите Device Manager на любой компьютер с Windows и скопируйте нужный файл ibrpe.exe из каталога C:\Inetpub\HPDM\Repository\Tools\Imaging\HPWES7_64\ibr на флешку в папку X:\IBRPE, заменив старую версию.
После записи образа вставьте USB-накопитель и включите ТК. При загрузке нажмите F10, чтобы открыть настройки BIOS. Перейдите на вкладку Security -> Secure Boot Configuration. Отключите загрузку с Legacy устройств: Legacy Support: Disable.
Конфигурация машины такова: ASUS P8P67-M, 16 Гб DDR3, Intel Xeon E3 1270 v2, GeForce 1660Ti (вот карточка – единственное, что тут современное). Компьютер довольно старый, это примерно 2011 год, изначально был i5 2500k, позже заменен на б/у Xeon так же с алиэкспресс (2 года, полет нормальный). Safe Boot у меня, вроде, как есть, но при попытке его включить, получаю зависон (это проблема конкретно моей материнки и железа, которое на ней стоит), так что он у меня перманентно выключен. Разумеется, ни о каком TPM не может быть и речи.
Нам нужна программа Windows 11 Upgrade, качаем с гитхаба английскую версию.
Распаковываем архив в любое место, допустим, на рабочий стол
Далее запускаем Windows11Upgrade.exe
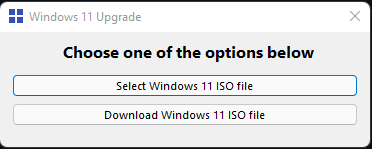
По первой ссылке мы можем выбрать уже скачанный образ системы (я так не пробовал), по второй же будет скачивание того самого апдейта. Выбираем нужный язык системы и жмем на скачивание
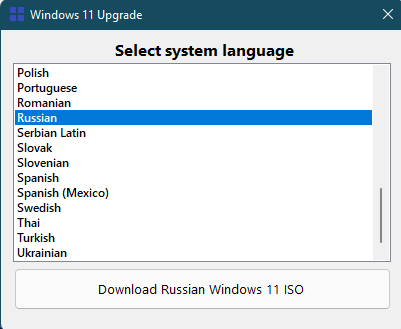
Появляется строка загрузки, бежит она в принципе быстро. С последней обновленной Win 10 мне скачалось всего 5 гигов. Если прогресс внезапно застрял и дальше не идет, ничего. Закрываем и пробуем еще раз. У меня такое один раз было.
Апдейт скачался, появляется новое окошко. Тут можно выбрать, собственно апгрейд с сохранением всех данных Win 10, с сохранением только личных данных, но уничтожением всех приложений (фактически, это как сделать мягкий сброс через настройки системы) или же чистая установка. Заранее скажу, что пробовал только Upgrade, так что не знаю, как себя поведет защита Майков в других случаях, но что-то мне подсказывает, что тоже все получится
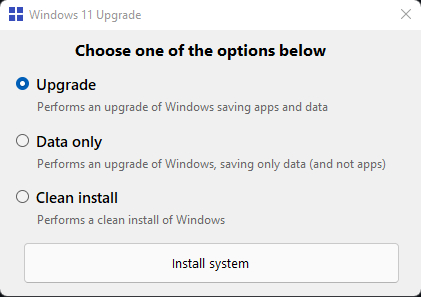
Собственно, после этого запустится обычная такая установка системы прям в винде, и компьютер несколько раз будет перезагружаться. После последней перезагрузки сменится анимация старта на Win11 и вы зайдете уже в новую систему. Далее вы можете либо продолжать работать в текущей системе, либо сделать полный сброс. Так же, что важно, если вдруг вам не понравится, можно сделать откат обратно на десятку, папка Windows.old вам в помощь. Активация с десятки подхватится автоматически.
Важно. После такого обновления, у меня не запустились некоторые игры. Ну, думаю, приехали. Как оказалось, нужно обязательно поставить видеодрайвер (я про нвидию сейчас) конкретно под Win11, с десятки работает некорректно. После этого ни одной проблемы с запуском софта и игр не было.
Насчет обновлений пока сказать точно не могу, пока что их и нет, но антивирус через системный Update обновляется штатно.
На этом, пожалуй, все. Надеюсь, помог тем, кому лень вникать во всякие тонкости, и кто хочет просто поставить новую винду на старые железки. Замечания пишите в комменты.
Читайте также:


