Hmailserver spamassassin настройка windows

Если вы любитель конфиденциальности и ищете хорошую альтернативу популярным провайдерам веб-почты, таким как Gmail, Outlook и Yahoo, вам повезло. Вы можете узнать, как настроить свой собственный почтовый сервер и избежать рутинного сканирования писем, которое эти провайдеры выполняют для миллионов пользователей, и наслаждаться безопасной и приватной средой для ваших писем.
Персональные или частные почтовые серверы живут в вашем собственном пространстве, в отличие от обычных серверных ферм Apple, Google и Microsoft. Таким образом, вы можете настроить свой собственный дисковод и полностью контролировать доступ, управление и хранение ваших электронных писем.
Для малых и средних предприятий (SMB), которые хотят сократить расходы, администрирование почты может показаться дорогим. Аналогичным образом, запуск их почтовых серверов кажется трудным из-за непрекращающегося спама . Вероятно, у них также нет собственного технического персонала или инструментов для его правильной настройки и запуска при управлении угрозами.
Вот почему многие малые и средние предприятия привлекают внешних поставщиков. Однако это сопряжено со скрытыми рисками, такими как потеря контроля над безопасностью вашей почты, риск нарушения конфиденциальности и конфиденциальности, проблемы с доставкой с общего сервера и многое другое.
К счастью, вы можете запустить безопасный почтовый сервер с фильтрацией спама для личного использования или использования в малом бизнесе. В этом руководстве мы расскажем, как создать и настроить свой собственный почтовый сервер прямо на вашем компьютере.
Что нужно для настройки персонального почтового сервера
- Отдельный компьютер с достаточной емкостью жесткого диска, который будет выполнять роль почтового сервера.
- Доменное имя для сервера электронной почты, который вы будете использовать для настройки адресов электронной почты.
- Надежное, высокоскоростное интернет-соединение.
- Операционная система, такая как Windows или Linux, для запуска сервера.
- Такие программы, как MailEnable, которые могут сортировать и маршрутизировать электронную почту, антивирусную защиту и фильтр спама, такие как SpamAssassin (программное обеспечение, которое вы будете использовать, зависит от операционной системы, на которой вы остановились).
- Система для оптимизации процесса установки.
Как настроить почтовый сервер
Если вы не можете позволить себе заплатить кому-то, чтобы он сделал это за вас, все равно можно настроить его самостоятельно.
В этом руководстве мы расскажем вам, как настроить сервер электронной почты на основе операционной системы Windows. Мы будем использовать hMailServer, бесплатный и гибкий почтовый сервер для Windows, который позволяет вам обрабатывать все ваши электронные письма, не полагаясь на то, что ваш ISP будет управлять ими для вас.
Это один из самых популярных серверов электронной почты для Windows, который прост в использовании и установке и предлагает базовые функции, такие как безопасность и встроенная защита от спама от SpamAssassin.
Следуйте инструкциям ниже, чтобы завершить настройку.
Загрузите и запустите установщик hMailServer.

Нажмите Далее и согласитесь с условиями лицензирования.

Выберите Сервер на следующем экране, если вы хотите, чтобы ваш локальный компьютер выступал в качестве сервера, или Административные инструменты для удаленного управления сервером.

Далее выберите базу данных, которую вы будете использовать. Встроенная база данных проверена по умолчанию и идеально подходит для использования, если вы хотите что-то быстрое и простое.

Нажмите «Далее» и выберите папку, в которую будут сохранены ярлыки программы.

Укажите основной пароль, который вы будете использовать для управления установкой hMailServer (запишите его где-нибудь, так как вам придется часто его использовать).
Нажмите Далее, а затем нажмите Установить, чтобы добавить hMailServer на ваш компьютер.
После завершения убедитесь, что установлен флажок «Запустить администратор hMailServer», и нажмите «Готово».

Откроется окно администратора hMailServer. Нажмите Подключиться.

Теперь вы готовы настроить свой SMTP-сервер. В новом окне нажмите Добавить домен.

На вкладке «Общие» введите имя своего домена и нажмите «Сохранить».

На левой панели выберите Домены → Учетные записи.

Нажмите «Добавить», введите имя в поле адреса , пароль и нажмите «Сохранить».

Перейдите в Настройки → Протоколы и выберите SMTP (снимите флажки POP и IMAP).
Нажмите «Дополнительно» и введите localhost в разделе «Домен по умолчанию».

Нажмите «+» рядом с «Дополнительно», чтобы развернуть список, а затем нажмите «Автобан». Эта функция блокирует IP-адреса после нескольких неудачных попыток входа в систему.

Снимите флажок «Включено» и нажмите «Сохранить».

Выберите «Диапазоны IP-адресов» и «Порты TCP / IP», чтобы увидеть порты, настроенные для SMTP, IMAP и POP, например 25 и 110 для SMTP и POP и 143 для IMAP.
Открытие этих портов гарантирует, что почтовый сервер сможет получать и отправлять почту.
Включите различные параметры, такие как переадресация, автоответчик, черные списки DNS и другие в hMailServer.
Наконец, нажмите + рядом с Утилитами, чтобы развернуть список, и нажмите Диагностика, чтобы проверить свою конфигурацию.

В разделе «Выбор» (домен, на котором вы хотите запустить тестирование) введите домен, который вы ввели ранее, и нажмите «Пуск».

Ваш hMailServer настроен с основными опциями.

Поздравляем, вы только что создали свой собственный почтовый сервер.
Хотя хостинг вашего собственного почтового сервера требует от вас определенных усилий и мер предосторожности, его стоит иметь, если вы не хотите суеты и незащищенности популярных провайдеров веб-почты.
HmailServer - бесплатный почтовый сервер для Windows
hMailServer - бесплатный почтовый сервер для Windows. Поддерживает IMAP4, POP3, SMTP, виртуальные домены, анти-спам, анти-вирус и многое другое. Интегрированы ClamWin, SpamAssassin.

2) Соглашаемся с лицензионным соглашением

3) Указываем куда будет установлен hMailServer

4) Выбираем необходимые компоненты для установки

5) Выбираем способ расположения SQL и саму базу данных.

6) Выбираем и вводим пароль

7) Вводим пароль и подключаемся к панели управления почтовым сервером

8) Сама панель управления вашим сервером hMailServer

Комментарии к статье:
Автор комментария: ipatron
Дата: 2014-01-28
250 это уже Exchange/Exim, а никак не то что рассмотрено в статье.
Автор комментария: Рокфор
Дата: 2013-11-14
OMS (Office Mail Server) - ботва - валится по 3 раза на день. админ уже вешается - 250 юзверей
Автор комментария: nik
Дата: 2013-01-29
также использую hMailServer очень доволен , и плюс по коментам на юзер гада
Автор комментария: Rusber_Optic
Дата: 2012-10-22
Я использую hMailServer на протяжении пяти лет с более чем 30-ю пользователями в структуре AD. Почтовик всех пользователей берет их АД и без проблем работает быстро и качественно. В отличии от юзер гейт проксика, где тупо не работают правила ни на группы ни на юзеров, даже когда пишешь в поддержку заведомо правильно описав и сделав эти правила, поддержка молчит ссылаясь на то что ты сам что то сделал не правильно, что - же по скринам поддержка отказывается говорить. Такое же будет и с ихнем мейлсервером. Не хотите головной боли не ставьте продукты от юзер гейта, плавали, знаем их говеный сервис и поддержку.
OMS (Office Mail Server) не пашет через Kerio :-(, а так да - отлично отработал три года. :-)
Автор комментария: orange
Дата: 2012-07-10
еееееееее, OMS (Office Mail Server) у нас в офисе выполняет на 5+ с минимальнейшей нагрузкой и элементарнейшим интерфейсом
Автор комментария: 8)
Дата: 2012-07-06
Автор комментария: Lexx
Дата: 2012-02-28
Автор комментария: Жека
Дата: 2012-02-24
Последний комент заставил улыбнуться. )))
Автор комментария: Vfrc
Дата: 2012-01-29
Зато это - бесплатный и качественный продукт, а кривое говно от юзер гейта - забабло, так что работница компании Анна , идите нахуй со своей рекламой.
Автор комментария: Анна
Дата: 2011-12-05

Несмотря на то, что в течение многих лет Интернет развивался и превосходит то, что все называют «Web 2.0», бич спама, от которого страдают наши почтовые ящики, начиная с самых ранних дней, все еще остается. В этой статье я собираюсь рассмотреть приложение под названием SpamAssassin для Windows, которое может помочь.
Вы можете использовать различные приемы для защиты своего адреса электронной почты от спам-ботов, например использовать спам-генератор электронной почты для веб-страниц или использовать различные творческие приемы Тины.
скрыть и защитить свой адрес. В другой статье Тины о советах по борьбе со спамом она предложила одно приложение для фильтрации электронной почты под названием Spamihilator, которое использует список спам-слов и DCC-фильтр для выявления спама.
Все эти методы будут работать, или они по крайней мере сократят количество спама, которое вы получаете на некоторое время. Однако со временем спам в конечном итоге попадет в ваш почтовый ящик. Там нет места, чтобы спрятаться. Администраторы почтовых серверов и сетевые администраторы во многих корпорациях используют высокоэффективные серверные почтовые фильтры.
Одним из наиболее эффективных и популярных фильтров электронной почты на стороне сервера, который используют многие администраторы, является Apache SpamAssassin Project с открытым исходным кодом на основе Linux. SpamAssassin очень популярен, потому что это не просто фильтр на основе слов. Сотрудники SpamAssassin используют целый ряд тестов (как в автономном, так и в онлайн-режиме), чтобы выявлять спам-сигнатуры и уничтожать спам до того, как он попадет в чей-либо почтовый ящик.
Как вы можете иметь SpamAssassin для Windows
Одним из лучших бесплатных решений с открытым исходным кодом для пользователей Windows, которые хотели бы воспользоваться преимуществами SpamAssassin для уничтожения спама, является SAWin32, или SpamAssassin для Windows.


Значок представляет собой небольшое изображение увеличительного стекла над документом. Щелкните правой кнопкой мыши по значку и выберите «Настроить», чтобы вы могли вывести параметры фильтра в квадрат перед настройкой почтового клиента для использования этого нового локального почтового фильтра.

Как ваш почтовый клиент общается с SpamAssassin для Windows
Существует несколько способов настройки программного обеспечения. Он работает в фоновом режиме как локальный прокси-сервер для всей вашей электронной почты POP3. Этот прокси-сервер находится между вами (вашим почтовым клиентом) и вашим почтовым сервером POP3. Он принимает электронную почту, обрабатывает электронную почту, сравнивая электронную почту со своей большой библиотекой спам-сигнатур SpamAssassin, помечает спам и помещает его в любое место, куда вы хотите отложить спам, а затем отправляет действительные электронные письма в почтовый ящик вашего почтового клиента. Просто установив программное обеспечение, как вы сделали, у вас есть прокси-сервер электронной почты, к которому вы можете получить доступ, используя «127.0.0.1» или «localhost».
Вы можете перечислить прокси-сервер POP3 в файле Hostmap для программного обеспечения, но это ограничит вас одной учетной записью электронной почты POP3. Вместо этого мы не будем использовать файл Hostmap, а вместо этого настроим клиент так, чтобы он отправлял SAproxy соответствующие данные учетной записи в зависимости от того, к какой учетной записи электронной почты POP3 вы хотите получить доступ.
Вот как вы настраиваете свой клиент (на примере Thunderbird):


Вы пробовали SpamAssassin, и он работал на вас? У вас есть какое-нибудь решение для защиты от спама, которое работает лучше для вас? Поделитесь своим мнением в разделе комментариев ниже.
Статья давно не обновлялась, поэтому информация могла устареть.
Содержание
Установка почтового сервера
В качестве почтового сервера на ОС Windows будем использовать бесплатный почтовый сервер hMailServer. Заходим на сайт Hmailserver в разделе Download скачиваем последнюю доступную версию для установки. Запускаем установку сервера. На пункте выбора типа установки выбираем полную. Выбираем тип сервера баз данных, если планируется большое количество почтовых ящиков и критична их сохранность, выбираем Use external database Engine (MSSQL, MySQL or PostgreSQL) Устанавливаем пароль администратора, обязательно запомните его. После установки возникнет окошко соединения с сервером. Для удобства запуска приложения, установите опцию "Automatically connect on start-up" и нажмите "Connect". На приветственном окне нажимаем кнопку Add domain… Так же добавлять домены можно в разделе Domains-Add.
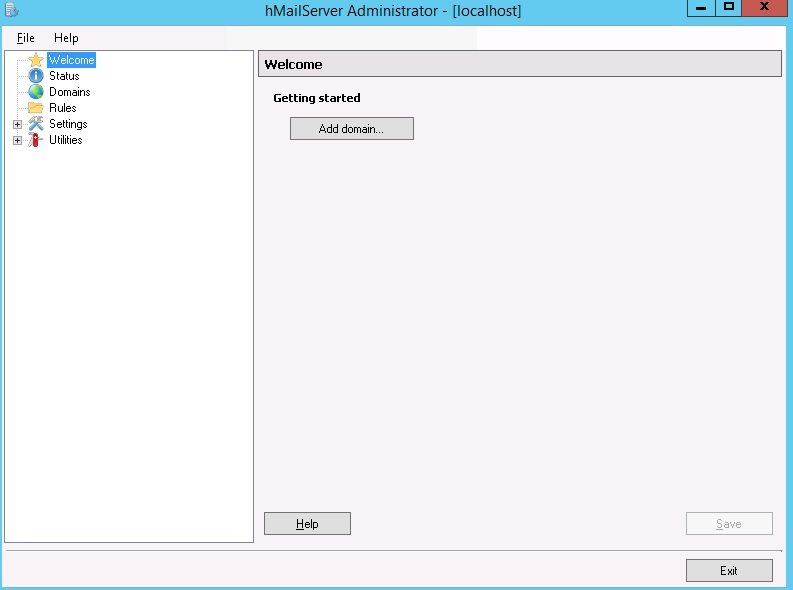
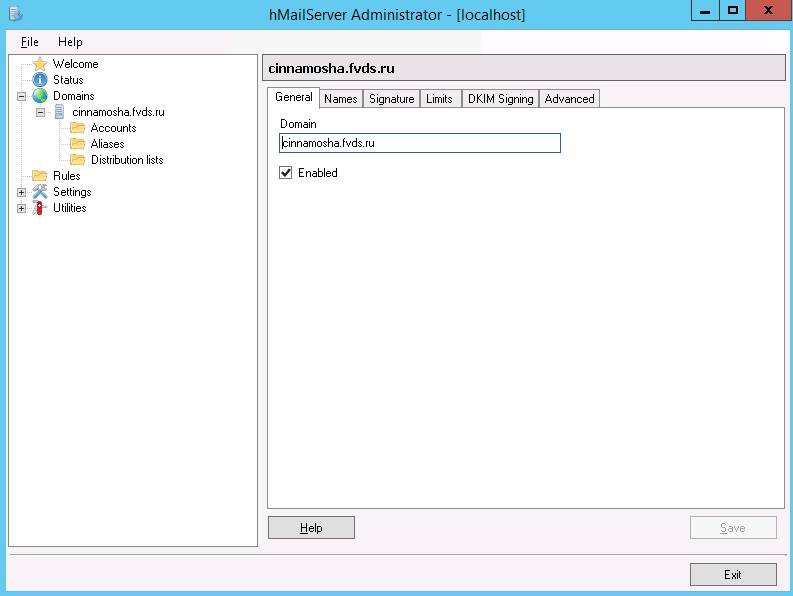
Выделяем домен и в разделе Accounts добавляем почтовый аккаунт

Данных настроек уже достаточно для того, чтобы пользоваться почтой.
Описание настроек почтового сервера hMailServer
Status
В разделе Status-Server мы можем увидеть текущий статус сервера, посмотреть версию сервера и тип используемого сервера баз данных. Так же там отображаются ошибки конфигурации.
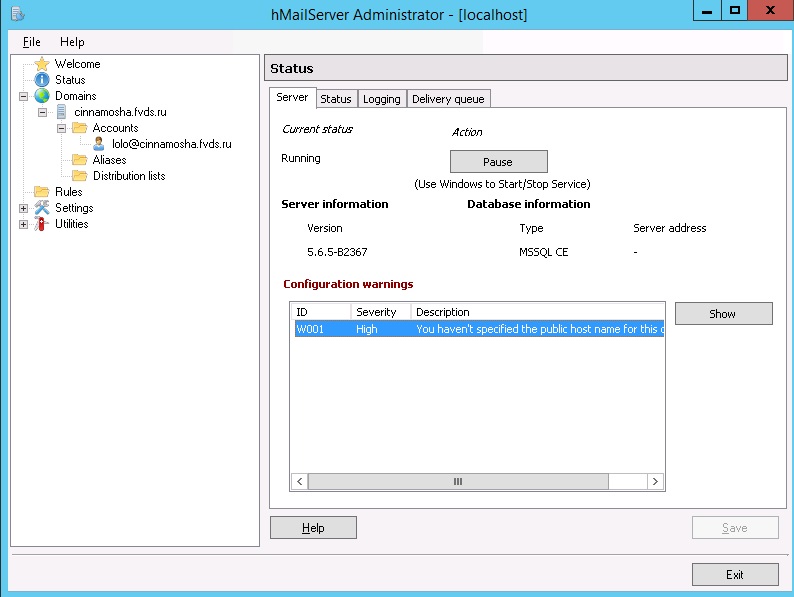
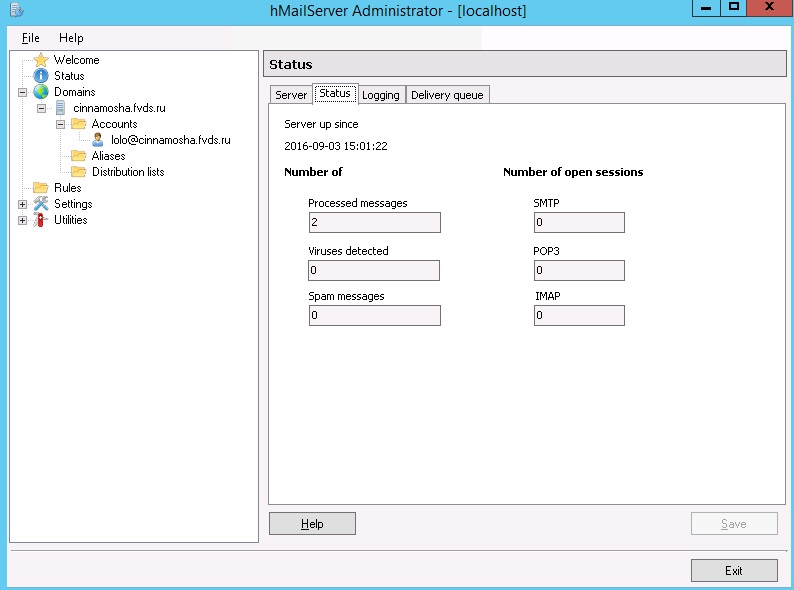
В разделе Status-Logging можно включить логирование и в прямом “эфире” наблюдать подключения к почтовому серверу. В разделе Status-Delivery Queue находится почтовая очередь, в этом же разделе почтовую очередь можно очистить.
Domains
В разделе Domains можно удалять, добавлять, редактировать настройки домена. Рассмотрим подробнее настройки домена.
В разделе General можно включать/выключать почтовый домен. В разделе Names можно добавить alias для почтового домена. В разделе Signatures можно добавить подпись для писем, отправляемых с ящиков указанного почтового домена. Можно определить условия использования подписи:
- Для всех ящиков, у которых нет подписи
- Перезаписывать подпись почтового ящика
- Добавлять подпись к подписи почтового ящика
Можно добавить текстовую и/или html-подпись.
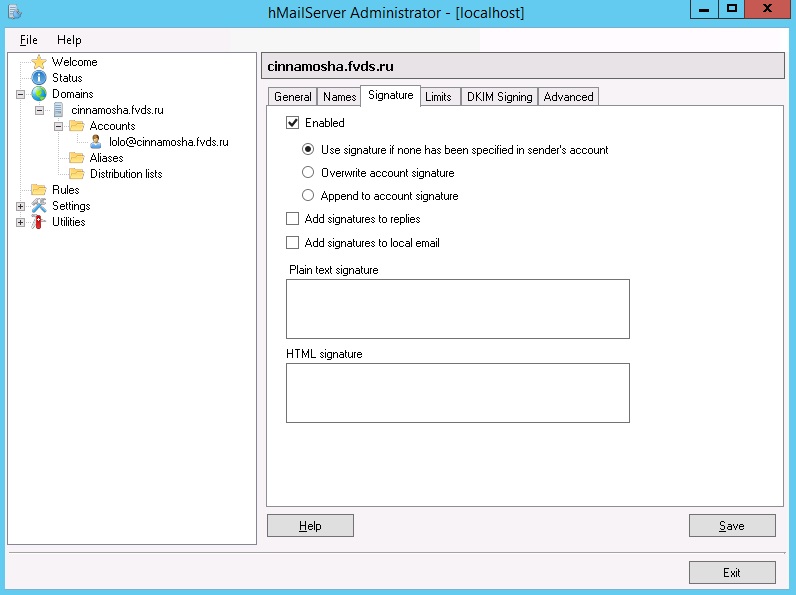
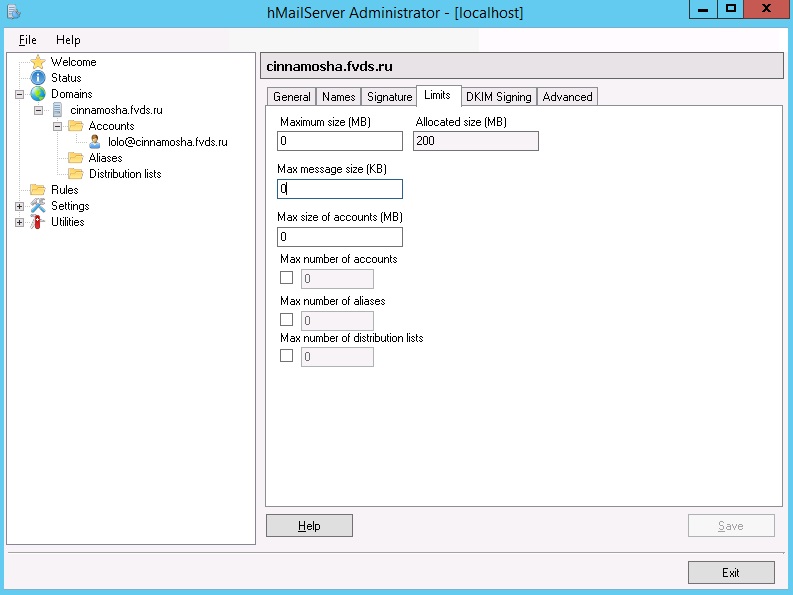
В разделе DKIM Signing можно настроить DKIM-подпись. Для формирования подписи и ключа рекомендую воспользоваться ресурсом dkim-wizzard В Pivate key file указываем файл с приватным ключом. В пункте Selector указываем селектор, который должен соответствовать записи в DNS. Например, если ваша запись DNS называется myselector._domainkey.example.net, вы должны ввести "myselector" в качестве селектора (без кавычек).
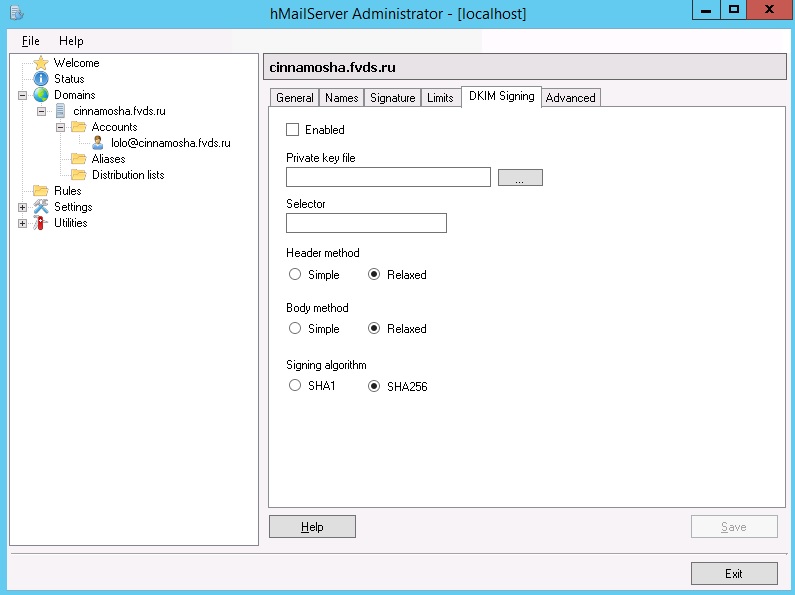
В разделе Advanced можно настроить адрес для пересылки почты, которая присылается на все несуществующие почтовые ящики, включить, так называемый “Plus addressing” и указать для него символ. Можно включить/выключить greylisting.
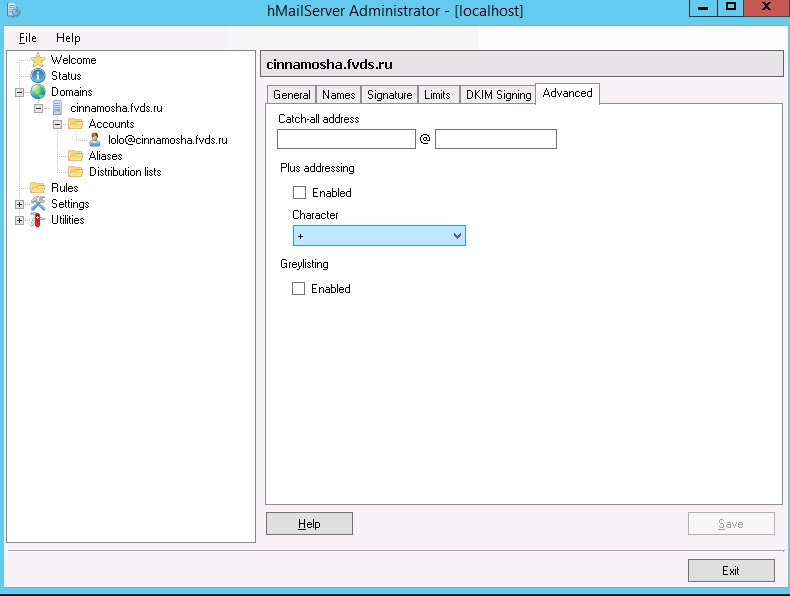
В разделе Domains-Accounts производятся настройки каждого конкретного почтового ящика. На вкладке General находятся главные настройки аккаунта. Адрес, пароль и размер почтового ящика. Также можно указать уровень доступа пользователя к серверу:
- User- может менять настройки аккаунта, например пароль.
- Domain - пользователь может изменять базовые настройки домена и пользователей в домене. Может добавлять пользователей, алиасы, листы рассылок, удалять объекты, увеличивать лимиты аккаунтов.
- Server - пользователь может менять настройки сервера и всех доменов в нем.
Дата последней авторизации в аккаунте, если пользователь никогда не авторизовался, то будет показана дата создания аккаунта. Также на вкладке General можно включить/выключить аккаунт.

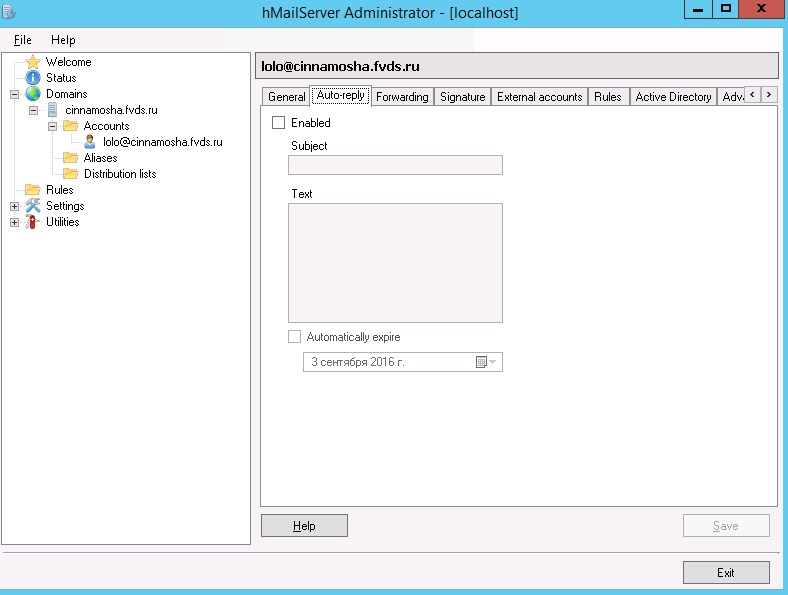
Во вкладке Domains-Aliases настраиваются алиасы для почтовых ящиков.
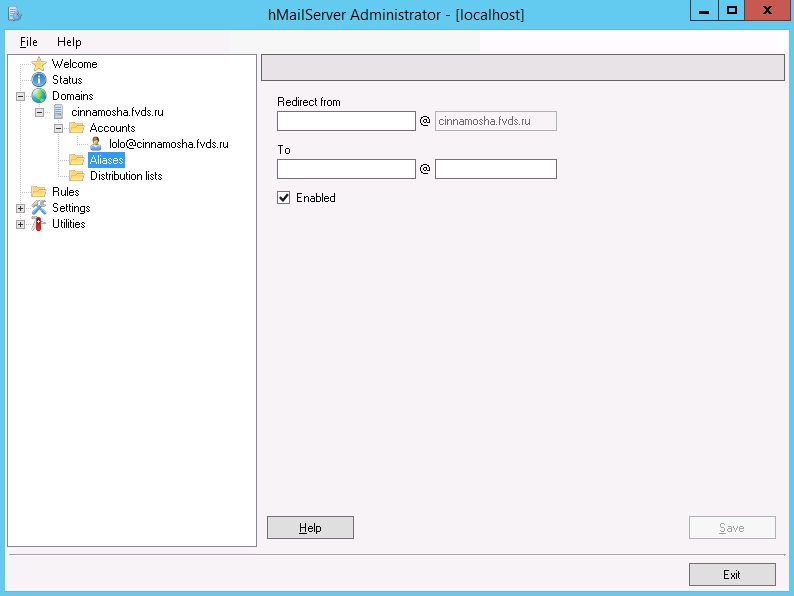
Require SMTP Authentication - если установлен этот флаг, то hMailServer потребует аутентификации SMTP для доставки по списку рассылки. Если выбран этот параметр , только пользователи с учетными записями на сервере будут иметь возможность отправлять электронную почту в список рассылки. На вкладке Members можно добавлять почтовые адреса. Поддерживается добавление адресов из hMailServer (Select…) и импорт из текстового файла (Import…).
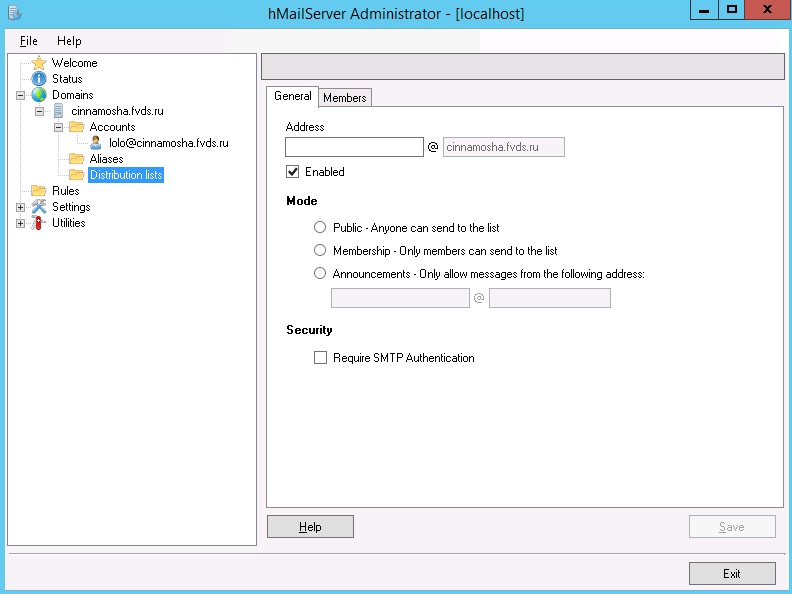
Rules
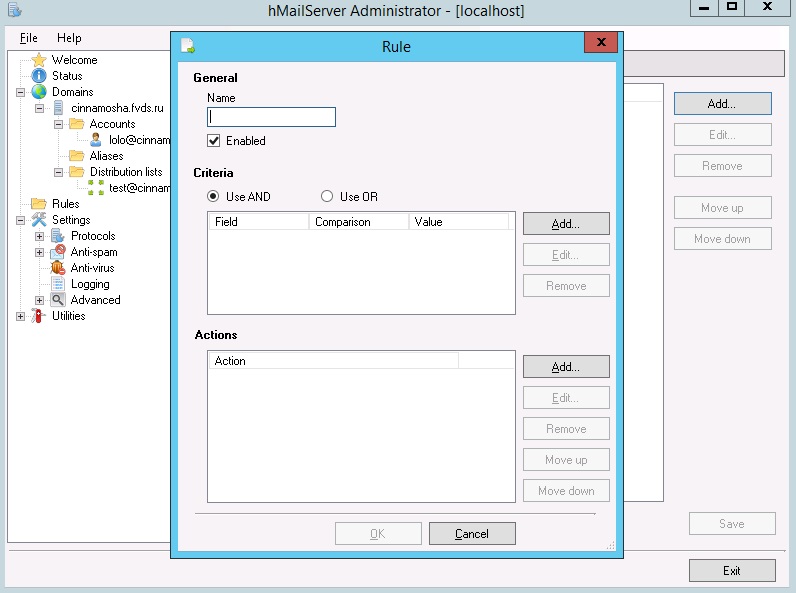
Settings
В разделе Settings производятся настройки протоколов. Можно настроить антиспам, антивирус (Clamav, требуется дополнительная установка), включить логирование. В Settings-Advanced производятся настройки Auto-ban, SSL-сертификата, портов и Ip-адресов почтового сервера.
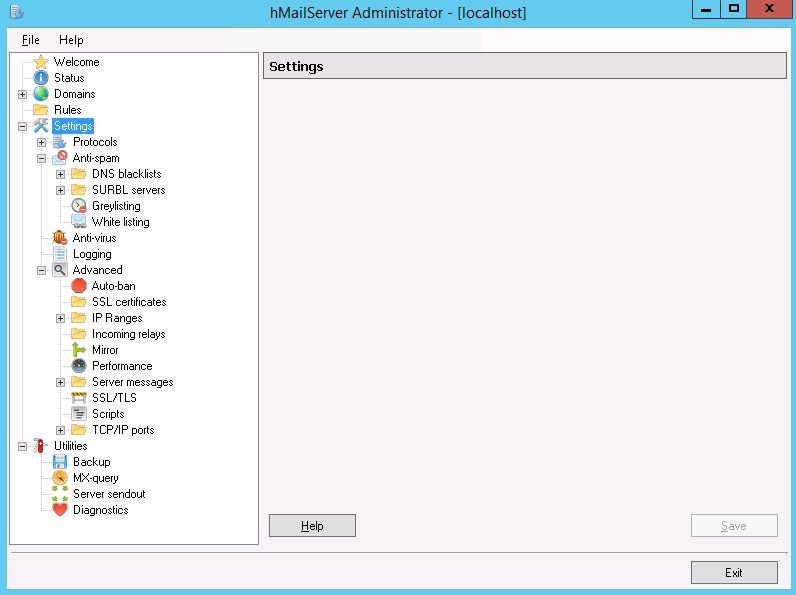
Utilities
Читайте также:
- Служба группирования сетевых участников не запущена windows 7
- Куда facetime сохраняет снимки mac os
- Какие протоколы сетевого доступа к файловым системам поддерживаются windows server по умолчанию
- Является ли проводник стандартным приложением windows
- Инициализировать подключение к сети в фоновом режиме windows 8


