Куда facetime сохраняет снимки mac os
Когда вы делаете фотографию FaceTime, вы снимаете живое изображение. Это означает, что устройство будет захватывать изображения за несколько секунд до и после изображения, что делает его более коротким видео.
В этой статье будут рассмотрены действия, которые необходимо предпринять, прежде чем вы сможете делать снимки живых фотографий FaceTime, а также мы расскажем, как их увидеть и что делать, если что-то не работает.
Шаг 1: Включите FaceTime Live Photos
Вы должны включить живые фотографии FaceTime, прежде чем сможете найти их на своем телефоне. Чтобы включить эту функцию, вы должны выполнить следующие действия:
Для работы этой функции на вашем устройстве должна быть установлена iOS 11. Если вы не можете найти его на своем iPhone или iPad, у вас установлена более ранняя версия операционной системы. В этом случае вы должны попытаться обновить свое устройство, а если это не сработает, вам нужно получить более свежее.
Обратите внимание, что никто не может сделать вашу живую фотографию FaceTime без вашего ведома. Когда кто-нибудь сделает снимок в реальном времени, вы получите уведомление.
Шаг 2: Захват живого изображения
Когда вы успешно включите функцию Live Photo FaceTime, вы сможете получить живое изображение ваших разговоров. Следуй этим шагам:
Если вы видите уведомление, в котором говорится, что «Facetime должен быть включен на обоих устройствах», человек на другой стороне не разрешил использовать живые фотографии в своих настройках.
Шаг 3: найдите живые фотографии FaceTime
Как только вам удастся сделать снимок живого фото FaceTime, вы должны искать его на своем устройстве. Ваше устройство должно хранить их в приложении «Фото» по умолчанию. Просто зайдите в меню приложения и коснитесь приложения Фотографии. Вы должны найти все живые фотографии, которые вы сделали здесь.
Если вы не можете найти свои изображения в приложении «Фотографии», проверьте, включены ли какие-либо сторонние приложения для хранения, поскольку ваше устройство может автоматически сохранять живые фотографии там. Кроме того, если у вас недостаточно памяти, вы не сможете записывать новые изображения.
Живые фотографии не работают?
Если ваша функция живых фотографий FaceTime не работает, и это не по причинам, указанным выше, есть несколько способов решить эту проблему.
Сбросить Facetime
Иногда это приложение может давать сбой или глючить, особенно после нового обновления. Чтобы устранить эту проблему, вы должны просто отключить ее, а затем снова активировать.
- Перейдите в приложение «Настройки».
- Нажмите на меню FaceTime.
- Отключите опцию FaceTime.
- Выключить живые фотографии.
- Подождите немного.
- Включите их снова.
После перезапуска приложения оно должно начать нормально работать. Если нет, перейдите к следующему шагу.
Принудительно перезагрузите ваше устройство
Если вы принудительно перезагрузите свой iPhone, он автоматически выключится и перезапустит систему, которая должна устранить любые ошибки. Чтобы перезагрузить систему, вот что вам нужно сделать:
Для iPhone 7 и более поздних версий:
- Удерживайте кнопки уменьшения громкости и питания одновременно в течение полминуты.
- Отпустите, как только логотип Apple появится снова.
Для iPhone 6S и ниже:
- Удерживайте кнопку питания и кнопку «Домой» в течение 30 секунд.
- Отпустите, когда логотип появится на дисплее.
Альтернатива живым фотографиям
Есть еще один метод, который вы можете использовать для захвата изображений FaceTime, и это метод скриншотов. Вы можете использовать горячую клавишу снимка экрана (кнопка «Домой» + экран блокировки), и устройство автоматически сделает снимок на вашем экране. Человек на другом конце не будет уведомлен в этом случае.
Так что будьте осторожны при использовании FaceTime. Даже если вы отключите функцию живого фото, другие люди смогут сделать снимок вашего изображения.
Запечатлеть момент
Всегда ли вы включаете функцию живого фото FaceTime? Если нет, то почему? Поделитесь своим мнением в комментариях ниже.
Если вы не знаете, как делать живые фотографии FaceTime, или не знаете, куда они идут после того, как вы их сфотографировали, вот подробное руководство для iPhone, iPad и Mac.
Как делать живые фотографии в FaceTime
Вы можете сделать живое фото во время вызова FaceTime, используя кнопку спуска затвора. Это появляется при касании экрана на iPhone, iPad или iPod touch или при наведении курсора мыши на окно FaceTime на Mac. Это выглядит как два белых круга, один внутри другого.
В групповом чате на FaceTime
для iOS выберите плитку человека, с которой вы хотите сфотографироваться, затем нажмите кнопку «Полноэкранный режим», чтобы открыть кнопку затвора Live Photo. В групповом чате на Mac дважды щелкните по человеку, которого вы хотите сфотографировать, затем нажмите кнопку спуска затвора.
Живое фото лучше, чем снимать скриншот, потому что оно не захватывает пользовательский интерфейс FaceTime. Это также сохраняет пару секунд видео и аудио прямо до и после того, как вы сделаете фотографию.
Как сделать фотографию FaceTime, не сказав другому человеку
Когда вы делаете живое фото кого-то, использующего FaceTime, оно отправляет уведомление на свое устройство, чтобы сообщить им, что вы сделали снимок. Невозможно избежать отправки этого уведомления, когда вы фотографируете, но вы можете обойти его, сделав вместо этого снимок экрана.
Для этого нажмите кнопку увеличения громкости вместе с боковой кнопкой на iPhone или iPad (или нажмите кнопку «Домой» с боковой кнопкой на iPhone 8 и более ранних версиях). На Mac нажмите Cmd + Shift + 3.
Как включить живые фотографии в настройках FaceTime
Прежде чем вы сможете сделать Live Photo в FaceTime, вам и человеку, которому вы делаете фотографию, необходимо включить Live Photos в настройках FaceTime. Если вы не хотите, чтобы другие люди фотографировали вас в FaceTime, вам следует отключить эту опцию.
На iPhone, iPad или iPod touch выберите «Настройки»> «FaceTime». Прокрутите вниз и включите FaceTime Live Photos.

На Mac откройте FaceTime и перейдите FaceTime> Настройки из строки меню. На вкладке «Настройки» включите параметр «Разрешить запись живых фотографий во время видеозвонков».
Куда идут живые фотографии FaceTime?
Хорошо, когда вы используете FaceTime, снимаете живые фотографии, но вам нужно знать, куда эти фотографии попадают, чтобы насладиться ими после звонка. Ответ довольно прост: фотографии FaceTime сохраняются непосредственно в приложении «Фотографии» на вашем устройстве.
Чтобы просмотреть живые фотографии FaceTime, откройте приложение «Фотографии» и перейдите на вкладку «Фотографии», затем выберите представление «Все фотографии», чтобы убедиться, что ваше устройство не отфильтровывает их. Прокрутите до даты и времени, когда вы сделали фотографию, чтобы найти ее.

Вы можете упростить дело, просматривая только свои живые фотографии. Для этого перейдите на вкладку Альбомы и найдите альбом Live Photos. Ваш iPhone, iPad или Mac создаст этот альбом автоматически, как только вы добавите Live Photo в свою библиотеку.
Создайте умный альбом для всех ваших живых фотографий FaceTime
Если вы хотите сохранить все ваши живые фотографии FaceTime в одном месте, создайте смарт-альбом
автоматически захватить их всех. Чтобы создать смарт-альбом, вам нужно использовать приложение «Фотографии» на Mac. К сожалению, вы не можете создавать смарт-альбомы из приложения «Фотографии» на iPhone или iPad.
Нажмите «Добавить» (+) рядом с «Мои альбомы» на боковой панели и выберите «Умный альбом» во всплывающем окне. Назовите свой Smart Album, затем настройте следующий фильтр, используя раскрывающиеся меню: Объектив включает FaceTime.

Вам нужно будет ввести «FaceTime» в третьем поле, так как это не вариант в раскрывающемся меню.
Нажмите OK, чтобы создать свой умный альбом. Фотографии должны заполнять альбом всеми живыми фотографиями, снятыми вами во время вызовов FaceTime. Любые новые фотографии FaceTime, которые вы делаете, также должны автоматически появляться в альбоме.
Если вы синхронизируете фотографии через iCloud
Устранение проблем с фотографиями FaceTime
1. Включите LiveTime Live Photos на обоих устройствах
Чтобы сфотографировать кого-то во время вызова FaceTime, вам обоим необходимо включить LiveTime Live Photos из настроек вашего устройства. Перейдите в Настройки> FaceTime, чтобы сделать это. Убедитесь, что человек, которого вы фотографируете, также проверяет свои настройки.
2. Откройте приложение «Фотографии» на вашем устройстве.
Когда вы берете Живые фотографии в FaceTime, они автоматически сохраняют эти фотографии в приложении «Фотографии» на вашем устройстве. Если вы ранее не использовали фотографии, откройте их на своем устройстве, чтобы инициализировать приложение, прежде чем FaceTime сможет сохранять фотографии.

3. Обновление до последней операционной системы
С выпуском iOS 12 Apple временно убрала возможность делать живые фотографии в FaceTime. Вероятно, это произошло из-за ошибки безопасности FaceTime. Живые фотографии вернулись сейчас, но вам нужно обновить ваше устройство до последней версии программного обеспечения, чтобы использовать их. Человек, которому вы фотографируете, должен также обновить свое устройство до последней версии программного обеспечения.
На iPhone, iPad или iPod touch выберите «Настройки»> «Основные»> «Обновление программ». На Mac перейдите в Системные настройки> Обновление программного обеспечения.
4. Перезагрузите ваше устройство
5. Перезапустите FaceTime на вашем устройстве.
Наконец, попробуйте включить и отключить FaceTime в настройках вашего устройства. Возможно, вам придется снова войти в свою учетную запись Apple ID, когда вы сделаете это.
На iPhone, iPad или iPod touch перейдите в «Настройки»> «FaceTime» и переключите кнопку «FaceTime» в верхней части экрана.

На Mac откройте приложение FaceTime и перейдите к FaceTime> Настройки в строке меню. На вкладке «Настройки» снимите флажок «Включить эту учетную запись», затем снова установите флажок, чтобы снова включить FaceTime.
Многозадачность при использовании FaceTime
Вы можете проверить свои живые фотографии, не прерывая чат FaceTime, проведя пальцем вверх (или нажав кнопку «Домой») и открыв приложение «Фотографии». Когда вы делаете это, FaceTime приостанавливает ваш видео канал, пока вы не вернетесь.
Эта функция многозадачности по-прежнему позволяет вам общаться с людьми и слышать, что они говорят, даже при том, что она замораживает ваше видео. Это как использование другого приложения во время разговора на вашем iPhone
Существуют различные причины, по которым FaceTime не позволяет снимать или сохранять живые фотографии. Ограничения, связанные с конфиденциальностью, устаревшее системное программное обеспечение и сбои FaceTime часто являются обычными подозрениями. Итак, давайте рассмотрим лучшие способы их решения.
Включите FaceTime Live Photos
FaceTime Live Photos, несомненно, весело снимать. Однако не всем нравится снимать неловкие моменты в форме Live Photo. Так что есть встроенная настройка, которая поможет предотвратить это. И чтобы все было честно, FaceTime также не позволяет людям, которые блокируют Live Photos, снимать любые Live Photos.
Откройте приложение «Настройки» на своем iPhone или iPad, а затем найдите и коснитесь FaceTime. На следующем экране прокрутите вниз и включите переключатель рядом с FaceTime Live Photos.
При использовании FaceTime на Mac щелкните FaceTime в строке меню (при открытом FaceTime), а затем щелкните «Настройки». На вкладке «Настройки» установите флажок «Разрешить запись живых фотографий во время видеозвонков».
Если вы отключили FaceTime Live Photos только у вас, тогда вы сможете быстро решить проблему. Но просить других людей включить FaceTime Live Photos может быть непросто, так как у них обычно отключена функция по какой-либо причине. К сожалению, другого способа обойти это ограничение нет.
Обновите системное программное обеспечение iOS или iPadOS
Apple ненадолго удалила FaceTime Live Photos в iOS 12.1.1, что, вероятно, было в ответ на уязвимость, связанная с безопасностью, в групповых звонках. В конце концов они вернул функциональность после исправления проблемы.
Но это означает, что и у вас, и у собеседника должна быть установлена как минимум iOS 12.1.4 / iPadOS 13.0 или более поздняя версия, чтобы использовать FaceTime Live Photos. То же самое и с Mac. У обоих пользователей должна быть установлена macOS 10.13.6 High Sierra / 10.14.4 Mojave или более поздняя версия на своих компьютерах Mac.
А в случаях, когда вам нужно сделать Live Photos другого человека во время группового видеозвонка, у вас обоих должна быть установлена iOS 13.0, iPadOS 13.0 или macOS Catalina 10.15 или выше.
Чтобы проверить версию своей операционной системы на iPhone и iPad, зайдите в приложение «Настройки», нажмите «Общие», а затем нажмите «О программе». Если вам нужно обновить свое устройство, вернитесь к предыдущему экрану и нажмите «Обновление программного обеспечения».
На Mac откройте меню Apple и нажмите «Об этом Mac», чтобы проверить текущую версию macOS. Если вам нужно обновить Mac, перейдите в меню Apple> Системные настройки, а затем нажмите «Обновление программного обеспечения».
Заметка: На компьютерах Mac под управлением macOS High Sierra и более ранних версий зайдите в Mac App Store, а затем нажмите «Обновления», чтобы получить последние совместимые обновления для вашего Mac.
Проверить альбом живых фотографий
FaceTime Live Photos недоступен через FaceTime. Вместо этого операционная система сохраняет их в фотопленке приложения «Фотографии». Если вы не можете найти их среди других фотографий на вашем iPhone, переключитесь на вкладку «Альбомы» и нажмите «Живые фотографии».
На Mac коснитесь вкладки «Живые фотографии» на боковой панели приложения «Фотографии», чтобы отфильтровать «Живые» фотографии, которые должны включать фотографии из FaceTime.
Заметка: Подождите несколько секунд, чтобы ваши Live Photo отобразились в приложении «Фотографии» после завершения вызова FaceTime.
Перезагрузите устройство
Если вы делаете Live Photos, а они не отображаются в приложении «Фотографии», перезагрузите iPhone, iPad или Mac. Это может устранить любые временные сбои, связанные с некорректной работой FaceTime Live Photos.
Заметка: Чтобы выключить iPhone или iPad с Face ID, нажмите кнопку увеличения громкости, а затем кнопку уменьшения громкости. Сразу же следуйте, нажав и удерживая боковую кнопку.
После перезагрузки устройства вызовите FaceTime и попробуйте повторно сделать Live Photo.
Включите Фото iCloud
Если у вас возникли проблемы с тем, что FaceTime не сохраняет ваши фотографии в приложении «Фото» даже после перезапуска устройства, попробуйте выключить «Фото iCloud», а затем снова включить. Болтовня на форуме указывает на это, как на вероятное решение, которое заставит FaceTime Live Photos снова работать должным образом.
Зайдите в приложение «Настройки» на вашем iPhone или iPad, нажмите «Фото» и выключите «Фото iCloud». Подождите пару минут, а затем снова включите Фото iCloud.
Если вы используете FaceTime на Mac, откройте приложение «Фотографии» и нажмите «Настройки» в строке меню.
На вкладке iCloud снимите флажок рядом с фотографиями iCloud. Через мгновение снова установите флажок.
Включение / выключение FaceTime
Отключение и повторное включение FaceTime на вашем устройстве также может помочь решить постоянные проблемы с FaceTime Live Photos. Зайдите в приложение «Настройки» на своем iPhone или iPad, нажмите Facetime, а затем выключите переключатель рядом с FaceTime. Подождите немного, а затем повторно активируйте FaceTime.
На Mac щелкните FaceTime в строке меню (при открытом FaceTime), а затем щелкните «Настройки». На вкладке «Настройки» снимите флажок «Включить эту учетную запись». Подождите немного и снова установите флажок.
Вы также можете попросить человека, чьи Live Photos вы хотите сделать, отключить и включить FaceTime на его или ее устройстве.
Жить в действии
Устранение проблем с Live Photo в FaceTime может немного раздражать, поскольку некоторые исправления применимы ко всем участникам звонка. Просто убедитесь, что нашли время, чтобы терпеливо их изучить, и, надеюсь, вскоре вы сможете начать снимать FaceTime Live Photos.
Следующий:
Удалось наконец сделать живые фото в FaceTime? Щелкните ссылку ниже, чтобы узнать, как их редактировать.
С FaceTime можно легко совершать видео- и аудиовызовы. Все, что вам нужно, — это широкополосное подключение к Интернету, встроенный или подключенный микрофон и камера.

Совершение вызова FaceTime
Во время группового вызова FaceTime видеоплитки работают следующим образом.
- Самые активные участники вызова отображаются на видеоплитках в реальном времени. Другие участники отображаются в ряду плиток ниже. В этом режиме плитки перемещаются, а изображение говорящего автоматически увеличивается. Вы можете отключить это перемещение и изменение размера плиток в macOS Catalina или более поздней версии: в строке меню FaceTime выберите FaceTime > «Настройки», а затем отмените выбор «Пока собеседник говорит».
- В macOS Monterey и более поздних версиях можно отображать все плитки в единой сетке, если в вызове участвует не менее 4 участников: нажмите кнопку «Сетка» в правом верхнем углу окна. В этом представлении плитка говорящего выделяется автоматически.
- Нажмите на плитку, чтобы отобразить имя этого человека. Дважды нажмите на плитку, чтобы ее увеличить.
- На плитке отображается восклицательный знак , если скорость подключения к Интернету недостаточна для просмотра видео этого человека.
Добавление участников в вызов FaceTime
Любой участник вызова, использующий приложение FaceTime, может добавить в вызов других участников.
Если для вызова была создана ссылка FaceTime, все, у кого есть ссылка, могут поделиться ею со всеми, кто хочет подключиться к вызову.
Использование ссылок FaceTime
Создание ссылки FaceTime и предоставление общего доступа к ней

Вы также можете создать ссылку в приложении «Календарь». При добавлении нового события нажмите кнопку FaceTime рядом с пунктом «Добавить местоположение или видеовызов», затем выберите FaceTime. Благодаря привязке FaceTime к событию в календаре каждый приглашенный будет точно знать, где и когда можно встретиться.
Подключение к вызову с помощью ссылки FaceTime

- Щелкните ссылку FaceTime. Если на устройстве не удается открыть ссылку в приложении FaceTime, ссылка открывается в веб-браузере. На устройствах Android и Windows новейшие версии Google Chrome и Microsoft Edge поддерживают ссылки FaceTime.
- При подключении к вызову из веб-браузера сначала предлагается ввести свое имя, чтобы присоединиться к разговору. Затем нажмите кнопку «Продолжить».
- Нажмите «Подключиться» и дождитесь одобрения.

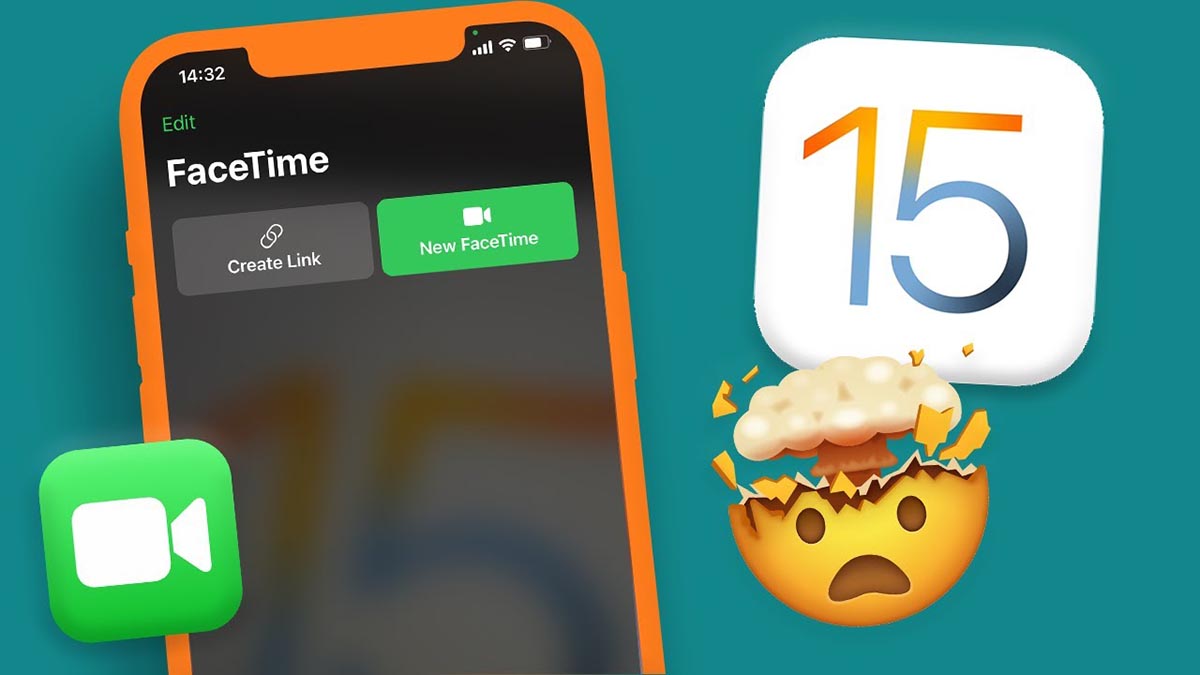
После летней презентации новых операционных систем Apple больше всего изменений из стандартных программ и сервисов получила утилита FaceTime. Разработчики добавили множество полезных и интересных опций, но не все фишки успели реализовать к моменту финального релиза.
Звуковые функции
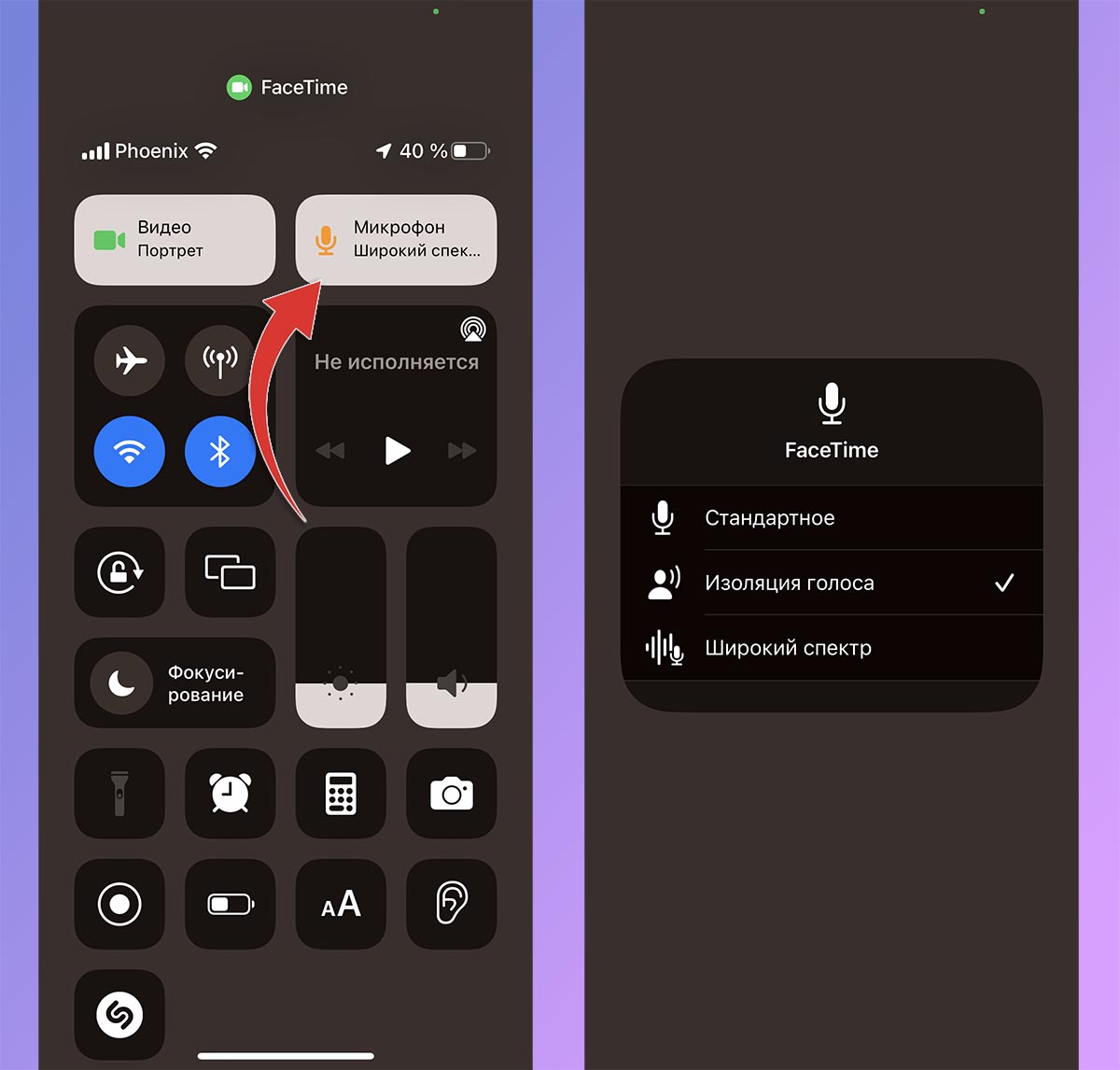
1. Изоляция голоса. Эта фишка работает благодаря нейронным сетям и машинному обучению. Она позволяет выделить голос собеседника и отсечь остальные частоты звукового канала.
В таком режиме удобно разговаривать по FaceTime на улице, в шумном месте или транспорте.
Как включить: во время разговора по FaceTime запустить Пункт управления и нажать кнопку Микрофон в правом верхнем углу. В открывшемся меню следует указать режим Изоляций голоса.
Где работает: на всех гаджетах с процессором A12 Bionic (iPhone XS и iPhone XR) и новее, на планшетах фишка доступна начиная с iPad 8 (2020), iPad mini 5, iPad Air 3, iPad Pro (2018) или более новых устройствах.
В macOS фишка доступна для Mac с M1 и новее.
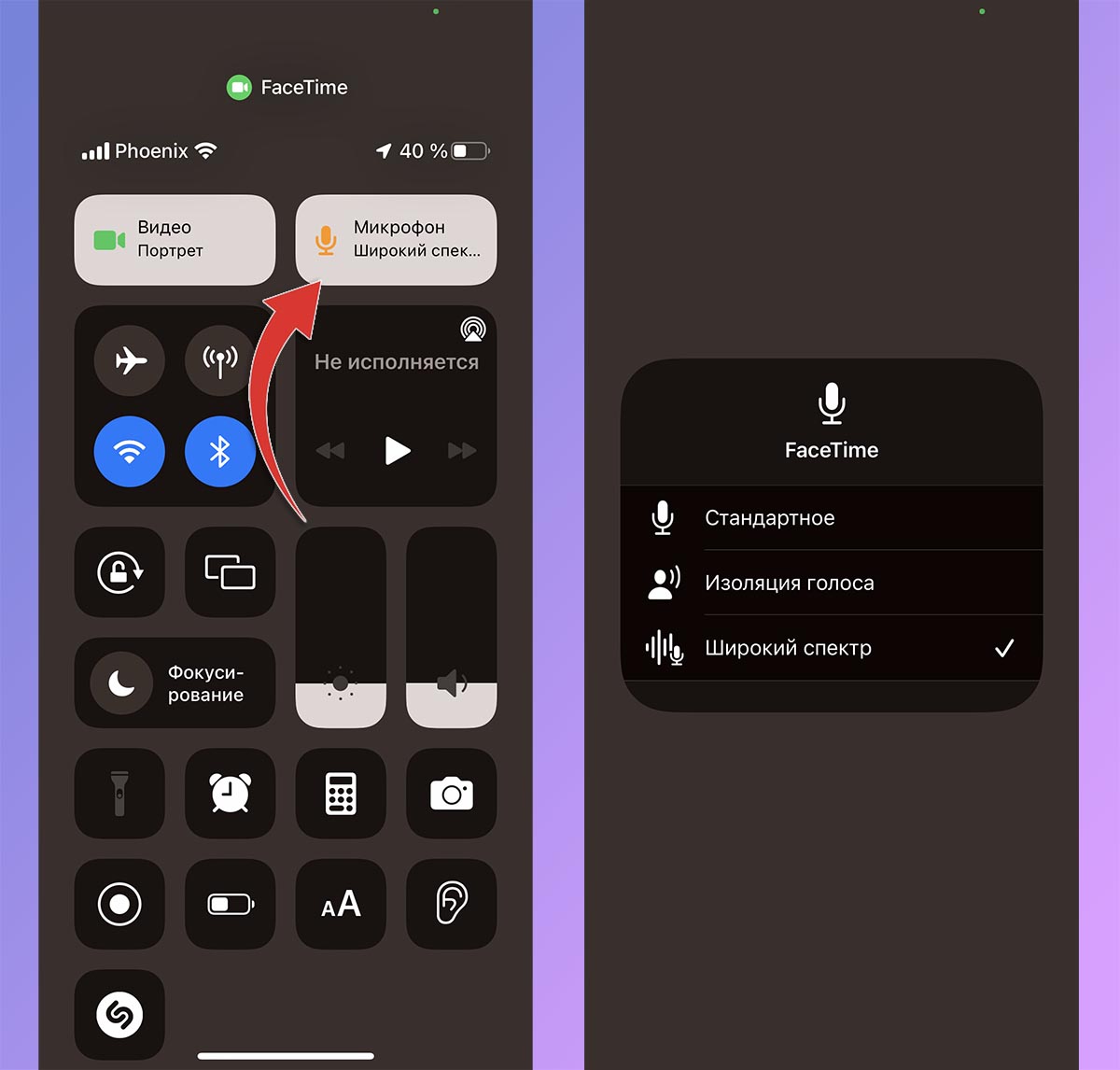
2. Режим «Широкий спектр». Это фишка имеет обратный эффект по сравнению с изоляцией голоса. Микрофон гаджета пытается уловить и немного усилить абсолютно все окружающие пользователя звуки.
Такой режим подойдет, когда хотите передать абсолютно всё, что происходит рядом, например, во время музыкальных занятий или концертов.
Как включить: во время разговора по FaceTime запустить Пункт управления и нажать кнопку Микрофон в правом верхнем углу. В открывшемся меню следует указать режим Широкий спектр.
Где работает: действует аналогичное ограничение, только гаджеты с чипом A12 Bionic и новее. В macOS фишка доступна для Mac с M1 и новее.
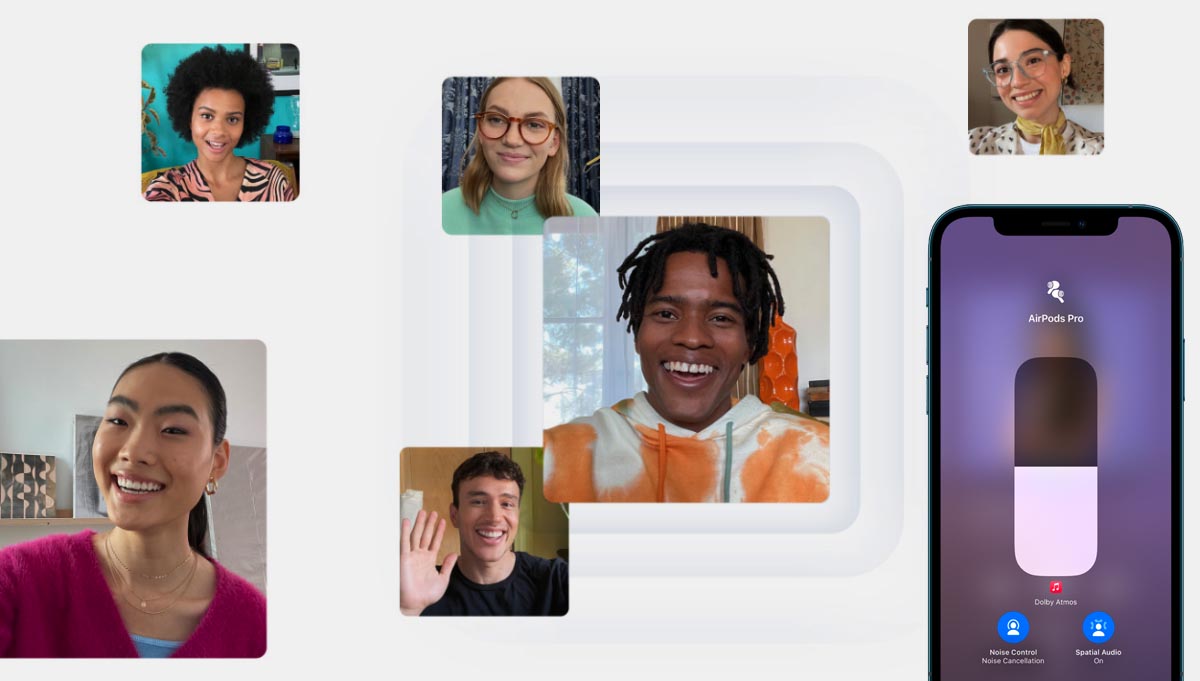
3. Пространственное аудио. Специальный режим расположения звуковых каналов во время разговора естественным способом. Если, например, собеседник будет сидеть не прямо напротив камеры, а сбоку, то и голос его будет звучать из соответствующей стороны.
Аналогично будут распределяться голоса нескольких собеседников в кадре, делая разговор более естественным.
Как включить: фишка включается из Пункта управления. Нужно зажать индикатор регулировки громкости и активировать соответствующую кнопку.
Где работает: опция будет доступна на всех устройствах с процессором Apple A12 и новее, кроме того нужно использовать AirPods Pro или AirPods Max.
Видео фишки
4. Режим сетки. Доступен новый режим отображение собеседников во время видеоконференции в ячейках одинакового размера. Кроме этого секции с говорящими участниками будут дополнительно подсвечиваться и немного увеличиваться.
Как включить: активируется автоматически при количестве собеседников от трех до шести.
Где работает: на любом iPhone, iPad или Mac с последней версий операционной системы.
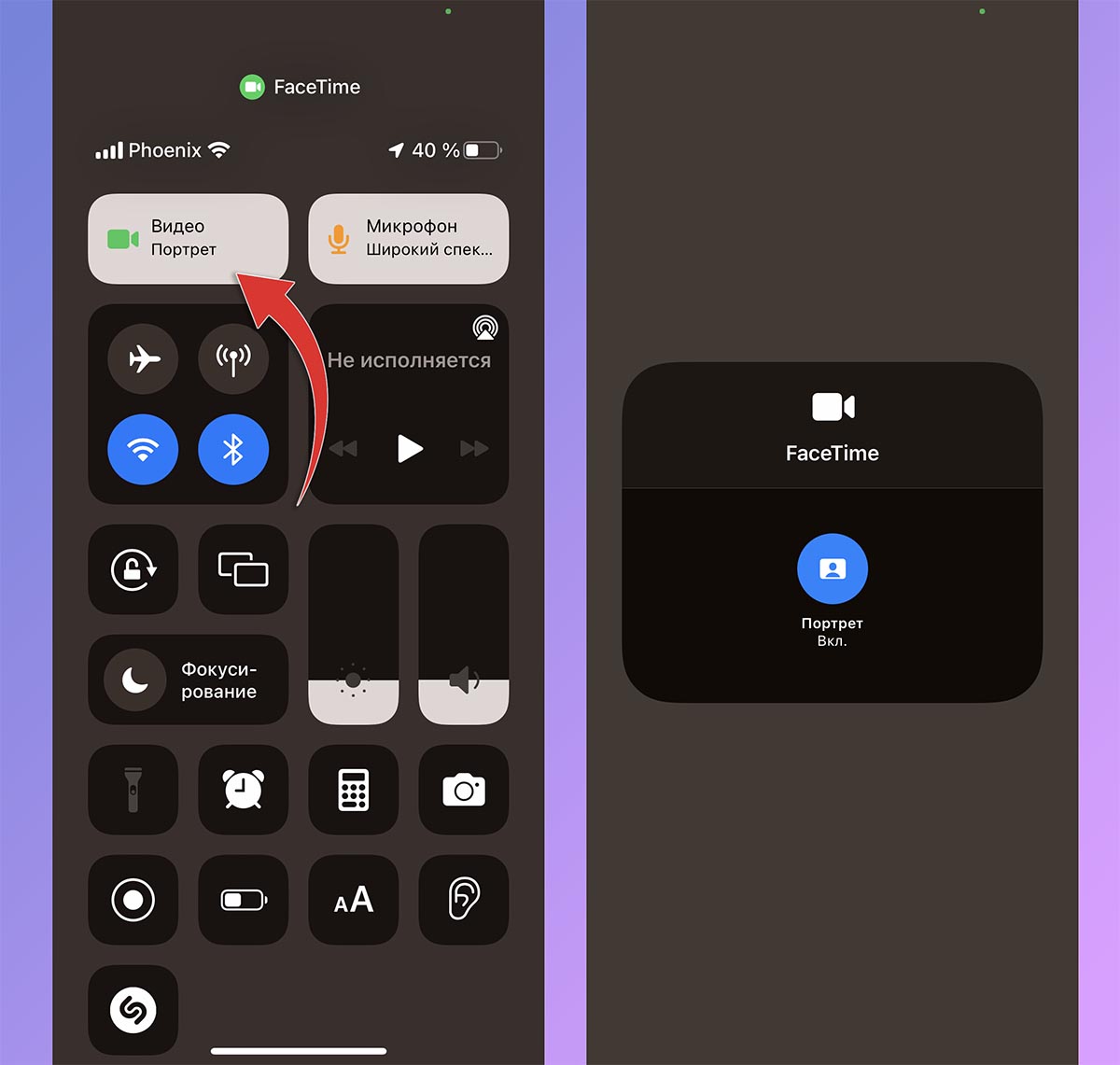
5. Портретный режим. Эта фишка похожа на работу портретного режима для съемки фото, который появился еще в iPhone 7. Опция применяется на лету к видеопотоку, красиво размывая задний фон.
Эффект будет лучше на более современных устройствах с хорошей фронталкой и мощным процессором.
Как включить: для активации откройте Пункт управления и нажмите кнопку Видео во время разговора. Увидите клавишу активации портретного режима.
Где работает: на любом iPhone, iPad с процессором Apple A12 или новее. На компьютерах фишка будет работать только в Mac с процессором M1 и новее.
SharePlay
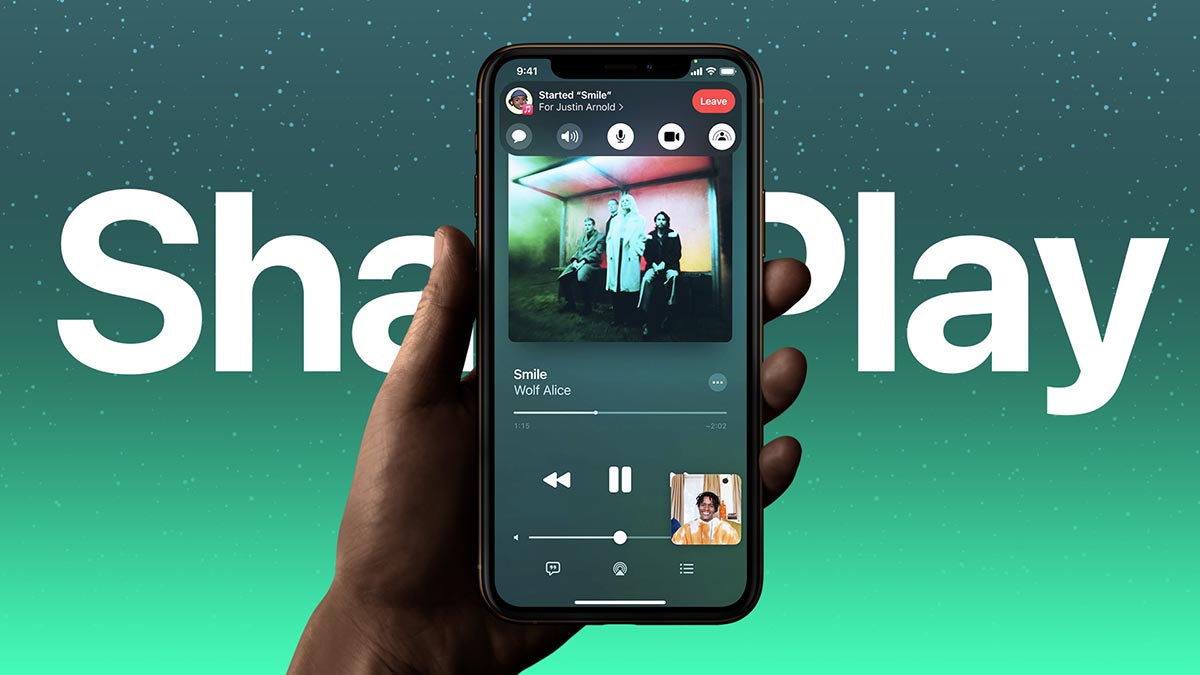
6. Совместный просмотр или прослушивание контента. На летней презентации WWDC купертиновцы добавили довольно интересную фишку в экосистему гаджетов Apple. Теперь можно смотреть фильмы или слушать музыку с другими друзьями или родственниками на расстоянии.
Можно запустить фильм в Apple TV+ или музыкальный трек в Apple Music, а затем синхронно слушать его с другими пользователями. Будут синхронизированы паузы, перемотка и переключение контента.
Управлять воспроизведением смогут все подключенные пользователи, во время просмотра или прослушивания можно делиться впечатлениями.
Как включить: для начала совершите звонок или групповой вызов нужным абонентам через FaceTime. После установления связи запустите нужный контент в приложении с поддержкой SharePlay. На данный момент это стриминговые сервисы Apple, но в дальнейшем такая фишка может быть добавлена в любой сторонний сервис.
Приложение увидит, что вы совершаете выдеовызов и предложит поделиться контентом с другим пользователем. Согласитесь и дождитесь согласия своего собеседника. Контент синхронизируется и начнется воспроизведение через SharePlay.
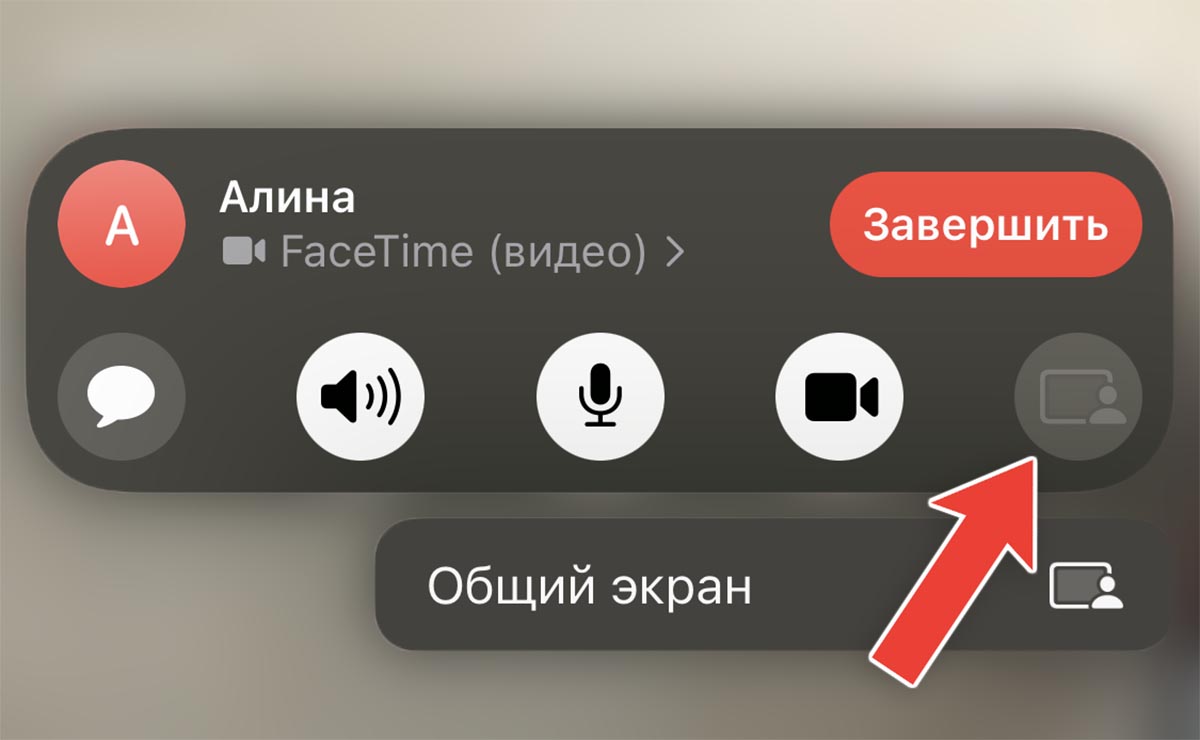
7. Демонстрация экрана. Эта довольно полезная и интересная возможность позволяет быстро продемонстрировать другому человеку происходящее на экране своего гаджета.
Можно совершать видеоуроки по обращению с гаджетами Apple, показывать какой-то глюк или системный сбой, похвастаться прохождением любимой игры.
Как включить: начните видеовызов по FaceTime с нужным абонентом. Затем нажмите на кнопку SharePlay в верхней панели вызова. Подтвердите намерение расшарить экран и дождитесь окончания трёхсекундного отсчета.
Теперь можете убирать с экрана приложение FaceTime и запускать любую другую программу на устройстве.
Где работает: на любом iPhone, iPad или Mac с последней версией операционной системы.
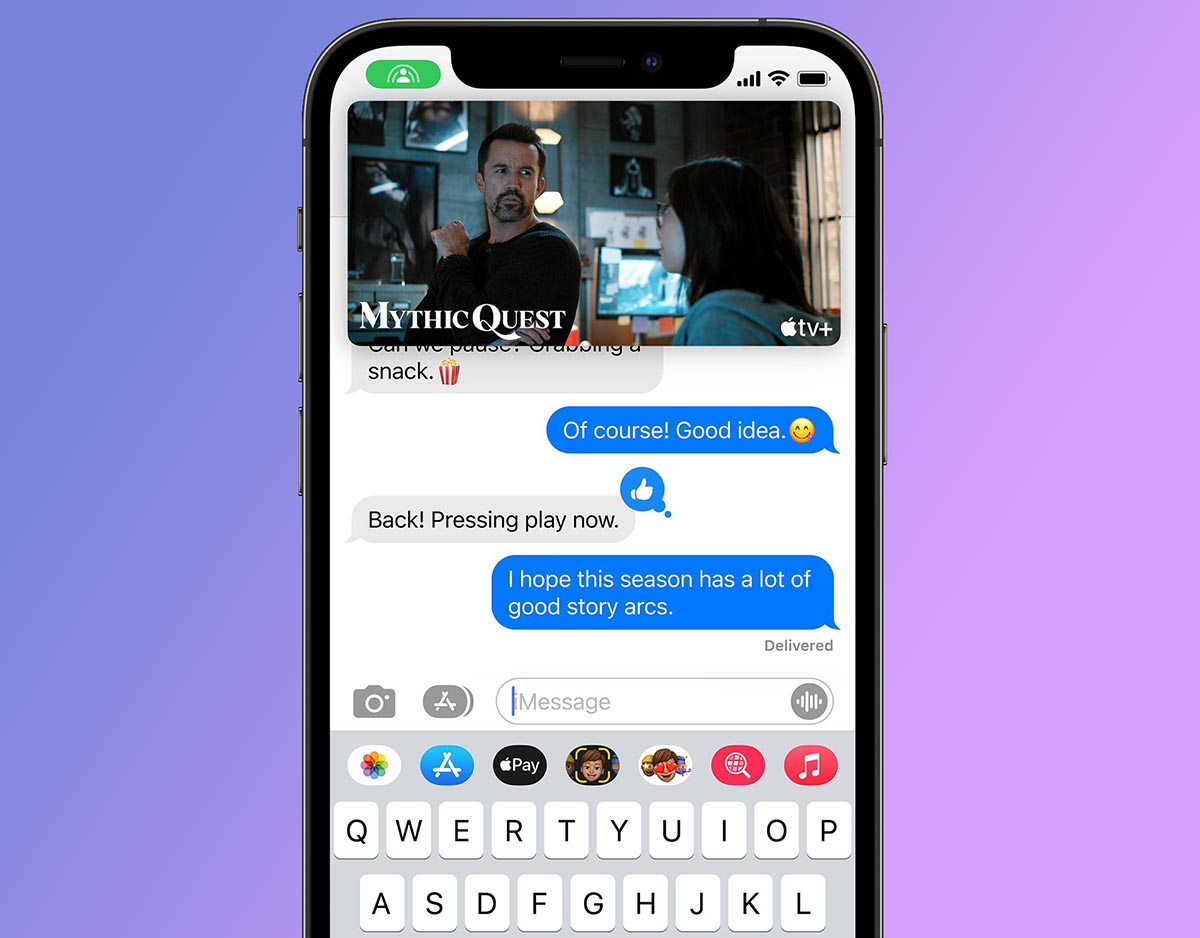
8. Переписка во время SharePlay . Во время совместного просмотра контента, прослушивания музыки или расшаривания экрана можно как продолжать общение голосом, так и вести переписку в iMessage.
Где работает: на любом iPhone, iPad или Mac с последней версией операционной системы.
Другие возможности

9. Приглашение в конференцию пользователей Android и Windows. Купертиновцы не захотели выпускать отдельные клиенты для конкурентных операционных сетей, но с выходом iOS 15 добавили возможность подключать к разговору других пользователей через веб-интерфейс.
Так в конференции FaceTime могут участвовать пользователи с любым компьютером или смартфоном. Подробнее о работе фишки мы рассказывали в отдельной статье.
Где работает: опция доступна на любом iPhone, iPad или Mac с последней версией операционной системы.

10. Интеграция с календарем. После обновления операционной системы вы сможете создать событие-конференцию со ссылкой на будущий звонок. Все, кто имеет доступ к общему календарю будут видеть назначенное время и смогут воспользоваться ссылкой для подключения на любом гаджете.
Так можно заранее запланировать видеовызов и быть уверенным, что все имеющие доступ к календарю пользователи смогут к нему присоединиться.
Как включить: при создании нового события в календаре выберите Видеовызов во втором доступном поле. Затем укажите нужный календарь (который расширен с другими пользователями) для добавления события.
Где работает: опция доступна на любом iPhone, iPad или Mac с последней версией операционной системы.
Теперь вы знаете все о новых возможностях FaceTime и можете применять их в своих сценариях эксплуатации яблочной техники.
(6 голосов, общий рейтинг: 4.50 из 5)
Читайте также:


