Gpedit msc как настроить скорость интернета в windows xp
C момента появления Windows XP постоянно возникает спор о пропускной способности, предоставляемой системой по умолчанию. Речь идёт о резервировании системными процессами части канала под незадействованный или крайне редко используемый . Спор давний, и чаша склоняется то в сторону тех, кто утверждает, что трюк работает, то в сторону тех, кто утверждает, что система сама решает, открывать резервный канал или нет, а потому вмешиваться в настройки нет смысла. Но проблема заключается в том, что среди пользователей, кто трюк попробовал, мало кто изменил настройки в полном, так сказать, масштабе. Увеличить скорость интернета получилось мало у кого. Часто на форумах шаги, описываемые пользователями, менее полны и ещё менее адекватны. Я покажу полную (на мой, конечно, взгляд) инструкцию по изменению настроек, с помощью которых можно увеличить скорость интернет–соединения. Ситуацию с тем, как увеличить скорость интернета за счёт разблокирования канала, резервируемого под планировщик пакетов QoS, официально прокомментировала официальная группа поддержки Windows, назвав ожидания ошибочными. Настройки поддаются изменению во всех версиях, начиная с Windows XP Professional. Читаем, пробуем, отписываемся. О том, насколько нижеописанные действия результативны, поговорим потом.
Увеличить скорость интернета . Подготовка.
Для начала отправимся в Диспетчер устройств. Если вы пытаетесь взломать систему и увеличить скорость интернета на ноутбуке, первый пункт можете пропустить. В материнской плате ноутбука этих портов, видимо, уже нет. Для десктопа же в Windows XP, 7 и, может быть даже 10, это путь:
Мой компьютер – Свойства – Оборудование – Диспетчер устройств

Пункт Порты – Последовательный порт – двойной щелчок. Откроется окно свойств порта

В настройках выставляем максимальную скорость до 128000 бит\сек, а управление потоком доверим оборудованию. Таким образом, выставим значения как на рисунке:
Изменяем значение сетевых ключей в реестре.
IRPStackSize показывает как много буферных приёмников компьютер способен использовать одновременно. Это позволяет системе принимать разный объём данных за конкретный период времени. Если соединение серьёзное (скажем, 10 Мб/с и выше), стоит попробовать прямо сейчас. Если пропускная способность по тем или иным причинам ограничена, вы, вероятно, вообще изменений не заметите. В любом случае помните, что система в сетевом стеке размещает в среднем 15 пакетов запроса ввода-вывода. Иногда есть смысл увеличить их число до максимальных 50. Начните с 32:
- запускаем редактор реестра regedit
- ищем

Следующий и очень специфический параметр Tcp1323Opts позволит использовать расширение RFC 1323 протокола TCP, работая с временнЫми и размерными метками окон. При этом позволяя TCP протоколу принимать окна бОльших размеров. В нашем распоряжении несколько прыжков увеличения размеров TCP-окошек с максимальным размером до 1 Гб:
создадим параметр DWORD 32-x с именем TCP1323Opts. Задавайте ему значение от 1 до 3 и проверяйте.
где нужно изменить или создать DWORD-параметр MaxFreeTcbs, указав значение 65536. Если компьютер староват, начните с 16000.
создаём параметр DWORD с именем MaxUserPort и укажем значение 65534.
Пропускная способность канала.
Шаг третий, вызывающий бесконечные споры до сих пор. Но практика и опыт показывают, что всё-таки попробовать стоит. Отключаем резервирование пропускного канала для системы. Хотя Windows этим каналом почти не пользуется – что ж, значит, не нужен он ей вообще. Вызываем редактор групповой политики WIN + R
Откроется вот такое окно групповой политики ( от версии к версии они почти неизменны)

Проходим по пути Политика локального компьютера (левая часть окна) – Конфигурация компьютера – Административные шаблоны – Сеть – Диспетчер пакетов QoS – Ограничить резервируемую пропускную способность (в правой части окна)

Двойной щелчок мышью – активировать Включено – в поле ограничения пропускной способности ставим 0.

Добавим небольшую ложку дёгтя. Microsoft всячески открещивается от результативности последнего шага, так как подобная настройка, по их словам, никак не влияет на скорость обмена данными из-за крайней редкости использования системой пресловутой пятой части канала. Ну… не надо им, так не надо, а мы с вами поставим, как нам нужно.
Вопрос от пользователя
Здравствуйте.
Подскажите, можно ли как-то ускорить Интернет на ноутбуке? Я подключен через Wi-Fi соединение, провайдер обещал скорость 50 Мбит/с — но на деле все очень медленно загружается.
Обращался к Интернет-провайдеру — они проверили сеть, и сказали, что на их стороне всё нормально, ищите проблему у себя. Сам я ее не нашел, а, чтобы вызвать спецов от провайдера — нужно им заплатить (причем, я бы даже сказал, не кисло. ).
Доброго времени суток!

Способы ускорить Интернет в Windows
Смена провайдера/тарифного плана
К оптимизации и настройке этот совет не относится, но тем не менее.
Безусловно, что одним из самых действенных способов увеличить скорость интернета — является смена тарифного плана вашего соединения (или вообще смена самого провайдера).
Тем более, что сейчас в большинстве городов подключение к Интернет бесплатное, доступно несколько провайдеров и всегда есть выбор (пожалуй, в заложниках здесь только те, кто проживает в небольших районных центрах, где альтернатив практически нет) .
Примечание : кстати, если надумаете менять провайдера, рекомендую поспрашивать соседей по подъезду — так можно оценить реальную скорость и качество Интернет-услуг (и выбрать лучший вариант именно для вашего конкретного дома).
Настройка резервирования Интернет-канала
Windows по умолчанию может ограничивать вашу пропускную способность Интернет-канала до 20%! Естественно, что это может серьезно сказываться на скорости скачивания, и поэтому неплохо бы это резервирование отключить. Как это сделать?
Необходимо открыть редактор групповых политик. Чтобы его открыть — нажмите сочетание кнопок WIN+R , введите команду gpedit.msc в строку открыть, и нажмите Enter . Способ актуален для Windows XP/7/8/10.

gpedit.msc - запускаем редактор групповых политик
Редактор локальной групповой политики / Windows 7
В открывшемся окне следует установить ползунок в режим "Включить" и поставить ограничение в 0% (как на скрине ниже) . После, сохранить настройки и перезагрузить компьютер. Теперь ограничение должно быть снято.
Ограничить резервируемую пропускную способность в 0
Оптимизируйте систему, исправьте ошибки, почистите от мусора
Я думаю, что ни для кого не секрет, что от оптимизации системы зависит и скорость работы Интернета, да и вообще в целом вся ваша деятельность за ПК.
Я уж не говорю о том, что разного рода мусор (старые и битые ярлыки, оставшиеся хвосты от давно удаленных программ, ошибочные записи в реестре и т.д.) могут "заставить" ваш компьютер тормозить.
Для авто-оптимизации и очистки системы от этого "добра", порекомендую ниже пару утилит.

Очистить и оптимизировать System Care 12
Отличная утилита, которая решает сразу десятки самых популярных задач: устраняет шпионское ПО, чистит реестр, удаляет мусор, ускоряет Интернет, исправляет ярлыки, дефрагментирует диск и т.д.
Всего за десяток минут вы получите полностью очищенную и оптимизированную систему, нажав при этом 1-2 кнопки!
Бесплатная очень эффективная утилита для очистки вашей системы. Работает быстро, безопасно и без лишних заморочек.

CCleaner вычищает Авгиевы конюшни!
Кроме очистки, есть модули по оптимизации реестра, принудительного удаления программ, анализу производительности системы. Полностью переведена на русский язык.
Нет ли других приложений, нагружающих сеть
Также довольно часто многие пользователи даже не догадываются, какие приложения у них используют их канал Интернет. Вполне возможно, что скорость Интернет низкая в вашей текущей программе из-за того, что весь канал занят каким-либо другим процессом, о котором вы даже не догадываетесь!
Для полного контроля над сетью, рекомендую воспользоваться специальной утилитой NetLimiter (в принципе, у нее много аналогов, можете использовать что-то другое).
NetLimiter
Простое и надежное приложение за контролем Интернета. Позволяет увидеть все программы, использующие Интернет-канал. Определив всё лишнее - вы можете заблокировать или отключить эти приложения. Тем самым интернет канал освободится для ваших текущих задач.
NetLimiter - приложение за контролем трафика
Также частично оценить нагрузку на сеть можно в диспетчере задач (особенно это наглядно видно в Windows 10, в Windows 7 — откройте монитор ресурсов) . Пример показан на скриншоте ниже.
Диспетчер задач в Windows 10 - нагрузка на сеть минимальна
Не настроено приложение для загрузок (например, uTorrent)
Не так давно помогал одному знакомому, который жаловался на то, что у него слишком долгая загрузка файлов. Каково же было мое удивление, когда в uTorrent (а он через это программу скачивал их) я обнаружил установленное ограничение скорости! Вот из-за таких мелочей и невнимательности, порой, приходится ждать часами загрузку.
Посыл здесь простой : обязательно проверьте настройки того приложения, в котором вы качаете файл (и в котором вы недовольны скоростью интернета). Возможно, что в настройках стоит ограничение!
Если касаться uTorrent (как одной из самых популярных программ для загрузок), то откройте настройки программы и проверьте вкладку "Скорость" (Speed). В ней задается ограничение скорости скачивание и отдачи. Установите свои значения, исходя из задач и мощности ПК.
Также проверьте вкладку "Лимит трафика" — если у вас не безлимитное подключение к Интернету, то она может быть весьма кстати.
(Если у вас включен и задан определенный лимит трафика — то достигнув его, uTorrent прекратит передачу файлов)
Кстати, если вопрос касается uTorrent, то рекомендую вам также ознакомиться с еще одной статьей:
Использование турбо-режимов в браузерах
Если у вас медленно открываются Интернет-странички в браузере, тормозит онлайн-видео и пр. — то рекомендую попробовать задействовать турбо-режим (имеется в наличие в некоторых браузерах: Опера, Яндекс-браузер и пр.).
Турбо-режим в Яндекс-браузере
Турбо-режим позволяет сжимать тяжелые страницы перед их загрузкой, за счет чего странички начинают грузиться быстрее. В общем-то, в этом есть смысл при медленном подключении к сети.
Кроме этого, можно попробовать использовать браузеры с низкими системными требованиями. Функционал у них немного урезан, зато работают они очень быстро! Ссылка на статью ниже.
Обновите драйвера на сетевой адаптер
Вообще, драйвера — коварная штука, порой приходится тратить достаточно много времени, пока все настроишь должным образом.
Если касаться сетевого адаптера, то здесь могут быть пару вариантов:
- у вас нет драйвера на сетевую карту — как правило, в этом случае у вас не будет и интернета (совсем!). Здесь, думаю, понятно, что делать - скачать и обновить драйвер;
- Windows автоматически подобрала и установила драйвер: в этом случае сеть будет работать (и в большинстве случаев даже ничего более делать не нужно) . Но бывает и так, что адаптер с этими драйверами работает далеко не так быстро, как мог бы с "родными" оптимизированными драйверами. Поэтому, крайне желательно (когда вы не довольны скоростью Интернета) скачать и обновить драйвер с официального сайта устройства. Например, я несколько раз сталкивался, что после обновления драйвера — скорость сети возрастала в 3-4 раза!
Плохое соединение с сервером, откуда идет загрузка файлов
Думаю, что многие, кто давненько играет в сетевые компьютерные игры, не раз и не два сталкивался, что на одном определенном сервере у него игра тормозит, а на другом — все отлично. Дело тут в том, что с разными серверами — разное качество соединения.
И вполне возможно, что у вас низкая скорость скачивания файла потому что плохая связь с конкретным сервером. Такое бывает сплошь и рядом. Попробуйте загрузить ваши файлы с других ресурсов.
Как вариант, можно воспользоваться торрентами — если файл популярен, то загрузка будет идти с множества источников, и достигнет максимально-возможной для вас скорости.
Усильте сигнал, настройте роутер (для тех, у кого Wi-Fi сеть)
Если у вас дома стоит роутер, настроена Wi-Fi сеть и в Интернет вы выходите с помощью нее — то есть ряд важных вещей на которые нужно обратить внимание: расположение роутера и ноутбука (телефона), настройки канала, настроена ли защита сети и пр.
Обо всех этих тонкостях я рассказывал в одной из своих статей (ссылка ниже).
Как следствие, выполнив эти мероприятия, скорость в вашей сети Wi-Fi вырастет, а значит, интернет будет работать по шустрее.
Возможно у вас тормозит процессор/жесткий диск
И, наверное, последнее, на чем хотелось остановиться в этой статье.
Дело в том, что возможно у вас тормозит не Интернет, а скажем, жесткий диск. Из-за этого, тот же uTorrent автоматически сбрасывает скорость скачивания, ожидая, когда на жесткий диск снизится нагрузка.
Когда она приходит в норму — скорость скачивания повышается, если нагрузка на диск снова достигает больших значений — uTorrent снова сбрасывает ее (и так, по кругу) .
Поэтому, рекомендую вам открыть диспетчер задач (нажмите сочетание кнопок Ctrl+Alt+Del), и посмотрите, нет ли высокой нагрузки на диск — т.е. >30-50%. Если есть — определите приложения, которые ее создают и закройте их (если, это не системные процессы) .
Нагрузка на жесткий диск
Также ознакомьтесь с еще парочкой статей, для получения более полной информации и решения проблемы.
Если вам удалось по-другому ускорить своё Интернет-соединение — буду признателен за пару строк в комментариях.
Никто не любит, когда при загрузке веб-страницы они открывают очень долго, а закачка файлов не происходит на том уровне, на каком хотелось бы. Хотя, при заказе услуги у провайдера там ясно значилось 20 или даже 100 Мб/с, а на деле мы не получаем такой скорости.
Конечно, этому есть объяснение. Во-первых, система забирает порядка 20% на свои нужды, во-вторых, браузеру поступает ответ с DNS-серверов, правда на это нужно время.
Чтобы там не было, мы сейчас разберемся, как увеличить скорость интернета в несколько раз.
Отключаем ограничение скорости QoS
Обычно в системе стоит ограничение в 20% по скорости, хотя у всех может быть по-разному. Для увеличения скорости интернета необходимо отключить этот параметр. Для этого мы будем пользоваться локальными групповыми политиками. К сожалению, данная функция доступна только на Pro редакциях Windows.
Откройте окошко «Выполнить», с помощью комбинации Win+R и в появившемся окне напишите такую команду: gpedit.msc.
С левой стороны открывшегося окна идём в раздел: Конфигурация компьютера – Административные шаблоны – Сеть – Планировщик пакетов QoS – Ограничить резервируемую пропускную способность.

Чтобы убедиться, работает ли сетевое устройство с планировщиком пакетов QoS нужно зайти в Центр управления сетями и общим доступом. Попасть туда можно, если нажать на панели задач по значку Wi-Fi, либо проводному подключению правой кнопкой мыши. Слева переходим в раздел «Изменение параметров адаптера». Нажимаем правой кнопкой мыши по своему подключению и выбираем «Свойства». Там должен появится параметр «QoS Packet Scheduler», отмеченный галочкой.

Отключение QoS через реестр
При наличии другой версии Windows, кроме PRO эта инструкция может вам подойти. Переходим в реестр, для этого используем комбинацию Win+R и вводим команду regedit.
Идём в следующий раздел:
| HKEY_LOCAL_MACHINE\SOFTWARE\Policies\Microsoft |
Здесь находим раздел Windows, нажимаем по нему правой кнопкой мыши и создаём новый раздел с именем Psched.
Переходим в созданный раздел и справа создаем параметр DWORD 32 бита с именем NonBestEffortLimit. Этому параметру мы присваиваем значение «0».

После проделанной работы перезагружаем компьютер.
Отключаем ограничение скорости интернета в ПО
Бывает, что при использовании программ, требующих интернета, например, торрент-клиенты, есть функции ограничения скорости, которые могут быть активны у вас.
Взять к примеру торрент-клиент. Если нажать правой кнопкой мыши по активной закачке, то там есть пункт «Ограничение приёма». Направляем на него мышь и смотрим. Активен должен быть режим «Неограниченно».

С другими торрент-клиентами аналогично. В других же типах программ придется покопаться и найти что-то похожее.
Как увеличить DNS-кэш для увеличения скорости?
Как многие из вас знают, кэш DNS позволяет хранить IP-адреса ресурсов, на которых вы уже побывали, а повторное посещение задействует DNS-кэш, что позволит открывать страницы намного быстрее. К сожалению, объем его не бесконечен, но его можно увеличить.
Поехали! Нажимаем Win+R и вводим команда для входа в реестр – regedit. Открывается окно, где мы слева должны перейти в этот раздел:
| HKEY_LOCAL_MACHINE\SYSTEM\CurrentControlSet\Services\DNScache\Parameters |
Справа вам нужно нажать правой кнопкой мыши по пустому месту и создать 4 параметра «DWORD» и дать им такие имена – CacheHashTableBucketSize, CacheHashTableSize, MaxCacheEntryTtlLimit, MaxSOACacheEntryTtlLimit.
У каждого из них должны быть эти значения (по порядку к каждому) – 1, 384, 64000 и 301.
Для успешного завершения работы перезагрузите компьютер.
Автоподстройка TCP – отключаем
В системе есть такая функция, которая может стать причиной того, что веб-страницы медленно загружаются, а всё потому, что эффективность работы её с некоторыми серверами не очень хороша. Поэтому её просто отключим.
Чтобы выполнить эту задачу нам нужно открыть командную строку с повышенными привилегиями и выполнить там такую команду:
| netsh interface tcp set global autotuninglevel=disabled |
Теперь нужно перезапустить компьютер и убедиться, что интернет стал быстрее. Если хотите вернуть всё обратно, то выполняем в командной строке такое действие:
| netsh interface tcp set global autotuninglevel=normal. |
Турбо режим браузеров для ускорения загрузки сайтов
Во многих браузерах существует функция «Турбо-режим», который ускоряет открытие страниц. Пока что он доступен на следующих популярных браузерах: Opera и Яндекс браузер. Для других же вы можете загрузить специальные расширения.
В Опере эта функция включается, если нажать в левом верхнем углу по кнопке «Opera». Находим функцию «Opera Turbo» и активируем её.

В Яндекс браузере эта функция включается в настройках – Показать дополнительные настройки. Рядом с разделом «Турбо» ставим «Всегда включен».
Утилита NameBench для повышения загрузки страниц

Она бесплатная, скачать можно отсюда. В программе установите свою страну и выберите браузер, который используете, а потом нажмите «Start Benchmark». Программа начнет тестирование большого количества DNS-серверов и выберет наиболее быстрый.
Когда NameBench найдет нужный сервер, то покажет его IP-адрес, который необходимо прописать в настройках вашего подключения.

Обновление прошивки роутера
Это последний пункт, но не менее важный. Если вы используете роутер, прошивка которого сильно устарела, то не ждите от него чуда. Посмотрите в интернете прошивку на свой роутер и найдите инструкцию по её установке, а также сохранению старой, дабы избежать проблем.
Вот собственно и все методы, которые можно использовать на современных версиях Windows. Хотя, может быть и еще что-то есть, а если и появится, то мы не обойдем это стороной.
Как установить Windows7. Как установить windows8. Как настроить byfly -интернет и т.д.
ТОП 3 популярных статей за неделю:
Как увеличить скорость интернета

Здравствуйте, Дорогой посетитель!
На это странице приведены инструкции "Как увеличить скорость интернета на 20%".
Очень полезны будут данные изменения для просмотра фильмов.
Но инструкции, которые описаны в этой статье будут действовать только на операционных системах windows:
* Windows 8
* Windows 7 Максимальная (ultimate)
* Windows 7 Профессиональная (professional)
* Windows Vista Professional Edition
* Windows Vista Enterprise Edition
* Windows Vista Ultimate
* Windows XP Professional
Нельзя будет осуществить настройки для ОС Windows:
* Windows 7 Starter Edition
* Windows 7 Home Basic
* Windows 7 Home Premium
* Windows XP Home Edition
* Windows Vista Starter Edition
* Windows Vista Home Basic Edition
* Windows Vista Home Premium Edition
В данных операционных система Windiws нельзя осуществить настройки, так как в них отсутствует команда gpedit.msc
В ОС Windows по умолчанию резервируется 20% пропускной способности интернет-подключения.
Данное резервирование предназначено для автоматической загрузки актуальных обновления для Windows и других программ.
Если автоматическое обновление у вас отключено, то и терять 20% своей скорости интернет вам незачем.
Для увеличения скорости интернета необходимо следовать следующим инструкциям.
Я показываю на примере windows 7, в windows 8 настраивается также.
В windows ХР почти также, для windows ХР смотрите в конце статьи
И так, поехали:
Шаг 1: Открываем меню ПУСК >> выбираем ВСЕ ПРОГРАММЫ >> выбираем СТАНДАРТНЫЕ >> нажимаем ВЫПОЛНИТЬ
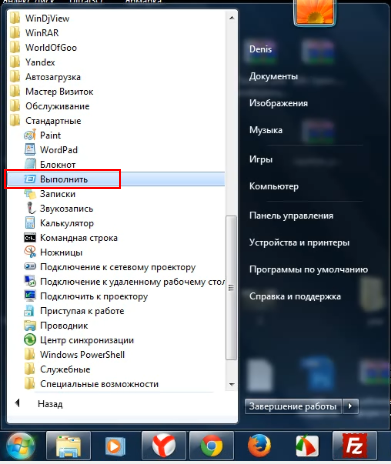
Шаг 2: В открывшемся окне вставляем gpedit.msc и жмем Ок
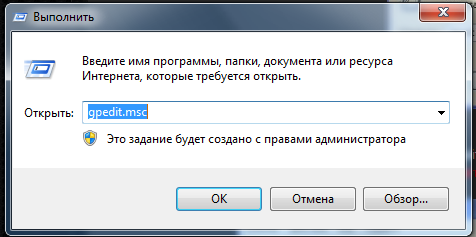
Шаг 3: Появилось новое окно. В нем выбираем КОНФИГУРАЦИЯ КОМПЬЮТЕРА

Шаг 4: Далее выбираем АДМИНИСТРАТИВНЫЕ ШАБЛОНЫ
Читайте также:


