Главный инструмент для просмотра файлов и папок в windows это
В правой стороне окна Windows Explorer можно просматривать файлы и папки различными способами. Вы можете просматривать маленькие изображения или слайды графических файлов, отображать файлы и типы папок как значки или просматривать подробный или обобщенный список файлов. Опции для каждой папки можно увидеть на соответствующей панели инструментов в окне. Они различаются в зависимости от содержимого папки. Имеются следующие допустимые виды.
Вид Таблица (Details) отображает список файлов и папок, а также их свойства. Свойства, отображаемые по умолчанию: Имя (Name), Размер ( Size ), Тип (Type), и Дата изменения ( Date Modified ). Для графических изображений по умолчанию также отображается Date Picture Taken и Dimensions. Вы можете показать множество других свойств, которые будут меняться в зависимости от типа файлов, включая Дата создания ( Date Created), Дата последнего просмотра ( Data Accessed), Атрибуты (Attributes), Автор (Author), Заголовок (Title) , Комментарий (Comments), Владелец ( Copyright ), Исполнитель (Artist), Альбом (Album Title ), Год (Year), Номер Записи ( Track Number ), Жанр (Genre), Длительность ( Duration ), Качество звука ( Bit Rate ), Защита ( Protected ), Модель камеры ( Camera Model ) и т.д.
- Вид Диафильм (Filmstrip) показывает конкретно выбранную картинку наверху окна под одним рядом уменьшенных изображений всех картинок в текущей папке. Эта возможность есть только в папке Мои Рисунки (My Pictures) и ее вложенных папках.
- Вид Значки (Icons) отображает значки и имя файла для каждого файла в текущей папке.
- Вид Список (List) показывает список файлов и папок в текущей папке без всякой дополнительной информации за исключением имени файла или папки и маленького сопровождающего значка .
- Вид Эскизы страниц (Thumbnails) показывает до четырех небольших презентаций файлов, содержащихся в каждой папке. Эти картинки обычно показаны наверху значка папки, который представляет собой квадрат со стороной приблизительно в полтора дюйма. Краткое описание индивидуальных файлов показывает уменьшенный файл, если он какого-то конкретного типа (например, графический) или значок , указывающий на тип файла. Имя файла или папки находится рядом с кратким описанием.
- Вид Плитка (Tiles) показывает большой значок , указывающий на тип файла, имя папки или файла, а также один или два пункта дополнительной информации для каждого файла в этой папке. Дополнительная информация зависит от типа файла.
В этом упражнении вы откроете папку через Проводник (Windows Explorer), переместитесь в другое место с помощью адресной строки, а затем просмотрите группу файлов в различных видах.
Учебные файлы для этой лекции находятся в папке SBS\WindowsXP\Structure\Вид (Views). (Подробнее об установке учебных файлов см. "Использование программного обеспечения" )
Выполните следующие действия.
- Если вы еще не вошли в Windows, сделайте это.
- В меню Пуск (Start) выберите Мой компьютер (My Computer). В Проводнике (Windows Explorer) откроется папка Мой компьютер (My Computer).

В правой части показаны файлы и папки, которые находятся в папке Мой компьютер (My Computer). В левой части - список заданий и местоположений, имеющих отношение к папке Мой компьютер (My Computer).
Совет. Если адресная строка в Windows Explorer не видна, можно отобразить ее, щелкнув правой клавишей мыши на панели инструментов и выбрав в быстром меню пункт Адресная строка (Address Bar). После этого можете еще раз щелкнуть правой клавишей на панели инструментов и выбрать пункт Закрепить панель инструментов (Lock the Toolbars), чтобы иметь возможность перетащить под панель инструментов адресную строку.Слова Мой компьютер (My Computer) выделены цветом, и все, что вы теперь будете печатать, автоматически удалит их.


Меню говорит о том, что на данный момент окно показано в стиле Диафильм.

Содержимое папки теперь показано в виде Эскизы страниц (Thumbnails).
Связанные задания и места не изменились, так как вы поменяли только способ отображения содержимого, а не само содержимое.

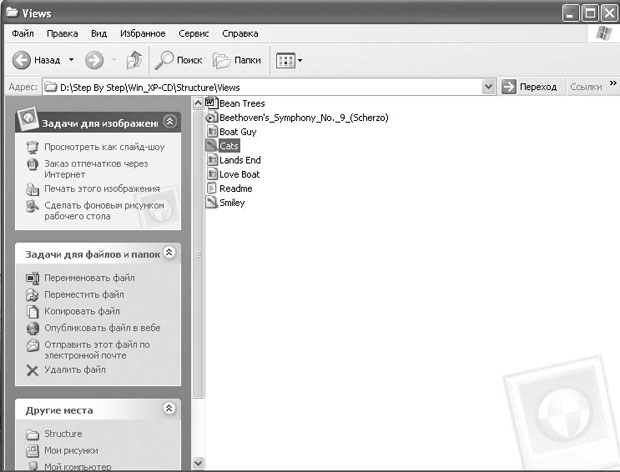

Когда курсор будет проходить по каждому заголовку , заголовок будет менять цвет для того, чтобы показать, что он выбран.
Восемь файлов отсортированы в восходящем порядке по размеру, как указывает стрелка, направленная вверх, рядом со словом Размер.
Восемь файлов пересортированы в нисходящем порядке по размеру, а стрелка изменила направление, чтобы показать изменение порядка сортировки.
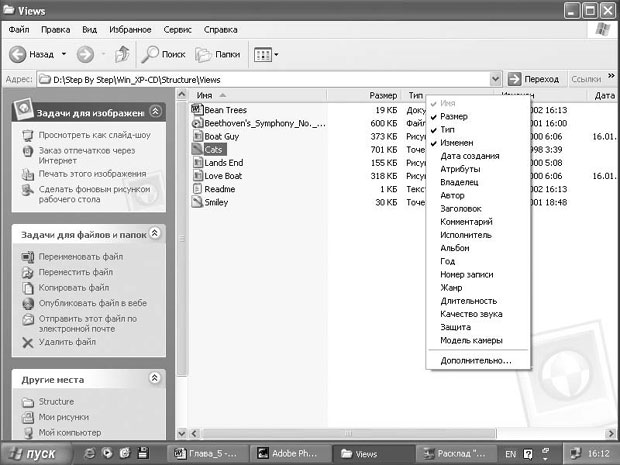
Колонки, которые на данный момент отображены в правой стороне окна, помечены галочками. Пункт Имя (Name) затенен серым, так как имя файла или папки должно быть показано в любом случае.
Рядом с этим пунктом появится галочка. Когда меню закроется, появится новая колонка под названием Автор (Author). Имена людей, создавших каждый файл, будут внесены в список для тех файлов, которые имеют несколько авторов.
Появится диалоговое окно Выбор столбцов в таблице (Choose Details).
На компьютере информация хранится в файлах. Там могут быть фотографии, тексты, таблицы, картинки, презентации или другие файлы. В свою очередь файлы обычно хранятся в папках. Как можно осуществлять просмотр файлов в папке?
Об упорядочении файлов в папке
Прежде чем переходить к просмотру файлов, стоит немного сказать о порядке файлов в папке. Иногда пользователям важно, чтобы файлы в папке были расположены в определенной последовательности. В ЭТОЙ статье приведен способ, каким образом пользователь самостоятельно может добиться именно того порядка при расположении файлов, который ему нужен.
Если кратко, то для наведения порядка в папках предлагается ручная нумерация файлов с помощью цифр. Конечно, вариант «вручную» расположить файлы в нужном порядке не всех устраивает. Но именно он позволяет пользователю реализовать любые свои пожелания при расположении файлов в папке.
Другие варианты упорядочения файлов основаны, например, на использовании дополнительных программ, либо плееров при просмотре файлов. Однако любой плеер так же, как и любая программа, используют свои алгоритмы для показа файлов. И такие алгоритмы могут не совпадать с желаниями пользователя.
С моей точки зрения, ручная нумерация файлов в папке на компьютере – отличный вариант для упорядочивания файлов в папке Windows, чтобы их потом смотреть именно в папке. Кстати, с помощью простой ручной нумерации можно упорядочить не только файлы, но и папки на своем компьютере.
Далее рассмотрим, какие в Windows 10 есть варианты для удобного просмотра файлов в папке.
Как открыть Проводник
Проводник – одна из важнейших программ Windows 10, которая работает с файлами. Обычно в Windows 10 Проводник находится в левом нижнем углу (на рисунке 1 ниже он обведен в красную рамку).

Рис. 1. Местоположение значка Проводника в панели задач. Открываем Проводник.
Если же Проводника нет в левом нижнем углу, то можно его поискать на своем компьютере с помощью фирменного средства «Поиск».

Рис. 2 (Клик для увеличения). Поиск Проводника на своем компьютере с помощью «Поиска».
Как показано на рисунке 2, кликаем по значку с лупой (цифра 1). После этого мгновенно появится строка поиска, там набираем без кавычек «проводник» (цифра 2). Будет найдено лучшее соответствие – приложение Проводник (3 на рис. 2). Кликаем по нему.
Просмотр файлов в папке
В Проводнике открываем ту папку, в которой надо просмотреть файлы. Сначала обратите внимание на вкладку «Вид» (1 на рис. 3). Если по ней кликнуть, будет предложено восемь вариантов для просмотра файлов в папке:
- Огромные значки
- Крупные значки
- Обычные значки
- Мелкие значки
- Список
- Таблица
- Плитка
- Содержимое
Можно по очереди кликнуть на каждый из вариантов, чтобы найти оптимальный для себя. Однако в разных папках могут быть наиболее подходящими разные варианты для просмотра файлов.
Если в папке находится большое количество текстовых документов, то для просмотра бывает удобным вариант «Список» или «Таблица». В том случае, когда много фотографий или картинок в папке, то, вероятно, нагляднее и проще будет их просматривать при выбранном режиме «Крупные значки» (цифра 2 на рис. 3) или «Огромные значки». На самом деле, все зависит от предпочтений пользователя.

Рис. 3 (Клик для увеличения). В Проводнике находим папку для просмотра находящихся там файлов. В папке открываем вкладку «Вид» в верхнем меню и выбираем для просмотра «Крупные значки».
На рисунке 4 представлен просмотр файлов в папке в режиме «Список».

Рис. 4 (Клик для увеличения). В папке во вкладке «Вид» выбран вариант «Список» для просмотра файлов.
Зачастую при каждом входе в ту или иную папку требуется задать подходящий вид: крупные значки, или таблица, или иной вариант. Это несложно, ибо выбор подходящего режима для просмотра файлов в папке происходит за пару кликов. Но зато такая маленькая хитрость обеспечивает удобство в дальнейшей работе.
Предварительный просмотр в папке
Предварительный просмотр файлов прямо в папке подойдет, например, для быстрого поиска необходимого файла. Для этого не нужно открывать каждый файл по отдельности. Будет достаточно, если выделить файл одним кликом. После этого можно смотреть содержимое файла в окне для предварительного просмотра.
Предположим, что надо найти файл с необходимым текстом в папке. Если открывать по очереди каждый файл с текстом в папке, то такая процедура может занять довольно много времени. Дело пойдет быстрее, если по очереди выделять каждый файл в папке и при этом быстро его просматривать в окне для предварительного просмотра.
Так же можно посмотреть не только на файлы с текстом, но и на другие файлы с картинками или с фото в папке. Принцип просмотра простой: выделяем один файл в папке и тут же видим его содержимое в окне предварительно просмотра.

Рис. 5 (Клик для увеличения). Область предварительного просмотра позволяет посмотреть выделенный файл в режиме просмотра. При этом сам файл НЕ надо открывать.
На компьютерах со слабой производительностью окно предварительного просмотра лучше все-таки не открывать. Бывает так, что Проводник даже зависает, пытаясь отобразить в окне предварительного просмотра выделенный файл. А вместе с Проводником зависнуть может и целиком Windows.
Как включить и как убрать предварительный просмотр в папке
Чтобы включить предварительный просмотр в папке, достаточно один раз кликнуть опцию «Область просмотра». Если выделить какой-либо файл, то при включенной опции он мгновенно появится в окне слева для его просмотра.
Чтобы убрать предварительный просмотр, нужно один раз кликнуть по опции «Область просмотра».
Таким образом, один клик на «Область просмотра» включает эту опцию, другой клик ее выключает. Так можно включать и выключать эту возможность любой количество раз.
Видео: Просмотр файлов в папке Windows 10
Значки в папке отображаются, а фото и видео не видно
Бывает так, что в папке отображаются значки файлов, а не эскизы. В этом случае НЕ получится просмотр файлов так, как показано на рисунке 5. Рассмотрим, какие галочки можно проверить на своем компьютере, чтобы устранить это недоразумение.
Открываем Проводник (рис. 1). Далее в верхнем меню кликаем «Файл», затем – «Изменить параметры папок и поиска».

Рис. 6 (Клик для увеличения). Проводник – меню «Файл» – «Изменить параметры папок и поиска».
В «Параметрах папок» нужно открыть вкладку «Вид» (рис. 7):

Рис. 7. Во вкладке «Вид» проверяем, что нет галочки напротив опции «Всегда отображать значки, а не эскизы».
Чтобы при просмотре файлов в папке увидеть именно эскизы, надо убедиться, что отсутствует галочка напротив «Всегда отображать значки, а не эскизы». Именно этот вариант показан на рис. 7.
Если галочка имеется, следует ее убрать, после чего применить сделанные настройки. Затем нужно проверить, как показываются файлы в папках.
Настройки в параметрах системы для показа эскизов в папках
Иногда нужно еще проверить настройки для просмотра фотографий и картинок в параметрах системы. Можно кликнуть на значок лупы (1 на рис. 8), набрать в поисковой строке «система» без кавычек. После этого появится лучшее соответствие при поиске – Система (3 на рис. 8).

Рис. 8. Поиск панели управления «Система».
Следует открыть панель управления «Система». А далее понадобятся «Дополнительные параметры системы» (рис. 9):

Рис. 9 (Клик для увеличения). «Система» – «Дополнительные параметры системы».
Итак, открыли «Дополнительные параметры системы» (рис. 10). Теперь кликаем по вкладке «Дополнительно», а затем в разделе «Быстродействие» нужно нажать «Параметры».

Рис. 10. «Быстродействие» – «Параметры».
В папке «Параметры быстродействия» откройте вкладку «Визуальные эффекты» (рис. 11).

Рис. 11. «Визуальные эффекты» – «Вывод эскизов вместо значков».
На вкладке «Визуальные эффекты» проверьте пункт «Вывод эскизов вместо значков», там должна быть поставлен галочка. Обязательно кликните «Применить», если были внесены изменения в настройки, то есть была убрана или, наоборот, поставлена галочка.
Осталось проверить, была ли решена проблема с отображением миниатюр в папках.

Вот руководство по некоторым полезным советам и рекомендациям в проводнике Windows 11, которые вы должны знать. Проводник в Windows 11 был переработан, и в него добавлены некоторые новые функции. Он имеет новое контекстное меню, обновленную ленту и другие новые функции. Чтобы в полной мере использовать все его функции, вы можете ознакомиться с этими советами и приемами, которые мы упомянули в этом посте. Давайте проверим.
Как открыть параметры папки в Windows 11?
Чтобы открыть параметры проводника (ранее называвшиеся параметрами папки) в Windows 11, нажмите кнопку меню с тремя точками на главной ленте. Вы увидите Параметры; просто щелкните по нему, и откроется окно параметров проводника.
Лучшие советы и хитрости Windows 11 File Explorer
Вот несколько советов и приемов, которые помогут вам максимально эффективно использовать проводник Windows 11. Начните использовать Explorer как опытный пользователь!
- Настройте целевую папку для проводника.
- Показать корзину на боковой панели.
- Настроить макет папки.
- Удалить историю последних файлов.
- Настроить эскиз папки.
- Показать панель предварительного просмотра.
- Делитесь файлами прямо из проводника.
- Массовое переименование файлов в проводнике.
- Добавить или удалить папки из быстрого доступа.
- Массовый поворот изображений из проводника.
- Создавайте новые файлы разных типов.
- Открывайте файлы с помощью подходящего приложения.
- Быстро редактируйте метаданные файлов в проводнике.
- Некоторые полезные сочетания клавиш / горячие клавиши для проводника.
1. Настройте целевую папку для проводника

Вы можете выбрать, что вы хотите открывать, когда запускаете Проводник, Этот компьютер или Быстрый доступ . По умолчанию панель быстрого доступа с выбранными папками отображается при открытии проводника. При желании вы можете изменить целевую папку на «Этот компьютер», если вам это больше нравится. Для этого вы можете выполнить следующие шаги:
- Сначала откройте проводник, а затем щелкните пункт меню с тремя точками на ленте.
- Затем нажмите «Параметры», чтобы открыть диалоговое окно «Параметры папки».
- Теперь на вкладке «Общие» выберите « Открыть проводник на этом компьютере».
- Наконец, нажмите кнопку Применить> ОК , чтобы сохранить изменения.
Теперь, когда вы открываете проводник, отображается панель «Этот компьютер». Если вы решите изменить настройки позже, вы можете использовать те же шаги, что описаны выше.
2. Показать корзину на боковой панели

По умолчанию корзина скрыта в проводнике. Если вы хотите просмотреть папку корзины на боковой панели в проводнике, вы можете это сделать. Для этого просто щелкните правой кнопкой мыши в любом месте пустой боковой панели в проводнике. Вы получите несколько опций в контекстном меню, включая опцию Показать все папки . Просто нажмите на эту опцию, и вы увидите различные папки, включая корзину. Он также отображает панель управления, библиотеки и другие важные папки.
3. Настроить макет папки

Microsoft работала над изменением внешнего вида Windows 11. Проводник также был переработан, и вы можете увидеть значительные изменения в его внешнем виде по сравнению с Windows 10 и предыдущими сборками.
Вы можете настроить внешний вид файлов и папок по умолчанию, изменив их макет. Есть несколько вариантов просмотра для изменения макета папки в проводнике Windows 11. Вы можете изменить макет папки на плитки, список, значки, детали, содержимое и многое другое. Вы также можете включить параметр « Компактный вид», чтобы уменьшить расстояние между элементами. Кроме того, вы можете сортировать и группировать элементы по различным параметрам, таким как общий размер, файловая система, тип и т. Д.
4. Удалить историю последних файлов

По умолчанию в Fiel Explorer отображаются файлы, к которым недавно осуществлялся доступ. Если вы не хотите видеть недавно использованные элементы, вы можете удалить последние файлы из проводника. Для этого просто щелкните пункт меню с тремя точками на панели инструментов и выберите «Параметры». В окне «Параметры папки» снимите флажок « Показывать недавно использованные файлы в быстром доступе» в разделе «Конфиденциальность». Затем нажмите кнопку «Применить»> «ОК», чтобы применить изменения. Теперь вы не увидите недавно использованные файлы в проводнике.
5. Настроить эскиз папки

В проводнике Windows 11 по умолчанию установлены красивые значки / миниатюры папок. Однако вы можете изменить их на свои любимые значки и полностью настроить миниатюры для отдельных папок и файлов . Вот шаги, которые вы можете использовать для этого:
- Щелкните правой кнопкой мыши папку, для которой вы хотите настроить миниатюру.
- Щелкните параметр «Свойства» и перейдите на вкладку « Настройка ».
- Теперь вы можете выбрать файл значка, который хотите отобразить на эскизе папки.
Он также предоставляет различные стандартные значки папок на выбор.
6. Показать панель предварительного просмотра


Если вы передумали и хотите скрыть панель предварительного просмотра, перейдите в меню «Просмотр»> «Показать» и отключите панель предварительного просмотра.
7. Делитесь файлами прямо из проводника

Вы можете делиться своими файлами и папками прямо из проводника через установленные приложения Windows 11. Для этого вы можете выполнить следующие шаги:
8. Массовое переименование файлов в проводнике
Если вы хотите переименовать сразу несколько файлов, вы можете сделать это прямо из проводника. Windows переименует выбранные файлы с именем, которое вы выберете, с суффиксом. Выберите несколько файлов, а затем нажмите кнопку «Переименовать». Затем укажите имя и нажмите Enter. Все файлы будут названы одинаковыми именами с суффиксом.
Если вы хотите переименовать файлы с другим именем, вы можете выбрать первый файл, нажать на опцию « Переименовать» и ввести имя файла. Затем нажмите кнопку TAB на клавиатуре, и следующий файл перейдет в режим переименования. Теперь вы можете ввести имя для второго файла, а затем нажать клавишу TAB и продолжить переименование следующего файла. Повторите процесс для всех файлов, и вы сможете переименовать несколько файлов за один раз.
9. Добавление или удаление папок из быстрого доступа
Вы также можете добавить свои любимые папки, которые вы часто посещаете, на панель быстрого доступа в проводнике. Это дает вам легкий доступ к важным папкам. Для этого вам просто нужно щелкнуть правой кнопкой мыши целевую папку, а затем в контекстном меню нажать опцию « Закрепить в быстром доступе» .
Аналогичным образом вы можете удалить папку из быстрого доступа, если хотите. Просто перейдите на панель быстрого доступа, щелкните папку правой кнопкой мыши и коснитесь опции « Открепить из быстрого доступа» .
10. Массовый поворот изображений из проводника

Хотите быстро повернуть несколько изображений прямо из проводника ? Вы тоже можете это сделать. Для этого вам нужно выбрать несколько файлов изображений и щелкнуть по ним правой кнопкой мыши. Затем в контекстном меню выберите параметр «Повернуть влево» или «Повернуть вправо» для массового поворота изображений.
11. Создавайте новые файлы разных типов

Вы также можете создавать новые файлы нескольких типов в проводнике. Проводник в новой Windows 11 теперь позволяет создавать новый файл из контекстного меню, вызываемого правой кнопкой мыши. Вы можете создавать текст, растровое изображение, Microsoft Publisher, документ Microsoft Word, презентацию Microsoft PowerPoint и другие файлы в проводнике.
Вот шаги для создания нового файла:
- Откройте проводник и перейдите в папку, в которой вы хотите создать новый файл.
- Щелкните правой кнопкой мыши пустое место и перейдите к параметру «Создать».
- Выберите файл, который хотите создать.
- Введите имя файла.
12. Открывайте файлы с помощью подходящего приложения

Убедитесь, что вы открываете файлы с помощью правильного приложения. Чтобы открыть файл определенного типа с помощью определенного приложения, щелкните файл правой кнопкой мыши и выберите пункт « Открыть с помощью > Выбрать другое приложение» . Теперь нажмите на приложение, с помощью которого вы хотите открыть файл, а затем установите флажок «Всегда использовать это приложение». Наконец, нажмите кнопку ОК. Теперь, когда вы открываете файл, он по умолчанию открывается в выбранном приложении.
13. Быстрое редактирование метаданных файла в проводнике

Вы также можете редактировать метаданные файлов прямо в проводнике. Для этого выберите файл и нажмите Shift + Alt + P, чтобы открыть панель сведений справа. Теперь выберите поле метаданных и введите его значение. Наконец, нажмите кнопку « Сохранить» , чтобы сохранить метаданные нового файла.
14. Некоторые полезные сочетания клавиш / горячие клавиши для проводника
Есть несколько сочетаний клавиш для выполнения определенного действия в проводнике. Вот некоторые из горячих клавиш, которые могут вам пригодиться:
Вы можете ознакомиться с руководством, чтобы узнать о других сочетаниях клавиш Проводника .
Разработка Windows 11 продолжается и до официального релиза 5 октября 2021 года остается не так много времени, и еще есть шанс, что Microsoft еще может внести коррективы. Хотя перспектива крупных изменений Проводника кажется маловероятной.
Когда вы откроете Проводник в Windows 11, то можете сразу заметить несколько изменений. Microsoft полностью отказалась от ленточного интерфейса панели инструментов в пользу единой минималистичной панели, на которой доступно только несколько основных операций.

Некоторые параметры доступны только в определенных местах, другие отображаются повсеместно. Основные операции позволяют создавать новые файлы, папки и другие элементы, вырезать, копировать, вставлять, переименовывать, удалять объекты и делиться ими.
В отдельных сценариях отображаются дополнительные элементы, например опция извлечения диска при выборе оптического привода.
В меню Сортировать перечислены параметры сортировки и параметры изменения макета отображения объектов в Проводнике, а в меню Просмотреть и в его подменю Показать доступны опции для включения компактного режима, отображения скрытых файлов и расширений имен файлов.
В верхней части также доступно меню «три точки», в котором отображаются дополнительные параметры для выбора объектов, просмотра свойств и параметров папок и копирования пути.
Как это сочетается с ленточной панелью инструментов в Проводнике Windows 10?

Некоторые параметры в Проводнике Windows 11 были объединены, например опции создания папки или нового файла были объединены в меню Создать. Другие опции вообще стали недоступны. Например опция Переместить больше не отображается — то же касается и опции закрепления в панель «Быстрый доступ», параметров группировки, добавления столбцов и выравнивания столбцов по размеру окна и ссылок Сделать недоступными и Дополнительные настройки безопасности.
Некоторые возможности доступны в других местах, например в окне свойств или в меню правой кнопкой мыши при клике по заголовкам столбцов.

Однако новая панель инструментов не является главной проблемой для удобства использования. Microsoft, вероятно, просто проанализировала имеющиеся у нее данные об использовании функций Проводника и удалила малоиспользуемые параметры.
Основная проблема юзабилити становится очевидной, когда вы щелкаете правой кнопкой мыши по элементам. Microsoft разработала новый дизайн и макет контекстного меню.
Новое контекстное меню оказалась таким же минималистичным, как и новая панель инструментов Проводника. При сравнении с контекстным меню Проводника Windows 10 можно заметить отсутствие многих параметров.
Некоторые параметры контекстного меню отображаются только в том случае, если выбран определенный тип файла, но основные параметры в меню при этом отсутствуют. Однако, Microsoft полностью не удалила классическое меню, поскольку оно появляется, когда вы кликаете на ссылку Показать дополнительные параметры или нажимаете сочетание Shift-F10.
Если вы устанавливаете сторонние приложения, которые добавляют свои собственные элементы в контекстное меню, то они не будут отображаться в новом меню. Возможно, для этого потребуется настроить установщик, но, по крайней мере, в предварительных сборках все сторонние опции контекстные меню отображаются только при выборе пункта Показать дополнительные параметры.
Это очень неудобное решение. Хотите быстро заархивировать файлы с помощью программы 7-Zip, WinRar или PeaZip? Вам нужно кликнуть правой кнопкой мыши, выбрать опцию Показать дополнительные параметры, а затем выбрать параметры архивации в сторонней программе.

Некоторые нативные возможности также отображаются только в классическом меню, например Восстановить прежнюю версию, Закрепить на панели задач, Создать ярлык и Предоставить доступ.
Таким образом, Проводник в Windows 11 имеет серьезные проблемы с удобством использования. Помимо урезанного основного меню панели инструментов, которое скрывает многие параметры в подменю, следует особо упомянуть «двойственное» контекстное меню, вызываемое щелчком правой кнопкой мыши.
Необходимость перемещаться между упрощенным новым меню и классическим полным меню негативно влияет на удобство использования.
Интересно, повлияет ли запуск Windows 11 на рост популярности сторонних файловых менеджеров для Windows?
Читайте также:


