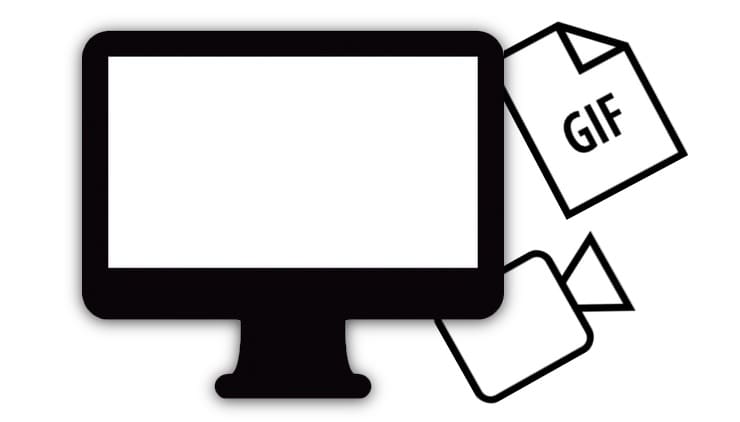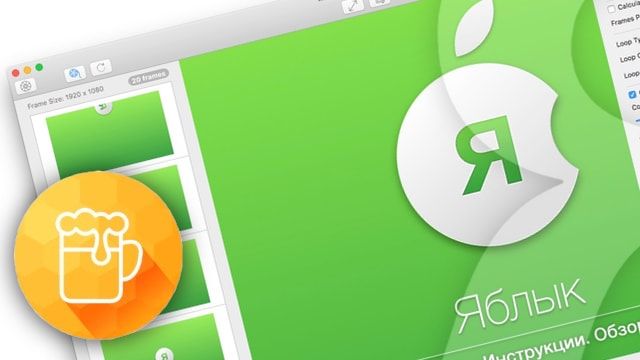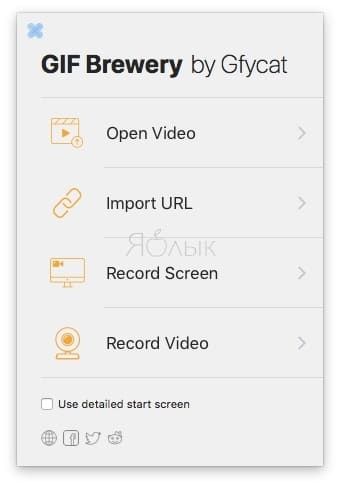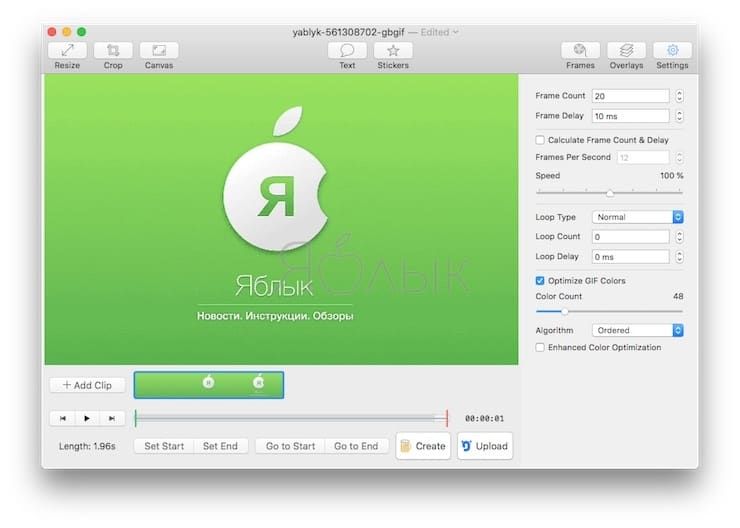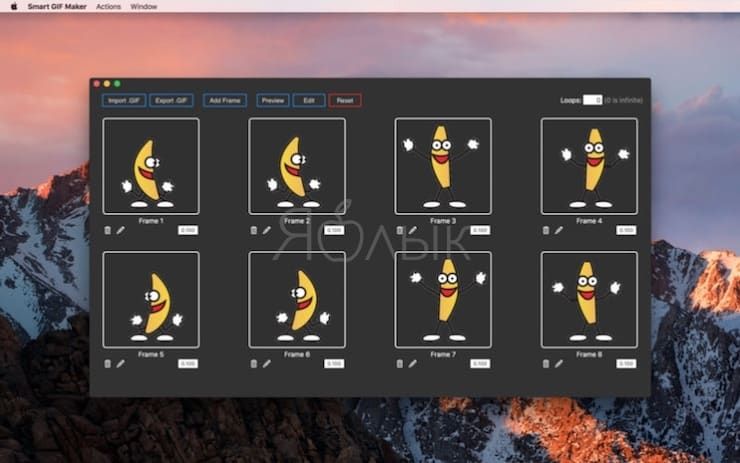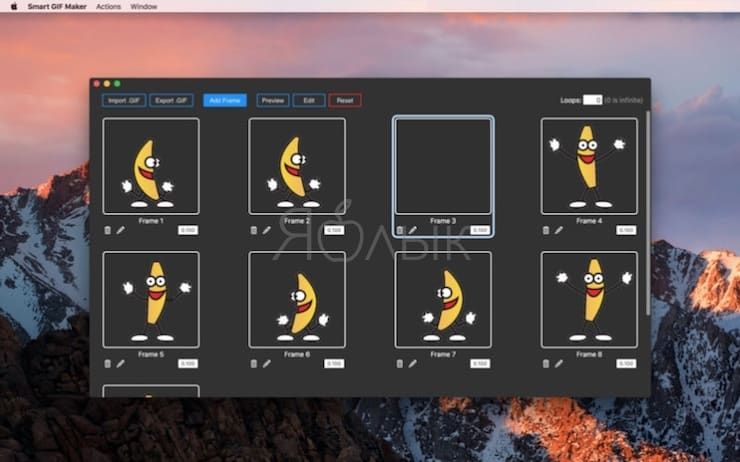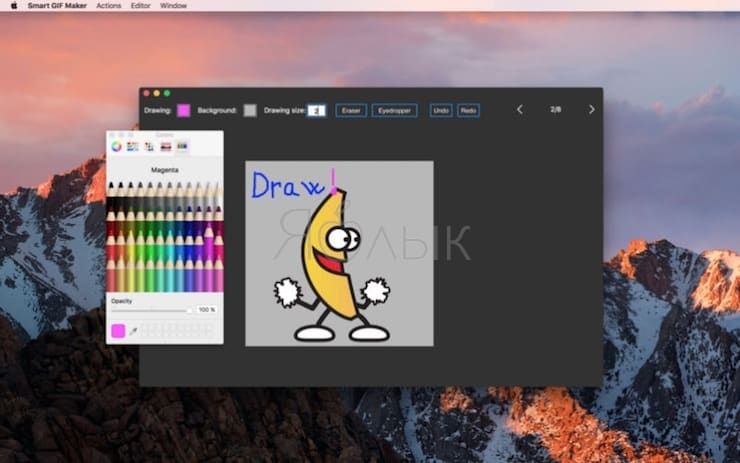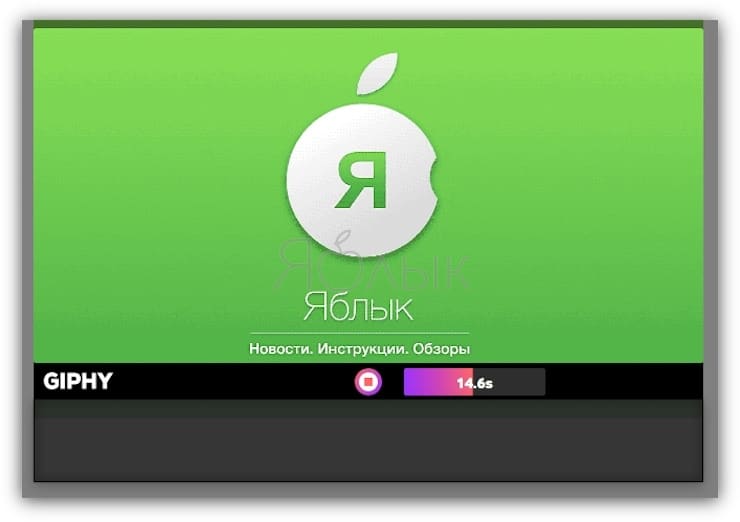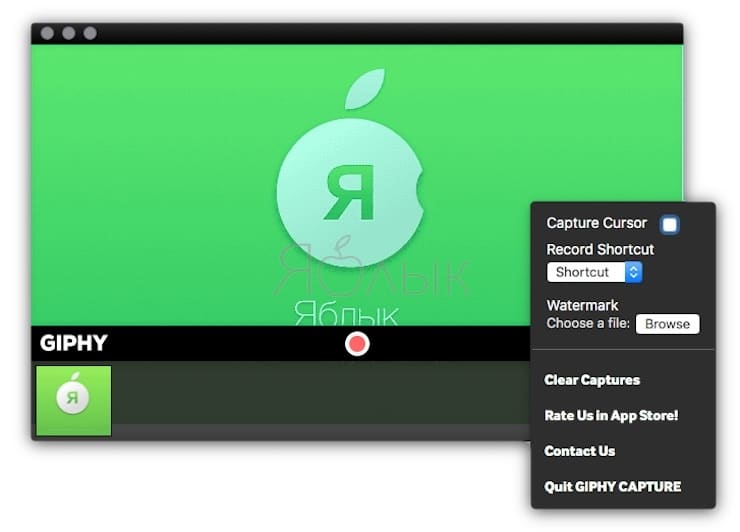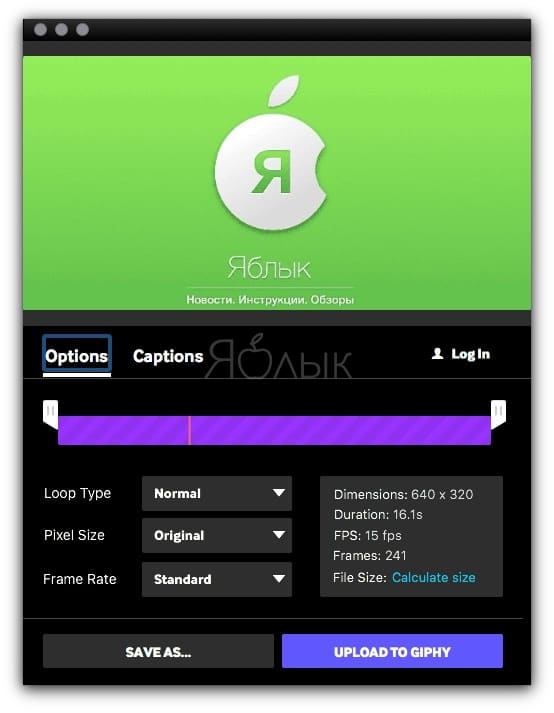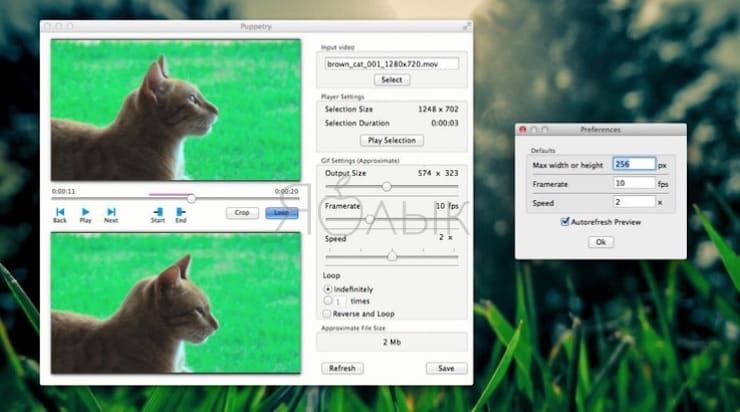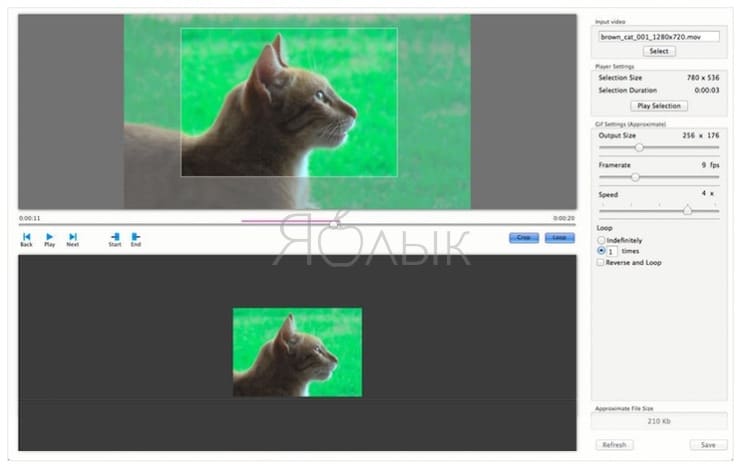Gif чем открыть на mac
Сразу признаюсь, я немножко приврал. На самом деле клик придётся сделать не один, а два. Но всё равно этот способ создания анимации из отдельных фото — самый быстрый из всех, что мне доводилось видеть. Потратив около пяти минут на предварительную настройку, вы сможете создавать крутые гифки за считанные секунды.
Подготовка
Этот способ основан на утилите Convert, которая является частью набора консольных утилит Imagemagick. Установить их на Mac проще всего с помощью менеджера пакетов Homebrew. Не пугайтесь, это делается всего лишь парой команд.
2. OS X загрузит небольшое обновление, и после ввода пароля администратора начнётся установка Homebrew.
3. Нам остаётся установить Imagemagick, воспользовавшись командой:
brew install imagemagick
Теперь все нужные инструменты у нас есть, пора переходить к настройке.
Настройка
Нам нужно создать службу Automator, которая и будет запускать процесс создания гифок.
1. Открываем Automator через Spotlight или из папки «Программы» и выбираем пункт «Служба».
2. Указываем, что служба получает файлы или папки в Finder.
3. Находим в боковой панели действие «Получить выбранные объекты Finder» и перетаскиваем в основную область.
4. Находим действие «Запустить shell-скрипт» и тоже помещаем его в основную область.
5. Указываем для пункта «Передать ввод» параметр «Как аргументы».
6. И вставляем в скрипт такой код:
/usr/local/bin/convert -delay 20 -loop 0 “$@”
/Desktop/animated.jpg
7. Идём в меню «Файл» → «Сохранить» и сохраняем службу под удобным для вас именем.
Использование
Работает наша служба проще простого: достаточно выделить в Finder несколько изображений и, сделав на них правый клик, выбрать из выпадающего меню «Службы» ту, которую мы только что создали. В моём случае это служба «Создать гифку». Через 3–5 секунд GIF-анимация появится на рабочем столе.
Можно обойтись без блужданий по меню и правых кликов, если присвоить нашей службе какой-нибудь шорткат. В этом случае нужно будет просто выделить картинки и нажать заданное сочетание клавиш.
У Convert есть нереальное количество настроек, которые можно просмотреть, вбив convert -help в Terminal. В нашем скрипте мы использовали всего две опции:
- -delay — задержка между кадрами в миллисекундах;
- -loop — количество повторов (0 для зацикленной анимации).
При необходимости можно задать любые другие параметры и настроить службу по своему усмотрению. А у меня результат на выходе получается вот такой:
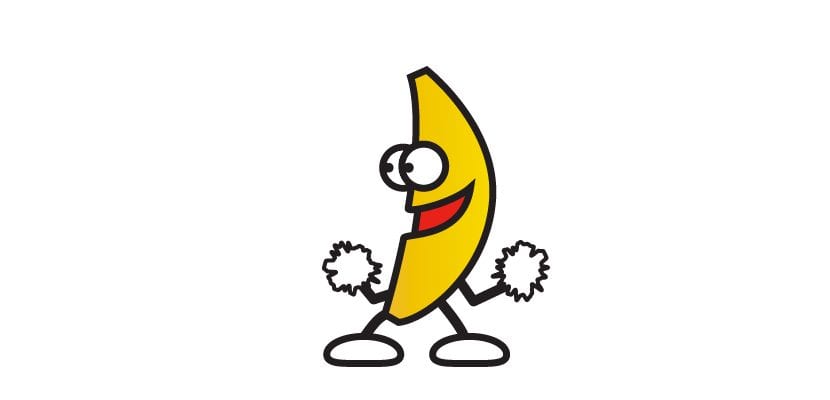
Файлы GIF стали одним из наиболее часто используемых пользователями инструментов. иметь возможность выражать свои эмоции, dejando de lado los emoticonos, que aunque cada vez van ampliando su número, siguen siendo una herramienta secundaria para todos aquellos usuarios que tienen la opción de poder hacer uso de este tipo de archivos a través de sus aplicaciones de mensajería, sobre todo si hacen uso de Telegram o la aplicación Mensajes de OS X o iOS, ya que a día de hoy poder enviar en archivos en este formato con WhatsApp es un tarea que todavía no acaba de estar disponible del todo en el ecosistema móvil de Apple.
Si somos usuarios habituales de este tipo de archivos, lo más probable es que время от времени мы сохраняем какой-нибудь другой файл в этом формате чтобы иметь возможность насладиться им позже или поделиться им с другими людьми. Когда дело доходит до просмотра этих файлов на нашем Mac, у нас возникает небольшая проблема, когда дело доходит до их просмотра, поскольку, если мы используем предварительный просмотр, мы сможем видеть только все файлы по отдельности, которые являются частью этого файла.
К счастью, у нас есть два метода, позволяющих просматривать файлы этих типов без использования сторонних приложений.
Просмотр файлов в формате GIF в OS X
Метод 1
Через браузер. Для этого нам просто нужно поместить себя поверх файла и щелкнуть правой кнопкой мыши, выберите открыть с помощью и нажмите Safari, браузер по умолчанию в OS X, если мы не используем другой, например Chrome, Opera или Firefox.
Метод 2
Второй способ быстрее и проще, так как нам нужно только выберите файл и нажмите пробел так что он открывается.
Содержание статьи соответствует нашим принципам редакционная этика. Чтобы сообщить об ошибке, нажмите здесь.
Полный путь к статье: Я с Mac » Apple » Учебники » Как просматривать файлы GIF на Mac
Однако, если вы попытались воспроизвести GIF на своем Mac, вы знаете, что это не так просто, как просто нажать на него. Некоторые могут утверждать, что Apple не очень хорошо справляется с GIF-файлами, но нет причин для беспокойства. Есть несколько способов быстро воспроизвести GIF на вашем Mac, и вам не нужно специальное приложение для этого.
Самый быстрый путь
- Самый быстрый путь
- Метод браузера
- Как сделать GIF на Mac
- Gifrocket
- GIPHY Capture
- Smart GIF Maker
Это не только самый быстрый, но и самый простой способ играть в GIF на вашем Mac. Перейдите к местоположению GIF, выберите его, затем нажмите и удерживайте клавишу пробела на клавиатуре. GIF открывается в новом окне и начинает играть мгновенно.
![играть гиф на макинтош]()
Вы можете развернуть его в полноэкранный режим, нажав / нажав на кнопку с двумя стрелками. Значок общего доступа справа позволяет отправлять GIF через AirDrop, Email или iMessages. Вы всегда можете назначить функцию общего доступа для дополнительных приложений, нажав «Подробнее».
Существует также возможность открыть GIF с приложением Preview (анимация автоматически открывается в Preview, если вы щелкнете по ней). Тем не менее, вы не можете играть в GIF внутри предварительного просмотра. Вместо этого вы можете увидеть все его миниатюры (изображения, которые составляют GIF). Чтобы увидеть или скрыть изображения, нажмите / коснитесь маленького значка воспроизведения в окне предварительного просмотра.
![играть гиф на макинтош]()
Метод браузера
Если по какой-либо причине пробел не работает, вы можете играть в GIF в вашем браузере. Щелкните правой кнопкой мыши или коснитесь GIF-файла двумя пальцами, чтобы открыть меню с дополнительными действиями. Перейдите в «Открыть с помощью» и выберите Safari. Мы попробовали это с Chome, и это не сработало, но если вам удастся сделать это в другом браузере, напишите нам.
![анимированный GIF на Mac]()
У игры в GIF в Safari есть один минус. Анимация останавливается, как только она заканчивается, и вам нужно обновить страницу, чтобы увидеть ее снова. С другой стороны, GIF играет в бесконечном цикле, если вы используете метод пробела.
Как сделать GIF на Mac
Помимо простого воспроизведения GIF, вы можете захотеть создать свой собственный из ваших видео. Для этого лучше всего прибегнуть к сторонним приложениям. Существует множество бесплатных и простых в использовании опций, и мы выбрали несколько, которые могут вас заинтересовать.
Gifrocket
Это приложение работает только с видео, и есть несколько параметров, которые необходимо настроить, чтобы создать GIF. Установите время начала и окончания, отрегулируйте размер видео (в пикселях) и переместите ползунок вправо для лучшего качества. Нажмите Enter, и ваш GIF будет готов через минуту.
GIPHY Capture
GIPHY Capture отличается от большинства других инструментов тем, что создает GIF-файлы из экранных записей. После запуска приложения нажмите, чтобы начать запись, и нажмите еще раз, чтобы остановить. Затем вы можете перейти в меню редактирования, чтобы украсить ваше видео.
Smart GIF Maker
Приложение разбивает видео на отдельные кадры, и вы можете настроить каждый из них по своему вкусу. Затем вы устанавливаете время задержки между кадрами и выбираете количество циклов. Нажмите «Предварительный просмотр», чтобы увидеть, довольны ли вы конечным результатом, а затем выберите «Экспорт», чтобы получить GIF.
Забавные факты и статистика
По словам Giphy, их веб-сайт обслуживает 2 миллиарда GIF-файлов в день, и 300 миллионов человек используют его ежедневно.
Хит Космос, чтобы Играть в Петлю
В мире цифровых форматов изображений GIF считается динозавром. Но, несмотря на свой возраст, он здесь, чтобы остаться. Люди продолжают находить новые способы использования GIF-файлов, и не только для развлекательных целей. Рекламные ГИФы становятся широко распространенными. Вряд ли есть лучший способ привлечь чье-то внимание, чем с помощью коротких ярких анимаций.
Сейчас GIF-картинки находятся на пике популярности, в особенности благодаря соцсетям, которые буквально кишат милыми котятами, мемами и популярными звездами. Помимо «гифок» для развлечения, есть также рекламные «гифки», используемые для продвижения бизнеса, и «гифки-инструкции», пошагово объясняющие порядок действий.
![запись видео в gif с рабочего стола]()
Независимо от поставленных задач, создать GIF-картинку очень легко, а сам процесс может занимать всего несколько минут. Ниже мы расскажем вам о шести прекрасных приложениях для Mac, которые помогут вам в этом.
GIF Brewery 3
![Как получить gif-картинку из видео на Mac в приложении GIF Brewery 3]()
GIF Brewery 3 позволяет создавать анимированные «гифки» из видеофайлов на вашем компьютере или из видео по ссылке. Вы также можете соединить вместе несколько фото и видео или сделать запись экрана.
![GIF Brewery 3]()
Для видеофайлов и записи экрана установите первый и последний кадр, а также добавьте промежуточные кадры, верхний дополнительный слой, текст и стикеры. Приложение позволяет менять размер картинки, обрезать ее, менять цвет фона и настраивать размер холста.
Установив порядок чередования кадров, настройте для каждого из них интервал, с которым они будут сменять друг друга. Когда все готово, сохраните картинку с помощью одного клика. Пользователи сервиса Gfycat могут загрузить «гифку» сразу туда.
![GIF Brewery 3]()
GIF Brewery 3 является одним из лучших приложений для создания GIF-изображений благодаря удобному и понятному интерфейсу и широкому выбору инструментов как для фото, так и для видео. Приложение можно скачать бесплатно.
Smart GIF Maker
![Smart GIF Maker]()
Еще одним замечательным инструментом для создания «гифок» на Mac является Smart GIF Maker. После загрузки видео в приложение она автоматически разбивает его на кадры, с которыми вы можете работать дальше (удалять и редактировать). Помимо видео, Smart GIF Maker позволяет создавать анимированные изображения из статичных фотографий. Вы можете менять размер каждого кадра и цвет фона, использовать ластик и пипетку для подбора подходящего цвета.
![Smart GIF Maker]()
Отредактировав кадры, установите интервал, с которым они будут чередоваться, и укажите количество зацикливаний. Закончив работу, нажмите на кнопку Preview в верхней части экрана, и если полученный результат вас устраивает, экспортируйте «гифку» на свой компьютер.
![Smart GIF Maker]()
Giphy Capture
![Giphy Capture]()
Giphy Capture отличается от двух предыдущих приложений. С помощью этого инструмента вы можете создавать GIF-картинки из записи экрана. Нажмите один раз, чтобы начать запись, а потом нажмите еще раз, чтобы завершить. Перейдите в раздел редактирования и закончите работу над «гифкой».
![Giphy Capture]()
Приложение позволяет выбирать тип зацикливания – обычный, обратный или пинг-понг. Вы также можете менять размер (до 640 пикселей), выбирать кадровую частоту (стандартная, низкая, высокая или HD), добавлять оригинальные подписи, менять цвет текста, его шрифт и размер, а также добавлять эффект затемнения или градации.
![Giphy Capture]()
Пользователи сервиса Giphy могут сразу добавить свое творение туда или просто сохранить на компьютере.
Подытожив все вышесказанное, Giphy Capture представляет собой весьма изящный инструмент с набором базовых опций, позволяющий быстро и легко сделать «гифку» из записи экрана.
Puppetry GIF Maker
![Puppetry GIF Maker]()
Puppetry GIF Maker представляет собой еще одно доступное в Mac App Store приложение для создания «гифок». Оно работает только с видео, но если вас это устраивает, смело качайте приложение на свой Mac.
Откройте приложение, загрузите нужное видео и установите желаемые настройки. Выберите отрезок, который хотите закольцевать, и вы сразу же сможете просмотреть, что получилось. Меняйте размер картинки, кадровую частоту и количество повторений. Когда все готово, просто нажмите на кнопку Save.
![Puppetry GIF Maker]()
Хотя Puppetry GIF Maker и не может похвастаться обширным функционалом, как некоторые приложения для создания GIF-картинок, оно является идеальным инструментом на случай, если вы спешите и не хотите ковыряться в запутанных настройках.
Читайте также: