Где сохраняются скриншоты на виндовс 10 майнкрафт
Для сохранения снимков экрана (скриншотов) предусмотрены как стандартные инструменты операционной системы Windows 10, так и сторонние утилиты. Ключевой вопрос, с которым сталкиваются все юзеры – в какой папке находятся сделанные изображения.
Где находятся «скрины» в Windows 10
Для создания и просмотра скриншотов на ОС Windows 10 не обязательно скачивать и инсталлировать стороннее программное обеспечение. Существует несколько стандартных инструментов для сохранения снимков экрана.
По умолчанию «скрины» добавляются в буфер обмена, если пользователь использует для этого клавишу «Print Screen» (PrtSc) на клавиатуре. Она находится слева от кнопки «Delete» или возле «F12».
Дальнейшие действия сводятся к копированию сохраненной информации в любой графический редактор, например – Paint. Нужно запустить утилиту и нажать на комбинацию «Ctrl + V», после чего пустое окно заполнится снимком рабочего интерфейса.
Чтобы сохранить снимок экрана сразу на жесткий диск, можно использовать комбинации «Windows + PrtSc». Нужно зажать две клавиши для запуска встроенного «фотоаппарата» ОС Windows 10, который автоматически добавит результат в соответствующую папку на жестком диске. Обычно, картинка находится по такому адресу: «Мой компьютер» - «Изображения» - «Скрины экрана».
Если вы хотите поменять местонахождение сохраненных снимков экрана на жестком диске, необходимо провести такие манипуляции:
- Открыть раздел «Screenshots» в каталоге с картинками на жестком диске, нажать на правую клавишу мыши по свободной части окна, и кликнуть на настройку «Свойства».
- На вкладке с параметрами размещения выбрать пункт перемещения каталога.
- Указать любой другой адрес на локальном диске, например, «Рабочий стол».
- Подтвердить свое согласие на смену каталога в окне с предупреждением.
Если вы создаете снимок посредством утилиты «Ножницы», то процесс сохранения будет еще проще. Система предложит указать адрес размещения скриншота вручную.
Среди сторонних утилит, которые подходят для работы со «скринами», можно рассматривать:
- LightShot.
- ScreenShooter Joxi.
- PickPick.
- Microsoft Ship Editor.
Если вы используете первый софт, нужно нажать на «Print Screen» и выделить мышкой нужный участок экрана. Слева находятся инструменты для редактирования, а снизу – клавиши сохранения «скринов».
Обычно в «Десятке» снимки экрана сохраняются в разных местах. Это может быть: буфер обмена, облачное хранилище, папка на жестком диске и т.д. Придерживаясь перечисленных рекомендаций, можно без особых сложностей сделать скрины и найти папку, где они находятся.
Если вам понравилась статья, поставьте лайк, поделитесь в социальных сетях, и не забудьте 👉 подписаться на канал , чтобы не пропустить новые выпуски!
Может быть, вы хотите поделиться с друзьями идеей создания чего-то великого в Minecraft. Или, может быть, вы просто хотите запомнить какую-нибудь красивую сцену. Какой бы ни была цель, скриншоты помогут избавить вас от лишних хлопот и улучшить общение.
К счастью, в Minecraft легко научиться делать скриншоты, но процесс зависит от устройства. Если вы новичок в создании снимков экрана или просто хотите научиться делать снимки экрана в Minecraft на новом устройстве, здесь вы найдете инструкции о том, как сделать снимок экрана в Майнкрафт на всех основных устройствах.
Часть 1. Сделайте снимок экрана в Minecraft на Windows и Mac
Случай 1. Скриншот Minecraft Java Edition на ПК
Просто нажмите клавишу F2, чтобы получить снимок экрана в Майнкрафт. Снимок экрана будет сохранен в папке «.minecraft \ screenshots» на вашем компьютере.
Случай 2. Скриншот Minecraft Windows 10 Edition
Пользователи Windows 10 могут использовать любые встроенные в Windows инструменты захвата экрана.
1. Печать экрана: вы можете нажать Windows + Alt + PrtSc для создания скриншота всего экрана.
2. Используйте игровую панель Windows: нажмите Windows + G ключи одновременно, чтобы открыть игру Параметры окно. Затем щелкните значок камера значок под Захват игры сделать снимок экрана в Майнкрафт.
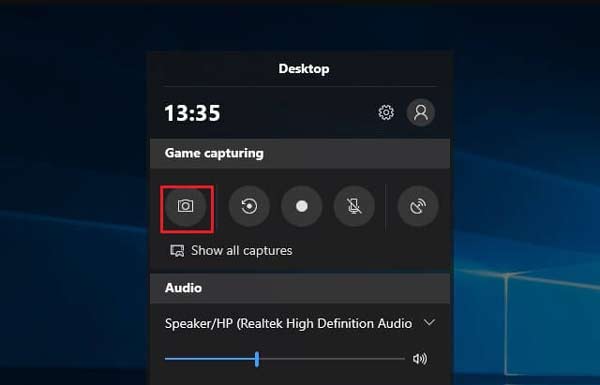
Случай 3. Скриншот в Майнкрафт на Mac
Для пользователей Mac самый простой способ - нажать Shift + Cmd + 4 вместе, чтобы сделать снимок экрана всего экрана вашего Mac. Скриншоты будут сохранены на вашем рабочем столе.
Случай 4. Использование приложения для захвата экрана
Если вы предпочитаете использовать приложение для создания снимков экрана, которое предоставляет дополнительные возможности. Apeaksoft Screen Recorder - лучший вариант для создания снимков экрана Minecraft на Mac или Windows. Он имеет возможность делать снимки игры и экрана в высоком качестве и сохранять их в любых популярных форматах, таких как PNG, JPG и т. Д.
И вам предоставляется несколько вариантов для редактирования снимка экрана Minecraft в режиме реального времени, таких как рисование границ / линий / стрелок, добавление текста, добавление выноски, размытие определенной области и многое другое. Вдобавок ко всему, его также можно использовать в качестве регистратора игр, который позволяет вам записывать все моменты во время игры в Minecraft.
Вот как использовать Apeaksoft Screen Recorder для скриншотов в Minecraft:
Запустите этот инструмент захвата экрана на своем компьютере, а затем выберите Захват экрана функция в основном интерфейсе.

Когда курсор мыши изменится на перекрестие, поместите перекрестие в левый верхний угол области, которую вы хотите захватить. Затем щелкните мышью и перетащите рамку, чтобы закрыть область, снимок экрана которой вы хотите сделать.

Когда вы отпустите кнопку мыши, программа сделает снимок экрана выделенной области. Здесь вы увидите множество инструментов для редактирования снимка экрана. Вы можете рисовать границу, линии или фигуры, добавлять выноски и многое другое.
Наконец, нажмите диск , а затем выберите путь для сохранения созданного вами изображения.
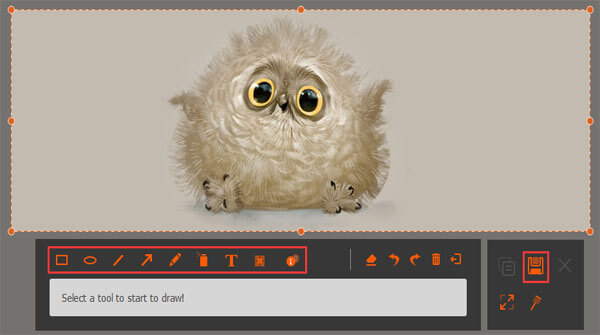
Часть 2. Скриншот Minecraft на iPhone или Android устройстве
1. Для пользователей iPhone:
На iPhone X / XS / XS Max / XR, iPhone 11/11 Pro / 11 Pro Max, iPhone 12/12 mini / 12 Pro / 12 Pro Max: нажмите и удерживайте кнопку Боковое сравнение кнопки и объем Up одновременно.
На iPhone 8 и более ранних версиях: нажмите и удерживайте мощность справа и нажмите Главная кнопка в то же время.
2. Для пользователей Android: нажмите и удерживайте мощность и Volume Down кнопки.
Часть 3. Сделайте снимок в Minecraft на PS4
Вы можете удерживать ПОДЕЛИТЕСЬ кнопку на контроллере, чтобы получить снимок экрана. Или вы можете нажать кнопку ПОДЕЛИТЬСЯ, чтобы открыть новое меню, в котором вы можете сделать снимок экрана, записать видео и поделиться своими скринкастами.

Часть 4. Сделайте снимок экрана Minecraft на Xbox One
Вам нужно дважды нажать кнопку Xbox на консоли. Затем нажмите Y сделать снимок экрана в Minecraft или X для записи видеоклипа.

Часть 5. Часто задаваемые вопросы по созданию скриншотов в Майнкрафт
Есть ли способ сделать снимок экрана в Minecraft на PS3 или Xbox 360?
К сожалению, встроенной функции создания скриншотов для PS3 и Xbox 360 нет.
Могу ли я записывать в Minecraft на PS3?
К сожалению, встроенного инструмента для создания снимков экрана нет. Вы можете воспользоваться поиском и узнать, существует ли стороннее приложение, такое как Apeaksoft. Screen Recorder который может сделать снимок экрана Minecraft на PlayStation 3. Или вы можете проверить эту статью, чтобы найти более эффективные способы: Как записать игровой процесс PS3 с / без карты захвата
Как найти скриншоты Майнкрафт на компьютере?
В Windows снимки экрана сохраняются в папке .minecraft \ screenshots внутри папки AppData \ Roaming. Эту папку можно получить, набрав% appdata% \. Minecraft \ screenshots в адресной строке проводника.
Для версии Bedrock Edition для Windows 10 папка для сохранения снимков экрана по умолчанию - C: \ Users \ \ Видео \ Захваты.
В macOS скриншоты хранятся в
/ Library / Application Support / minecraft / screenshots.
В общем, в этом руководстве рассказывается, как делать скриншоты в Minecraft практически на популярных устройствах. Теперь вы профессионал, готовый снимать изображения Minecraft на любом устройстве. Чтобы запомнить хорошие времена в Майнкрафте, вы можете даже запись Minecraft на ПК с Windows, Mac, iPhone или Android.
Хотите похвастаться своим игровым прогрессом в Minecraft или нужно зафиксировать внутреннюю ошибку? Сделайте снимок экрана — для этого вам даже не понадобятся особые технические знания. В этой инструкции мы расскажем, как сделать скриншот в Майнкрафте 1.17 или других версиях, а также, где найти снимки экрана после сохранения.
Как сделать скрин в Майнкрафте с помощью специальной программы
Самый удобный способ захвата экрана — использование специальных скриншотеров. Мы рассмотрим процесс на примере программы ФотоСКРИН. Этот простой в управлении софт помогает сфотографировать весь рабочий экран компьютера или выбрать отдельную область.
1. Установите программу
Скачайте инсталлятор скриншотера с нашего сайта – это полностью бесплатно. Отыщите установочный пакет в папке «Загрузки» и запустите его, дважды кликнув курсором. Следуйте подсказкам, чтобы успешно завершить установку.
2. Сделайте скриншот
Откройте ФотоСКРИН и в системном трее на панели задач кликните по иконке приложения. Рабочая область приобретет темный оттенок – это значит, что скриншотер запущен. Кликните курсором в углу нужной области, зажмите левую кнопку мыши и растяните окошко захвата до нужного размера.
Помимо ручного выбора, в скриншотере можно захватить весь монитор клавишами Shift + Print Screen и окно активного приложения при помощи кнопок Alt + Print Screen.
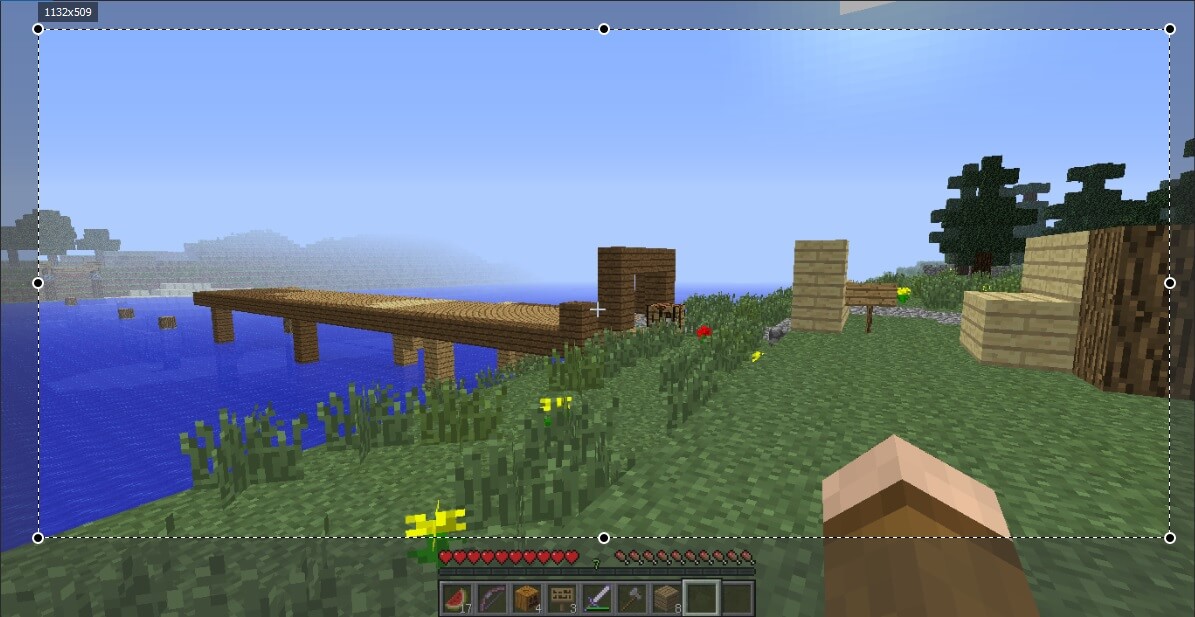
Приложение позволяет захватить выбранную область или все игровое окно
3. Обработайте скрин
После создания скриншота вокруг него появятся панели с основными функциями. В нижней части находятся инструменты редактирования. Здесь вы можете добавить надписи и списки, нарисовать круг или прямоугольник, скрыть ненужный текст.
- Кликните по иконке с буквой Т, чтобы добавить текст. Нажмите на желаемое место на скрине и введите надпись в специальное поле.
- Для добавления стрелки, прямоугольника или линии выберите подходящую иконку. Зажмите левую кнопку мыши и потяните в сторону — таким образом вы нарисуете новый элемент.
- Чтобы добавить список, выберите иконку с цифрой 1. Кликните по окошку скрина, чтобы добавить нумерацию. Цифры будут располагаться в возрастающем порядке.
- Если требуется скрыть какую-то область на фото, щелкните по кнопке в виде капли и замажьте то, что не хотите оставлять на снимке.
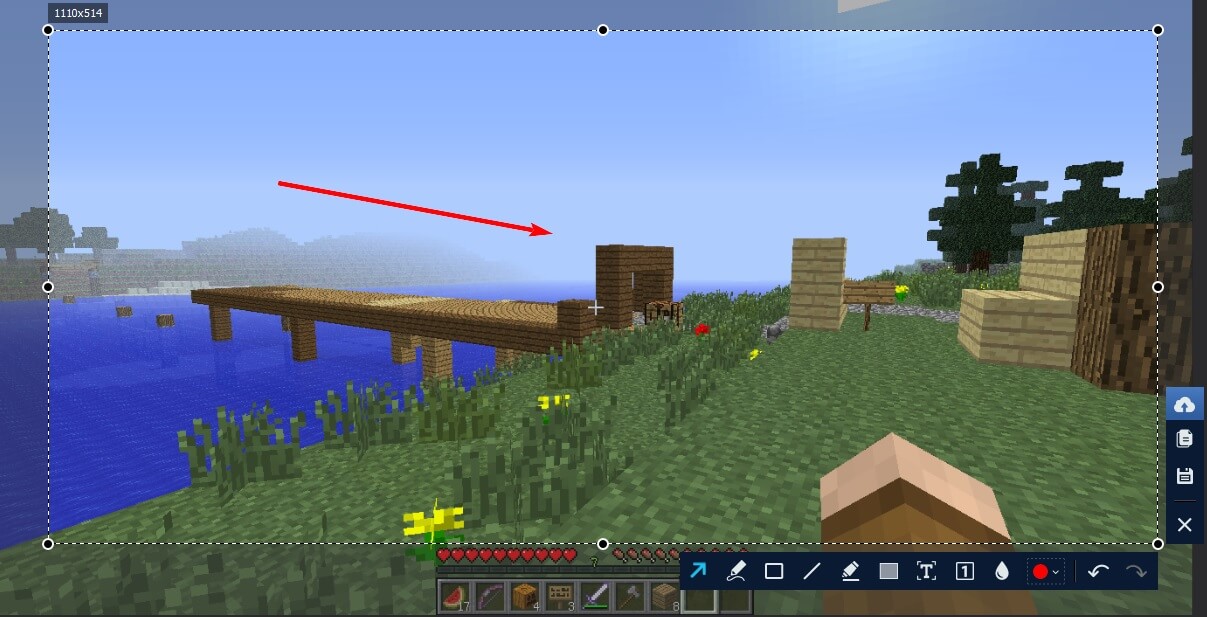
Приложение разрешает рисовать на скриншоте, добавлять фигуры и многое другое
4. Сохраните снимок
Когда вы завершите редактирование, в правой панели нажмите иконку в виде дискеты. Эта функция сохраняет скриншот на жесткий диск. По умолчанию программа присваивает снимкам название типа «Скриншот_дата_время». Вы можете изменить имя или оставить как есть. Раскройте меню «Тип файла» и установите формат PNG, JPG или BMP. После этого нажмите «Сохранить».
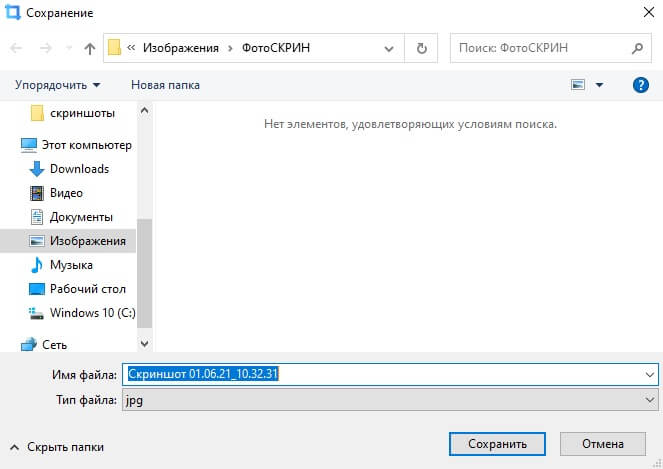
Сохраните рисунок в удобном для вас формате
Как видите, нет ничего сложного в том, как сделать скриншот в Майнкрафте на компьютере. ФотоСКРИН — это универсальное средство, которое поможет разобраться, как сделать скрин на ноутбуке HP или Acer и стабильно работает на Windows 7, XP, 8 И 10.
Скачайте ФотоСКРИН прямо сейчас!
В один клик создавайте скриншоты, редактируйте их и сохраняйте. Это бесплатно!
Установите программу и попробуйте уже сегодня:
Для Windows 10, 8, 7, XP
Как заскринить Майнкрафт в самой игре
Если вы хотите быстро зафиксировать на фото действия на ноутбуке или ПК и вам не требуется редактировать скрин, создать его можно при помощи лаунчера Майнкрафт. Это универсальный вариант, который работает на ПК с ОС Виндовс 10 и другими более ранними сборками системы, которые поддерживают запуск игры.
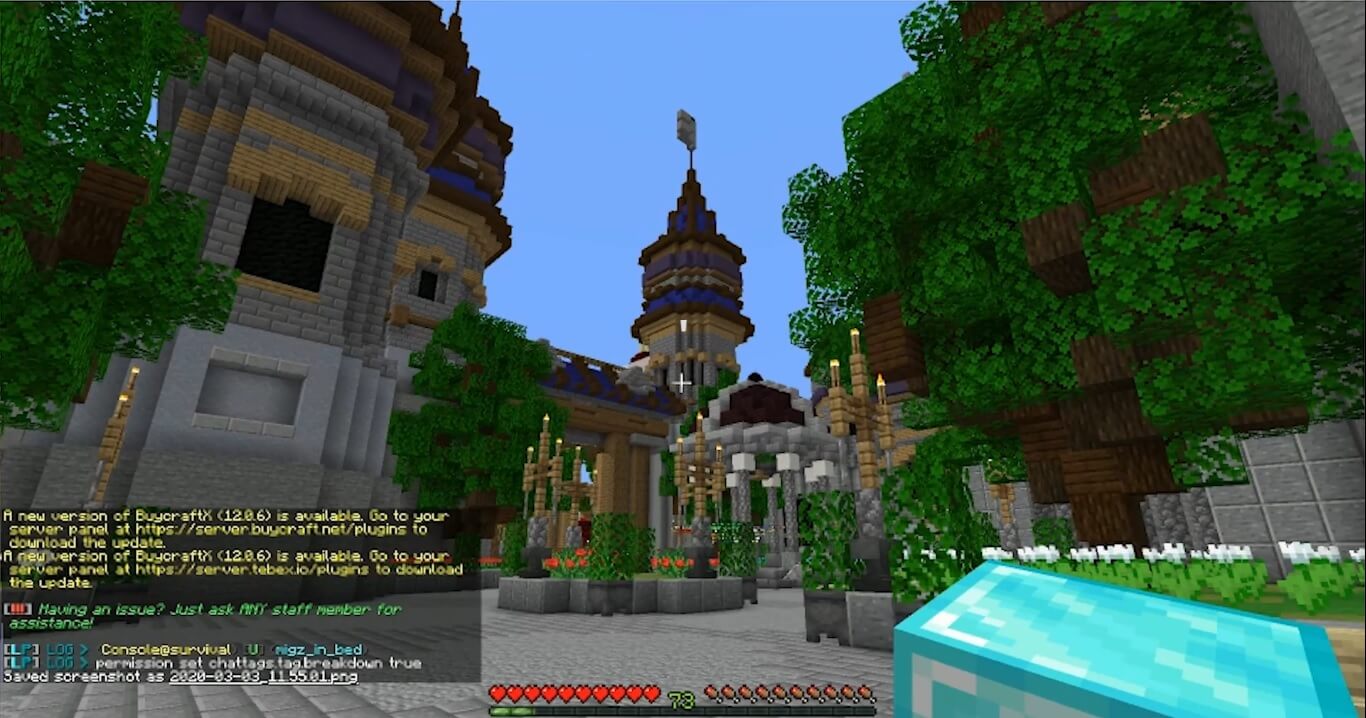
В левой нижней части появится информация о сделанном скрине
В итоге этих действий вы получите фотки игры с высоким качеством в PNG формате. Данный способ отправляет скрины экрана в специально созданную директорию в установочной папке, поэтому дополнительно вы можете прочитать, как найти сохраненный скриншот.
Также заскринить игру можно при помощи клавиши Print Screen. В этом случае, чтобы экспортировать картинку, нужно вставить ее в Paint сочетанием Ctrl + V.
Как создать скриншот Minecraft с помощью
Xbox Game Bar
Как сделать простой скрин в Майнкрафте без дальнейшей обработки? В Windows 10 имеется специальная утилита для геймеров – приложение Xbox Game Bar. Она позволяет устанавливать на компьютер игры, захватывать действия на рабочем столе на видео, отслеживать производительность устройства и вести онлайн-стриминг. Также игровую панель можно использовать для создания снимков экрана.
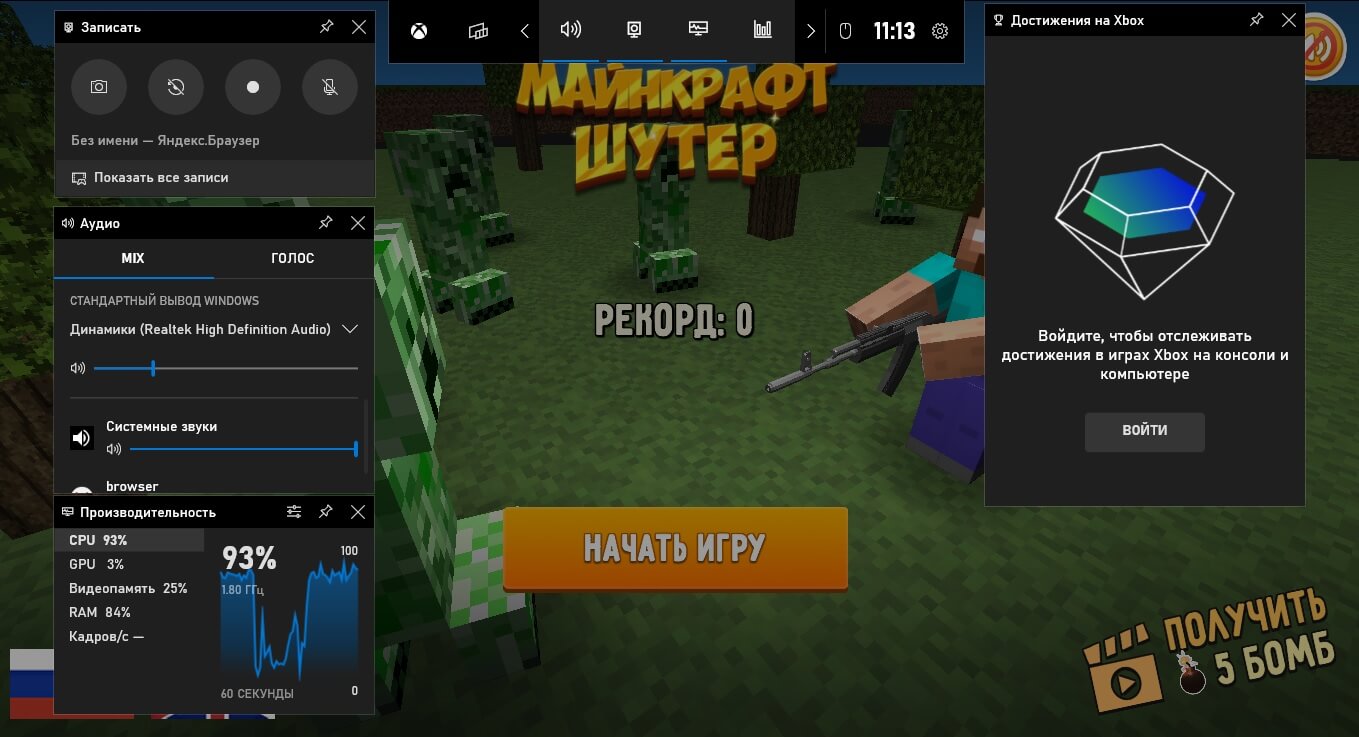
Утилита захватывает весь рабочий экран
- Чтобы запустить утилиту, воспользуйтесь комбинацией клавиш Win (кнопка с логотипом Windows) и G. Если это сочетание не сработало, перейдите в настройки компьютера и в разделе «Игры» установите быстрые клавиши, которыми вы будете вызывать приложение.
- Появится несколько панелей, на которых будут отображаться ваши достижения в Xbox, параметры производительности компьютера, включенные динамики и опции захвата.
- В окошке «Записать» кликните по иконке в виде фотоаппарата. Также скрин можно сделать горячими клавишами Win + Alt и Print Screen.
Стоит отметить, что игровая панель может оказывать дополнительную нагрузку на слабые ноутбуки и тормозить процесс игры. XBox сохраняет картинки автоматически, поэтому потребуется узнать, как посмотреть созданные изображения.
Где сохраняются скриншоты в Майнкрафте
и как их найти
Все приложения-скриншотеры используют свои настройки, поэтому иногда бывает сложно понять, куда сохраняются скриншоты Майнкрафта. Давайте рассмотрим, в какую папку отправляются картинки в зависимости от выбранного способа.
- ФотоСКРИН отправляет созданные скрины в одноименную папку в директории «Изображения». Вы также можете указать путь сохранения вручную. Для этого в окошке экспорта укажите папку в левом столбце с проводником.
- Встроенное в Майнкрафт средство сохраняет снимки в папку Screenshots, которая создается при установке игры. Чтобы получить к ней доступ, запустите окно «Выполнить» клавишами Win + R и в поисковую строку вставьте команду %appdata%\.minecraft\screenshots.
- При использовании принтскрина фото отправляется в буфер обмена. Чтобы вытянуть снимок, используйте Paint или другой редактор, который поддерживает вставку изображений.
- Игровая панель Xbox хранит картинки в папке «Клипы» в директории «Видео».
Теперь вы знаете, как можно сфотографировать ваши игровые достижения, и где хранятся скриншоты Майнкрафт. Какой из способов наиболее удобен, зависит от вашей цели. Если вам нужно быстро сфоткать игру без дополнительной обработки, воспользуйтесь внутреигровым способом.
Если же вы хотите создать красивую картинку с поясняющими надписями или нужно сохранить определенную область, лучшим вариантом станет ФотоСКРИН. Это быстрое и удобное средство позволяет создавать скрины высокого качества и совместимо с любой версией Windows.

Если вам интересно, где сохранены ваши скриншоты Minecraft, это зависит от платформы.
Для Java-версии Minecraft все сделанные снимки экрана сохраняются в папке данных приложения для игры. Если вы хотите найти свои экраны для Java Minecraft, проверьте папку, указанную ниже.
- C: Users pcusername AppData Roaming .minecraft screenshots
Эту папку можно очень быстро найти, зайдя в свою пользовательскую папку на основном жестком диске и найдя папку с названием вашего ПК.
Внутри этой папки не забудьте активировать скрытые элементы, нажав кнопку просмотра в левом верхнем углу экрана в проводнике файлов. После того, как вы нажмете кнопку просмотра, появится возможность включить скрытые элементы, как показано ниже.

Когда этот параметр включен, вы сможете увидеть папку AppData, щелкнуть по ней и затем найти в папке AppData папку с именем роуминг. В роуминге вы можете найти папку Minecraft с надписью .minecraft, а внутри нее будет папка, называемая скриншотами.
После того, как вы найдете папку со снимками экрана, мы рекомендуем создать для нее ярлык, щелкнув ее правой кнопкой мыши, а затем нажав создать ярлык в нижней части вкладки свойств.
Вы также можете найти папку AppData, удерживая клавишу Windows и r и вставив %данные приложения%. Это автоматически приведет вас в папку AppData, и оттуда вы сможете найти папку со скриншотами Minecraft, выполнив те же действия, что и вручную.
Для других платформ игроки могут найти папку со скриншотами Minecraft в следующих местах.
Посмотрите некоторые из наших других замечательных Шахтерское ремесло гиды!

Часто пользователю необходимо сохранить определенную картинку с монитора компьютера или дисплея. Для решения этой задачи ОС предусматривает специальную команду. Как сделать снимок, и где хранятся скриншоты экрана на Windows 10 – вопросы, требующие детального рассмотрения.
Куда сохраняются скриншоты экрана в Windows 10
Итак, screenshot сделан (как сделать скрин на Виндовс 10 можно посмотреть здесь). Теперь нужно найти его местонахождение. Стоит понимать, что место сохранения зависит от способа выполнения процедуры. Их предусмотрено два: одновременное нажатие клавиш Win+PrintScreen или одинарной PrintScreen.

Комбинация Alt+PrintScreen дополняет второй способ, она позволяет произвести сохранение только активного окна (без фона).




Здесь сохранены все сделанные таким способом картинки. Их можно копировать, вырезать, отрывать и редактировать.
Программы для скриншотов в Windows 10:
- Paint;
- документ Word;
- Photoshop;
- Joxi;
- PicPick;
- LightShot.
Подробнее о программах для скриншотов читайте в отдельной статье.
Для открытия изображения нужно выполнить следующие действия:

Лучше всего для такого метода использовать Paint. Здесь можно быстро обработать изображение и сохранить в нужном формате для дальнейшего применения.
Комментарии (3)
нажатие правой клавиши мышки а не левой
Вам будет интересно: Как удалить аккаунт PayPal: советы
Для начала стоит сразу сказать, что после нажатия на клавишу скриншот нигде не сохраняется, то есть на твердотелом накопителе вы его обнаружить не сможете. После нажатия он попадает в буфер обмена, то есть в оперативную память. Там он будет до тех пор, пока вы не скопируете какой-либо текст, фото или любые другие данные. Если вы нажмете снова на клавишу PrintScreen, то предыдущий скриншот будет заменен новым, только что сделанным.
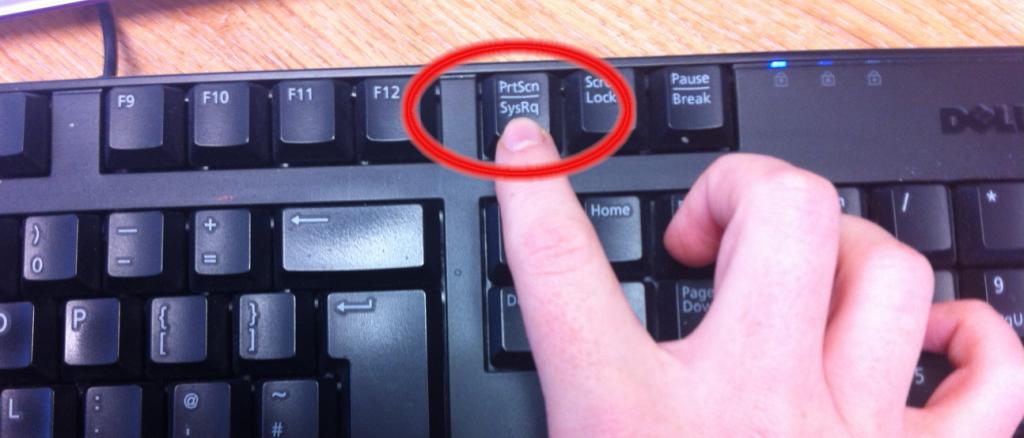
Как сохранить скриншот?
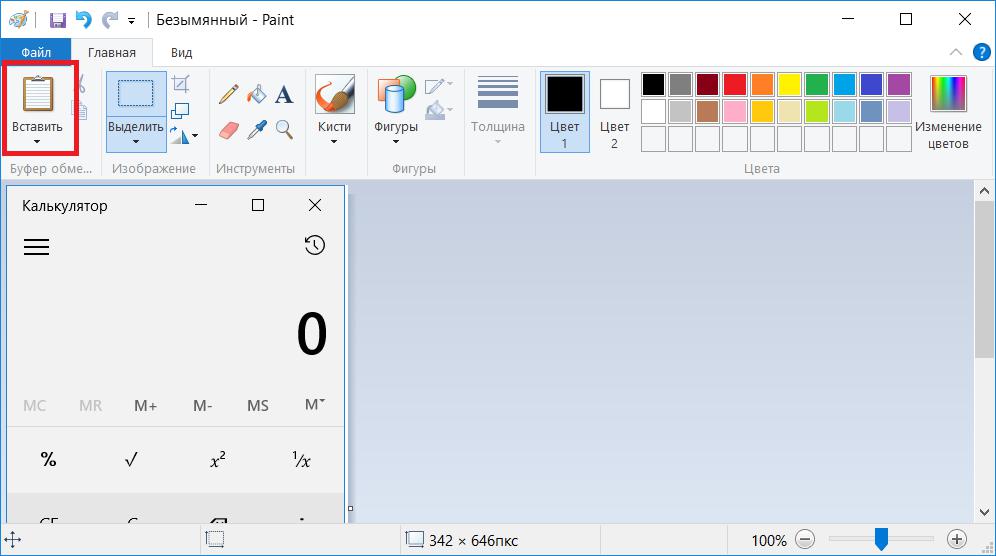
Дополнительные возможности
Другие способы создания скриншотов
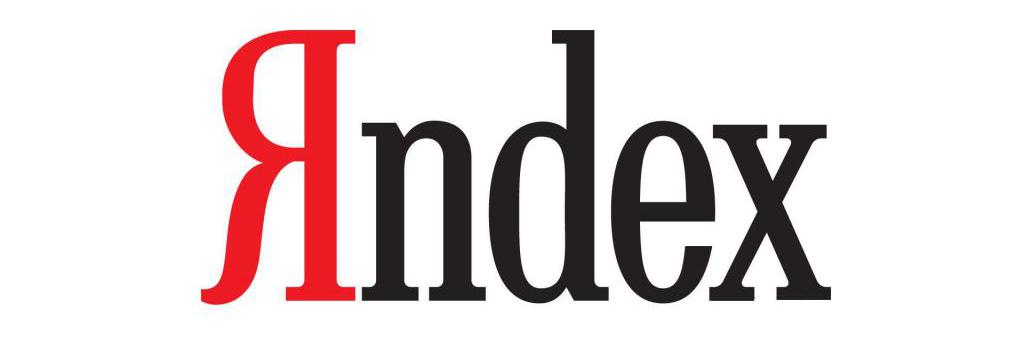
Количество источников, использованных в этой статье: 6. Вы найдете их список внизу страницы.
Допустим, вы играли в Minecraft и нашли что-то феноменальное, и вам обязательно нужны доказательства. Что ж, тогда сделайте скриншот, чтобы показать эту находку своим друзьям. Скриншот можно сделать абсолютно на любом компьютере. Главное, знать, куда сохраняются файлы.
Читайте также:


