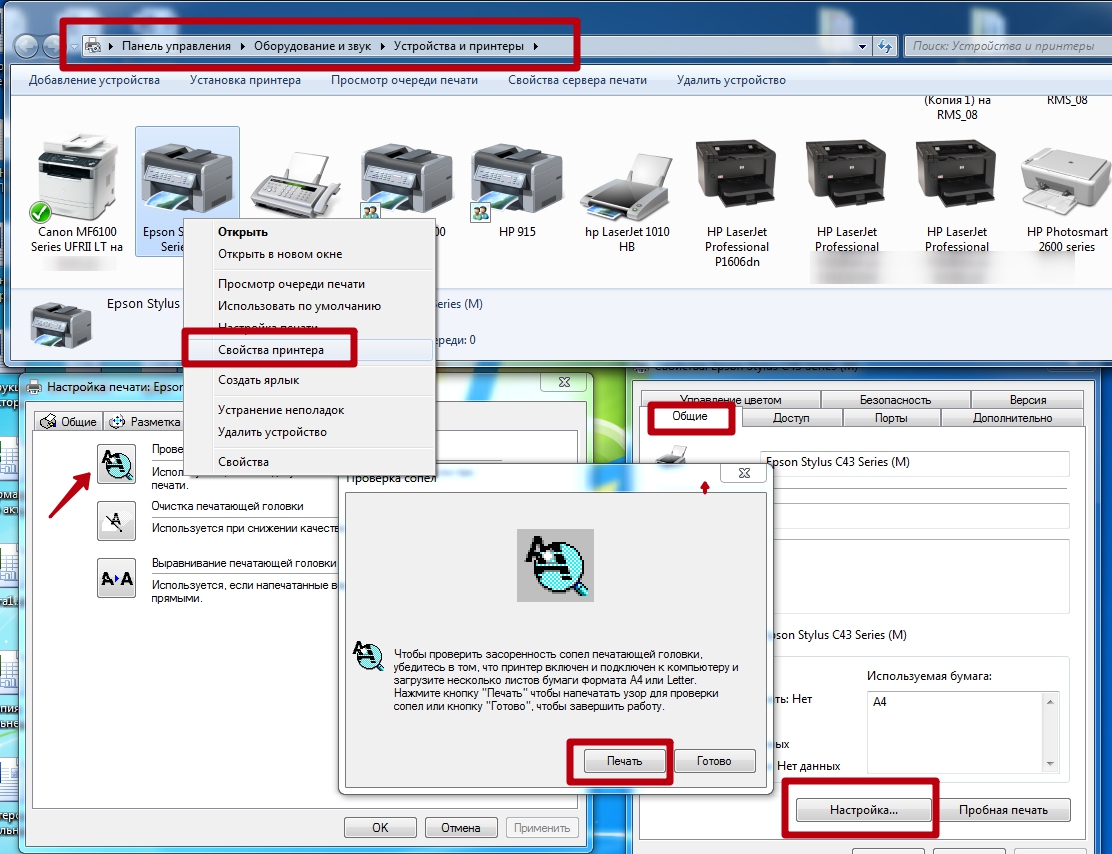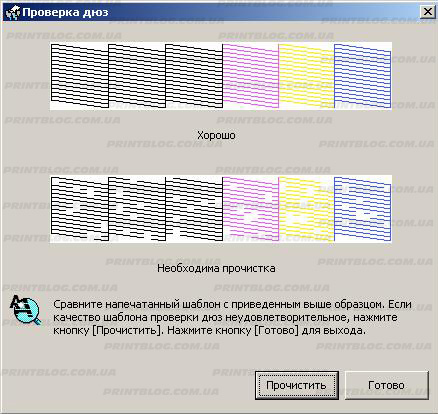Где найти проверку дюз на компьютере виндовс 10

Дюза в принтере Epson или Canon выполняет идентичную «работу» и в стратегическом плане они ничем между собой не отличаются. Разница наблюдается только в тактике выполнения поставленных задач. Что это за такая важная деталь в любом печатающей устройстве Вы сможете узнать именно с этого материала.
А также стоит знать как и уметь делать тест на проверку сопел, что позволит получать печать более высокого качества и продлить срок службы техники. Инструкции по выполнению таких манипуляций есть в этой статье.
- 1 Что это?
- 2 Проверка и тестирование
- 2.1 Что такое тест
- 2.2 Зачем нужен
- 2.3 Как произвести
- 2.3.1 Epson
- 2.3.2 Canon
Что это?
Во всех струйных принтерах есть картридж, у которого есть дюза – небольшое устройство с отверстиями и насадками. Они установлены на печатающей головке картриджа. Насадки могут быть меньше человеческого волоса. Каждая насадка производит миллионы капель чернил, используемых при создании изображений и текста, генерируемых принтером.
![]()
Также дюзу называют соплами. Это связано с аналогичной формой устройства и принципом работы.
Как правило, проблемы с дюзой возникают по трем причинам:
- Закончились чернила.
- Засорились сопла.
- Вышел из строя картридж.
Проверка и тестирование
Каждый принтер предоставляет возможность провести проверку работоспособности сопел, и если проблема будет выявлена значит необходимо приступать к её устранению.
Что такое тест
Тестирование дюз – это инструмент для технического обслуживания, с помощью которого можно проверить насколько эффективно этот компонент работает. Процесс представляет собой распечатывание определённого изображения, на котором можно посмотреть, как много на нем пустых областей.
Зачем нужен
Его основная функция заключается в том, чтобы дать визуальное доказательство того, что сопла печатающей головки работает должным образом.
Как произвести
Epson
![]()
- Откройте служебную программу, выбрав пункт «Панель управления» в меню «Пуск» Windows, а затем пункт «Устройства и принтеры».
- Выберете свою модель устройства, кликните по ней правой кнопкой мыши и нажмите на «Свойства принтера».
- В появившемся меню нужно выбрать вкладку «Общие», там кликнуть по кнопке «Настройка».
- Откроется окно с информацией, там нужно выбрать «Печать».
Canon
- Для начала откройте «Панель управления», затем выберете пункт «Устройства и принтеры».
- Выбрав подключенную модель к ПК, нажмите на неё правой кнопкой мыши, в открывшемся окне кликните «Свойства принтера».
- Появится новое окно, вверху перейдите во вкладку «Обслуживание», затем кликните по кнопке «Проверка сопел».
- Нужно подтвердить тест нажатием кнопки «Печать контрольного образца».
- Как в предыдущем случае появится окно, где будет изображён идеальный и неудовлетворительный вариант.
Сравнение с эталоном и принятие решения по прочистке
Распечатайте тестовую страницу. Нужно внимательно посмотреть получившийся результат. Все отсутствующие участки на рисунке представляют собой неработающие сопла. Если получились многочисленные пустые области, то необходима чистка сопел.
![]()
Максимальное количество попыток проведения процедуры
Злоупотреблять проверкой и чисткой не рекомендуется – это может создать дополнительные проблемы. Начиная с вероятности забить счетчик памперса до возможности полностью вывести из строя картридж. Поэтому не стоит проводить чистку более 2-х раз подряд. После прочистки лучше оставить аппарат в покое на несколько часов, затем снова запустить тестирование. Как правило, после простоя результат получается идеальным.
Если результата достигнуть не удалось, то можно попробовать вручную почистить головку своего принтера HP, Canon или Epson. Процедура не отличается в зависимости от производителя.
Проверка дюз с панели принтера
Модели Epson также оснащены проверкой сопел без подключения компьютера. Чтобы запустить такой тест, следуйте данному алгоритму (пример для модели Epson L210).
- Загрузите бумагу, затем выключите принтер.
- Одновременно зажмите кнопки «Лист/Корзина» и включения.
- После запуска устройства отпустите кнопку включения, после старта проверки отпустите кнопку «Лист/Корзина».
- Распечатаются изображения, если на нем много припущенных точек, значит нужна чистка дюз.
![maxresdefault-min]()
Качество отпечатков, выдаваемых вашим струйным принтером или МФУ, напрямую зависит от дюз (сопел) и того, в каком состоянии они находятся, ведь именно через них чернила попадают на носитель. Если вы используете некачественные расходные материалы, забываете вовремя менять картриджи или дозаправлять СНПЧ, заставляете устройство длительное время простаивать без работы, то будьте готовы к тому, что это приведет к засорению дюз и проблемам с печатью.
Перед началом работы на ПУ обязательно нужно проверить его. В этом вам поможет именно тест дюз – программный контроль подачи чернил в печатающую головку, который может выявить неисправности или засорение сопел. Пользователям аппаратов Canon без дисплея запустить его можно с помощью кнопки со значком отвертки или плоскогубцев, нажав на которую на маленьком дисплее появится цифра «1» или в некоторых моделях буква «А» – это и есть печать шаблона проверки сопел. Далее выберите цветной или черно-белый вариант и получите тест.
Также проверку дюз можно запустить с компьютера, если там установлен драйвер используемого вами струйника. Для этого:
Зайдите в меню «Устройства и принтеры» на Windows 7 или «Принтеры и сканеры» на Windows 10.
Выберите из списка предлагаемых свое ПУ.
Зайдите во вкладку «Обслуживание».
Нажмите на «Проверку сопел», в некоторых моделях нужно выбрать пункт «Напечатать пробную страницу».
Оценка образца на наличие проблем
Если тест показывает, что во всех цветах полная заливка и присутствуют все линии без пробелов, значит, ваше печатающее устройство в полном порядке. Если же вы получили неудовлетворительный отпечаток, тогда рекомендуем запустить обычную или же глубокую прочистку печатающей головки в том же меню принтера. Будьте внимательны, ведь при запуске глубокой сервисной прочистки расходуется большое количество чернил, потому надо заранее позаботиться, чтобы их было достаточно в картриджах — не делайте данную процедуру, когда они полупустые.
Для того, чтобы минимизировать риск возникновения проблем с дюзами, рекомендуем ответственно подходить к выбору расходников. Предлагаем вам приобретать альтернативные чернила производства компании Inksystem, так как для их изготовления используются только лучшие компоненты, которые не вредят печатающей головке и не забивают ее. По качеству они не уступают оригиналам, зато их цена в разы меньше, что и делает их столь популярными среди множества покупателей.
Они полностью совместимы с теми печатающими устройствами для которых разработаны, кроме того, характеризуются способностью четко передавать весь спектр оттенков, делая изображения и фото детальными, яркими, насыщенными. Чтобы правильно подобрать чернила “Инксистем” для своего ПУ, пишите нашим онлайн-консультантам, или звоните менеджерам – они с радостью вам помогут.
Данная операция необходима в том случае, когда печатающее устройство длительное время находилось в состоянии простоя. Если сразу начать печать, на бумаге могут появиться полосы при переносе текстовой и графической документации. Чтобы провести тест дюз на ПУ компании Epson, необходимо воспользоваться драйвером аппарата.
![1-min (2)]()
- Зайдите на компьютере в раздел «Устройства и принтеры».
- Выберите пункт «Настройки печати».
- В появившемся окне перейдите на вкладку «Сервис».
- Включите функцию «Проверка дюз».
Если вы пользуетесь устройством с экраном, необходимо:
- открыть меню настроек(Setup);
- перейти в раздел «Техобслуживание»(Maintenance);
- выбрать «Печать теста дюз»(NozzleCheck);
Чтобы запустить процедуру на ПУ без экрана, необходимо предварительно выключить оргтехнику, а затем зажать кнопку с изображением капли и нажать на «Пуск».
Многие пользователи взаимодействуют с техникой через смартфон. Для этого необходимо установить приложение Epson iPrint. В главном меню нажмите на модель вашего печатающего устройства и в перечне доступных функций найдите пункт «Проверка дюз». После подтверждения данной операции, аппарат проведет прочистку печатающей головки.
![2-min (2)]()
Не допускайте длительного простоя ПУ. Специалисты рекомендуют регулярно печатать даже в том случае, если в этом нет необходимости. Минимум два раза в неделю запускайте в работу оргтехнику, чтобы краска не засыхала внутри системы и не забивала сопла. Это обеспечит стабильную корректную цветопередачу и качественную печать без полос на носителе.
На принтерах Epson можно распечатать тестовую страницу, а точнее тест печати дюз печатающей головки без подключения его к компьютеру. Поэтому если у вас нет возможности подключить принтер к ПК или ноутбуку либо не установлен драйвер, то тест лист можно распечатать, нажав комбинацию клавиш принтера.
1. Если принтер включен, то отключите его питание клавишей. Установите бумагу в лоток.
![]()
2. На выключенном принтере нажмите и удерживайте клавишу (2) со значком мусорного ведра и листа бумаги (самая правая кнопка), затем не отпуская её, нажмите клавишу (1) «включения» и отпустите. Удерживайте клавишу (2) в течении 10 секунд.Отпустите.
После выхода в готовность принтер распечатает страницу проверки печатающей головки.
![]()
Этот способ действителен для моделей принтеров Epson.
Epson L210 (нажмите для увеличения)
Сначала нужно определиться где у нас проблема (в том случае если Epson L210 не печатает) в принтере или в компьютере. Для этого можно распечатать тест на принтере. Зажимаем кнопку «Отмена», затем зажимаем кнопку «Power» и ждем пока индикатор Power мигнет 2 раза. Отпускаем кнопки.
Если тест печатается (пусть даже с полосами), то принтер живой. Значит, проблема, скорее всего, в компьютере. Компьютерные проблемы с печатью достаточно подробно рассмотрены в этой статье + необходимо проверить подключение по USB (переподключить кабель в другой разъем или проверить с другим шнуром).
Если принтер совсем не печатает — лучше сразу обратиться в сервисный центр.
Если Epson L210 печатает с полосами — читайте далее.
Программная очистка
Панель управленияОборудование и звукУстройства и принтеры
- Жмем правой кнопкой на Epson L210 и выбираем «Свойства принтера».
- На вкладке «Общие» жмем «Настройка…».
- В открывшемся окошке переходим на вкладку «Сервис» и выбираем «Прочистка печатающей головки».
- В появившемся окошке жмем «Пуск». (На принтере запустить прочистку можно зажав на 3-4 секунды кнопку «Отмена».)
- Ждем завершения прочистки (пока индикатор питания, на принтере, перестанет мигать). Выполняем тест дюз.
- Если тест распечатан отлично — можно дальше не читать.
- Если дюзы забиты делаем прочистку еще 2 раза и печатаем тест. Если тест с полосами — читайте дальше.
Прокачка чернил
Возможно, в систему попал воздух. Убрать его можно, прокачав чернила как рассказано в одноименной статье. Затем, делаем программную прочистку дюз и печатаем тест. Если снова полосы — читайте далее.
Технологическая прочистка
Перед технологической прочисткой даем принтеру постоят часов 6 и снова запускаем программную прочистку и тест дюз. Если тест не пройден запускаем технологическую прочистку. При этом процессе куча чернил идет в абсорбер (памперс).
Физическая прочистка
Если тест дюз печатается неудовлетворительно нужно промыть печатающую головку. Подробно в видео ниже.
Если не помогает, переходим к более серьезным методам, описанным в этой статье и в видео ниже.
Для принтеров: При выключенном принтере нажать кнопку «Лист», не отпуская её, нажать кнопку «вкл.», отпустить её, продолжая удерживать «Лист» 10 сек.
Для МФУ без монитора: тот же процесс, только вместо «листа» кнопка «Стоп» ( треугольник в кружочке)
![]()
Печать тестовой страницы без ПК
Приобрели новенький принтер? В любом случае вам понадобиться напечатать тестовые страницы для проверки качества печати. Хорошо, если принтер подключен к компьютеру, через который можно запустить этот процесс. А если такой возможности нет? Как вывести на печать тестовую страницу без компьютера? Давайте разбираться.
Итак, следующие советы пригодятся для многих современных устройств. Для начала загрузите обычные белые листы бумаги соответствующего формата во входной лоток.
Тестовая страница печати для струйных принтеров печатается следующим образом: выключите устройство кнопкой, нажмите кнопку «Лист», не отпуская её, нажмите кнопку «ВКЛ.», отпустите её, продолжайте удерживать «Лист» около 10 сек.
Читайте также: