Onedrive windows 10 ошибка сценария
OneDrive не удается подключиться Windows [ОБХОДНОЕ РЕШЕНИЕ]
OneDrive не удается подключиться к Windows. Чтобы отображать файлы, не занимая место на вашем устройстве, функции "Файлы по запросу" требуется подключение к Windows. OneDrive может повторить попытку подключения к Windows, либо вы можете скачать все свои файлы. Вы не сможете использовать файлы, доступные только через Интернет, пока не решите эту проблему.
СОСТОЯНИЕ: ВРЕМЕННОЕ РЕШЕНИЕ
Если вы не можете получить доступ к магазину, попробуйте сделать вот что:
Убедитесь, что вы используете последнюю версию приложения Store и вошли в систему с помощью учетной записи, у которой есть разрешения на покупку или скачивание приложений.
К сожалению, OneDrive не можете добавить папку прямо сейчасЧтобы помочь в добавлении папки, ознакомьтесь с дополнительными данными о том, когда вы не войдите в нее.
Это может быть вызвано тем, что вы выполнили вход, используя другую учетную запись Майкрософт. Проверьте, какая учетная запись находится на вашем мобильном устройстве:

Откройте приложение OneDrive и коснитесь Я .

Имя вашей учетной записи выводится в верхней части экрана под надписью Я. Если отображается ваша учетная запись для работы или учебного заведения, коснитесь , чтобы увидеть другие параметры учетной записи, или нажмите кнопку + Добавить учетную запись, чтобы добавить личную учетную запись Майкрософт.
Варианты временных решений:
Вариант 1. Удалите ее с компьютера.
Примечание: Файл можно удалить, так как он по-прежнему доступен OneDrive Интернете. Если вы не хотите, чтобы папка была в OneDrive и она была только на компьютере, переместите ее из папки OneDrive компьютера (см. вариант 2 ниже).
Вариант 2. Удалите файл или папку из OneDrive.
Щелкните значок OneDrive в виде белого или синего облака в области уведомлений в правой части панели задач.


Выберите Справка и параметры > Параметры.

Откройте вкладку Office и снимите флажок Использовать Office 2016, чтобы синхронизировать файлы Office, которые я открываю.

Примечание: Если отключить параметр Использовать Office 2016 для синхронизации открытых файлов Office, то изменения, которые вы и другие пользователи вносите в файлы Office в OneDrive, больше не будут объединяться автоматически.
Если эта проблема сохраняется через 24 часа, обратитесь в службу поддержки.
Вы уже синхронизируете эту учетную запись [ОБХОДНОЕ РЕШЕНИЕ]СОСТОЯНИЕ: ВРЕМЕННОЕ РЕШЕНИЕ
В приложении Spotlight выполните поиск по выражению "связка ключей" и выберите программу "Связка ключей". Если она не отображается в приложении Spotlight, перейдите в папку Служебные программы и откройте оттуда программу "Связка ключей".
Выполните поиск по слову "OneDrive".
Удалите записи со словами "Кэшированные учетные данные OneDrive".
Перейдите в раздел /Users/<имя_пользователя>/Library/Group Containers/
Найдите и удалите файлы UBF8T346G9.OneDriveSyncClientSuite.plist и UBF8T346G9.OfficeOneDriveSyncIntegration.plist
Вы синхронизируете другую учетную запись [ОБХОДНОЕ РЕШЕНИЕ]СОСТОЯНИЕ: ВРЕМЕННОЕ РЕШЕНИЕ
Код ошибки 1 означает, что произошла неизвестная ошибка, но есть еще несколько проверок, которые могут помочь вам OneDrive работу.
Убедитесь, что вы можете войти в OneDrive через Интернет
Щелкните значок OneDrive в виде белого или синего облака в области уведомлений в правой части панели задач.


Выберите Справка и параметры > Просмотреть в Интернете.

Обновите OneDrive до последней версии
OneDrive и Windows часто обновляются, поэтому своевременная установка обновлений на компьютере может устранить проблемы с синхронизацией.
Скачайте последние обновления Windows, чтобы использовать все возможности OneDrive. Обновление Windows 10 Fall Creators Update обеспечивает работу функции Файлы по запросу в OneDrive, с помощью которой можно устранить многие проблемы синхронизации. Подробнее о функции "Файлы по запросу" в OneDrive.
Если у вас уже установлена последняя версия, программа установки автоматически завершит работу.
Дополнительные сведения о последней версии см. в статье Заметки о выпуске.

Нажмите , найщите OneDrive и откройте OneDrive.
Код ошибки 2 означает OneDrive что при извлечении сведений учетной записи возникла проблема.
Во sign in to your Microsoft account to ensure there are no authentication issues.
Код ошибки 36 может появиться при превышенииSharePoint ограничения на количество элементов данных, которыми можно управлять в любое время. Пороговое значение представления списка составляет около 5000 элементов.
Дополнительные сведения можно получить в этойSharePoint.
Код ошибки 6 означает, что произошла ошибка времени времени. Мы рекомендуем перезагрузить компьютер или смартфон.
Прежде чем обращаться в службу поддержки, попробуйте сделать это.
Проверьте подключение к Интернету на устройстве, OneDrive не работает.
Проверьте состояние веб Microsoft Office-служб на портале "Health Services".
Перезагрузите компьютер или смартфон.
Этот код ошибки может появиться при попытке разблокировать OneDrive личный сейф.
Чтобы устранить ошибку:
Выберите Windows обновления
Код ошибки 0x8001007 означаетOneDrive что при синхронизации с компьютером возникают сложности. Чтобы устранить эту проблему, разблок OneDrive и запустите OneDrive настройки.
Отключение или удаление OneDrive, а также удаление связи с приложением на компьютере не приведет к потере файлов и данных. Вы всегда сможете получить доступ к файлам, войдя в учетную запись OneDrive через Интернет.
Щелкните значок OneDrive в виде белого или синего облака в области уведомлений в правой части панели задач.


Выберите Справка и параметры > Параметры.

Щелкните Удалить связь с этим компьютером.
Если вы используете Wi-Fi, прочитайте статью Устранение Wi-Fi проблем.
Некоторые пользователи видят код ошибки 0x80049d61 при запуске приложения магазина OneDrive. Мы знаем об этой проблеме и стараемся устранить ее как можно скорее.
ВРЕМЕННОЕ РЕШЕНИЕ
Дополнительные сведения об этой ошибке можно найти в 0x8004de40 кода ошибки привходе в OneDrive.
Если при использовании 0x8004de80 или 0x8004de86 ошибки OneDrive, вы можете удалить и переустановить приложение.
Сброс или удаление OneDrive не приведет к потере данных.
Приложение OneDrive входит в состав Windows 8.1 и Windows RT 8.1, поэтому удалить его невозможно. Однако OneDrive можно удалить в Windows 7, Windows Vista и в некоторых версиях Windows 10.

Выберите Windows клавишу и введите Программы в поле поиска, а затем выберите Добавить или удалить программы (или Добавить программы Windows 7).
В области & приложений (или Программы и функции Windows 7) найдите и выберитеMicrosoft OneDrive .
Откройте скачаный файл и следуйте подсказкам, чтобы войти и начать работу.
Дополнительные сведения можно найти в этойOneDrive.
Коды ошибок 0x8004de85 или 0x8004de8a могут возникнуть при проблемах с вашей учетной записью OneDrive, включая отсутствующие учетные записи, или несоответствия при входе с помощью личной учетной записи Майкрософт и учебной или учебной учетной записи.
Во sign in to your personal Microsoft account or Office 365 account to ensure there are no authentication issues, then check yourOneDrive app accounts:
Щелкните значок OneDrive в виде белого или синего облака в области уведомлений в правой части панели задач.


Выберите Справка и параметры > Параметры.

Выберите вкладку Учетная запись, чтобы убедиться, что отображается правильная или ожидаемая учетная запись.
Код ошибки 0x8004de90 отображается, если OneDrive настроен не полностью.

Нажмите , найщите OneDrive и откройте OneDrive
Когда запустится мастер настройки OneDrive, введите электронный адрес своей учетной записи Майкрософт, а затем выберите Войти, чтобы настроить свою учетную запись.

Если некоторые Windows не работают или Windows сбоя, воспользуйтесь функцией проверки системных файлов для Windows и восстановления файлов.

Последняя версия Windows 10 поставляется с встроенным приложением OneDrive , которое позволяет пользователям получить доступ к их учетным записям и пространству хранения OneDrive .
Но эта умная функция Windows 10 далека от совершенства. Существует множество жалоб пользователей, связанных с ошибкой приложения Windows 10 Onedrive .
Эта ошибка может возникнуть из-за сбоя кода Onedrive Javascript или VBScript . Проблемы или ошибки с JavaScript или VBScript кодом приложения могут быть вызваны либо реальными проблемами, связанными с кодом, либо проблемами с подключением к Интернету.
Также если вы используете другую версию Windows, вы должны соответствовать системным требованиям Onedrive.
Системные требования OneDrive
Проверьте, соответствует ли ваш компьютер с Windows стандартным требованиям для OneDrive или нет.
OneDrive требует наличия активной учетной записи Microsoft для регистрации.
NTFS или HFS+ файловых систем.
Как избавиться от ошибок скрипта в Windows 10?
- Метод 1: Прежде всего, убедитесь, что активный скриптинг включен
- Метод 2: Сбросьте настройки Internet Explorer
- Метод 3: Удалите временные файлы Интернета
- Метод 4: Убедитесь, что все важные обновления Windows установлены
- Простое решение для исправления ошибки скрипта OneDrive
Метод 1: Прежде всего, подтвердите, что активный скриптинг включен
Для того чтобы код JavaScript и VBScript приложения OneDrive выполнялся без ошибок, необходимо включить активный скриптинг на вашем компьютере.
- Вы получите диалоговое окно Internet Options , перейдите к Security
- Нажмите на Custom level
- Найдите Раздел Scripting в появившемся окне и убедитесь, что опция Active Scripting в этом разделе включена.
- В случае, если Active Scripting отключен, включите его и нажмите на Yes .
- Нажмите на OK .
Способ 2: Сбросьте настройки Internet Explorer
Поврежденные или неправильно настроенные настройки Internet Explorer приведут к сбою в работе OneDrive. Чтобы решить эту проблему, лучше всего сбросить настройки Internet Explorer.
Выполните следующие шаги для сброса настроек Internet Explorer:
- Сначала закройте Internet Explorer, затем снова откройте его
- Нажмите на значок шестеренки -> выберите Параметры Интернета . -> Перейдите к пункту Дополнительно и нажмите на Сброс .
- В Сброс настроек Internet Explorer появится диалоговое окно, нажмите на Сброс .
- После завершения сброса настроек Internet Explorer нажмите на Закрыть и OK .
- Перезагрузите компьютер, чтобы разрешить изменения.
- Прежде всего, закройте Internet Explorer
- Откройте Internet Explorer
- Нажмите на значок шестеренка -> нажмите на Параметры интернета . -> Перейдите к пункту Дополнительно и нажмите на Восстановить расширенные настройки .
- Следуйте инструкциям для восстановления расширенных настроек Internet Explorer.
- Установите флажки, чтобы Dудалить ВСЕ настройки по пути.
После завершения восстановления расширенных настроек Internet Explorer вы никогда не столкнетесь с ошибкой сценария OneDrive в будущем.
Метод 3: Удаление временных файлов Интернета
Выполните следующие действия:
Метод 4: Убедитесь, что все критические обновления Windows установлены
После применения этого метода Internet Explorer будет обновлен вместе с определениями безопасности и всеми другими необходимыми драйверами.
Выполните следующие шаги для установки обновлений Windows:
- Перейдите в Пуск, затем в строку поиска и найдите Windows Updates
- В результатах поиска нажмите на Windows Updates Settings
- Нажмите Check for updates и установите последние Windows Updates
Теперь проверьте, исправлена ли ошибка OneDrive Script Error или нет.
Простое решение для исправления ошибки сценария OneDrive
Этот инструмент не только просканирует ваш компьютер на наличие ошибки, но и автоматически исправит ее. Он также исправляет различные упрямые проблемы и ошибки, связанные с ПК, такие как DLL, реестр, ошибка приложения, ошибка BSOD и др. А также улучшает производительность вашего ПК.
Заключение
Надеюсь, эта статья помогла вам решить проблему Onedrive в Windows 10 .
Если у вас есть какие-либо вопросы или предложения, связанные с этой статьей, не стесняйтесь спрашивать. Поделитесь с нами в разделе комментариев ниже.
Ошибка сценария в основном делает бесполезным встроенное приложение OneDrive, которое поставляется с Windows 10, и это может быть не только пустой тратой ресурсов, но и может быть довольно раздражающим, поскольку средний пользователь Windows 10 быстро привыкнет к встроенному приложению OneDrive. Ошибка сценария может быть вызвана в приложении OneDrive в Windows 10 главным образом из-за проблемы с кодом JavaScript или VBScript приложения OneDrive. Проблемы с кодом JavaScript или VBScript приложения могут быть вызваны как фактическими проблемами, связанными с кодом, так и проблемами с интернет-соединением.
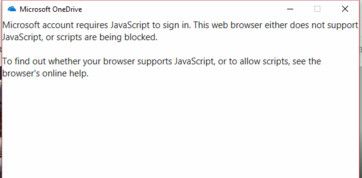
К счастью, если вы столкнулись с ошибкой сценария в приложении OneDrive в Windows 10, вот два наиболее эффективных решения, которые вы можете использовать для решения этой проблемы:
Решение 1. Убедитесь, что активные сценарии включены
Для правильной работы JavaScript и VBScript-кода приложения OneDrive на вашем компьютере должен быть включен активный сценарий. Отключение активных сценариев может привести к ошибке сценария в приложении OneDrive.
Решение 2. Сбросьте настройки Internet Explorer
Встроенное приложение Windows 10 OneDrive использует те же параметры подключения к Интернету, что и приложение Internet Explorer на вашем компьютере, что означает, что любые поврежденные или неправильно настроенные параметры Internet Explorer приведут к сбоям OneDrive. В этом случае сброс настроек Internet Explorer приведет к исчезновению ошибки сценария OneDrive.
Следует отметить, что, сбросив настройки Internet Explorer на вашем компьютере, вы вернете программу в состояние, в котором она была при первоначальной установке. Кроме того, сброс настроек Internet Explorer совершенно необратим. Для сброса настроек Internet Explorer вам необходимо:
Как только настройки Internet Explorer будут восстановлены до значений по умолчанию, нажмите близко а затем нажмите на Хорошо.
Запустить снова чтобы изменения вступили в силу. Проблема сценария OneDrive будет решена, как только ваш компьютер загрузится.
Если сброс настроек Internet Explorer к заводским настройкам по умолчанию не работает (что маловероятно), вам необходимо:
Следуйте инструкциям на экране для восстановления расширенных настроек Internet Explorer, устанавливая флажки для удаления ВСЕ настройки по пути. После того как вы восстановите расширенные настройки Internet Explorer, проблема с ошибкой сценария OneDrive определенно будет исправлена.
Ошибка «OneDrive не удается подключиться к Windows» обычно появляется, когда пользователь пытается получить доступ к элементам в папке OneDrive. Эта ошибка возникает только в том случае, если пользователь ранее включил «Файлы по требованию» в настройках OneDrive.

1. Обновите Windows до последней версии
Как выясняется, в большинстве случаев эта проблема возникает из-за ошибки, исправленной в версиях Windows 10, более новых, чем сборка 17046. В большинстве случаев эта проблема облегчается взаимодействием стороннего антивируса и функции синхронизации Один диск.
Обновление, способное решить проблему, будет автоматически установлено одним из важных обновлений, ожидающих, если у вас нет последней доступной сборки. Вот краткое руководство по обновлению вашей версии Windows 10 до последней сборки:

-
Откройте диалоговое окно «Выполнить», нажав клавишу Windows + R. Затем введите «ms-settings: windowsupdate» и нажмите клавишу «Ввод», чтобы открыть вкладку «Обновление Windows» приложения «Настройки».Открытие экрана Центра обновления Windows
Примечание. Если вы хотите обновить Windows 7 или Windows 8.1 до последней версии, используйте команду «wuapp».
Примечание. На этом этапе важно убедиться, что вы устанавливаете все ожидающие обновления, включая накопительные и исправления безопасности, а не только важные пакеты.
Если вы заметили, что «OneDrive не может подключиться к Windows» сохраняется, и вы все еще видите его при попытке доступа к некоторым файлам I OneDrive, перейдите к следующему потенциальному исправлению ниже.
2. Отключите ПК от учетной записи Onedrive
Это происходит из-за того, что используемое местоположение синхронизации не является локальным жестким диском. Вероятно, в конфигурации используется внешний USB-накопитель или жесткий диск, который не полностью поддерживается OneDrive.
Если этот сценарий применим, вы можете решить проблему, открыв вкладку настроек клиента синхронизации OneDrive (из системного), перейдя к настройкам учетной записи и отсоединив ПК, который вызывает проблему с учетной записью OneDrive.
Несколько затронутых пользователей, которые столкнулись с этой проблемой, сообщили, что проблема была решена после этого и повторного добавления их учетной записи (при этом убедившись, что они заставляют приложение использовать локальный жесткий диск).
Вот краткое руководство по перепривязке учетной записи Onedrive во избежание ошибки «OneDrive не может подключиться к Windows»:
- Прежде всего, убедитесь, что основной сервис OneDrive открыт. Затем нажмите на значок панели задач (systray) в правом нижнем углу и нажмите Дополнительно> Настройки.Доступ к меню настроек OneDrive
- Как только вам удастся попасть в главное меню OneDrive, продолжайте и выберите вкладку «Учетная запись» в горизонтальном меню. Затем нажмите Unlink this PC, чтобы удалить текущий аккаунт.Отключение учетной записи OneDrive с этого ПК
- При появлении запроса на подтверждение еще раз нажмите Unlink Account, чтобы подтвердить операцию. После завершения процесса перезагрузите компьютер, чтобы очистить все временные данные.
- После следующей последовательности запуска снова откройте OneDrive и введите свой адрес электронной почты и пароль, чтобы снова синхронизировать свою учетную запись с ПК.Подписание с OneDrive снова
Примечание. Если вам будет предложено выбрать расположение, которое вы хотите использовать для OneDrive, убедитесь, что выбрано место на локальном диске, чтобы вы не столкнулись с той же проблемой в будущем.
Если ошибка «OneDrive не удается подключиться к Windows» сохраняется, перейдите к следующему потенциальному исправлению ниже.
3. Сделайте сброс TCP / IP
Как выясняется, этой конкретной проблеме также может способствовать общая несогласованность сети. Как сообщают несколько пострадавших пользователей, виновники, которые могут вызвать ошибку «OneDrive не может подключиться к Windows», включают в себя плохой сервер шлюза или динамический IP-адрес, который меняется слишком часто.
Вот краткое руководство по созданию полного TCP / IP из командной строки с повышенными правами:
Если одна и та же ошибка «OneDrive не удается подключиться к Windows» по-прежнему появляется при каждой попытке доступа к файлам OneDrive, перейдите к следующему потенциальному исправлению ниже.
4. Включите драйвер cldflt.sys
Если вы только недавно включили функцию «Файлы по требованию» в OneDrive и сразу же начали видеть ошибку «OneDrive не удается подключиться к Windows», возможно, это связано с тем, что драйвер cldflt.sys не работает.

-
Нажмите клавишу Windows + R, чтобы открыть диалоговое окно «Выполнить». Затем введите «cmd» в текстовом поле и нажмите Ctrl + Shift + Enter, чтобы открыть окно CMD с повышенными привилегиями.Запуск командной строки
Примечание. Когда вас попросит UAC (Контроль учетных записей), нажмите Да, чтобы предоставить административные привилегии.
Если отображается та же ошибка «OneDrive не удается подключиться к Windows», перейдите к следующему обходному решению ниже.
5. Удалите сторонний пакет безопасности
Эта проблема подтверждена только в комплектах сторонних разработчиков (но не в Защитнике Windows). В случае, если этот сценарий применим, вы можете начать с отключения защиты в режиме реального времени и посмотреть, перестает ли возникать проблема синхронизации.

Отключение постоянной защиты на Avast Antivirus
Однако, если ваш AV имеет компонент брандмауэра, отключение защиты в режиме реального времени будет недостаточно, так как те же правила безопасности будут оставаться в силе. В случае, если проблема не устраняется даже после того, как вы отключили активную защиту, вам может потребоваться временное удаление пакета сторонних разработчиков, чтобы убедиться, что нет помех AV.
Вот краткое руководство по удалению стороннего инструмента, чтобы гарантировать отсутствие помех:
- Откройте диалоговое окно «Выполнить», нажав клавишу Windows + R. Затем введите «appwiz.cpl» и нажмите Enter, чтобы открыть окно «Программы и компоненты».Введите «appwiz.cpl» в строке «Выполнить»
- На экране «Программы и компоненты» прокрутите список установленных приложений и найдите сторонний AV, который, как вы подозреваете, может вызывать проблему. Когда вы увидите его, щелкните по нему правой кнопкой мыши и выберите «Удалить» из контекстного меню.Удаление пакета безопасности
- В окне удаления следуйте инструкциям на экране для завершения процесса.
- После завершения операции перезагрузите компьютер и дождитесь завершения следующего запуска. Если вы хотите гарантировать, что вы не оставите после себя оставшиеся файлы, которые могут по-прежнему вызывать то же поведение, используйте это руководство здесь, чтобы очистить все оставшиеся данные, оставленные вашей программой безопасности.
Если этот сценарий неприменим или вы все еще сталкиваетесь с той же проблемой, перейдите к следующему потенциальному решению.
6. Выполните ремонтную установку / чистую установку
Читайте также:


