Где находится образ системы windows 7 на компьютере
Создание образа системы Windows 7. Вы не представляете, сколько раз данный образ выручал меня при серьёзных падениях системы и различных неприятностях, а уж сколько он мне времени сберёг. Надеюсь, что вы сможете успешно применить данную информацию на практике.
Примечание: Друзья, данная статья написана два года назад, читайте нашу более полную статью на эту тему - Как создать резервный образ восстановления Windows 8 и Windows 7 с помощью штатного средства архивации на DVD-дисках, или на переносном винчестере USB и как восстановиться из этих образов, ещё вы узнаете, как подключить к вашему ноутбуку, нетбуку дисковод интерфейса SATA, IDE или старый жёсткий диск и хранить на нём ваши резервные копии. Ещё у нас есть статья - Как перенести Windows 7 или Windows 8 на другой компьютер или другой жёсткий диск при помощи встроенных в операционную систему средств.Создание образа системы
Иногда в следствии наших собственных ошибочных действий работы на компьютере или атаки вирусов, загрузить Windows 7 никакими способами не представляется возможным. Или операционную систему загрузить удастся, но работать в ней бывает просто невыносимо, из-за серьёзных неполадок и неисправностей, а если представить, что компьютер не один, а десять. Также существует множество друзей, у которых к несчастью тоже есть компьютеры и по вечерам Вам приходится решать и их проблемы, такая жизнь воистину покажется кошмаром, если бы не было придумано такое средство как Создание образа системы .
Данный образ может пригодится, если не одно из средств Восстановления Windows 7 не помогло вам, а значит и все наши предыдущие статьи тоже. В начале я опишу как создать образ системы Windows 7 с помощью средства Архивирования данных компьютера, затем мы с вами восстановим нашу Windows 7 из образа. Далее будут приведены примеры восстановления из образа отдельных файлов ваших данных.
- Важно знать, что при восстановлении Windows 7 из образа системы вся информация с раздела жёсткого диска, на который вы разворачиваете образ, удалится и будет заменена содержимым образа. Кстати данную операцию можно провести с помощью программы Acronis.
Создаём образ системы
Пуск->Панель управления->Архивирование данных компьютера-> Создание образ а системы .



Важное замечание : Идеальный вариант для хранения образов системы - переносной USB-жёсткий диск или специально приобретённый жёсткий диск интерфейса SATA. Если вы выберите DVD - диски, то их понадобится очень много, этот вариант по моему самый неудобный, ещё можно хранить образы в сети, но этот способ заслуживает отдельной статьи. Ещё нужно знать, что в отличии от архивов наших данных, системный образ можно сохранить только на диске с файловой системой NTFS.
Какие разделы вашего жёсткого диска нужно включить в архивацию? По умолчанию всегда будет выбран Локальный диск с операционной системой Windows 7, в нашем случае (С:). Вы можете выбрать дополнительно для включения в образ системы любой диск с вашими личными данными или все диски, это значит, что Образ системы создаваемый вами будет содержать всю информацию хранящуюся у вас на компьютере, лишь бы на носителе, где вы создаёте образ хватило места. Жмём далее.



При окончании процесса предлагается создать диск восстановления системы, читаем про него отдельную информацию.

И вот наш образ создан , находится он в папке E:\WindowsImageBackup , имеет формат VHD , располагается как мы и предполагали на локальном диске (Е:), занимает в моём случае 7 Гб. Теперь другой вопрос.

Пользователи часто совершают ошибочные действия или заражают компьютер вирусами. После этого система работает с неполадками или вовсе не загружается. В таком случае необходимо заранее подготовиться к подобным ошибкам или вирусным атакам. Сделать это можно, создав образ системы. В этой статье мы подробно разберем процесс его создания.
Создаем образ системы Windows 7
Образ системы нужен для того, чтобы в случае надобности откатить систему ровно до того состояния, в котором она находилась во время создания образа. Осуществляется данный процесс с помощью стандартных средств Windows, немного разными двумя способами, давайте их рассмотрим.
Способ 1: Одноразовое создание
Если вам необходимо одноразовое создание копии, без последующих автоматических архиваций, то этот способ идеально подойдет. Выполняется процесс очень просто, для этого необходимо:
- Нажмите «Пуск» и перейдите в «Панель управления».






Теперь остается только дождаться окончания архивации, и на этом процесс создания копии системы закончен. Он будет храниться в указанном месте в папке под именем «WindowsImageBackup».
Способ 2: Автоматическое создание
Если вам необходимо, чтобы система создавала образ Windows 7 в определенный период времени, то рекомендуем воспользоваться данным способом, он так же осуществляется с помощью стандартных средств системы.
- Выполните шаги 1-2 из предыдущей инструкции.
- Выберите «Настроить резервное копирование».





В этой статье мы разобрали два простых стандартных способа создания образа системы Windows 7. Перед началом запуска расписания или создания одного образа рекомендуем удостовериться в наличии необходимого свободного места на накопителе, куда будет помещен архив.

Отблагодарите автора, поделитесь статьей в социальных сетях.

Помогла ли вам эта статья?
Еще статьи по данной теме:
какие минимально диски/папки/файлы необходимо сохранить для восстановления собственно системы?
Здравствуйте, Аноним. Существует ряд директорий и отдельных системных файлов, которые необходимо сохранять для дальнейшего восстановления системы. Во-первых, некоторые из них скрыты, поэтому придется включить отображение скрытых папок и файлов, во-вторых, в системном разделе жесткого диска сохраняются еще и пользовательские файлы, которые не нужны для восстановления системы, поэтому однозначный ответ дать нельзя, лучше сохранять весь раздел, исключив вручную установленные программы и сохраненные данные. Что касается отдельных системных директорий, то обратите внимание на такие названия:
Как сделать образ системы Windows 7? Есть несколько способов запуска Архивирования системы, вот один из них. Заходи по пути «Пуск-Панель управления-Архивация и восстановления»
В открывшемся окне слева увидите «Создание образа системы»- этот инструмент позволит вам создать архив системы один раз, если вы посмотрите в правую часть окна, увидите кнопку «Настроить резервное копирование», т.е. есть возможность настроить архивацию автоматически.
Вам выбирать какой метод вам подходит, в этой статье я опишу оба этих метода.
Создание образа системы
Нажимаем «Создание образа системы», в открывшемся окне выбираете место где будет храниться бэкап системы, идеальный вариант это внешний жестки диск, можно использовать CD/DVD но учтите, что их много понадобятся. Локальный диск то же лучше не использовать, поскольку при атаке вирусов восстановление с локального диска не всегда возможно.
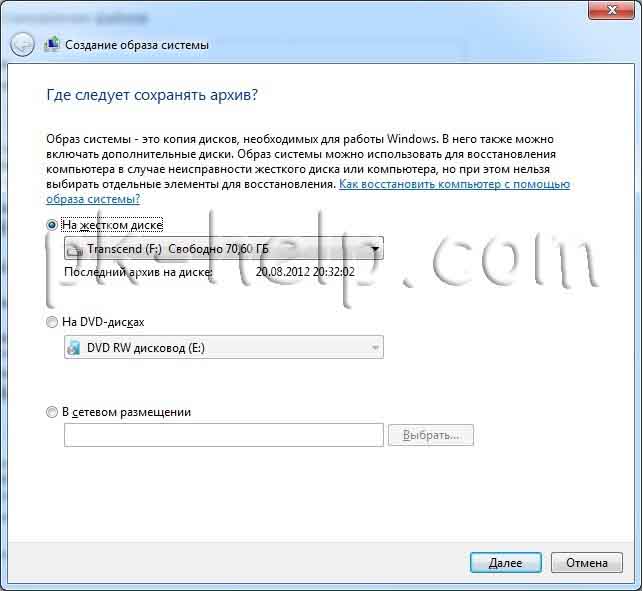
После выбора место сохранения бэкапа, необходимо выбрать что архивировать. Если у вас достаточно места, сохраните все локальные диски. В данном примере я сохраню только диск С.
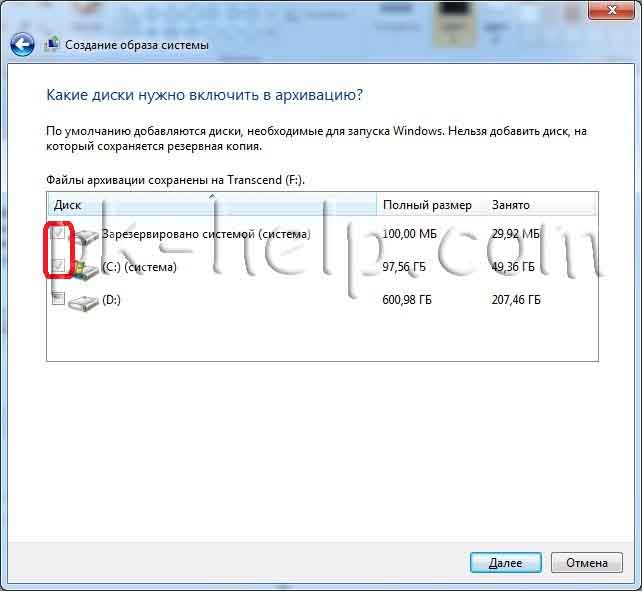
В следующем окне подтверждаем наш выбор и нажимаем "Архивировать".

Далее идет процесс архивации/ создание образа системы, он может продолжаться довольно продолжительное время, все зависит от объема архивируемого пространства и мощности компьютера.

По окончании архивирования система предложит записать данные на диск, поскольку я архивирую на внешний жесткий диск, мне это не нужно, нажимаем "нет", к тому же записывать 32 Гб как то не очень хочется :)

На этом процесс создания образа системы окончен, бэкап находится на съемном диске, название папки WindowsImageBackup.
Настройка автоматического создания образа системы
Напоминаю изначально мы зашли по пути «Пуск-Панель управления-Архивация и восстановления»,нажимаем «Настроить резервное копирование», в открывшемся окне выбираете место где будет храниться бэкап системы, учтите что указанное место бэкапа должно быть доступно при его запуске по расписанию. Идеальный вариант это внешний жестки диск, CD/DVD не совсем подойдут, поскольку будет не очень целесообразно на каждый бэкап тратить несколько дисков. Локальный диск то же лучше не использовать, поскольку при атаке вирусов восстановление с локального диска не всегда возможно.
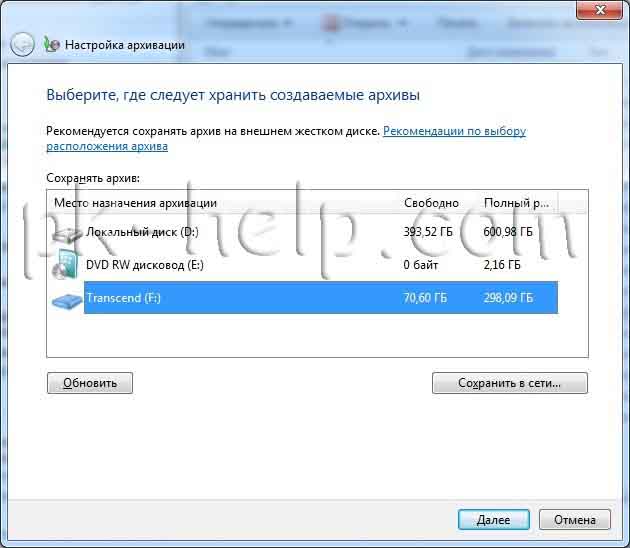
В следующем окне выбираем, что будем архивировать или представляем выбор системе, т.е. оставляем по умолчанию, в данном примере я оставлю по умолчанию. Нажимаем "Далее".
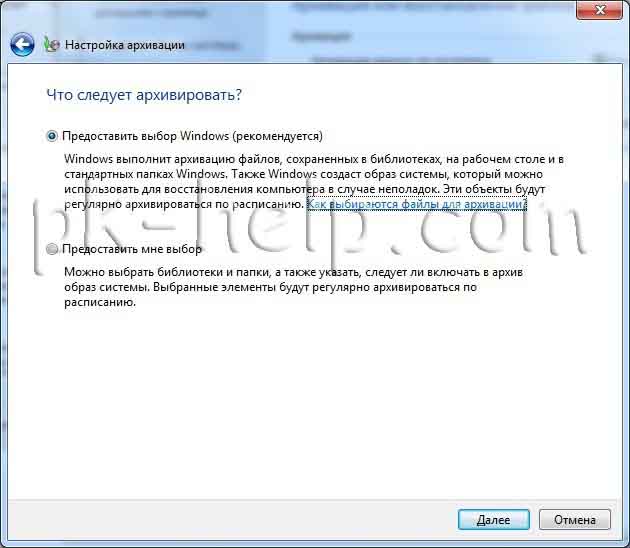
В следующем окне выбираем расписание выполнения образа системы, я рекомендую раз в месяц, хотя это индивидуально, все зависит от того как часто вы вносите изменения в систему.

После нажатия "Сохранить параметры и запустить архивацию", начнется процесс архивации. Архивация системы может занять продолжительное время, до нескольких часов, все зависит от объема данных и скорости работы компьютера.

Надеюсь бэкап системы вам никогда не понадобится, но ситуации бывают разные и для подстраховки настоятельно рекомендую делать архивный образ системы.
Для восстановления образа системы рекомендую ознакомиться со статьей "Восстановление системы Windows 7".

Пользователи компьютеров, довольно таки часто сталкиваются с проблемами в работе операционной системы Windows, когда начинает тормозить комп, не корректно работать, поймал вирус или другое. И тут многим приходится заново устанавливать Windows, ставить необходимые драйвера, настраивать все параметры и устанавливать программы. Это довольно таки трудоемкая работа и нее приходиться затрачивать несколько часов своего времени для того, чтобы сделать полную установку и настройку Windows. А можно всего лишь один раз создать резервную копию (образ, слепок) ОС и забыть об этом раз и на всегда. Ведь потом нужно будет всего лишь запустить восстановление из резервной копии и через 20 минут ваша система будет установлена со всеми драйверами, настройками и программами. Согласитесь ведь это намного быстрее. В данной статье мы расскажем и покажем как создать резервную копию образа системы Windows 7 и Windows 8 средствами самой операционной системы.
Сначала давайте разберемся, что нужно запомнить, чтобы потом спокойно можно было воспользоваться созданным образом диска:
- создание образа системы через архивирование нужно делать только тогда, когда Вы уже разбили все диски на нужные разделы, потому как, если Вы сделаете образ, а потом разобьете диск С: или другой (диск, где у вас установлена система) на разделы, то восстановиться из созданного ранее образа у вас уже не получиться!
- при создании резервного образа системы на диске, который Вы выбрали для архивации создаётся папка WindowsImageBackup, с этой папкой нельзя проводить никаких действий, ни в коем случае нельзя переименовывать или вкладывать в другую папку, так как при восстановлении Windows 7 или 8 не увидит резервный образ!
- также, если вы создали резервный образ Windows 7 или Windows 8 на каком-нибудь разделе жёсткого диска, а затем решили перенести его на другой раздел или внешний жёсткий USB диск, то при восстановлении, операционная система не сможет увидеть созданный ранее резервный образ!
Ну вот, что нельзя делать мы запомнили, давайте приступим непосредственно к созданию образа системы.
Создание резервной копии образа системы Windows 7 и Windows 8/8.1
Теперь выбираем Создание образа системы

Перед нами открылось новое окно, в котором мы можем создать резервный образ Windows 7 и 8, как на внешнем жёстком диске под буквой F:, так и на дополнительном разделе жёсткого диска E:, или же сделать архивацию «На DVD-дисках».

В создаваемый образ всегда автоматически включаются разделы с Windows 7 или 8 и все нужные служебные разделы для ее работы (например, Шифрованный (EFI системный раздел), их невозможно исключить из резервной копии. Если хотите Вы можете добавить в резервный образ и ваши разделы с данными, музыкой или фильмами. Выбрав нужные разделы нажимаем кнопку Далее

Теперь нам стоит нажать кнопку Архивировать

Процесс архивации начат, нужно подождать некоторое время, по завершению которого Вы будете уведомлены


После уведомления об окончании архивации появится новое окно, где вас попросят Создать диск восстановления системы
Не игнорируйте это и по возможности запишите диск, так как он нужен будет непосредственно для загрузки компьютера в среду восстановления, без него Вы просто не сможете этого сделать



Вот и все! Образ нашей системы готов. Как же восстановится из созданного образа Вы можете прочитать в статьях Как сделать восстановление из резервной копии Windows 7 и Как сделать восстановление из резервной копии Windows 8/8.1.
Добавляйте статью себе в закладки, а также подписывайтесь на наши сообщества в социальных сетях, где Вы сможете найти еще много полезной информации
Читайте также:


