Где на клавиатуре кнопка option на mac
В OS X нельзя вырезать файлы. Перемещать их можно лишь перетаскиванием либо копированием-вставкой и последующим удалением исходников. Но если очень хочется, то можно.
Для этого мы просто копируем нужный файл, но вставляем его в новую папку не как обычно, с помощью сочетания клавиш ⌘ + V (Command + V), а ещё и удерживая при этом клавишу ⌥ (Option). Аналогичным образом подобный трюк работает и для строки меню: при удержании клавиши ⌥ (Option) пункт «Вставить объект» сменится на «Переместить объект», что нам и нужно.
Удаление файлов без перемещения в корзину
По умолчанию все файлы после удаления попадают в корзину, откуда их можно восстановить или удалить навсегда. Чтобы не приходилось потом ещё дополнительно очищать корзину, файлы можно удалять сразу.
Для этого вместо сочетания ⌘ + ⌫ (Command + Delete) следует использовать ⌥ + ⌘ + ⌫ (Option + Command + Delete). Через строку меню то же самое можно сделать, удерживая ⌥ (Option) и выбрав «Файл» — «Удалить немедленно».
Очистка истории Safari
История браузера — это деликатная штука, которую время от времени приходится чистить хотя бы для увеличения производительности. Однако Safari вместе с историей удаляет также cookie и настройки посещённых сайтов, что, согласитесь, не всегда нужно.
И опять нас спасает волшебная клавиша Option. Удерживая её, открываем меню «История» и выбираем изменившийся пункт «Очистить историю, но сохранить данные сайтов». Готово!
Перезапуск Finder
Единственной программой OS X, которую нельзя завершить, является Finder. Однако ситуации, когда его необходимо перезапустить, иногда всё же возникают (например, для вступления в силу каких-нибудь изменений).
Самый простой способ сделать это — вызвать контекстное меню по правому клику на иконке Finder в доке, но, как вы уже, наверное, догадались, не просто так, а удерживая клавишу ⌥ (Option).
Копирование пути к файлу или папке
Хотите вставить прямой путь к файлу в каком-нибудь приложении? Да нет проблем!
Перейдите в папку с нужным файлом (или другой папкой) и откройте меню по правому клику. Теперь нажмите ⌥ (Option), и, как по волшебству, появится новый пункт — «Скопировать путь до…».
Быстрый переход в «Библиотеку»
«Библиотека» (Libraries) — это папка, содержащая различные пользовательские данные и настройки. В неё можно попасть через Finder, но гораздо проще и быстрее это сделать с помощью нашей любимой клавиши ⌥ (Option).
В Finder откройте меню «Переход» и, удерживая ⌥ (Option), выберите пункт «Библиотека».
Включение режима «Не беспокоить»
Чтобы сосредоточиться на работе, первым делом нужно отключить уведомления, но для этого не обязательно смахивать шторку центра уведомлений и щёлкать соответствующим тумблером. Не по-лайфхакерски это.
Лучше просто кликнуть по иконке центра уведомлений в строке меню, удерживая сами знаете какую клавишу. :)
Изменения приложения по умолчанию для определённых файлов
OS X умеет открывать все популярные типы файлов в стандартных приложениях. Если у вас установлено несколько приложений для открытия тех или иных типов файлов, то для выбора их в качестве программ по умолчанию вовсе не нужно блуждать по настройкам и искать там соответствующий пункт. Есть более удобный способ.
Нужно просто открыть Finder и, сделав правый клик на файле, нажать ⌥ (Option). После этого пункт «Открыть в программе» изменится на «Всегда открывать в программе», и нам останется лишь выбрать нужное приложение из выпадающего списка. То же самое можно сделать и через пункт «Файл» в строке меню.
Сохранение файла
Во время редактирования файлов OS X очень бережно относится к ним и все изменения предлагает записывать в дубликат. Но если вам нужно просто сохранить прогресс в другом файле, можно воспользоваться «скрытой» командой.
В меню «Файл» нужно нажать клавишу ⌥ (Option) и выбрать появившийся пункт «Сохранить как». Тем, кто предпочитает шорткаты, следует запомнить сочетание ⌥ + ⇧ + ⌘ + S (Option + Shift + Command + S).
Точная регулировка яркости, подсветки клавиш и громкости
Шкала регулировки яркости дисплея, громкости и подсветки клавиш имеет 16 градаций. Иногда этого достаточно, а иногда нет.
Уменьшить шаг изменения можно, если к функциональным клавишам F1 — F2, F5 — F6, F10 — F11 добавить сочетание ⇧ + ⌥ (Shift + Option). В этом случае каждое деление шкалы будет дополнительно разбиваться ещё на четыре части.
Ввод спецсимволов
Спецсимволы можно вводить из панели «Эмодзи и символы», которая спрятана в меню «Клавиатура». Там собрана полная таблица символов, разбитая на категории. Если вас такой способ не прельщает, есть другой.
При помощи клавиши ⌥ (Option) можно быстро вводить различные спецсимволы прямо с клавиатуры. Например, сочетание ⇧ + ⌥ + K (Shift + Option + K) вводит символ , который вы всё время видите в строке меню. Таким же образом можно вводить значки валют, арифметических действий и любые другие. Пока не запомните расположение символов, можно подсматривать, включив отображение экранной клавиатуры (клик по иконке источника ввода, затем «Показать панель «Клавиатура»).
Отображение всех подпапок в Finder
Просматривать файлы в режиме списка в Finder довольно удобно. Единственное, что раздражает, это необходимость открывать вручную каждую вложенную папку. Но и эту неприятность можно побороть, если не забывать о клавише Option.
Всего-то нужно нажать стрелочку основной папки, удерживая ⌥ (Option), и всё дерево папок предстанет перед вами.
Пропуск дублирующихся файлов при копировании
Когда вы копируете в папку файлы, которые там уже присутствуют, появляется диалоговое окно, предлагающее оставить оба файла, заменить или остановить процесс копирования.
На самом деле есть ещё одна скрытая опция: возможность пропустить копирование файла-дубликата, и появится она, если в диалоговом окне нажать клавишу Option.
Отмена выделения объектов
Вам наверняка знакомо сочетание клавиш ⌘ + A (Command + А), которое работает во всех приложениях и позволяет выбрать все элементы или содержимое. В Finder есть противоположность этому действию.
Для отмены выделения объектов, будь то файлы или папки, следует нажать то же сочетание, но добавив к нему клавишу ⌥ (Option). Вот так: ⌥ + ⌘ + A (Option + Command + А).
Скрытие окон и принудительное завершение работы приложений
В отличие от Windows, в OS X у приложений может быть несколько окон, и если у вас возникнет необходимость отобразить какое-либо из них, скрыв остальные, то это можно легко сделать с помощью иконки в доке. Ну и, конечно же, клавиши Option. :)
Сделав правый клик на иконке приложения, нужно нажать ⌥ (Option) и выбрать «Скрыть остальные». Там же появится и пункт «Завершить принудительно», который позволит закрыть зависшее приложение.
Открытие настроек различных функций
Опции дисплея, звука, клавиатуры и Mission Control можно изменить из стандартных настроек, а можно и более простым способом.
Чтобы вызвать опции, например дисплея, нужно просто нажать ⌥ + F1 (Option + F1). Для остальных функций — по аналогии с этим — следует использовать сочетание ⌥ + F3 (Option + F3), ⌥ + F5 (Option + F5) и так далее.
Отображение подробной информации о сети
Если нажать на иконку Wi-Fi в строке меню, то откроется список доступных сетей и несколько опций настроек. Однако здесь же можно просмотреть детальную информацию об активной сети Wi-Fi, включая скорость подключения, IP- и Mac-адрес и многое другое.
Вы уже наверняка поняли, что нужно сделать для этого, но на всякий случай скажу: надо нажать на иконку Wi-Fi, удерживая клавишу ⌥ (Option).
Переход в режим слайд-шоу в Quick Look
Функция Quick Look, позволяющая просматривать файлы нажатием пробела, одна из моих любимых фич Finder. Казалось бы, тут уже нечего улучшать, но нет, вездесущая клавиша Option отметилась и здесь.
Я говорю о режиме слайд-шоу, для перехода в который нужно развернуть окно предпросмотра на весь экран или запускать его через контекстное меню. Так вот: если вам понадобится быстро просмотреть несколько изображений в режиме слайд-шоу, просто выделите их в Finder и нажмите не просто пробел, а ⌥ + Пробел (Option + Пробел).
Открытие настроек Dropbox
Клик по иконке Dropbox в строке меню отображает последние файлы. Для того же, чтобы попасть в настройки, нужно дополнительно нажать во всплывающем окошке на шестерёнку.
Если лишние телодвижения не входят в ваши планы, то для открытия настроек жмите на иконку в строке меню, удерживая ⌥ (Option), и всё будет намного быстрее.
Пропуск диалогов подтверждения
Когда вы перезагружаете свой Mac, система заботливо спрашивает вас, нужно ли открывать все запущенные приложения после входа. Без сомнения, это полезная фишка, но иногда она раздражает.
Чтобы избежать диалогов подтверждения ваших действий, всего то и нужно, что удерживать клавишу ⌥ (Option) при нажатии на кнопку «Перезагрузить».
Бонус
Тут никаких секретов нет. Совершенно. Всё делается стандартными средствами через настройки клавиатуры. Нужная нам опция находится на вкладке «Клавиатура», где следует нажать кнопку «Клавиши модификации» и указать в выпадающем списке для клавиши Caps Lock замену на клавишу Option.
В сочетаниях клавиш на Mac чаще всего используется Command(⌘). Тем не менее, нельзя недооценивать и другие кнопки, которые ускоряют взаимодействие с компьютером. Одна из них — Option(⌥). С помощью нее можно увидеть дополнительные возможности в привычных меню.
В тему:
Показ дополнительных данных для Bluetooth
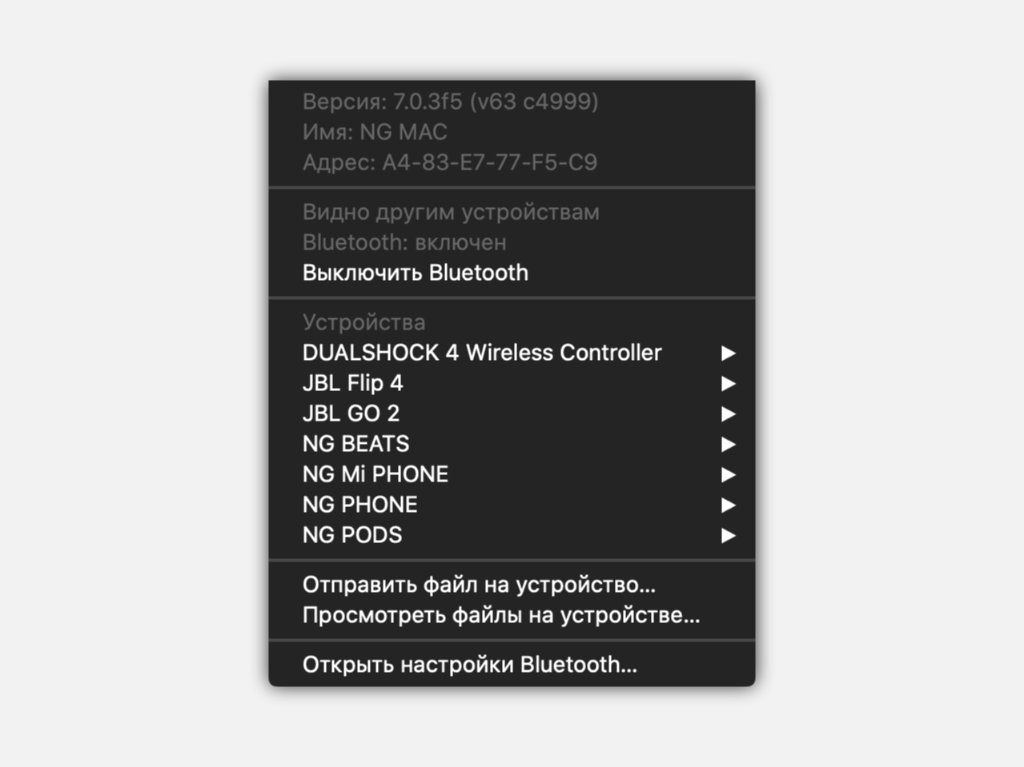
Нажмите на значок Bluetooth в строке меню с зажатой клавишей Option(⌥), чтобы узнать имя своего компьютера.
Выбор устройства для входа и выхода звука
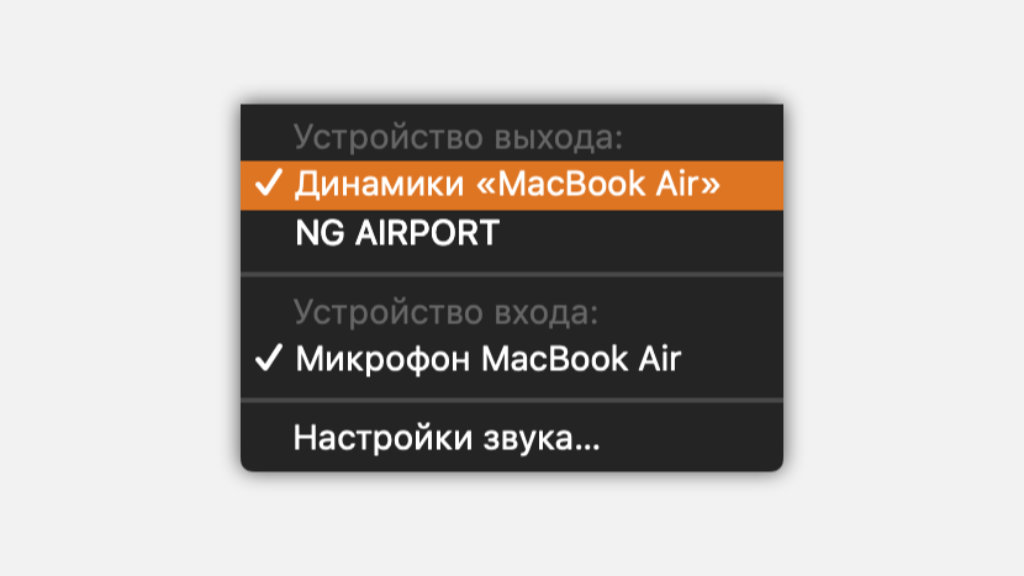
Если нужно изменить источник входа или выхода звука, не всегда обязательно переходить в меню «Звук» из «Системных настроек». Для этого достаточно только нажать на значок контроля громкости в строке меню с зажатой клавишей Option(⌥).
Скрытие окон всех приложений кроме заданного
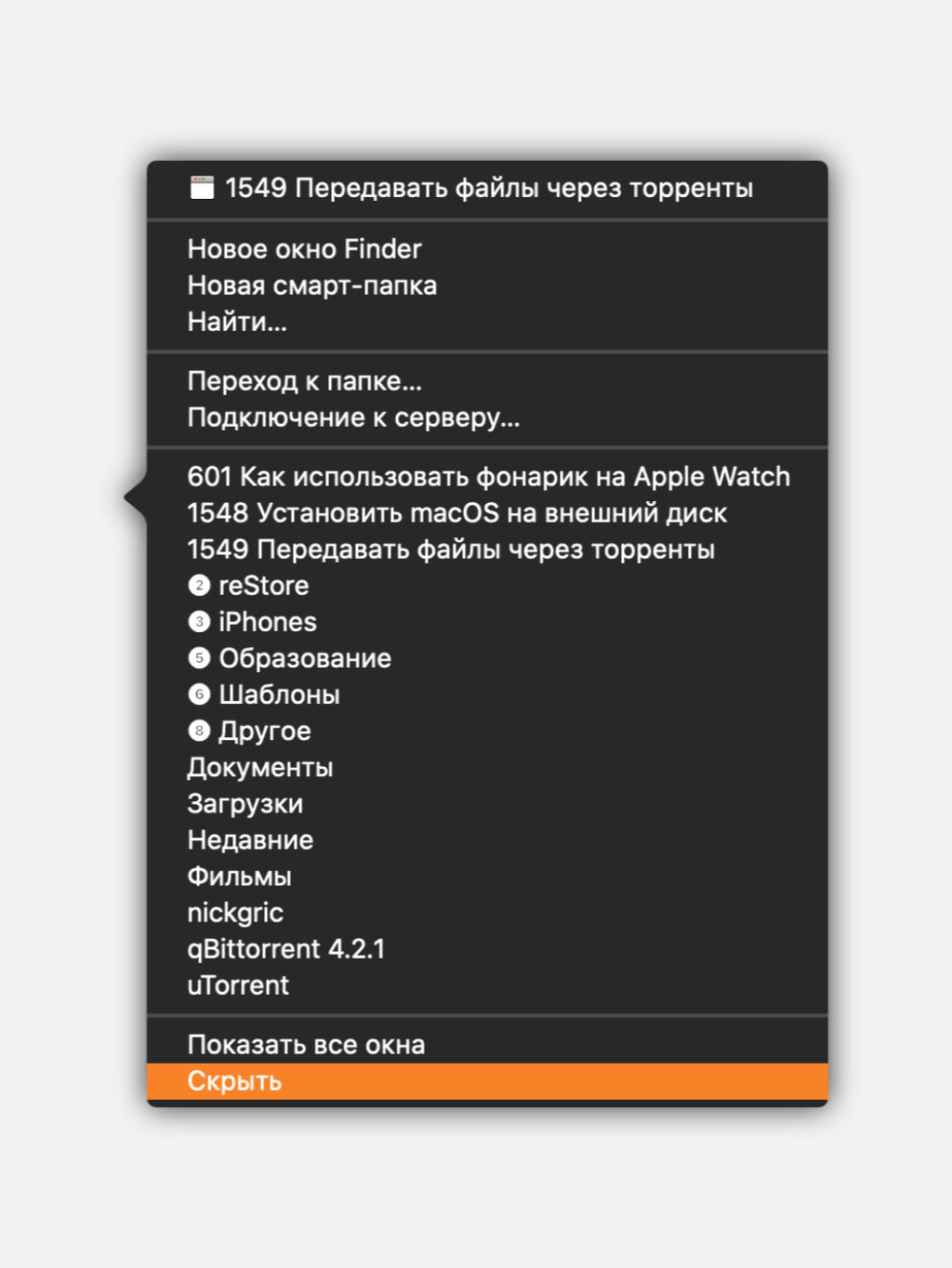
Зажмите Option(⌥), чтобы вместо пункта «Скрыть» в контекстном меню приложения в Dock появилась возможность «Скрыть остальные» — она уберет с экрана все программы кроме данной.
Быстрая активация режима «Не беспокоить»
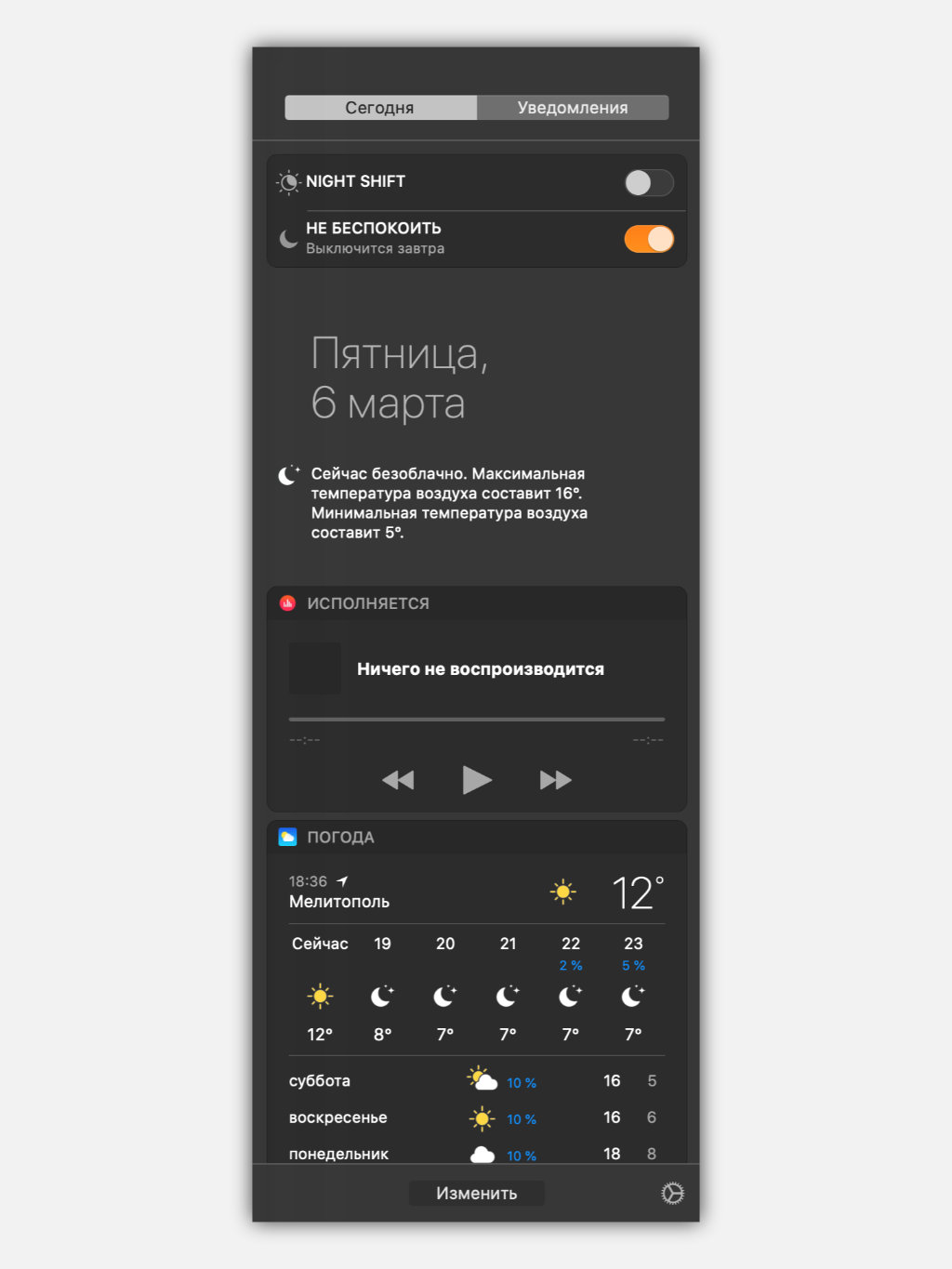
Быстрый переход к настройкам Mission Control
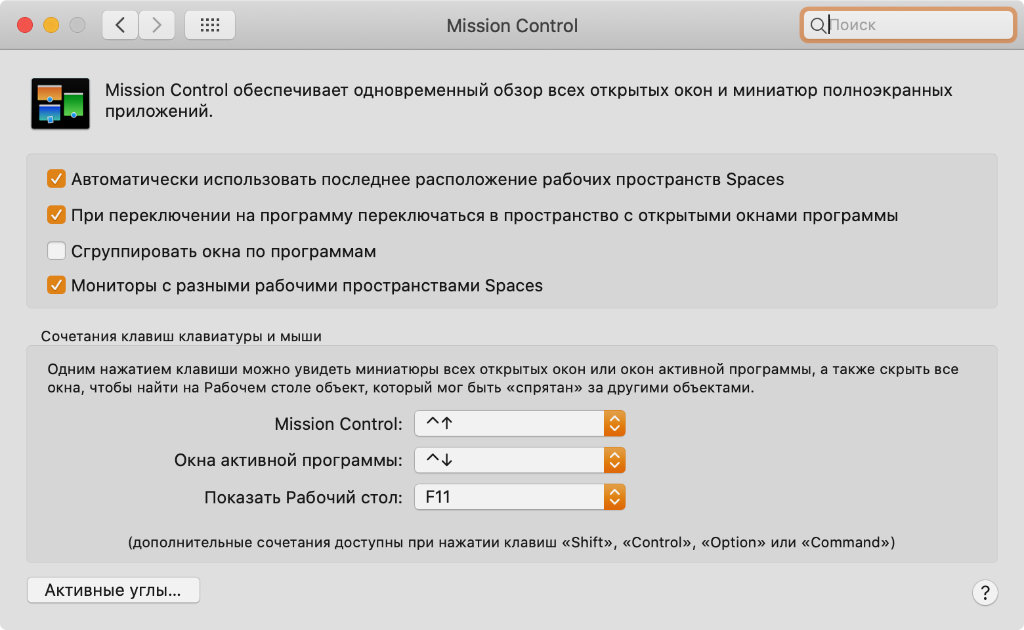
Зажмите клавишу Option(⌥) и нажмите на кнопку активации Mission Control, чтобы моментально перейти в меню этой функции в «Системных настройках».
Моментальная перезагрузка Mac
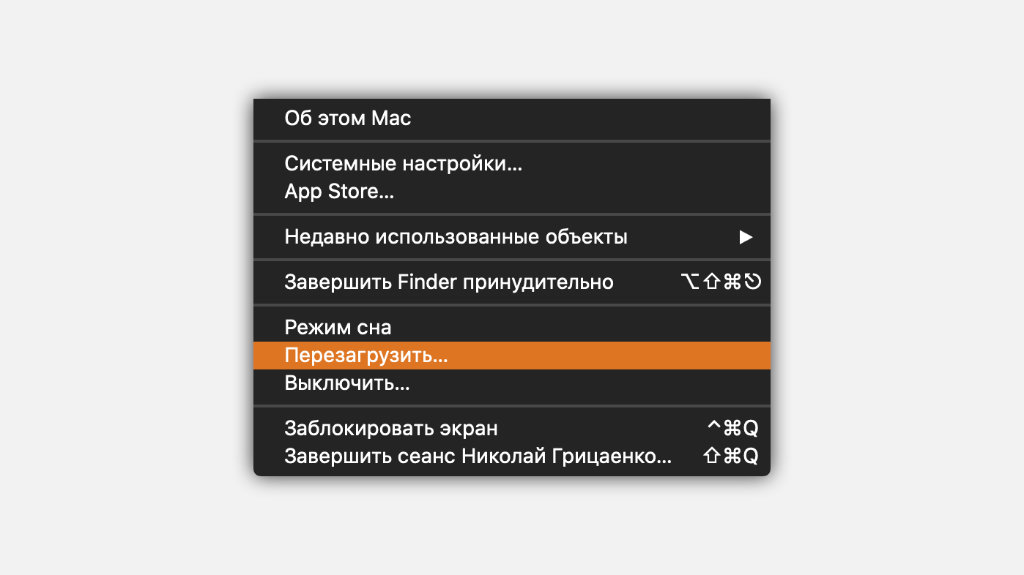
Во время обычной перезагрузки Mac, которую можно активировать через системное меню, macOS предложит сохранить все открытые файлы. Если же запустить эту операцию с зажатой клавишей Option(⌥), отображения соответствующего диалога получится избежать.
Максимально быстрое выключение компьютера
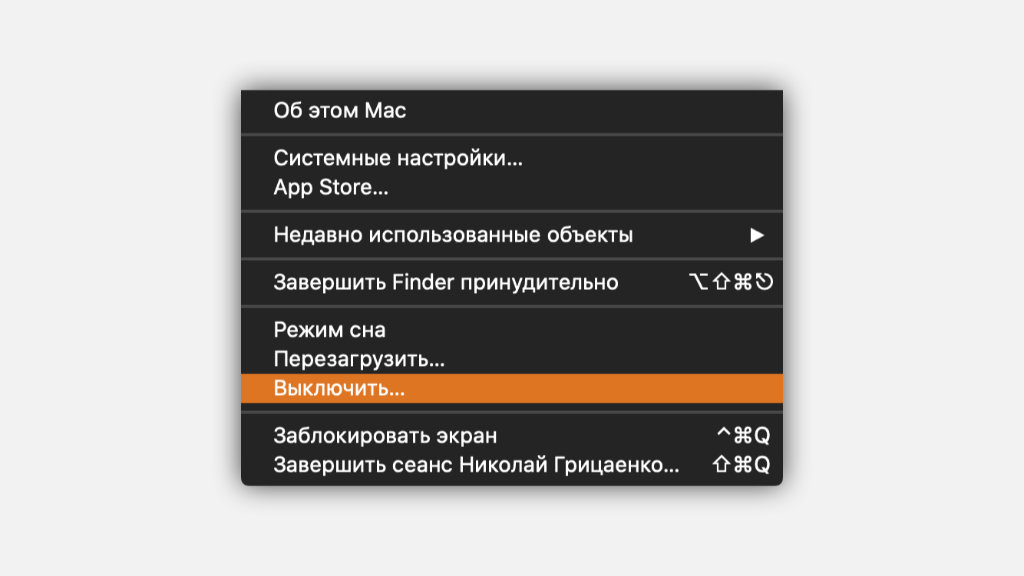
С выключением такая же ситуация, как и с перезагрузкой. Если не использовать клавишу Option(⌥), эта операция может ощутимо затянуться.
Быстрый переход к информации о системе
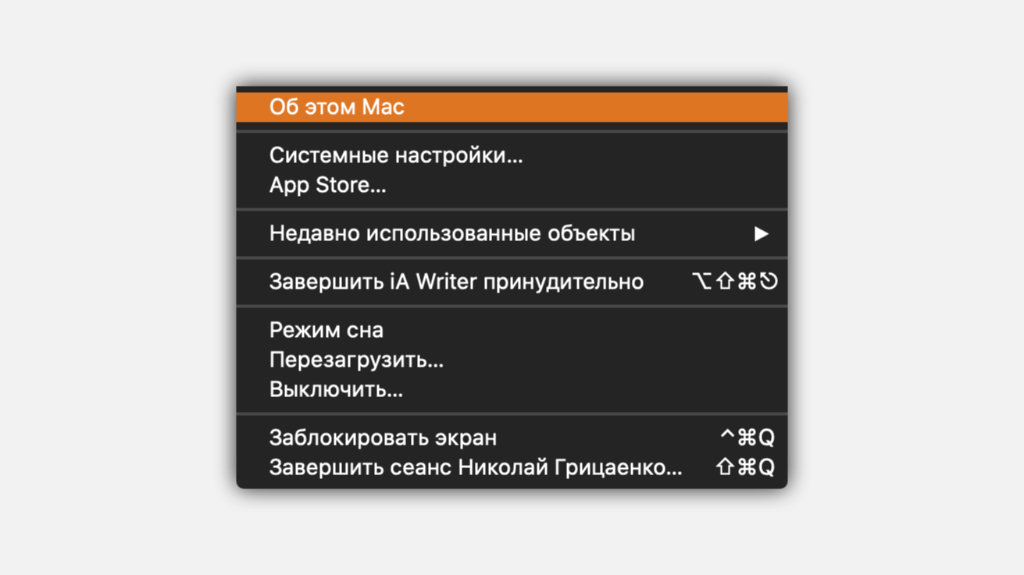
По умолчанию первый пункт в системной меню — «Об этом Mac». Он открывает окно с базовой информацией о компьютере. Чтобы получить дополнительную, нужно зажать Option(⌥) — тогда на первом месте будет пункт «Информация о системе», который поможет узнать больше.
Очистка «Корзины» без подтверждения

В «Корзине» есть кнопка «Очистить», которая стирает с диска все помещенные в нее файлы. Но перед данной операцией нужно подтвердить ее использование с помощью специального диалогового окна. Если же нажать на кнопку «Очистить» нажать с зажатой клавишей Option(⌥), подтверждать свое намерение не придется.
Удаление файлов без участия «Корзины»
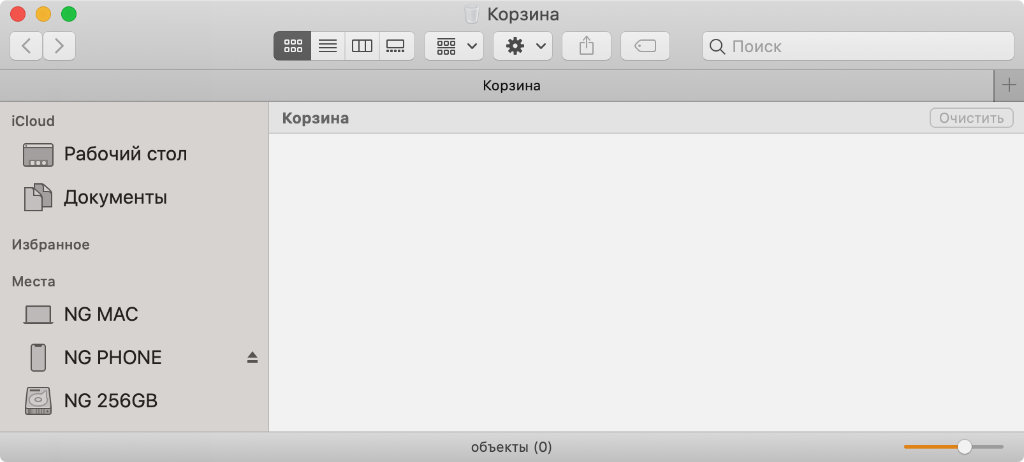
Чтобы поместить файлы в «Корзину», можно использовать комбинацию клавиш Command(⌘) + Delete(⌫). Если есть необходимость максимально быстро избавиться от данных, минуя «Корзину», для этого можно использовать комбинацию Command(⌘) + Option(⌥) + Delete(⌫).
Выбор дисков резервных копий Time Machine
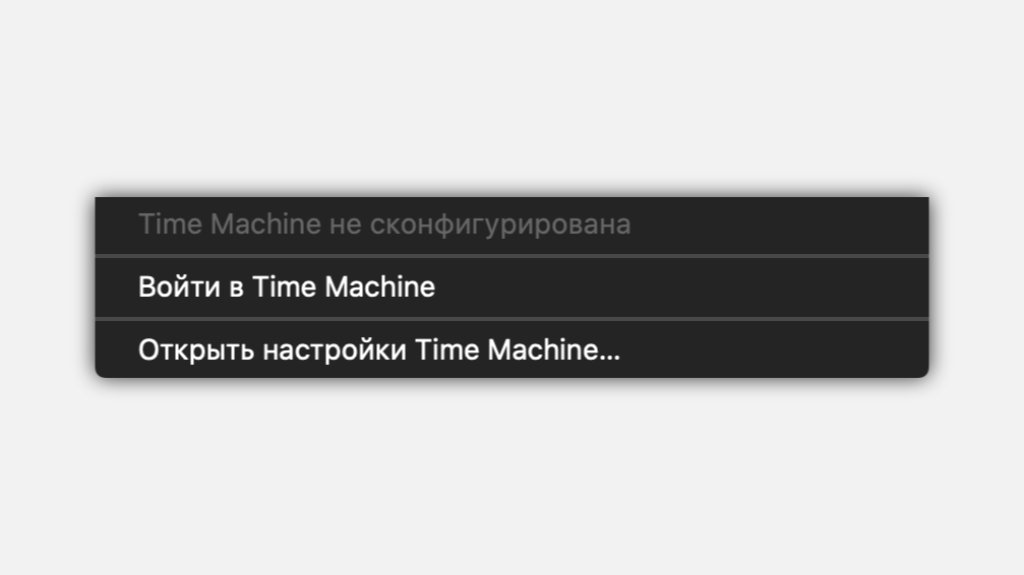
Чтобы получить еще больше возможностей для работы с системой резервного копирования Mac через строку меню, нужно нажать на ее значок, удерживая Option(⌥).
Отображение вспомогательных параметров Wi-Fi
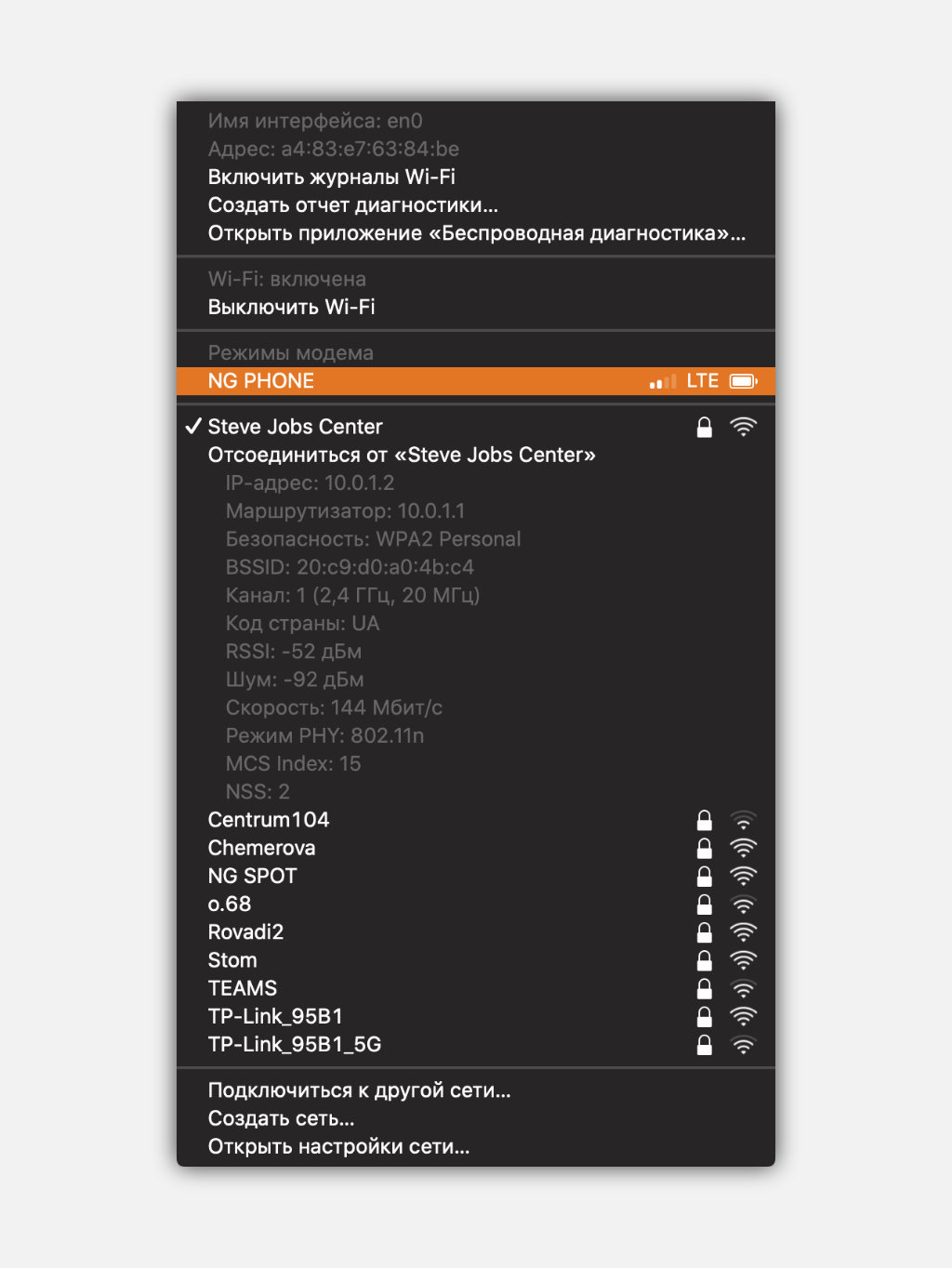
Если зажать клавишу Option(⌥) и нажать на значок Wi-Fi в строке меню, можно увидеть не только перечень доступных беспроводных сетей, но и узнать свой IP-адрес, тип подключения, которое используется в данный момент, потенциальную текущую скорость, а также уровень помех.
Удаление изначальных файлов после копирования
При работе с текстом можно использовать комбинации клавиш Command(⌘) + «C» для копирования, Command(⌘) + «V» для вставки, а также Command(⌘) + «X» для того, чтобы вырезать необходимую информацию.
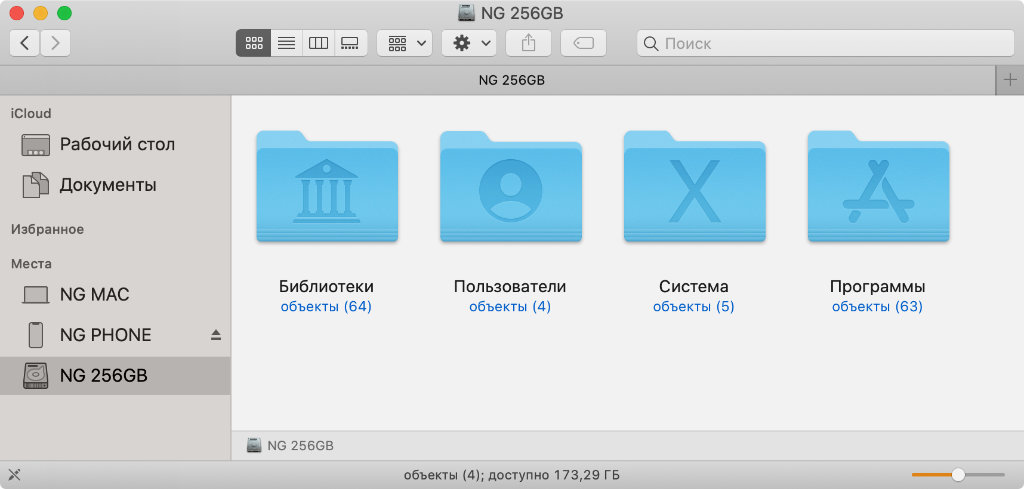
Во время работы с файлами в Finder алгоритм меняется. Команды для копирования и вставки работают так же. Но вместо того, чтобы вырезать файлы, их можно вставить с удалением изначальных. Для этого нужно использовать комбинацию клавиш Command(⌘) + Option(⌥) + «V».
Скопировать путь к конкретному файлу в Finder
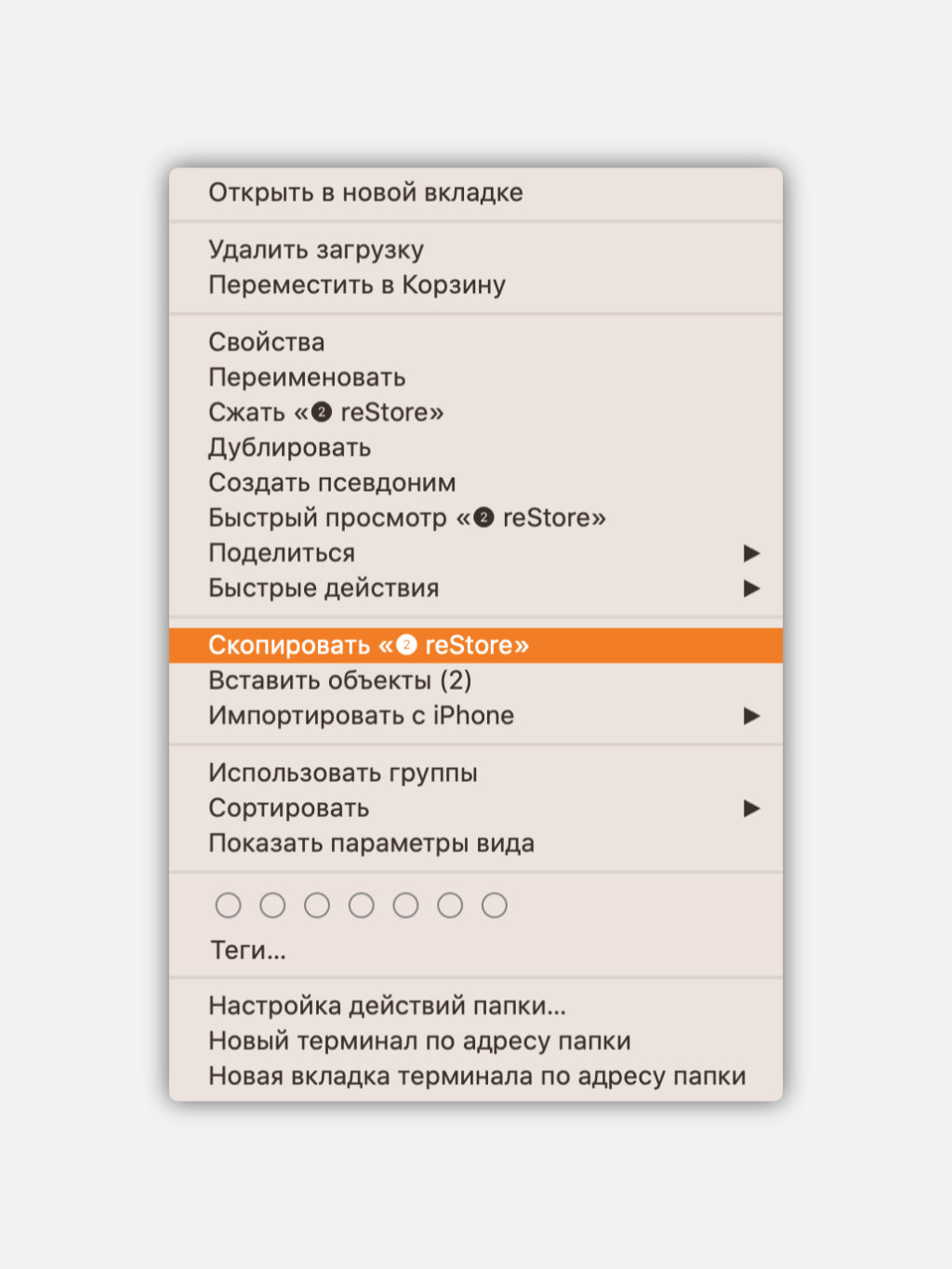
Сочетание клавиш Command(⌘) + «C» копирует файл, а с помощью Command(⌘) + Option(⌥) + «C» можно скопировать путь к файлу.
Изменение направления переворота изображения
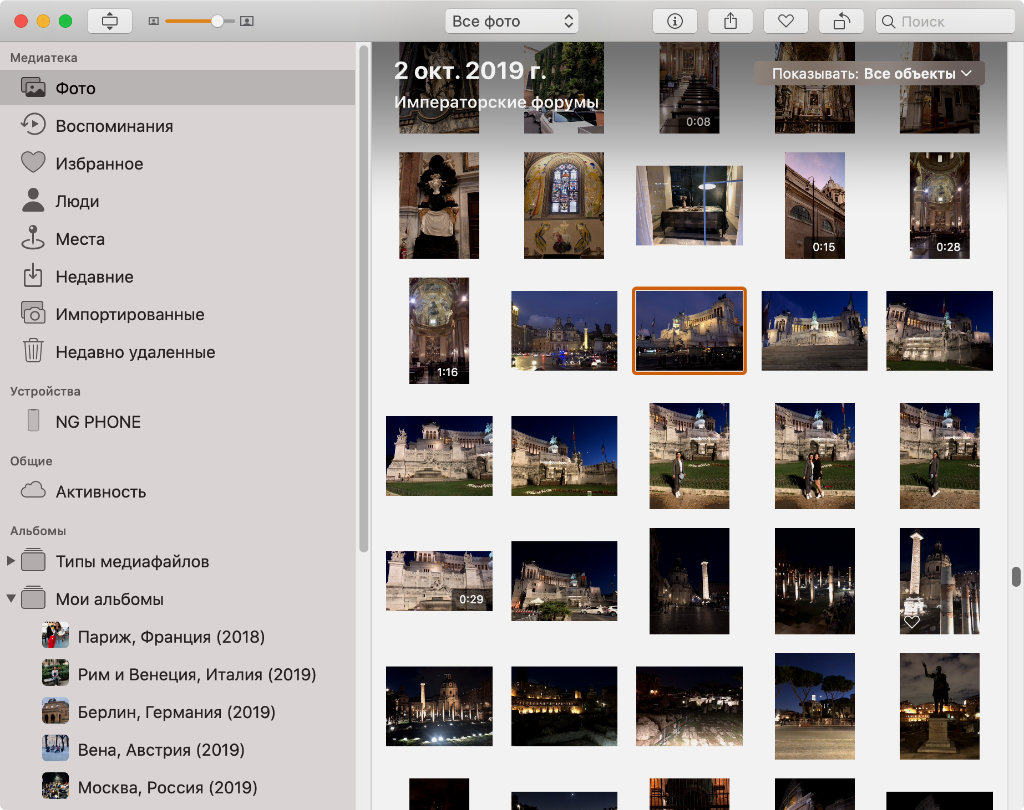
В стандартных приложениях для просмотра изображений в macOS перевернуть любое из них по умолчанию можно только против часов стрелки. Но с зажатой клавишей Option(⌥) направление переворота изменится на противоположное.
Быстрая установка приложения по умолчанию
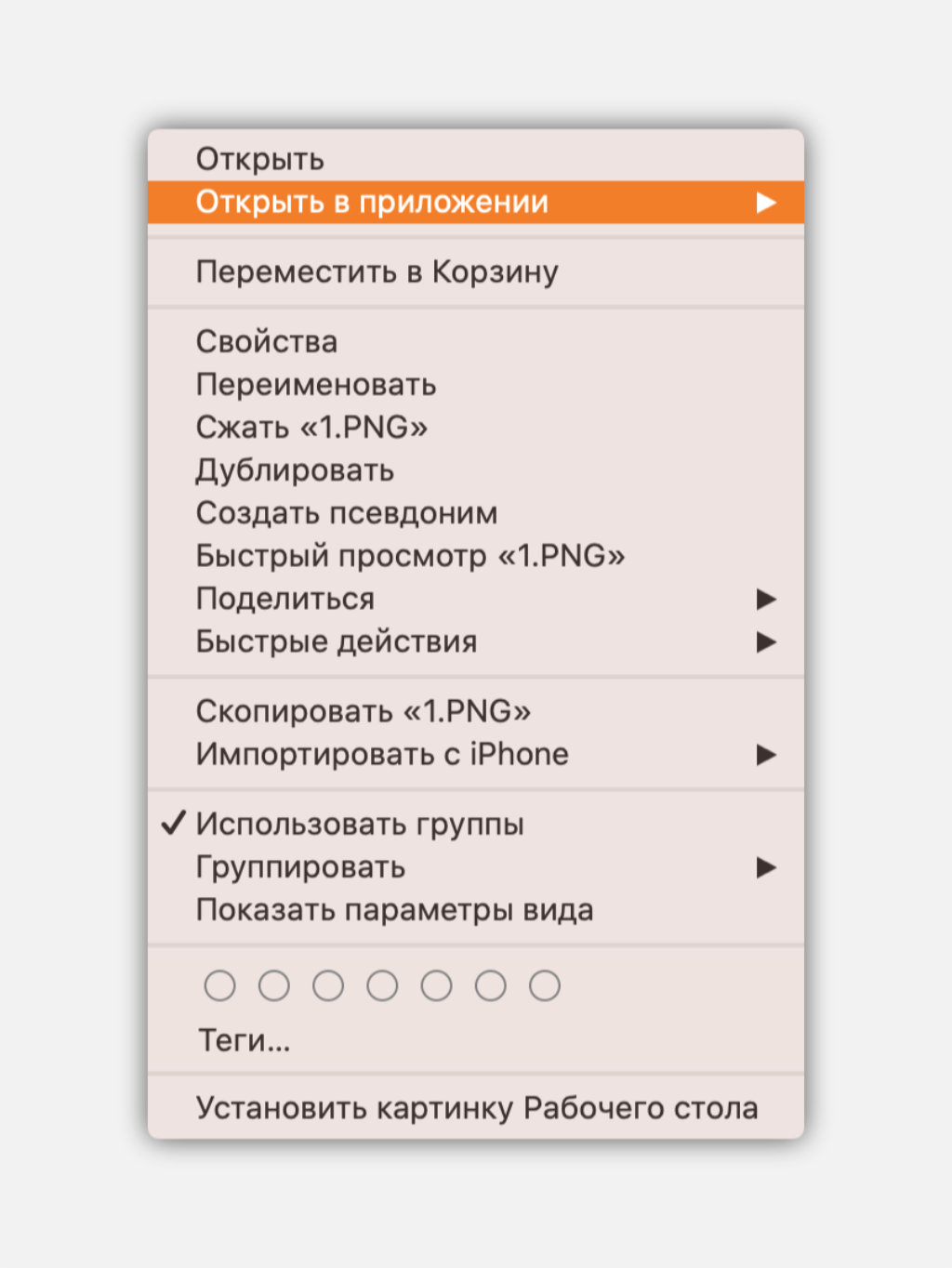
С помощью клавиши Option(⌥) также можно максимально быстро задать приложение по умолчанию для открытия определенного типа данных. Для этого достаточно зажать ее при использовании контекстного меню файла в Finder.
Перемещение курсора в тексте по словам

Чтобы переместить курсор не на один символ, а сразу на слово влево или вправо, нужно зажать Option(⌥) и использовать клавиши ← или →.
Моментальное удаление целых слов

Чтобы удалить последнее набранное слово, достаточно нажать сразу две клавиши — Option(⌥) + Delete(⌫).
Быстрое выделение слов целиком

Чтобы выделить один символ, нужно зажать Shift(⇧) и использовать клавиши ← или →. Если нужно выделить слово целиком, нужно в это же время также удерживать Option(⌥).
Запуск слайд-шоу выделенных изображений
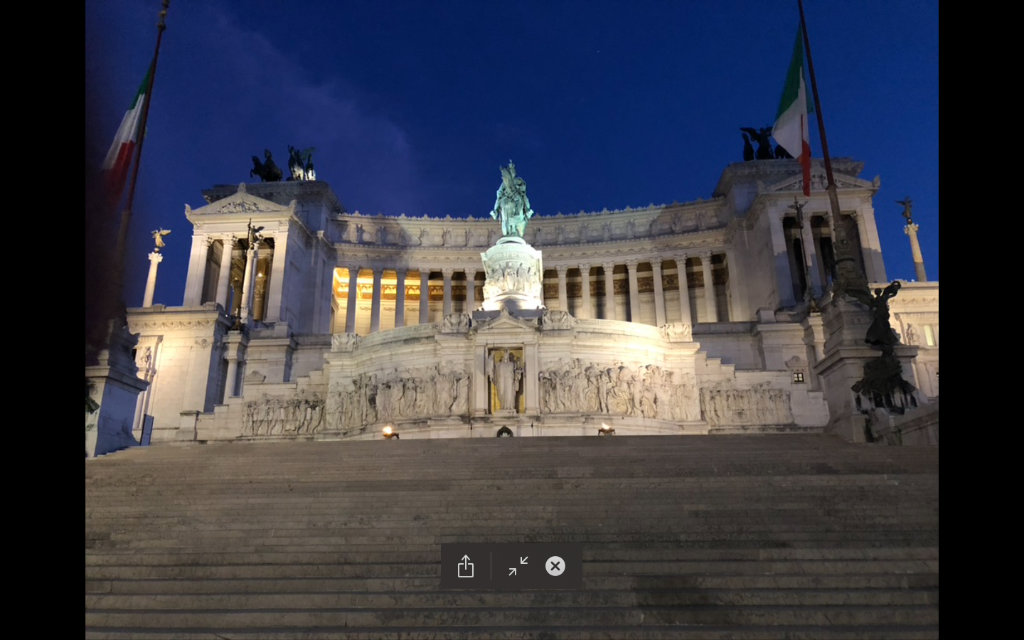
Выделите набор необходимых изображений в Finder, а потом нажмите Option(⌥) + Space(␣). Сразу после этого запустится слайд-шоу, которое будет содержать весь набор заданных снимков.
Это далеко не все возможности Option(⌥)

В этом материале мы упомянули только два десятка возможностей клавиши Option(⌥), которых в действительности намного больше. Она меняет предназначение многих кнопок и пунктов в различных меню как в стандартном софте, так и в сторонних приложениях. Чтобы раскрыть потенциал Option(⌥) на 100%, просто попробуйте использовать ее в своих любимых программах.

Кнопка Option на MacBook Air расположена по бокам «пробела». Эта кнопка помогает без помощи дополнительных действий выполнить ту или иную операцию. Если macOS установлена не на компьютере Apple, то вместо option можно использовать кнопку Alt.
Где расположена клавиша Option на MacBook Pro? Кнопка расположена в левом нижнем углу клавиатуры, между кнпками Command и Control. На других клавиатурах Apple эта клавиша расположена там же.
Сочетания клавиш на MacBook Option с другими кнопками
- Option + Command + Esc – позволяет принудительно завершить работу системы.
- Option + Command + Кнопка питания – сочетание переводит ПК в режим сна. Если на ноутбуке есть Touch ID, то следует выполнить следующее сочетание – Option + Command + Кнопка извлечения диска.
- Control + Option + Command + Кнопка питания – сочетание позволяет завершить работу ПК, предварительно закрыв работающее программы. При наличии Touch ID следует заменить клавишу питания кнопкой извлечения диска.
Горячие клавиши на MacBook с кнопкой Option в программе Finder
Как работает Option в офисных программах
- Option + Delete – удаляет выделенное слово.
- Option + Command + F – открывает меню поиска.
- Option + Command + T – помогает быстро открыть или закрыть панель инструментов.
- Option + Command + C – помогает копировать необходимый стиль для объектов текста в буфере обмена.
- Option + Command + V – при выбранном стиле помогает поменять формат текста.
- Option + Shift + Command + V – комбинация поможет, когда в текст (в центр абзаца) необходимо вставить объект из буфера обмена, чтобы он сразу подходил по стилю на окружающий текст.
Другие возможности кнопки Option на MacBook Air
Сочетания клавиш с Option на MacBook Air можно настроить индивидуально. Для этого необходимо в меню Apple в разделе «Системные настройки» выбрать вкладки «Клавиатура» и «Сочетание клавиш». Тут можно изменить или добавить горячие клавиши.

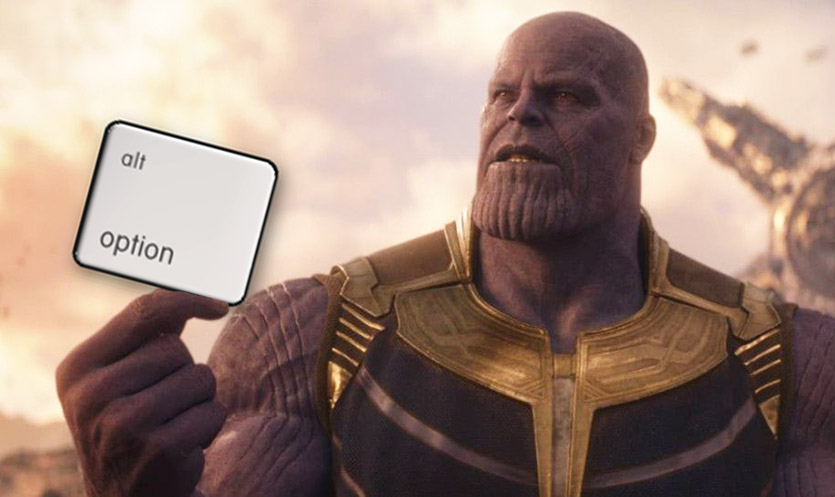
Операционная система macOS славится своим удобством и продуманностью до мелочей. Одной из таких мелочей являются горячие клавиши и специальные действия.
Сейчас расскажем, как при помощи всего одной клавиши Option (Alt) можно получить более 20 дополнительных фишек при работе с Mac.
Собрали их по задачам, поэтому не удивляйтесь, что пунктов будет 10. А вот самих команд здесь 20.
1. Открываем новые пункты в строке меню
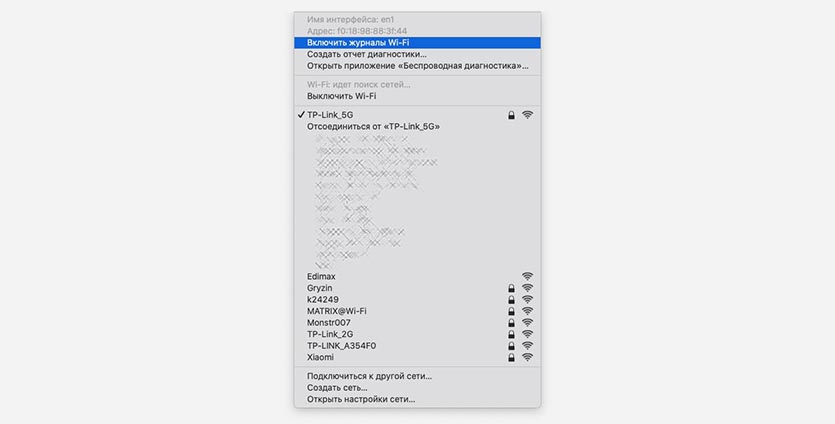
Практически любой элемент строки меню будет отображать дополнительные действия, если нажать на него с зажатой клавишей Option.
▸ для индикатора громкости откроется меню выбора источников ввода для переключения между встроенным микрофоном на компьютере и микрофоном на беспроводной гарнитуре.
▸ для иконки Wi-Fi будут доступны дополнительные сведения о текущей беспроводной сети и несколько пунктов меню для диагностики.
▸ аналогично дополнительные данные и опции отобразятся при нажатии с зажатой кнопкой Alt на иконке Bluetooth.
▸ тап по иконке центра уведомлений в паре с волшебной клавишей включит или выключит режим Не беспокоить на компьютере.
▸ индикатор Time machine позволит быстро перейти в папку с сохранёнными бекапами.
Экспериментируйте с другими иконками стандартных и сторонних приложений в строке меню, чтобы увидеть дополнительные возможности.
2. Быстро переходим к настройкам
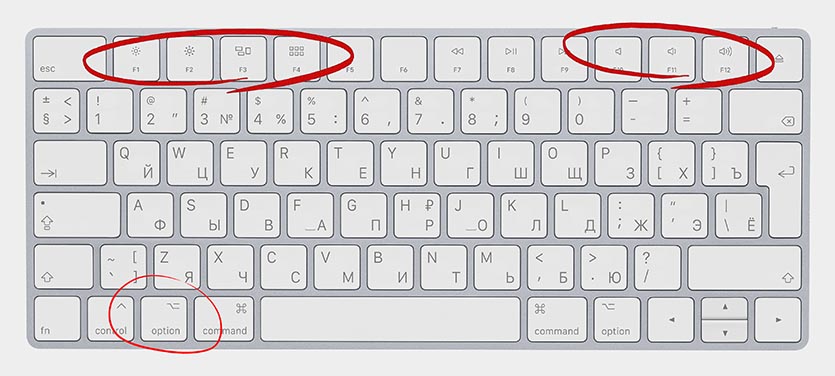
Если вместе с зажатой клавишей Option нажать функциональные кнопки верхнего ряда клавиатуры (или Touch Bar), получится сразу перейти в соответствующий раздел системных настроек.
▸ Регулировка яркости + Option открывает настройки дисплея.
▸ Клавиша Mission control + Option открывает настройки одноименной фишки
▸ Кнопки изменения громкости + Option приведут в меню настроек звука.
3. Выключаем и перезагружаем Mac без таймера
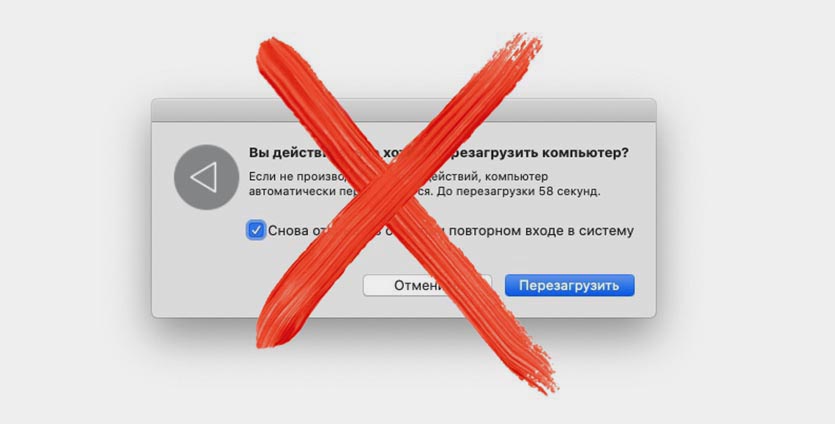
При попытке выключить или перезагрузить компьютер из строки меню пользователь сталкивается с диалоговым окном, в котором предлагается открывать запущенные приложение после следующего запуска системы.
Нужно либо подтвердить действие, либо подождать 60 секунд для автоматического закрытия диалогового окна.
Если перед выключением или перезагрузкой зажать клавишу Option, диалоговое окно отображаться не будет.
4. Вырезаем файлы при копировании
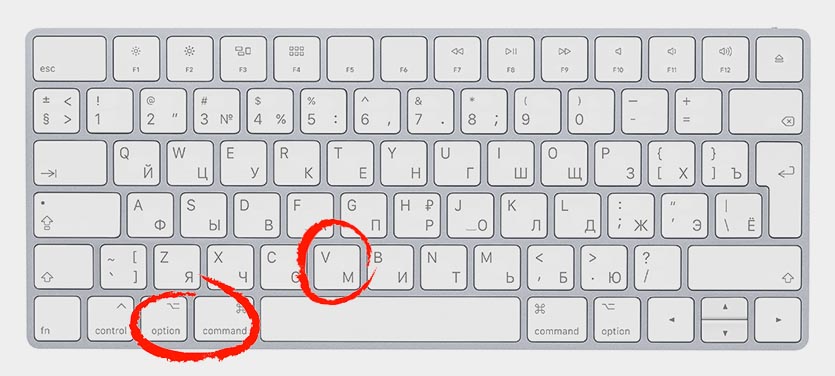
Пользователи, которые перешли на Mac с Windows-компьютеров, долго пытаются найти аналог горячей клавиши Control + X для вырезания файла с дальнейшим перемещением.
В macOS данная фишка работает немного иначе. Сначала копируем данные при помощи сочетания Command + C, а в месте вставки для копирования данных нажимаем Command + V, а для переноса Command + Option + V.
5. Копируем путь к файлу

Если попробовать провернуть данный трюк перед копированием и нажать Command + Option + C, то в буфер обмена будет помещен не сам файл, а путь к нему.
Иногда это бывает очень полезно.
6. Удаляем файлы мимо корзины
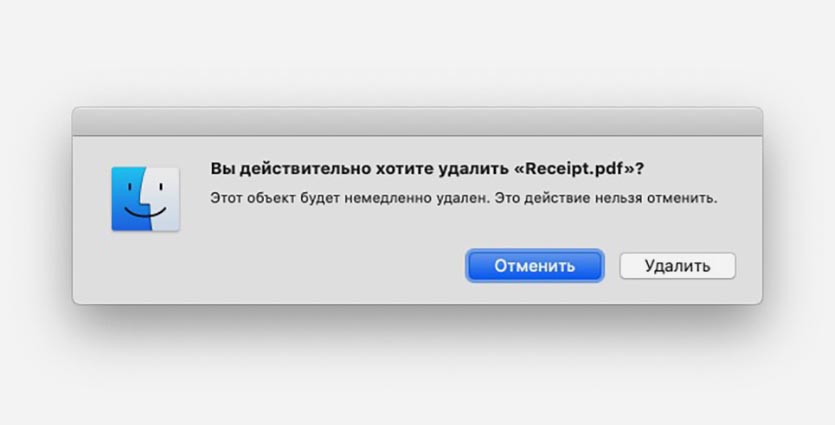
Прокачиваем еще несколько известных шорткатов:
▸ используем Command + Backspace для удаления выбранных данных в корзину, а Command + Option + Backspace для безвозвратного удаления мимо корзины.
▸ применяем Command + Shift + Backspace для очистки корзины, а Command + Shift + Option + Backspace для очистки корзины без меню подтверждения.
7. Изменяем направления поворота для изображения
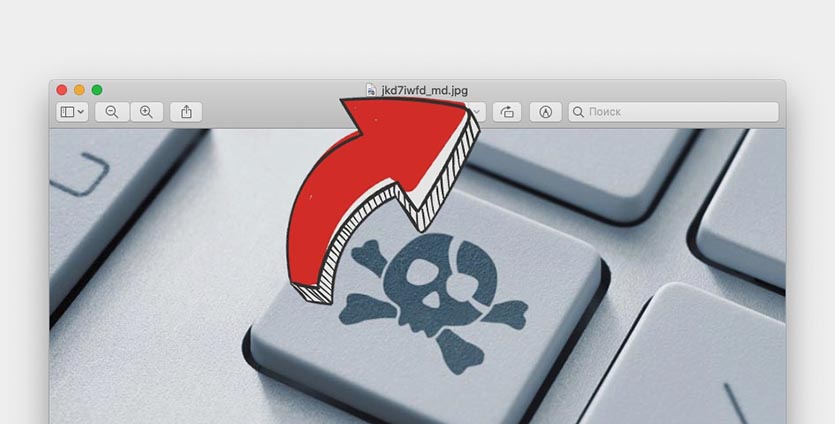
В приложении Просмотр или Finder есть кнопка для быстрого поворота фото на 90 градусов против часовой стрелки. Если фото нужно повернуть один раз по часовой стрелке, приходится трижды крутить его влево.
Зажимаем клавишу Option и направление поворота меняется на противоположное.
8. Меняем приложения по умолчанию для файлов

Чтобы открыть файл в специфической программе мы вызываем его контекстное меню и выбираем программу в разделе Открыть в приложении.
Если при этом зажать клавишу Option, пункт изменит название на Всегда открывать в приложении.
Так получится быстро изменить программу по умолчанию для любого типа файлов.
9. Работаем с текстом быстрее
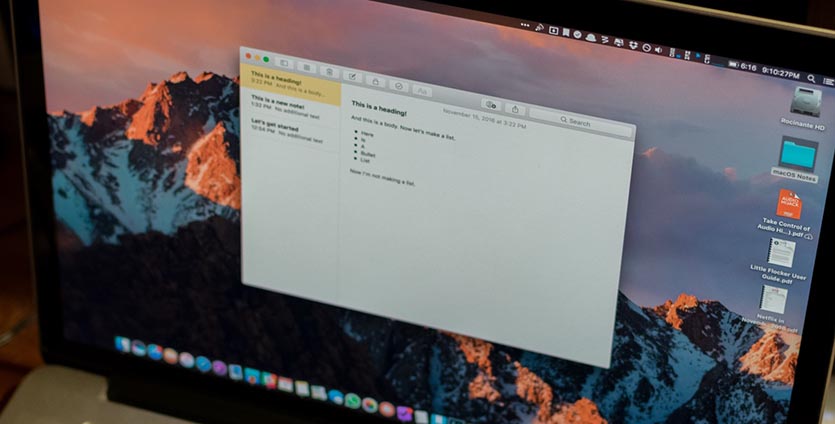
При работе в текстовых редакторах, стандартных и сторонних приложениях для работы с текстом или браузерах клавиша Option поможет ускорить процесс.
▸ Option + стрелки позволяют перемещать курсор по словам.
▸ Option + Shift + стрелочки приводят к быстрому выделению слов.
▸ Option + Backspace позволяет удалять слова целиком.
10. Включаем режим слайд-шоу
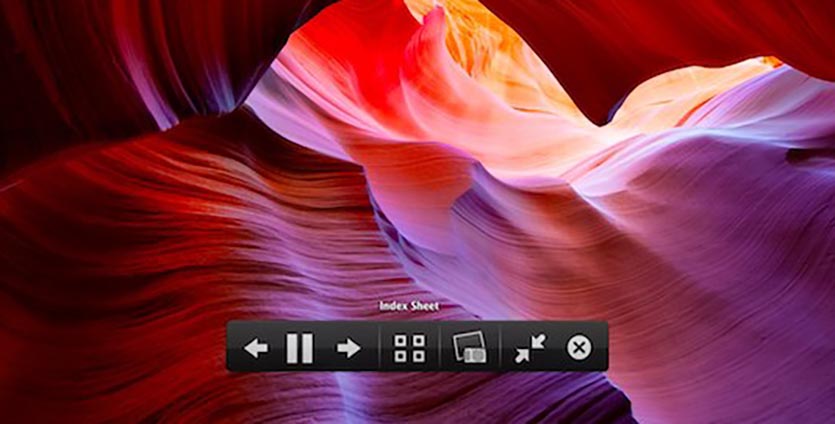
При выделении несколько фотографий можно быстро просмотреть их в стандартном просмотрщике Mac.
Для этого нужно лишь добавить клавишу Option к уже знакомой клавише Пробел. В этом случае шорткат Option + Пробел запустит режим полнокровного слайд-шоу.
Теперь вы знаете, насколько клавиша Option (Alt) является нужной и полезной в macOS. Не стесняйтесь экспериментировать и нажимать ее в других меню или приложениях для получения дополнительных опций.
(15 голосов, общий рейтинг: 4.80 из 5)
Читайте также:


