Как сохранить игры в стим при переустановке виндовс
Облачные хранилища данных становятся частью нашей жизни и, в конечном итоге, всё больше наших данных будут храниться в облаке. Это может освободить свободное место на наших физических устройствах, но может стать и проблемой, когда это не работает должным образом. Например, когда сохранения игр не синхронизируются со Steam Cloud.
К счастью, существует способ вручную выгрузить сохранения из Steam Cloud, если в этом возникнет необходимость. Для начала необходимо включить синхронизацию со Steam Cloud, если она каким-то образом была отключена.
Как включить синхронизацию сохранений со Steam CloudЕсли сохранения вашей игры не синхронизируются с облаком и не появляются в игре, щёлкните правой кнопкой мыши на эту игру в своей библиотеке Steam и в контекстном меню выберите пункт «Свойства…». В появившемся окне на вкладке «Общие» установите галочку в пункте «Включить синхронизацию сохранений со Steam Cloud для [название игры]».
Через несколько минут ваши сохранения должны появиться в меню загрузки в игре. Если этого не произойдёт, то есть другое решение.
Как выгрузить сохранения игр из Steam Cloud вручнуюДля начала, отключите синхронизацию со Steam Cloud для вашей игры. Затем, перейдите на страницу просмотра сохранённых игр в Steam Cloud и войдите в свой аккаунт Steam, если вы этого ещё не сделали. В списке игр найдите нужную и нажмите «Показать файлы» в правом столбце.
Затем, найдите нужное сохранение и выгрузите его в нужное вам место. Если сохранение нужно для игры, то необходимо в Интернете найти размещение папки, в которой должны хранится сохранения для каждой конкретной игры.
Если вы всё сделали правильно, то сохранение должно появиться в меню загрузки в игре
Как включить Steam Cloud для всех игр, которые его поддерживаютДля этого необходимо в клиенте Steam выбрать меню «Steam», в контекстном меню выбрать пункт «Настройки», в левом списке выделить пункт «Cloud» и поставить галочку в пункте «Включить синхронизацию со Steam Cloud для поддерживаемых приложений».
Из этой инструкции вы узнаете, как правильно переустановить Steam на компьютере под управлением Windows 7, 8 (8.1) и 10.
В каких случаях нужна переустановка?
Переустанавливать (удалять, а затем устанавливать заново) Steam необходимо в следующих случаях:
- программа не запускается или закрывается с ошибкой;
- наблюдаются проблемы с авторизацией, т.е. программа «зависает» после ввода логина и пароля;
- не работают какие-либо функции клиента (магазин, сообщество, внутриигровое меню и т.д.).
Что нужно сделать перед переустановкой?
1. Определите папку, куда установлен Steam. Для этого кликните правой кнопкой мыши по ярлыку программы и выберите пункт «Свойства». Откроется следующее окно:

Поле «Рабочая папка» - это и есть путь установки Steam.
2. Убедитесь, что на локальном диске, куда установлена программа, достаточно свободного места. Для этого откройте Проводник и нажмите «Этот компьютер».

Кликните правой кнопкой мыши по локальному диску, на котором установлен Steam, и выберите «Свойства». В появившемся окне вы увидите, сколько свободного места осталось на диске.

Если свободного места мало (несколько мегабайт), то удалите ненужные программы и файлы, возможно, после этого программа заработает корректно, и переустановка не потребуется. Если свободного места достаточно (более 1 Гб), переходите к следующему шагу.
3. Если у вас проблемы с авторизацией, откройте официальный сайт Steam в браузере и попытайтесь войти в свой аккаунт. Если войти не удается, значит серверы Steam в данный момент перегружены или не работают. В этом случае переустановка программы не требуется, вам нужно дождаться восстановления работы серверов. То же касается работы магазина и сообщества – если соответствующие страницы не открываются ни в браузере, ни в клиенте, значит переустанавливать Steam не нужно, дожидайтесь восстановления работы сайта. Если же официальный сайт работает нормально, и вы можете авторизоваться через браузер, то переустановка клиента скорее всего решит проблему.
4. Если программа не запускается или закрывается с ошибкой, попробуйте перезагрузить компьютер. Не помогла перезагрузка? Приступайте к переустановке.
Пошаговая инструкция
Чтобы переустановить Steam, не удаляя установленные игры, файлы сохранений и настроек программы, проделайте следующее:
Шаг 1. Закройте программу, если она открыта. Для этого кликните правой кнопкой мыши по ее иконке в системном трее и нажмите «Выход».

Шаг 2. Проверьте, не запущены ли у вас процессы Steam (особенно в том случае, если при запуске программы иконка в трее не появляется). Для этого запустите Диспетчер задач, кликнув правой кнопкой мыши по панели задач, и выберите соответствующий пункт (см. скрин).

Далее нажмите «Подробнее».

Затем перейдите на вкладку «Подробности».

Теперь отсортируйте процессы по имени, кликнув по столбцу «Имя» (в Windows 7 столбец называется «Имя образа»).

Найдите процессы, имя которых начинается cо слова Steam.

Если таких процессов нет, переходите к следующему шагу. Если процессы присутствуют, завершите их. Для этого выделите процесс, нажмите «Снять задачу» и подтвердите ваше действие, выбрав команду «Завершить» в появившемся окне.
Примечание: в Windows 7 перед этим нужно сначала нажать на кнопку «Отобразить процессы всех пользователей».
Шаг 3. Перейдите в папку с программой и удалите все файлы и папки, кроме папок config, steamapps и userdata, а также файла Steam.exe. Также оставьте папки и файлы других программ, если клиент установлен не в отдельную папку (путь установки выглядит, например, C:\Program Files\).
Папка config содержит информацию о пользователе и некоторые настройки интерфейса программы, в папке steamapps находятся установленные игры и служебные файлы, позволяющие определить клиенту, установлена ли конкретная игра на компьютере, а в папке userdata лежат файлы настроек и сохранений для игр с поддержкой Steam Cloud, скриншоты и другие пользовательские данные.
Выделите все элементы нажатием Ctrl+A, затем, зажав клавишу Ctrl, левой кнопкой мыши снимите выделение с файлов и папок, которые необходимо оставить. После этого кликните правой кнопкой мыши по любому выделенному элементу и выберите «Удалить» (либо просто нажмите Delete на клавиатуре).

Шаг 4. Убедитесь, что соединение с интернетом активно и запустите Steam с помощью ярлыка на рабочем столе или файла Steam.exe, оставшегося в папке. Программа начнет скачивание необходимых для работы файлов.

После завершения скачивания Steam запустится. Переустановка завершена.
Примечание: если вы все делали в соответствии с инструкцией (не удаляли папки config, steamapps и userdata), то ранее установленные игры не нужно будет переустанавливать (их можно запускать сразу), а настройки интерфейса останутся прежними. Останутся и файлы сохранений.Другие способы переустановки Steam
Если вышеописанный способ не решил проблем с программой, попробуйте удалить ее одним из способов, описанных в инструкции «Как удалить Steam», а затем установите заново по инструкции «Как установить Steam».

Как переустановить Стим, не удаляя ни одну игру? Есть простой и легальный способ – справится каждый пользователь. Возникли вопросы? Воспользуйтесь нашими инструкциями – подробно изложили самые щекотливые моменты.
Допустимо ли это
Многие задаются вопросом, удалятся ли игры, если переустановить Стим – сначала мы дадим утешительный ответ. Если вы сделаете все верно, контент полностью сохранится на устройстве – можно будет играть с того места, где остановились. Сегодня мы подробно расскажем, как этого добиться.
Необходимость переустановки Стим может возникнуть у каждого пользователя – совершенных программ не бывает, ошибки в работе периодически появляются. Опишем основные трудности, с которыми может столкнуться участник сообщества:
- Приложение не работает;
- Авторизация не проходит – зависает после ввода логина и пароля;
- Не работают внутренние функции (библиотека, меню и другие).
Любые ошибки решаемы – тем не менее удаление и повторную установку используют в крайних случаях, когда другие методы не помогают. Не будем описывать, какие пути решения есть в каждом конкретном случае, просто расскажем, можно ли переустановить Стим, не удаляя игры.
Не переживайте – такая возможность есть! Вы восстановите работоспособность десктопного клиента и не потеряете ни одного мегабайте из загруженного контента. Было бы очень обидно лишиться коллекции – у некоторых геймерах на устройствах хранятся террабайты данных.
Не бойтесь, заново ставить каждый шутер или бродилку не придется, мы научим вас, как переустановить Стим без потери игр. Готовы приступать?
Первые шаги
Прежде чем переходить непосредственно к процессу удаления и повторной загрузки, нужно выполнить несколько действий.
Сначала найдем, в какую директорию загружен десктопный клиент:
- Нажмите на ярлычок правой кнопкой мышки;
- Перейдите к пункту меню «Свойства» ;

- Перейдите на вкладку «Ярлык» и найдите строку «Рабочая папка». Это и есть место расположения файла.

Теперь проверим наличие свободного места на диске – откройте «Мой компьютер». Туда можно войти через «Проводник» или нажатием ярлыка на рабочем столе.

- Нажмите правой кнопкой мышки на диск, где установлен десктопный клиент;
- В разделе свойства (во вкладке «Общие») вы можете увидеть количество свободного места.
Возможно, вам придется увеличить количество свободного пространства (если его не хватает). Это может лишить проблему запуска приложения.
Следующее, что необходимо сделать – перезагрузите компьютер. Это действенный способ, решающий огромное количество трудностей работы любой программы. Ничего не помогло? Начинаем разбираться, как переустановить Steam без потери игр.
Частичное удаление
Прежде чем начать работать, нужно закрыть десктопный клиент (щелкните правой кнопкой мышки по значку в трее). Теперь немного поколдуем в диспетчере задач:
- Зажмите клавиши Ctrl+Alt+Delete ;
- В открывшемся диспетчере найдите вкладку «Подробности» ;
- Отсортируйте выдачу по имени и найдите все процессы с названием программы;
- Выделяйте каждый мышкой и нажимайте на кнопку «Снять задачу» .
Подготовительный этап завершен, начинаем переустановку Стим без потери игр:
- Откройте папку, в которую был загружен десктопный клиент (мы научились находить ее выше);
- Выделите все элементы, находящиеся внутри, за исключением нескольких файлов.
Папки, которые нужно оставить, носят названия config , steamapps и userdata .

Если вы не хотите задаваться вопросом, что делать, если переустановил Стим и он не видит установленные игры – следуйте нашему алгоритму.
- Config – здесь лежит информация о пользователе и настройки интерфейса программы;
- Steamapps – здесь находится установленный контент;
- Userdata – тут лежат файлы настроек, скриншоты и иные пользовательские данные.

Если вы хотите переустановить Steam, не удаляя игры, в обязательном порядке оставляем файл .exe. Сейчас мы обратимся именно к нему:
- Все данные удалены – дважды кликайте мышкой на файл с расширением .exe;

- Ждите автоматической загрузки – нужно выбрать язык установки, подтвердить место хранения и следовать дальнейшим инструкциям на экране.
Готово! Разобрались, как переустановить Стим без удаления игр – система автоматически подгрузит нужное содержимое в ту же директорию, где мы сейчас работали. Если вы сделали все правильно, не придется устанавливать игры заново, они останутся в библиотеке – запускайте и играйте! Аналогично с настройками пользователя, все сохраняется в неизменном виде.
Теперь вы знаете, как переустановить Стим, не удаляя игры – справились за несколько минут. Поздравляем, приложение должно работать без ошибок.
Альтернативный вариант
Если первый способ по каким-то причинам вас не устраивает, обратимся к альтернативе. Инструкция имеет определенные отличия, но результат остается прежним – вы получите ответ на вопрос, как переустановить Steam, не удаляя игры.
По инструкции выше находим директорию, где хранятся данные программы. Открываем и приступаем:
- Найдите папку с названием «steamapp» ;
- Зажмите мышкой и перетащите на рабочий стол (или скопируйте в любую другую директорию);
- Откройте Параметры ;


- Находим десктопный клиент в списке и удаляем по инструкции на экране.

Чтобы не задаваться вопросом, как вернуть игры, если переустановил Стим, создаем специальное место хранения – на диске ://С или ://D.
Обратите внимание – в названии директории должны отсутствовать русские буквы, пишем только латиницей. В созданное хранилище перемещаем скопированную ранее папку «steamapp».
- Откройте официальный сайт разработчика и нажмите на кнопку установки на верхней панели;
- Дождитесь автоматического определения операционной системы и загрузите установочный файл;
- Запустите мастер загрузки – следуя указаниям выберите язык;
- В новом окне определите место хранения – это недавно созданная директория;
- Завершите процесс загрузки.
Готово – теперь вы можете запускать клиент, ваш контент автоматически будет добавлен в программу. Мы рассказали, как вернуть игры в библиотеку, если переустановил Стим – если вы будете точно следовать алгоритму, не потеряете ни одного мегабайта данных. Удачи!
Переустановка Steam без удаления игр удалась – если вы воспользовались нашей инструкцией и точно следовали каждому шагу, жаловаться не придется! Вы обязательно будете довольны результатом и получите работающее приложение без минимальной потери данных. Продолжайте играть!
Некоторых геймеров может волновать такой сюжет при проблемах с самым популярной игровой сетью: «Переустановил Steam, а все игры удалились». Сразу стоит заверить, что, даже если удалить Стим с ПК, купленные продукты всё равно останутся в библиотеке. Другая проблема — они исчезнут с жёсткого диска. Однако и её можно решить: вернуть сервис без потери с компьютера приобретённых в нём продуктов.

Как переустановить Steam без потери игр.
Правильная переустановка
Есть пользователи, которые накачали игры в сумме на терабайты памяти. Очень не хочется всё потом заново устанавливать после восстановления сервиса Steam, если он вдруг начал глючить, провисать, давать сбои. Выход есть, и он довольно простой. Чтобы не смотреть с болью, как драгоценные творения разработчиков удаляются, просто следуйте этой инструкции.
- Открываем папку, в которой находится установленный сервис (легко сделать, кликнув правой кнопкой мыши по ярлыку Steam на рабочем столе и выбрав «Расположение файла»).
- Находим папку steamapps и копируем её в любое другое место.
- А также находим файл userdata и делаем с ним то же самое.
- Открываем «Панель управления», находим «Программы и компоненты» — «Установка и удаление программ».
- Выбираем из списка Стим, ждём, пока он удаляется.
- Устанавливаем сервис, скачав с официального сайта.
- Перед запуском программы заходим в директорию с ней и вставляем с заменой скопированные файл и папку.
Ещё более просто
Если вам не нравится загружать установочный клиент и возиться с ним, можно сделать переустановку немного легче, при этом также восстановить игровую сеть и все приобретения.
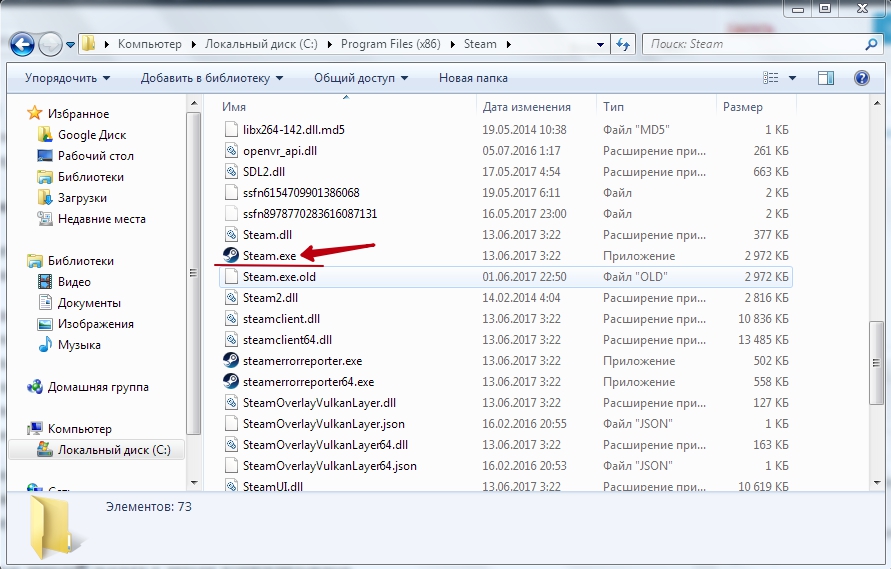
- Так же находим папку со Стимом и вырезаем или копируем оттуда раздел steamapps и уже два файла: userdata и steam.exe.
- Удаляем из папки всё оставшееся содержимое вручную (лучше выбрать безвозвратное удаление).
- Вставляем сохранённые файлы.
- Запускаем Steam.exe. Откроется клиент по установке и предложит установить Стим на этот компьютер.
- Устанавливаем.
Вот и всё! Эти способы позволяют сэкономить кучу времени и трафика. Кстати, даже если вы не установите игровую сеть заново, то сможете играть в спасённые таким образом игры. Но только в те, что не жёстко привязаны к Стиму, и только в офлайн-режиме.
Возможные проблемы при установке
Случается, что Стим не хочет устанавливаться и просит инсталлировать его в «папку по умолчанию». Что делать в таком случае. Дело в том, что сервис по-прежнему очень капризно выбирает директорию. Ему нужно, чтобы она содержала только латинские символы. Именно поэтому изначально он стоял у вас в папке «C:/Program Files» (ведь так?). Выберите такое расположение, чтобы весь путь состоял из английских букв и не содержал кириллицы.
СОВЕТ. Такие же проблемы могут возникнуть, если вы решили переустановить Стим вторым способом. Выход из него: создать папку Steam в директории «C:/Program Files». После этого запускаем там файл Steam.exe.Теперь вы знаете, как правильно переустановить Стим, не удаляя игры. Ведь в первую очередь стоит ценить своё время. Ну и, конечно же, трафик, если он у вас не безлимитный.
Читайте также:


