Фоновая задача беспроводной сети windows 10 что это
Некоторые приложения работают в фоновом режиме, потребляя ресурсы и не принося пользу. Чтобы снизить нагрузку на систему, откажемся от программ, которые нам не нужны. Сделать это можно с помощью стандартных средств Windows.
Отключение в «Параметрах»
Самый очевидный способ — отключить все или некоторые фоновые приложения в «Параметрах» Windows 10.
- Открываем «Параметры».
- Переходим в раздел «Конфиденциальность».
- Выбираем вкладку «Фоновые приложения».
- Находим сверху опцию «Разрешить приложениям работать в фоновом режиме».
Здесь есть два варианта. Первый — перевести ползунок в положение «Выкл» и запретить всем приложениям работать в фоновом режиме.
Запрещаем любым приложениям работать в фоновом режиме Запрещаем любым приложениям работать в фоновом режимеВторой вариант — оставить разрешение, пролистать страницу вниз и отключить отдельные приложения. Например, мне нужно, чтобы фоном работал виджет «Погода», но нет никакой нужды в постоянном включении «Новостей» или «Советов».
Windows 10 предоставляет каждому пользователю право самостоятельно настроить список программ, которые могут оставаться включенными даже в неактивном состоянии.
Запрет через реестр
Отключение через «Параметры» не всегда срабатывает — некоторые пользователи сообщают о том, что после перезагрузки настройки сбиваются и приложения продолжают работать в фоновом режиме. Чтобы наверняка ограничить их деятельность, установим запрет через реестр.
- Запускаем редактор реестра (Win+R — regedit).
- Переходим в раздел HKEY_LOCAL_MACHINE\SOFTWARE\Policies\Microsoft\Windows\AppPrivacy. Если такой директории нет, то кликаем правой кнопкой по папке Windows, выбираем «Создать» — «Новый раздел» и задаём имя «AppPrivacy».
3. Внутри нам нужен параметр «LetAppsRunInBackground». Открываем его свойства двойным кликом и выставляем значение «2». Если параметра нет, то кликаем правой кнопкой по свободному месту в правой части редактора и выбираем «Создать» — «DWORD (32 бита)». Задаём имя «LetAppsRunInBackground» и значение «2».
4. Закрываем редактор реестра.
Чтобы конфигурация вступила в силу, перезагружаем компьютер. Такое изменение реестра — аналог выключения разрешения на работу приложений в фоновом режиме. Установить ограничения выборочно не получится — такая возможность есть только в «Параметрах».
Использование командной строки
Изменения в реестр можно внести через командную строку , запущенную с правами администратора. Открываем консоль и выполняем последовательно следующие команды (после ввода каждой нажимаем на Enter):
HKCU\Software\Microsoft\Windows\CurrentVersion\BackgroundAccessApplications /v GlobalUserDisabled /t REG_DWORD /d 1 /fReg Add HKCU\Software\Microsoft\Windows\CurrentVersion\Search /v BackgroundAppGlobalToggle /t REG_DWORD /d 0 /f
Эти две команды внесут изменения в реестр, которые запретят работу всех фоновых приложений. Выборочно установить ограничения нельзя.
Изменение групповых политик
Перечисленные выше способы универсальны для всех редакций Windows 10. Однако на Pro, Enterprise и Education есть ещё одна возможность — редактирование групповых политик.
- Нажимаем Win+R и вводим запрос «gpedit.msc» для запуска редактора локальной групповой политики.
- Проходим по пути «Конфигурация компьютера» — «Компоненты Windows» — «Конфиденциальность приложения».
- Находим в списке параметр «Разрешить приложениям для Windows работать в фоновом режиме» и открываем его свойства двойным кликом.
4. Задаем для параметра значение «Включено».
5. В строке «По умолчанию для всех приложений» выбираем опцию «Запретить принудительно».
Перезагружать систему не нужно — изменения сразу вступают в силу. Запрет устанавливается на все программы.
Windows 10 является наиболее «облачной» операционной системой когда-либо выпускаемой Microsoft. Однако вместе с очевидными преимуществами такой модели ОС, нужно понимать, что некоторая ваша персональная информация будет храниться на серверах Microsoft.
В целом, Microsoft зарекомендовала себя компанией, которая с полной ответственностью относится к данным пользователей, собираемых ей для различных сервисов, наподобие постоянно развиваемого голосового помощника Cortana. Однако последнее заявление крупнейшего в мире разработчика программного обеспечения бросило некоторую тень на сбор такого рода информации.
Если, по нашему мнению, на то будет необходимость, мы будем получать доступ, раскрывать и хранить персональную информацию, включая ваш контент (такой как, электронная почта, другие личные коммуникации, или файлы в личных папках).
Справедливости ради заметим, что такое поведение Microsoft вполне обыденно для современных компаний, связанных с электроникой и софтом. Но даже не смотря на такую обыденность, это вовсе не значит, что нам следует сидеть сложа руки и воспринимать это как должное. Плюс ко всему, некоторые из нижеперечисленных опций могут вызывать снижение производительности и увеличивать разряд аккумулятора вашего ноутбука. Итак, чтобы избежать таких проблем ниже мы подробно остановимся на каждой проблемной опции Windows 10 и расскажем, как ее отключить.
Отключение опции «Контроль Wi-Fi» в Windows 10
Первая вызывающая вопросы опция Windows 10, о которой я бы хотел поговорить, называется «Контроль Wi-Fi» (в английской версии: “Wi-Fi Sense”). По умолчанию опция включена, главная ее задача – автоматически делиться вашими паролями Wi-Fi с вашими друзьями из социальных сетей. С одной стороны, опция «Контроль Wi-Fi» очень привлекательна: вам больше не нужно спрашивать сложный пароль, состоящий из непонятной комбинации букв и цифр, у ваших друзей по социальным сетям, или сообщать его же им.
Описание опции звучит устрашающе. Однако, по факту, даже не смотря на то, что опция активирована по умолчанию, «Контроль Wi-Fi» не раздает направо и налево автоматически ваши пароли, вам лично предоставлено право выбора каким паролем делиться. При этом, когда вы делитесь паролем, он не передается вашим друзьям, а безопасно сохраняется на серверах Microsoft. Но, в любом случае, это ваш пароль, и мало кому захочется хранить его – в зашифрованном или незашифрованном виде – даже на самом защищенном сервере Microsoft.
Поэтому, если вы желаете отключить опцию «Контроль Wi-Fi», нажмите кнопку «Пуск» и в открывшемся меню выберите приложение «Параметры». Далее в открывшемся окне выберите опцию «Сеть и Интернет».

Отключение опции Контроль Wi-Fi в Windows 10
После этого, вам необходимо кликнуть на опции «Управление параметрами сети Wi-Fi» в новом открывшемся диалоговом окне.

Отключение опции Контроль Wi-Fi в Windows 10
Далее, откроется окно с настройками опции «Контроль Wi-Fi». В целом, лучше отключить все опции доступные в открывшемся меню.

Отключение опции Контроль Wi-Fi в Windows 10
После этого, вы перестанете участвовать в программе по предоставлению Wi-Fi доступа Microsoft, однако ваши пароли как и раньше будут сохраняться на удаленном сервере. Чтобы полностью диактивировать опцию «Контроль Wi-Fi», вам необходимо добавить суффикс «_optout» к названию вашей беспроводной сети (SSID) в настройках вашего Wi-Fi роутера.
Отключение «Расшаривания» Обновлений в Windows 10
Учитывая, что такое не всегда нужное использование трафика может обходиться вам в дополнительную копеечку, вполне резонно хотеть отключить данную опцию. Вам опять потребуется нажать на кнопке «Пуск» и выбрать в появившемся меню приложение «Параметры», однако теперь вам надо открыть секцию «Обновление и безопасность».

Отключение «Расшаривания» Обновлений в Windows 10
В появившемся окошке «Центра обновления Windows» вам необходимо кликнуть по опции «Дополнительные параметры», чтобы увидеть настройки, которые мы ищем.

Отключение «Расшаривания» Обновлений в Windows 10
После чего необходимо опуститься в самый низ, и выбрать опцию «Выберите, как и когда получать обновления».

Отключение «Расшаривания» Обновлений в Windows 10
Ну и завершении, переведите ползунок в положение «Откл.», тем самым отключив возможность скачивания обновлений Windows 10 с вашего компьютера другими пользователями Интернета. В Microsoft хорошо постарались спрятав эту опцию от нас как можно дальше, не правда ли?

Отключение «Расшаривания» Обновлений в Windows 10
Отключение Автоматического Принятия Обновлений в Windows 10
Что касается обновлений, в Windows 10 по умолчанию реализована возможность автоматического принятия обновлений, что, на первый взгляд, вполне отличная функция. Однако у нее есть один огромный минус: несмотря на то, что в Microsoft уверяют, что данная функция будет перезагружать ваше устройство только когда оно находится в режиме бездействия, я могу лично засвидетельствовать, что это случается далеко не всегда.
Поэтому, если вы не хотите рисковать потерей данных из-за неожиданного желания Windows обновиться, зайдите в уже знакомое вам приложение «Параметры», далее в опцию «Обновление и Безопасность», где опять выберите «Дополнительные параметры». Затем, прямо под надписью «Выберите, как устанавливать обновления» нажмите по выпадающему меню и выберите опцию «Уведомлять о планировании перезагрузки».

Отключение Автоматического Принятия Обновлений в Windows 10
Теперь вы гарантировали, что Windows, по крайней мере, предупредит вас заранее о том, что хочет перезагрузиться для принятия обновлений.

Отключение Автоматического Принятия Обновлений в Windows 10
Отключить опцию «Изучение» в Windows 10
Другая опция, которая вселяет недоверие и беспокойство называется «Изучение». По факту, ее главная задача – облегчить ваше использование Windows 10. Данная опция запоминает вашу манеру печатания, сохраняет записи вашего голоса, собирает информацию из ваших контактов, календаря и даже пытается выучить ваш подчерк – все это делается для того, чтобы ваше общение с Cortana было как можно более персонализированным.
Итак, откройте меню кнопки «Пуск», опять выберите приложение «Параметры», после чего кликните на опции «Конфиденциальность» чтобы начать.

Отключить опцию «Изучение» в Windows 10
В появившемся окне выберите параметр «Речь, рукописный ввод и ввод текста», после чего нажмите на кнопке «Остановить изучение», чтобы отвоевать обратно чуть-чуть своей приватности.

Отключить опцию «Изучение» в Windows 10
Отключить Целевую Рекламу в Windows 10
В Windows 10 вашему устройству выдается специальный рекламный идентификатор, который поможет показывать рекламу, наиболее интересующую именно вас. Этот ID не может быть удален навсегда, но, по меньшей мере, вы можете запретить сторонним приложениям черпать информацию из этого рекламного идентификатора.
Для начала зайдите на вкладку «Общие» в опции «Конфиденциальность» Windows 10. Здесь вам следует переключить самый верхний ползунок «Позволить приложениям использовать мой идентификатор получателя рекламы» в положение «Откл.».

Отключить Целевую Рекламу в Windows 10
Отключение доступа к вашему расположению, микрофону и веб-камере в Windows 10
В Windows 10 сторонние приложения могут получать доступ к вашему микрофону, веб-камере и расположению. В то время, как для некоторых приложений такой доступ вполне нормален – к примеру, приложениям видео-чата необходимо получать доступ к вашему микрофону и веб-камере – это совсем не значит, что он нужен для всех программ. Также заметим, что приложения слишком часто получающие доступ к вашему месторасположению заметно снижают производительность вашего устройства, а также быстрей истощают заряд аккумулятора.
В первую очередь, нажмите на опции «Расположение» находящейся внутри меню «Конфиденциальности», после чего справа появится список приложений имеющих доступ к вашему расположению. Для того, чтобы перекрыть доступ любому из приложений в списке к вашему расположению, вам достаточно перетянуть ползунок находящийся рядом с ним в положение «Откл.».

Отключение доступа к вашему расположению в Windows 10
Для просмотра приложений имеющих доступ к вашей камере в том же самом меню «Конфиденциальности» выберите опцию «Камера». Далее, по вышеописанному примеру, просмотрите список программ и отключите те, которые по вашему мнению не должны использовать вашу камеру.

Отключение доступа к вашей камере в Windows 10
Аналогичная процедура может быть проделана с опцией «Микрофон» находящейся все в том же меню «Конфиденциальность».

Отключение доступа к вашему микрофону в Windows 10
Отключить ненужные фоновые приложения в Windows 10
Последняя опция, не сильно затрагивает вашу конфиденциальность, но зато имеет огромное влияние на производительность вашего устройства и быстроту разрядки его аккумулятора. Большинство «необходимых» приложений Windows 10 запускаются вместе с загрузкой операционной системы, что неизбежно ведет к чрезмерному расходу ресурсов вашего устройства.

Отключить ненужные фоновые приложения в Windows 10
Опять, находясь в меню «Конфиденциальности» опуститесь в самый низ, где слева выберите опцию «Фоновые приложения». Теперь, вам следует лишь ознакомиться со списком запускаемых автоматически приложений, и отключить те, которым нет необходимости работать в фоновом режиме.

Все пользователи должны знать, что нужно отключить в windows 10, дабы работа стала еще проще и безопаснее. На самом деле человек, работающий с Виндовс, обязательно должен настроить ОС под себя. Давайте поподробнее разберемся с теми службами, которые нужно отключить для более комфортного использования компьютера.
На данный момент операционная система Windows считается наиболее популярной среди пользователей компьютеров. Последней версий ОС является Windows 10, она более практичная и адаптивная, нежели прошлая версия.
Что сделать в первую очередь
Попробуйте более эффективные средства, перед тем как начнете отключать службы, которые практически не влияют на производительность.
- Скачайте и запустите всемирно известный Carambis Cleaner (скачать с официального сайта) - это программа, которая очистит ваш компьютер от ненужного мусора, в результате чего система станет работать быстрее после первой же перезагрузки;
- Обновите все драйверы в системе с помощью программы Driver Updater (скачать по прямой ссылке) - она просканирует ваш компьютер и обновит все драйверы до актуальной версии за 5 минут;
Обе программы разработаны официальными партнерами Microsoft!
Нужно ли отключить защитник Windows 10
В современном компьютерном мире существует множество разных вирусов. Они могут встречаться и в скачанных файлах и на потенциально опасных сайтах. На данный момент существуют программы «Антивирусы», которые способны предупреждать об опасных файлах и сайтах, а так же находить и удалять вирусы на компьютере.

Поэтому хорошенько подумайте, нужно ли отключить защитник windows 10? Ведь без участия антивируса, устройство быстро наполнится различными вирусными файлами, которые смогут вызвать сбой системы. Если все-таки решите отключить, то рекомендуем купить лицензионный антивирус стороннего производителя. Поэтому не рекомендуется отключать защищающие программы, а наоборот установить одну, и постоянно сканировать ПК на наличие вредоносных файлов.
Какие службы нужно отключить в windows 10
Для того чтоб выявить все действующие программы, нужно одновременно нажать кнопки «Win» и «R». Данная комбинация вызывает командную строку, в которую нужно будет вписать «services.msc».

Далее на экране должен появиться список всех служб, которые есть на устройстве. Остановка или отключение службы происходит двойным кликом мыши. После отключения служб, обязательно нажимаем «Применить», иначе изменения не сохранятся.
Давайте посмотрим, какие службы нужно отключить в windows 10:
Все вышеперечисленные службы могут быль отключены по желанию пользователя, ведь они только тормозят производительность устройства.
Нужно ли отключать обновления Windows 10
Для любого устройства обновления очень важны. Они помогают усовершенствовать программы, делая их более продвинутыми и функциональными. Но часто бывает, особенно на более устаревших моделях компьютеров, что после обновлений устройство начинает выдавать малую производительность, постоянно зависать и потреблять больше трафика.

И тут у многих стает вопрос, нужно ли отключать обновления windows 10? Конечно же, этого не рекомендуется делать, ведь без обновлений компьютер быстро устареет и не сможет выполнять некоторые функции. Но для тех пользователей, которые сильно ограничены в трафике, могут отключить обновления.
Нужно ли отключать брандмауэр Windows 10
Брандмауэр – это современный метод защиты информационных данных на компьютере. Но если вы задаетесь вопросом, нужно ли отключать брандмауэр на windows 10? То этого категорически не рекомендуется делать во всех случаях.

Только если у пользователя есть аналогичная замена способа защиты информационных данных, тогда можно провести отключение.
Для отключения достаточно зайти в «Панель Управления» на своем компьютере и выбрать соответствующий пункт. После отключения не забываем нажать кнопку «Применить», дабы сохранить все изменения.

Как и в других операционных системах, в Windows 10 есть множество служб, работающих в фоновом режиме. Это процессы, предназначенные для выполнения различных задач. Большинство из них действительно нужны, но есть и такие, которые просто потребляют ресурсы ОС и при этом бесполезны для человека. Чтобы повысить производительность компьютера или ноутбука, их можно отключить, если знать, как это правильно сделать.
Зачем отключать ненужные службы в ОС Windows 10
Неиспользуемые службы операционной системы запускаются при старте Windows 10 и продолжают работать в фоновом режиме, потребляя ресурсы ПК. Это приводит:
- к снижению производительности ноутбука/компьютера;
- зависанию игр и лагам;
- долгому запуску программного обеспечения;
- перегрузке и перегреву жестких дисков и графических адаптеров (видеокарт).
Оптимизация системных служб позволит повысить производительность компьютера, ускорить работу программ и игр, а также защитить устройство от возможного взлома.
Как отключить ненужные службы
Отключить ненужные системные службы можно вручную, воспользовавшись встроенными инструментами ОС Windows 10 или с помощью сторонних программ.
Встроенные возможности ОС Windows 10
ОС Windows 10 предлагает целый ряд инструментов, позволяющих отключить неиспользуемые системные службы.
Надстройка «Службы»
Отключить ненужные процессы этим способом можно по инструкции:
- На клавиатуре одновременно нажать комбинацию клавиш «WIN» + «R» для вызова диалогового окна «Выполнить».
- Ввести команду «services.msc» и нажать на клавишу «Enter».
- На экране появится перечень служб. Навести курсор на ненужную, нажатием правой клавишей мыши (далее – ПКМ) вызвать контекстное меню и выбрать «Остановить».


Удобство этого способа в том, что в данном разделе можно увидеть, что какую именно задачу выполняет процесс. А через вкладку «Состояние» можно выбрать только активные службы.

Диспетчер задач
Чтобы воспользоваться этим способом, нужно вызвать Диспетчер задач комбинацией клавиш «CTRL» + «Shift» + «Esc» или нажать на кнопку «Пуск» ПКМ и выбрать необходимый пункт. Далее:
- Открыть вкладку «Службы».
- Найти ненужный процесс.
- Кликнуть ПКМ и выбрать «Остановить».

В поле «Описание» рассказывается, какие задачи выполняет та или иная служба, а в «Состоянии» можно отследить ее текущий статус.
Отключить неиспользуемые службы можно и другими способами, например, через встроенное приложение PowerShell или с помощью Командной строки, но они являются более сложными и подойдут для опытных пользователей или системных администраторов.
С помощью программ
Если по каким-то причинам встроенные возможности ОС Windows 10 не устраивают пользователя, он может воспользоваться сторонними программами, например, Easy service optimizer. Она полностью бесплатна и удобна в обращении, поэтому подойдет даже неопытным пользователям.

Инструкция по использованию:
Список ненужных служб в ОС Windows 10
При отключении служб нужно действовать внимательно и останавливать только действительно ненужные процессы, чтобы не причинить вреда операционной системе. К таковым относятся:
Чтобы ускорить работу компьютера, пользователи могут отключить ряд неиспользуемых служб Windows 10. Это можно сделать как с помощью встроенных инструментов операционной системы, так и через стороннее ПО. Не допускается останавливать те процессы, предназначение которых неизвестно, потому что это может нанести вред компьютеру.
Программное обеспечение, обладающее мощностью и универсальностью Windows 10, как правило, значительно облегчают нам жизнь. Это то, что, например, происходит автоматически с сканирование Wi-Fi подключений которые мы здесь используем. Но многие из этих автоматических функций тем или иным способом мы можем отключить.
Большую часть времени мы проводим с Windows, когда работаем с Интернетом. Вот почему компания из Редмонда пытается упростить нам задачу, чтобы связь была гибкой. Это то, что распространяется на соединения Ethernet и беспроводные соединения. через Wi-Fi , Например.

Имейте в виду, что сама операционная система имеет собственный встроенный функционал для управления сетями Wi-Fi. В большинстве случаев это полезно, но не всегда рекомендуется.
Для чего нужно автоматическое сканирование Wi-Fi?
В том же духе мы хотим сосредоточиться на Окна 10 рабочий режим, который сам по себе анализирует все беспроводные соединения, которые нас окружают. Это означает, что даже когда мы выбираем один, операционная система продолжает поиск других альтернатив. Это означает, что даже несмотря на то, что мы решили подключить наш компьютер к определенной беспроводной сети, обычно домашней, Windows не останавливается на достигнутом.
И дело в том, что система затем сама автоматически сканирует другие беспроводные сети в том диапазоне, в котором мы находимся. Как обычно, цель этого очевидна - улучшить взаимодействие с пользователем. Поэтому на данном этапе можно сказать, что сканирование Сети Wi-Fi Это сделано для того, чтобы помочь пользователям найти беспроводную сеть с более сильным сигналом. Однако в большинстве случаев в этом нет необходимости, поскольку мы заранее решили, какой из них будем использовать. Как вы знаете, все обнаруженные с помощью этого сканирования Wi-Fi находятся в соответствующем значке на панели задач.
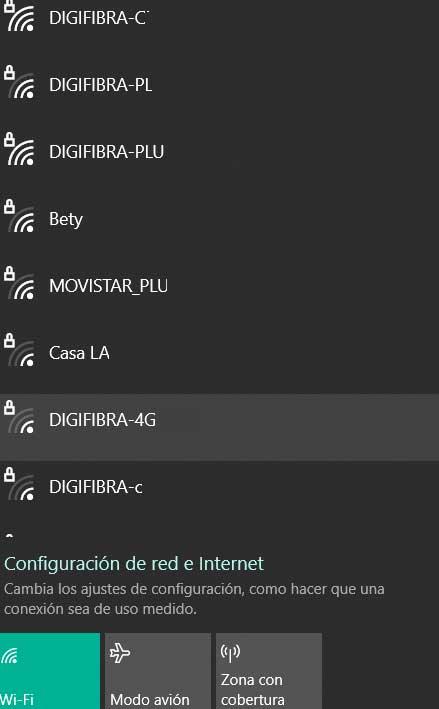
Поэтому во многих случаях это автоматическое сканирование Wi-Fi, о котором мы говорим, может стать неприятностью. Более того, если это будет продолжаться в течение длительного периода времени, мы можем обойтись без этого.
Как отключить поиск сетей Wi-Fi
К счастью, как и со многими другими автоматизмами Windows, это то, что мы можем решить простым способом. Мы говорим вам это, потому что Microsoft операционная система имеет установка что позволяет нам навсегда отключить это фоновое сканирование Wi-Fi в Windows 10. Фактически, ниже мы покажем вам, как достичь этого за несколько секунд и без необходимости в дополнительных знаниях.
Что такое служба автоматической настройки WLAN
При всем том, что мы вам говорим, на самом деле мы остановим автоматическое сканирование Wi-Fi в фоновом режиме, отключив Служба Windows . Стоит упомянуть, что эта служба, о которой мы здесь говорим, позволяет Windows подключаться или отключаться от беспроводной локальной сети или WLAN. В то же время он также может превратить ПК в точку доступа, чтобы другие устройства и оборудование могли подключаться к тому же ПК по беспроводной сети. Как вы понимаете, все это достигается с помощью Адаптер WLAN . Поэтому то, что мы собираемся показать вам дальше, - это самый простой способ деактивировать службу как таковую, чтобы избежать автоматического сканирования Wi-Fi. Конечно, мы должны помнить, что остановка или деактивация службы, о которой мы говорим, сделает все адаптеры WLAN на компьютере недоступными из сетевого пользовательского интерфейса в Windows.
Вот почему сама Microsoft рекомендует пользователям продолжать работу этой службы. Это более чем очевидно, если мы обычно подключаемся к Интернету или другим компьютерам через Wi-Fi с помощью адаптера WLAN. Но в данном случае это будет полезно, так что давайте посмотрим, как этого добиться.
Отключить службу автоматической настройки WLAN
Первое, что мы делаем на этом этапе, - это открываем окно исполнения операционной системы. Для этого мы используем комбинацию клавиш Win + R, которые мы нажимаем в комбинации. В этот момент на экране появится вышеупомянутое окно «Выполнить». Что ж, в нем пишем команду services.msc в пустом поле поля и нажмите клавишу Enter.
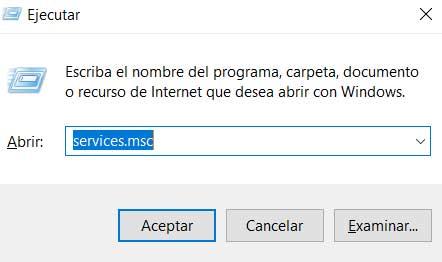
Это произойдет тогда, когда откроется новое окно, в котором мы сможем увидеть все службы, которые есть в нашем распоряжении в Windows. Следовательно, это соответствует окну редактора локальных служб, где, как могло быть иначе, теперь мы должны найти запись, которая нас интересует в данном случае. В частности, мы не говорим о местонахождении службы под названием Автоматическая настройка WLAN .
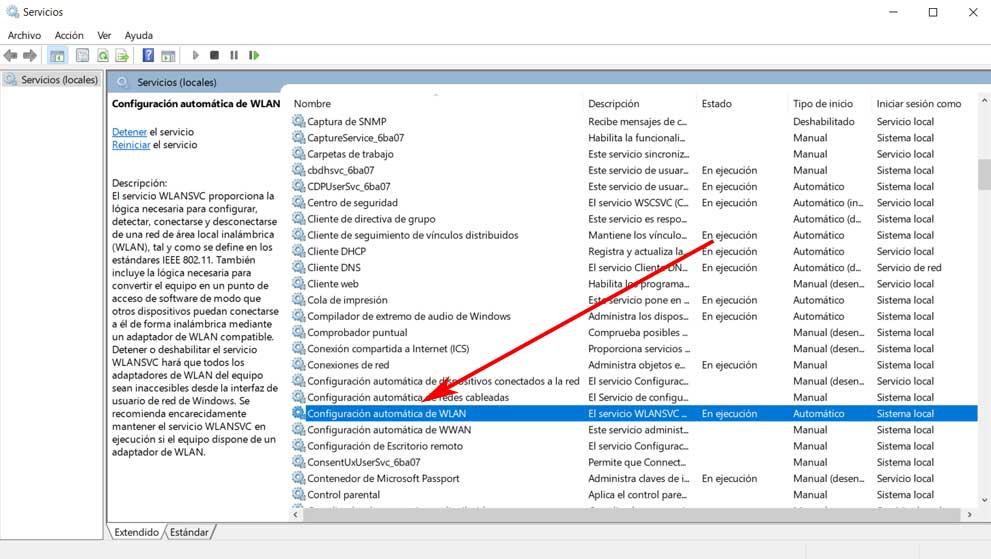
Как только мы его нашли, что-то, что мы должны сделать вручную, мы щелкаем по нему мышью. В этот момент мы щелкаем правой кнопкой по записи, в появившемся списке опций выбираем тот, который называется «Свойства». Итак, когда на экране появится окно «Свойства», мы находим параметр «Тип запуска».
Здесь мы находим раскрывающийся список, в котором в этом случае по умолчанию выбран параметр «Автоматически». Однако сейчас мы ищем, чтобы это автоматическое сканирование Wi-Fi не проводится. Поэтому для этого нужно щелкнуть раскрывающийся список, чтобы ознакомиться с имеющимися здесь вариантами. Таким образом, чтобы отключить фоновое сканирование Wi-Fi, нам просто нужно выбрать вариант «Вручную».
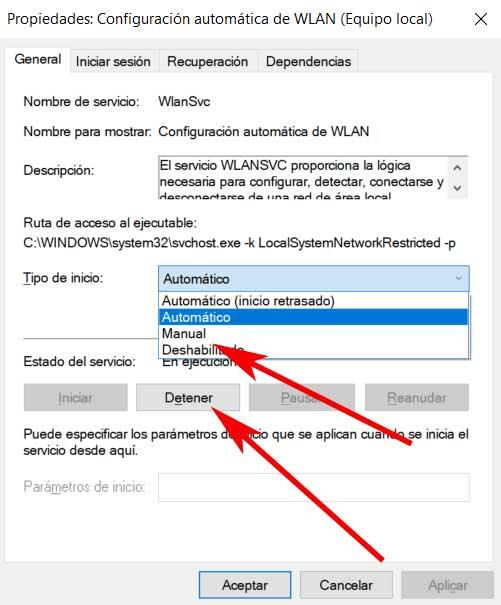
После того, как мы внесли это изменение в рабочий режим, теперь мы можем изменить Статус Сервиса раздел. Здесь нам просто нужно нажать на кнопку «Стоп». Со всем этим, что мы вам сказали, мы добиваемся того, что он отключит процесс сканирования Wi-Fi в фоновом режиме в Windows 10 навсегда или до тех пор, пока мы не активируем его снова отсюда.
Читайте также:


