Скрипт подключиться по ssh и выполнить команду windows
Поэтому, случайно натолкнувшись на проект Win32-OpenSSH, я решил поделиться опытом настройки. Возможно кому-нибудь эта тулза сэкономить кучу нервов.
Отмечу, что данный проект пока что находится на стадии beta, поэтому его не рекомендуют использовать в production.
Итак, скачиваем последний релиз, на текущий момент это 7.9.0.0p1-beta. Есть версии как для 32 так и для 64 битных систем.
Распаковываем в C:\Program Files\OpenSSH
Обязательный момент для корректной работы: права на запись в этой директории должны быть только у SYSTEM и у админской группы.
Устанавливаем сервисы скриптом install-sshd.ps1 находящимся в этой директории
Разрешаем входящие подключения на 22 порт:
Уточнение: апплет New-NetFirewallRule используется на Windows Server 2012 и новее. В наиболее старых системах (либо десктопных) можно воспользоваться командой:
При запуске будут автоматически сгенерированы хост-ключи (если отсутствуют) в %programdata%\ssh
Автозапуск сервиса при запуске системы мы можем включить командой:
Так же, можно сменить командную оболочку по умолчанию (после установки, по умолчанию — cmd):
Уточнение: Необходимо указывать абсолютный путь.
А дальше настраиваем sshd_config, который расположем в C:\ProgramData\ssh. Например:
И создаем в пользовательской папке директорию .ssh, а в ней файл authorized_keys. Туда записываем публичные ключи.
Важное уточнение: права на запись в этот файл, должен иметь только пользователь, в чьей директории лежит файл.
Но если у вас проблемы с этим, всегда можно выключить проверку прав в конфиге:
К слову, в C:\Program Files\OpenSSH лежат 2 скрипта (FixHostFilePermissions.ps1, FixUserFilePermissions.ps1), которые должны но не обязаны фиксить права, в том числе и с authorized_keys, но почему-то не фиксят.
Не забывайте перезапускать сервис sshd после для применения изменений.
Для настройки и управления удаленными серверами на базе Linux обычно используется протокол SSH. С помощью SSH на удаленный компьютер можно передавать данные и команды, которые будут выполняться так как бы они выполнялись на локальной машине.
В этой инструкции мы рассмотрим процесс подключения к SSH из Windows 10. Первый способ будет актуален для Windows 10 версии 1809 и выше, а второй можно использовать как на Windows 10, так и на Windows 7.
Подключение по SSH с помощью OpenSSH
Раньше для подключения к Linux серверу по SSH из Windows компьютера требовалась установка программы PuTTy или какого-то другого SSH-клиента. Но, в операционной системе Windows 10 (начиная с версии 1809 ) доступен клиент OpenSSH, с помощью которого можно подключаться к Linux серверам по SSH. Это позволяет работать с терминалом Linux прямо из командной строки Windows 10, при этом не требуется установка никаких сторонних программ.
Перед тем как использовать данный способ подключения необходимо проверить версию Windows 10. Для этого нажмите комбинацию клавиш Win-R и выполните команду « winver ». Если на вашем компьютере установлена Windows 10 с версией 1809 или выше, то все нормально, в противном случае сначала нужно выполнить обновление.

Также нужно открыть меню « Параметры » и зайти в раздел « Приложения – Дополнительные возможности ».

Здесь нужно пролистать список установленных дополнительных компонентов и найти в нем « Клиент OpenSSH ». Если такой компонент присутствует, значит все нормально и можно переходить к следующему шагу. Если нет, то его нужно сначала установить с помощью меню « Добавить компонент ».
Обратите внимание, не нужно путать « Клиент OpenSSH » и « Сервер OpenSSH ». Для подключения по SSH вам нужен именно клиент.

Также клиент OpenSSH можно установить с помощью PowerShell. Для этого запустите консоль PowerShell с правами администратора и выполните следующую команду:
Более подробно об установке и удалении клиента OpenSSH можно почитать в официальной документации Майкрософт.

Если версия Windows 10 подходящая и клиент OpenSSH установлен, то можно начинать подключение по SSH. Для этого запустите обычную командную строку Windows и введите команду « ssh ». В ответ вы должны получить информацию о работе с данной командой.

В общем случае синтаксис команды « ssh » выглядит следующем образом:
Где « user » — это имя пользователя на удаленном сервере, а « server » — это имя компьютера или его ip адрес.
Например, если наш сервер доступен по ip адресу « 192.168.1.214 », а имя пользователя это « aleks », то команда для подключения будет выглядеть так:
После ввода данной команды появится запрос пароля и после этого мы получим доступ к удаленному серверу. Также при первом подключении с помощью ssh будет появляться запрос на добавление сервера в список известных.

По умолчанию для SSH используется порт 22. Для того чтобы это изменить нужно использовать параметр « -p ». Например, для подключения по порту 2222 нужно выполнить вот такую команду.
Если подключение предполагает использование ключей, то они должны находиться в папке « C:\Users\user\.ssh ». А при подключении путь к приватному ключу нужно указать с помощью параметра « -i ». Например, чтобы использовать ключ « C:\Users\stepu\.ssh\id_rsa » нужно выполнить:
Подключение по SSH через PuTTY
После установки программы PyTTY ее можно будет запустить с помощью поиска в меню « Пуск »

Сразу после запуска программы PuTTY появляется окно с настройками подключения. Основными параметры здесь находятся на вкладке « Session », здесь нужно ввести:
- Имя компьютера или IP адрес;
- Порт для подключения (по умолчанию, 22);
- Способ подключения (SSH);
После ввода этих данных можно запускать подключение с помощью кнопки « Open ».

Если для подключения к SSH используются ключи, то путь к приватному ключу нужно указать в разделе « Connection – SSH – Auth ».
Обратите внимание, ключ должен быть сгенерирован программой PuTTYgen, которая устанавливается вместе с PuTTY. Если вы сгенерировали ключи с помощью OpenSSH, то их можно загрузить в PuTTYgen и сохранить в формате подходящем для PuTTy.

Если информация для подключения правильная, то вы увидите консоль с запросом на ввод имени пользователя пароля. Также при первом запуске появится запрос на добавление компьютера в список известных.

После ввода этих данных вы будете подключены к удаленному серверу по SSH.
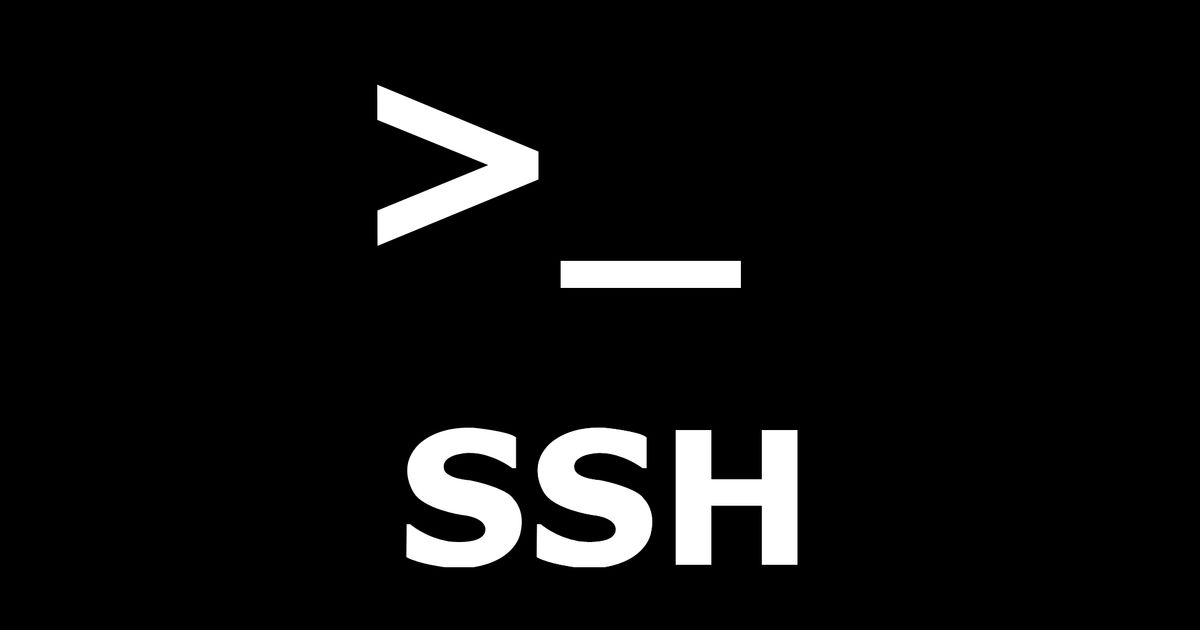
Системы Windows претерпели много улучшений, поэтому вам не нужно устанавливать инструмент, но вы можете использовать доступные средства. В этом уроке мы узнаем, как подключить Linux-машину из Windows с помощью встроенных инструментов.
Что нужно знать о SSH
Соединение работает в режиме клиент-сервер, поэтому соединение устанавливается клиентом SSH, подключающимся к серверу SSH.
SSH предлагает несколько вариантов аутентификации пользователя, и наиболее распространенными являются пароли и методы аутентификации с открытым ключом:
- Пароль: SSH работает как обычный процесс для локального компьютера, что означает, что вам нужно иметь имя пользователя и пароль существующей учетной записи на сервере.
- Открытый ключ: принцип состоит в том, чтобы иметь пару открытый ключ криптографического ключа и закрытый ключ, где открытый ключ сконфигурирован на сервере, чтобы разрешить доступ и предоставить любому, у кого есть копия закрытого ключа, доступ к серверу.
1) Установить функцию OpenSSH в Windows 10 клиенте
Компьютеры с Windows теперь позволяют вам использовать собственные инструменты для установки SSH-соединения, но сначала вам нужно убедиться, что установлена функция Openssh Windows Client.
Обычно он не устанавливается по умолчанию, поэтому сначала вам нужно будет это сделать
Зайдите в Windows -> Settings -> Apps -> Manage optional feature

Нажмите Add a feature
Выберите OpenSSH Client и установите2) Соединение SSh с Windows Powershell и командной строкой
Теперь вы можете использовать командную строку или Windows PowerShell для доступа к вашему Linux-серверу через ssh.
а) SSh из Windows Powershell
Собственный инструмент Windows Powershell позволяет удаленно подключаться к серверу через ssh.
Вы просто должны открыть его с Windows + R, а затем нажмите клавишу A
Теперь введите команду ssh для подключения к удаленному серверу Linux: ssh root@hostname-or-ip-address

б) SSH из командной строкой
Чтобы удаленно получить доступ к вашему серверу с помощью команды, вам просто нужно запустить его с помощью комбинации клавиш Windows + r и затем ввести cmd
Теперь в командной строке вы можете использовать команду ssh, как в случае с powershell

Теперь вы знаете, как можно подключиться к удаленному серверу Linux с помощью SSH с помощью встроенных в Windows инструментов.
Вы также можете использовать инструмент putty, но теперь проще и удобнее использовать инструменты, предлагаемые по умолчанию.



Начиная с Windows 10 1809 и Windows Server 2019 в операционной системе имеется встроенный SSH сервер, основанный на OpenSSH. В этой статье мы покажем, как установить и настроить OpenSSH сервер в Windows 10 и подключиться к нему удаленно по защищенному SSH протоколу (ну прям как в Linux 🙂 ).
Установка сервера OpenSSH в Windows
Рассмотрим, как установить компонент OpenSSH Server в Windows 10 1903 (Windows Server 2019 все выполняется аналогично).
Пакет OpenSSH (как и RSAT) уже включен в данные версии Windows в виде Feature on Demand (FoD).
При наличии прямого Интернет-подключения вы можете установить сервер OpenSSH с помощью PowerShell
Add-WindowsCapability -Online -Name OpenSSH.Server*
Или при помощи DISM:
dism /Online /Add-Capability /CapabilityName:OpenSSH.Server
В Windows 10 этот компонент также можно установить через панель Параметры (Приложения -> Управление дополнительными компонентами -> Добавить компонент). Найдите в списке Open SSH Server и нажмите кнопку Install).
Чтобы проверить, что OpenSSH сервер установлен, выполните:
Get-WindowsCapability -Online | ? Name -like 'OpenSSH.Ser*'

Настройка SSH сервера в Windows
После уставной сервера OpenSSH в Windows вам нужно изменить тип запуска службы sshd на автоматический и запустить службу с помощью PowerShell:
Set-Service -Name sshd -StartupType 'Automatic'
Start-Service sshd

С помощью nestat убедитесь, что теперь в системе запущен SSH сервер и ждет подключений на 22 порту:
netstat -na| find ":22"

Проверьте, что включено правило брандмауэра (Windows Defender Firewall), разрешающее входящие подключения к Windows по порту TCP/22.
Get-NetFirewallRule -Name *OpenSSH-Server* |select Name, DisplayName, Description, Enabled

Если правило отключено (состоянии Enabled=False) или отсутствует, вы можете создать новое входящее правило командой New-NetFirewallRule:
New-NetFirewallRule -Name sshd -DisplayName 'OpenSSH Server (sshd)' -Enabled True -Direction Inbound -Protocol TCP -Action Allow -LocalPort 22
По умолчанию важным компоненты OpenSSH хранятся в следующих каталогах:
- Исполняемые файлы OpenSSH Server: C:\Windows\System32\OpenSSH\
- Конфигурационный файл sshd_config (создается после первого запуска службы): C:\ProgramData\ssh
- Журнал OpenSSH: C:\windows\system32\OpenSSH\logs\sshd.log
- Файл authorized_keys и ключи: %USERPROFILE%\.ssh\
При установке OpenSSH сервера в системе создается новый локальный пользователь sshd.
Sshd_config: Конфигурационный файл сервера OpenSSH
Вы можете изменить настройки сервере OpenSSH в конфигурационном файле %programdata%\ssh\sshd_config.
Например, чтобы запретить SSH подключение для определенного доменного пользователя (и всех пользователей указанного домена), добавьте в конце файле директивы:
Чтобы разрешить подключение только для определенной доменной группы:
Либо можете разрешить доступ для локальной группы:
Можно запретить вход под учетными записями с правами администратора, в этом случае для выполнения привилегированных действий в SSH сессии нужно делать runas.
Следующие директивы разрешают SSH доступ по ключам (доступ к Windows через SSH по ключам рассмотрим подробно в следующей статье) и по паролю:
Вы можете изменить порт, на котором принимает подключения OpenSSH в конфигурационном файле sshd_config в директиве Port.

Подключение к Windows 10 через SSH
Теперь вы можете попробовать подключиться к своей Windows 10 через SSH клиент (я использую putty, но можно пользоваться встроенным ssh клиентом Windows).
При первом подключении появится стандартный запрос на добавление узла в список известных SSH хостов.

Нажимаем Да, и в открывшееся окне авторизуемся под пользователем Windows.

При успешном подключении запускается командная оболочка cmd.exe со строкой-приглашением.
В командной строке вы можете выполнять различные команды, запускать скрипты и программы.

Я предпочитаю работать в командной строке PowerShell. Чтобы запустить интерпретатор PowerShell, выполните:

Чтобы изменить Shell по умолчанию в OpenSSH с cmd.exe на PowerShell, внесите изменение в реестр такой командой:
New-ItemProperty -Path "HKLM:\SOFTWARE\OpenSSH" -Name DefaultShell -Value "C:\Windows\System32\WindowsPowerShell\v1.0\powershell.exe" -PropertyType String –Force

Осталось перезапустить SSH подключение и убедиться, что при подключении используется командный интерпретатор PowerShell (об этом свидетельствует приглашение PS C:\Users\admin> ).

В SSH сессии запустилась консоль PowerShell, в которой работают привычные функции: авто дополнение, раскраска модулем PSReadLine, история команд и т.д. Если текущий пользователь входит в группу локальных администраторов, то все команды в его сессии выполняются с повышенными правами даже при включенном UAC.
Читайте также:


