Firefox в линукс не выходит в интернет
Mozilla Firefox - это веб-браузер, который присутствует во всех дистрибутивах Gnu / Linux. Вот почему многие называют его веб-браузером с бесплатными программами по преимуществу, но это правда, что это не мешает ему быть тяжелым веб-браузером.
Объем этой программы сделал Google Chrome очень популярным, как и другие веб-браузеры. Но эта тяжесть может быть решена быстро и не дожидаясь появления новой версии для исправления этой проблемы, а внося несколько небольших изменений в версию, которая есть в нашем дистрибутиве Gnu / Linux, чтобы ускорить Firefox.
Изменить настройки плагина
Один из первых шагов, которые мы можем предпринять, чтобы сделать Firefox более быстрым, - это изменить настройки используемых нами плагинов. В случае плагинов мы должны изменить конфигурацию на «Попросить активировать» и забудьте про «Всегда активировать». Это будет означать, что плагины перестанут загружаться, когда мы откроем веб-браузер, и мы также избежим возможных дыр в безопасности, например, вызванных плагином Adobe Flash.
Ограничьте количество плагинов
У современных веб-браузеров есть большая проблема, которую они медленно решают, и которую мы также можем решить сами: ограничить количество плагинов. Плагины и надстройки загружаются в память веб-браузера, поэтому программа для открытия простой регистрационной формы занимает больше памяти, чем офисный пакет или текстовый редактор.
Единственное решение, которое существует для этого, - ограничить количество надстроек и плагинов и используйте только строго необходимые. Например, нет смысла иметь подключаемый модуль Pocket, если в коде Firefox уже есть подключаемый модуль с этой службой. Темы для Firefox также замедляют работу веб-браузера, и их удаление - хороший вариант. Для выполнения этих задач мы должны вернитесь в меню Инструменты → Надстройки и отключите и удалите надстройки, которые мы не используем или нам больше не нужно.
Очистить кеш Mozilla Firefox

Кеши веб-браузеров - это всегда огромная черная дыра ресурсов. Мы можем легко ограничить или устранить это. Сначала нам нужно перейти к Настройки или параметры Mozilla Firefox. Появится следующее окно:
Сбоку выбираем опцию «Конфиденциальность и безопасность» и в разделе «Файлы cookie и данные» на сайте нажмите кнопку «Очистить данные».. Он спросит нас, какие типы данных мы хотим. Мы можем удалить все, но если мы не хотим терять файлы cookie, мы выбираем «кэшированный веб-контент». А Firefox сотрет все остальное.
Уловки с About: config

В Mozilla Firefox есть опция конфигурации для опытных пользователей, с помощью которой с помощью строк кода мы можем заставить Mozilla Firefox делать то или другое. Только для доступа мы должны написать в адресной строке следующее "about: config" и появится следующее окно:
Теперь нам нужно внести следующие изменения в следующие строки:
Мы можем использовать поле поиска, которое появляется в веб-браузере, и если эта строка не найдена, мы щелкаем правой кнопкой и переходим к новой опции, где мы создадим указанную запись. Как только все будет сделано, мы перезапускаем веб-браузер, и по умолчанию он будет использовать меньше памяти, а также свободную оперативную память, когда мы сворачиваем окно веб-браузера.
Деактивируйте Pocket и перейдите в закладки
Плагин Pocket - отличный инструмент для Firefox, но это правда, что мы можем заменить его маркером на панели маркеров, который это заставляет Firefox не загружать эту службу на каждой вкладке. Чтобы удалить его, мы должны дважды щелкнуть мышью по значку Pocket и выберите опцию «Удалить из адресной строки». Теперь нам нужно добавить сеанс Pocket на нашу панель закладок.
Обозначьте открытые вкладки

Вкладки, которые мы открываем или открываем в Mozilla Firefox, потребляют ресурсы и замедляют работу остальных вкладок, поскольку ресурсы, которые операционная система назначает веб-браузеру, распределяются. Это из-за этого рекомендуется ограничить количество открытых вкладок и даже некоторые пользователи рекомендуют использовать только одну вкладку.
Чтобы решить эту проблему и запретить веб-страницам открывать вкладки, которые нам там не нужны очень легкое и мощное расширение под названием OneTab. OneTab - это надстройка Firefox, которая блокирует открытие нежелательных вкладок в веб-браузере, а также открытие определенного количества вкладок. Да, лучше всего использовать только одну вкладку, но этот плагин позволяет открывать две или три вкладки, даже временно отключите его, чтобы мы могли открыть несколько вкладок, если нам это понадобится в какой-то момент. В разделе Инструменты → Плагины мы найдем OneTab.
Скомпилируйте код Mozilla Firefox
Также есть возможность скомпилируйте код Mozilla Firefox и установите его с нашей машины. Эта форма несколько сложна и подходит только для опытных пользователей, но это правда, что любая программа, скомпилированная на машине, которая ее запускает, работает быстрее, чем если бы мы устанавливали пакет из репозитория.
Это философия Gentoo, и по этой причине немногие пользователи используют этот дистрибутив Gnu / Linux. Тем не менее, возможность существует, и результаты будут замечательными, даже если мы используем другой дистрибутив Gnu / Linux, такой как Debian, Slackware или сам Ubuntu.
Перейти на SeaMonkey
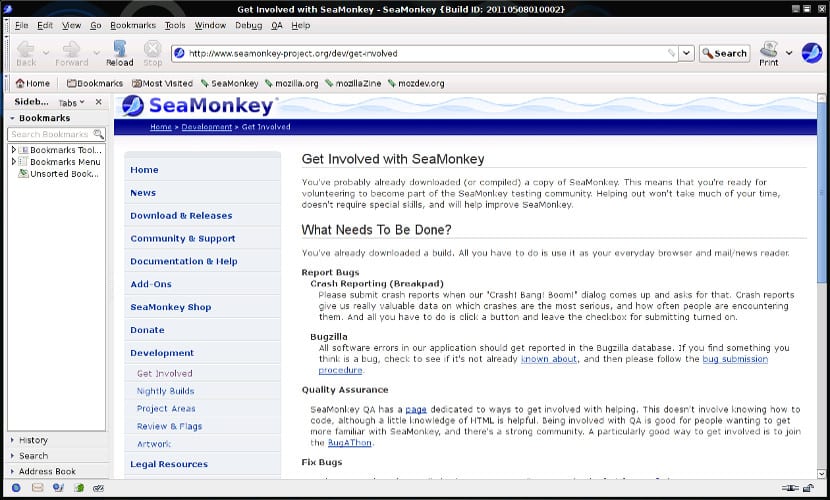
Браузер Mozilla Firefox стал очень тяжелым, что было признано создателями Mozilla, которые решили изменить курс последних и будущих версий Mozilla Firefox. Возможность изменить веб-браузер есть, но также мы можем заменить Mozilla Firefox на его младшего брата: SeaMonkey.
SeaMonkey - это веб-браузер, основанный на коде Mozilla Firefox, который предлагает нам возможность иметь программу чтения каналов и программу чтения электронной почты в одном приложении, которое корректно работает на компьютерах с ограниченными ресурсами. Но в обмен на это количество надстроек и расширений ограничено, а также дополнительные возможности, которые есть в Firefox а SeaMonkey - нет.
Такие дистрибутивы, как Lxle, давно решили заменить Mozilla Firefox на Seamonkey. и его результаты были совсем неплохими. В любом случае, если он все еще не убедит, мы всегда можем изменить его обратно на другие веб-браузеры. Мы давно разработали список возможных веб-браузеров доступно для Gnu / Linux.
Это все?
Правда заключается в том, что существует множество конфигураций, позволяющих запускать Mozilla Firefox, но также верно и то, что срок действия многих из них истек вместе с различными появившимися версиями. Другие очень опасны, а другие трудны, и результаты едва заметны на компьютере, которому уже несколько лет.
Лично я бы выделил лПараметры в About: Config и элементы управления в плагинах и надстройках, которые мы используем в качестве лучших решений для ускорения Firefox. а вы? Какой вариант вам больше всего понравился?
Содержание статьи соответствует нашим принципам редакционная этика. Чтобы сообщить об ошибке, нажмите здесь.
Полный путь к статье: Убунлог » Ubuntu » Как ускорить Firefox в Ubuntu 18.04
Оглавление
Если вы могли загружать веб-сайты до обновления Firefox или пока ваша программа Интернет-Безопасности не была обновлена, изменена или заменена на новую, то вероятно ваша программа Интернет-Безопасности (включая межсетевые экраны, антивирусные программы, антишпионские программы и многое другое) блокирует подключение Firefox к Интернету.
Примечание: Некоторые программы Интернет-Безопасности могут блокировать доступ в Интернет, даже если они находятся в "Отключённом" состоянии.В общем, вы должны убедиться, что ваша программа Интернет-Безопасности находится в актуальном состоянии и удалить Firefox из списка доверенных или известных программ, а затем добавить его обратно. Для получения инструкций по настройке некоторых программ прочитайте статью Настройка межсетевого экрана для обеспечения Firefox доступа к Интернету.
Если вы подключаетесь к Интернету через прокси-сервер, на котором возникли проблемы с подключением, вы не будете иметь возможность загружать веб-сайты. Для проверки ваших параметров соединения в Firefox:
На Панели меню в верхней части экрана щёлкните Firefox и выберите Настройки . Нажмите на кнопку меню и выберите Настройки Настройки . Нажмите на кнопку меню и выберите Настройки .
- Если вы подключаетесь к Интернету не через прокси (или вы не знаете подключаетесь ли вы через через прокси), выберите Без прокси.
- Если вы подключаетесь к Интернету через прокси, сравните настройки Firefox и другого браузера (такого как Internet Explorer — прочитайте Изменение параметров прокси-сервера в Internet Explorer) (такого как Safari — в зависимости от вашей версии OS X, прочитайте Mac OS X 10.6: Ввод настроек прокси-сервера, OS X Lion: Ввод настроек прокси-сервера или OS X Mountain Lion: Ввод настроек прокси-сервера) .
Если вы обнаружили, что изменения, внесённые вами в настройки соединения Firefox, не запоминаются при перезапуске Firefox, прочитайте статью Как вернуть настройки, которые не сохраняются.
Firefox поддерживает протокол IPv6 по умолчанию, что может вызвать проблемы с соединением на некоторых системах. Чтобы отключить IPv6 в Firefox:
Firefox пытается ускорить загрузку новых веб-сайтов с помощью Предварительной выборки DNS, которая может привести к ошибкам при загрузке страниц в некоторых конфигурациях. Чтобы отключить Предварительную выборку DNS:
- Введите about:config в адресной строке и нажмите Enter Return .
Может появиться страница с предупреждением. Щёлкните по Я принимаю на себя риск! Принять риск и продолжить , чтобы перейти на страницу about:config.
- Щёлкните правой кнопкой мыши Удерживая клавишу Control , щёлкните мышью в списке настроек, выберите Создать , а затем выберите Логическое .
- В поле Введите имя настройки наберите network.dns.disablePrefetch и нажмите OK .
- Когда будет предложено установить значение, выберите true и нажмите OK .
Если вы обнаружите, что Firefox может загрузить одни веб-сайты, но не может другие, сначала очистите ваши куки и кэш Firefox:
Проверьте на наличие вредоносных программ
Если очистка куков и кэша не позволила вам загружать веб-сайты, не работающие в Firefox, вам следует проверить ваш компьютер на наличие вредоносных программ. Известно, что некоторые типы вредоносных программ нацелены на Firefox и могут блокировать загрузку им различных веб-сайтов:
- Если у вас установлена антивирусная программа или программа Интернет-Безопасности, обновите свою антивирусную базу данных и проведите полное сканирование системы.
- Если проблема не исчезла, следуйте инструкциям в статье Устранение проблем Firefox, вызванных вредоносными программами.
Дополнение Firefox может быть причиной проблемы, особенно те, которые имеют доступ к сети и/или те, которые полагаются на манипулирование содержимым веб-страницы. Попробуйте отключить ваши дополнения в Менеджере дополнений один за другим, а затем перезагрузите страницу. Прочитайте статьи Отключение или удаление дополнений и Устранение проблем с расширениями, темами и аппаратным ускорением для решения типичных проблем в Firefox для получения дополнительной информации.
Эти прекрасные люди помогли написать эту статью:

Станьте волонтёром
Растите и делитесь опытом с другими. Отвечайте на вопросы и улучшайте нашу базу знаний.
07 май 2018, 17:12
Linux Mint 18.3 Xfce и Cinnamon , Memory: 512 MB и 4 ГБ, браузер Vivaldi и Opera
На старом компе стоит Пентиум 5 1500МГЦ.
Кофиг ноутбука под спойлером.
Последний раз редактировалось пользователем 1 rogoznik; всего редактировалось раз: 7
Причина: BBcode, поправил картинку, убрал лишние теги
Нестабильная работа браузера
07 май 2018, 17:14
ну тут может мегафон банит частично по ttl. выставь ttl как в винде.Нестабильная работа браузера
07 май 2018, 17:31
выставь ttl как в винде.
пробил в терминале:
iptables -t mangle -A POSTROUTING -j TTL --ttl-set 128
изменения не произошло:
mint@mint-Aspire-6935
$ iptables -t mangle -A POSTROUTING -j TTL --ttl-set 128
iptables v1.6.0: can't initialize iptables table `mangle': Permission denied (you must be root)
Perhaps iptables or your kernel needs to be upgraded.
Нестабильная работа браузера
07 май 2018, 19:32
ну тут может мегафон банит частично по ttl. выставь ttl как в винде.Нестабильная работа браузера
08 май 2018, 10:45
Нестабильная работа браузера
08 май 2018, 11:05
Нестабильная работа браузера
08 май 2018, 11:10
Ну да. Вам дали команду чтоб проверить, что будет после изменения ttl. Будет ли так же инет работать или станет лучше. Если будет положительный результат, предложим сделать изменения постоянными.
Нестабильная работа браузера
09 май 2018, 15:26
Поставил Vivaldi, сделал TTL=128, открываю сайты Яндекс и Мэйлру - открылись.
Пытаюсь открыть сайт ОК - DNS_PROBE_FINISHED_NO_INTERNET (нет соединения с Интернетом).
Вырубаю интернет, врубаю снова - сайт ОК загрузился.
Через минуту закрываю Мэйлру и пытаюсь открыть снова - DNS_PROBE_FINISHED_NO_INTERNET (нет соединения с Интернетом).
Вырубаю интернет, врубаю снова - сайт Мэйлру загрузился. и тд и тп.
Вывод: TTL тут ни причем.

Одна из наиболее распространенных проблем при работе любого браузера – когда веб-страницы отказываются загружаться. Сегодня мы рассмотрим подробнее причины и способы решения проблемы, когда браузер Mozilla Firefox не грузит страницы.
Невозможность загрузки веб-страниц в браузере Mozilla Firefox – распространенная проблема, на которую могут повлиять различные факторы. Ниже мы рассмотрим наиболее часто встречающиеся.
Почему Firefox не грузит страницы?
Причина 1: отсутствие интернет-соединения
Наиболее банальная, но и распространенная причина того, что Mozilla Firefox не грузит страницы.
Прежде всего, вам потребуется убедиться, что на вашем компьютере имеется активное подключение к интернету. Проверить это можно, попробовав запустить любой другой браузер, установленный на компьютере, а затем перейдя в нем на любую страницу.
Кроме этого, следует проверить, не забирает ли всю скорость иная программа, установленная на компьютере, например, любой торрент-клиент, который в данный момент скачивает файлы на компьютер.
Причина 2: блокировка работы Firefox антивирусом
Несколько иная причина, которая может быть связана с антивирусом, установленном на вашем компьютере, который может блокировать доступ в сеть Mozilla Firefox.
Чтобы исключить или подтвердить данную вероятность проблемы, вам потребуется временно приостановить работу своего антивируса, а затем проверить, загружаются ли страницы в Mozilla Firefox. Если в результате выполнения данных действий работа браузера наладилась, значит, вам потребуется отключить в антивирусе сетевое сканирование, которое, как правило, и провоцирует возникновение подобной проблемы.
Причина 3: измененные настойки соединения
Невозможность загрузки веб-страниц в Firefox может возникнуть в том случае, если в браузере было выполнено подключение к прокси-серверу, который в данный момент не отвечает. Чтобы проверить это, щелкните в правом верхнем углу по кнопке меню браузера. В отобразившемся меню пройдите к разделу «Настройки».

В левой области окна пройдите ко вкладке «Дополнительные» и в подвкладке «Сеть» в блоке «Соединение» щелкните по кнопке «Настроить».

Убедитесь, что у вас выставлена отметка около пункта «Без прокси». При необходимости, внесите необходимые изменения, а затем сохраните настройки.

Причина 4: некорректная работа дополнений
Некоторые дополнения, в особенности те, которые направлены на изменение вашего реального IP-адреса, могут приводить к тому, что Mozilla Firefox не будет грузить страницы. В данном случае единственное решение – отключение или удаление дополнений, которые стали причиной данной проблемы.
Для этого щелкните по кнопке меню браузера, а затем пройдите к разделу «Дополнения».

В левой области окна пройдите ко вкладке «Расширения». На экране отобразится список расширений, установленных в браузер. Отключите или удалите максимальное количество дополнений, щелкнув справа от каждого по соответствующей кнопке.

Причина 5: активирована функция «Предварительная выборка DNS»
В Mozilla Firefox по умолчанию активирована функция «Предварительная выборка DNS», которая направлена на ускорение загрузки веб-страниц, но в некоторых случаях она может приводить ко сбоям в работе веб-обозревателя.
Для отключения данной функции перейдите в адресной строке по ссылке about:config, а затем в отобразившемся окне щелкните по кнопке «Я принимаю на себя риск!».

На экране отобразится окно со скрытыми настройками, в котором вам потребуется в любой свободной области от параметров щелкнуть правой кнопкой мыши и в отобразившемся контекстном меню пройти к пункту «Создать» – «Логическое».

В открывшемся окне потребуется ввести имя настройки. Пропишите следующее:

Найдите созданный параметр и убедитесь, что у него выставлено значение «true». Если вы видите значение «false», щелкните по параметру дважды кнопкой мыши, чтобы поменять значение. Закройте окно скрытых настроек.
Причина 6: переизбыток накопленной информации
Причина 7: некорректная работа браузера
Если ни один способ, описанный выше, вам не помог, можно заподозрить, что ваш браузер работает неправильно, а значит решение в данном случае – выполнение переустановки Firefox.
Прежде всего, вам потребуется полностью удалить браузер с компьютера, не оставив на компьютере ни единого файла, связанного с Firefox.
И после того как удаление браузера будет завершено, вам потребуется перезагрузить компьютер, а затем приступить к загрузке свежего дистрибутива, который впоследствии потребуется запустить, чтобы выполнить установку Firefox на компьютер.
Надеемся, данные рекомендации помогли вам решить проблему. Если у вас есть свои наблюдения, каким образом можно решить проблему с загрузкой страниц, поделитесь ими в комментариях.
Отблагодарите автора, поделитесь статьей в социальных сетях.
Если Firefox не открывает страницы, то для этого есть вполне определенные причины. В большинстве случаев, все дело в настройках операционной системы или самого браузера. Однако факт все же неприятный. И проблему нужно решать.
Подробности
Для начала мы советуем проверить Интернет-соединение. Возможно, веб-обозреватель не может загружать страницы из-за его отсутствия? Если вы уверены, что стабильный коннект есть, то тогда проблема явно в программной части.
Чаще всего на работу браузера влияют такие программы, как антивирусы. Придется проверить их настройки. Однако обо всем по порядку. Сначала стоит рассмотреть самые очевидные и простые варианты и только потом грешить на сторонний софт.
В данном материале мы попытаемся рассказать о всех возможных вариантах исправления ситуации. Придется перебрать их все, так как определить конкретную причину часто невозможно. Итак, начнем.
Отключение опции «Предварительная выборка DNS»
Эта штука в Firefox включена по умолчанию. Она служит для ускорения загрузки страниц. Но в некоторых случаях из-за настроек провайдера она может приводить к тому, что страницы просто перестают загружаться. Поэтому первым делом нужно отключить ее.
Загвоздка в том, что сделать это не так-то просто, поскольку нужная настройка скрыта от любопытных глаз пользователей. И найти ее неподготовленный юзер не может. Но вот вам подробная инструкция по этому поводу:
- Запускаем веб-обозреватель. Для этого нужно использовать ярлык на рабочем столе, кнопку в панели задач или иконку в меню «Пуск».
- Далее в адресной строке браузера вводим about:config и жмем на кнопку Enter.
- В главном окне появится предостережение. Нажимаем на кнопку «Я принимаю на себя риск».
- В поле поиска вписываем название настройки network.dns.disablePrefetch.
- Дважды кликаем по найденному параметру, чтобы отобразилось значение true.
Вот и все. Теперь эта опция отключена. Если после этого Firefox начал нормально работать со страницами, то проблема была именно в этом. Однако данный вариант может не помочь. Если так случилось, то переходим к следующей главе.
Очистка переполненного кэша
В данном закоулке браузера хранится вся история посещений. Также именно здесь находятся все данные сайтов. Когда это хранилище достигает гигантских размеров веб-обозревателю может просто не хватать места для загрузки новых страниц.
Вообще, кэш и историю нужно чистить регулярно. Только так можно добиться адекватной работы программы. Для произведения такой очистки в браузере есть все необходимые инструменты. Вот что нужно сделать:
- Сначала нужно запустить браузер. Для этого используйте кнопку на панели задач, ярлык на рабочем столе или в меню «Пуск».
- Затем кликаем по кнопке с тремя горизонтальными полосами. Она находится в правом верхнем углу окна.
- Далее в появившемся меню кликаем по пункту «Библиотека».
- Затем выбираем «Журнал».
- После этого нажимаем «Удалить историю…».
- Теперь нужно выбрать, что чистить. В соответствующей графе выбираем «Все».
- Чуть ниже отмечаем галочками «Журнал посещений и загрузок», «Активные сеансы», «Куки» и «Кэш».
- После этого нажимаем на кнопку «Удалить сейчас».
Процедура удаления начнется автоматически. Она займет всего несколько секунд. После удаления всех данных необходимо перезапустить веб-обозреватель. И только после рестарта можно тестировать его работу. Если это не помогло, то переходим к следующей главе.
Выключение конфликтных расширений
Дополнения, расширения и плагины делают работу с Mozilla Firefox проще и интереснее. Но не стоит забывать, что эти приятности требуют довольно много оперативной памяти. И даже могут негативно влиять на загрузку страниц.
К тому же, некоторые расширения могут конфликтовать друг с другом и поэтому веб-обозреватель не может загрузить ни одного сайта. Особенно часто такое происходит с плагинами для блокировки рекламы. Наиболее правильным шагом будет отключение расширений. Сделать это можно в самом браузере. Вот подробная инструкция:
- Сначала потребуется запустить Мозилу.
- Затем нажимаем на кнопку с тремя вертикальными точками. Она находится в верхней правой части окна браузера.
- Далее в появившемся контекстном меню выбираем пункт «Дополнения».
- В левом столбце кликаем по надписи «Расширения».
- Появится список установленных дополнений. Напротив каждого из них будут кнопки. Нужно нажать на ту, на которой написано «Отключить».
- Повторяем процедуру для всех расширений в списке.
После отключения плагинов нужно обязательно перезапустить веб-обозреватель. Только тогда изменения вступят в силу. После рестарта нужно проверить стабильность работы браузера и попробовать загрузить какой-нибудь ресурс. Если ничего не помогло, то переходим к следующей главе.
Возврат Firefox к заводским настройкам
Если ничего из вышеописанного не помогает и Mozilla Firefox все так же не может загружать страницы, то есть еще один вариант. Однако он чреват утерей всех пользовательских данных. В том числе и расширений. Однако лучше пожертвовать данными, но получить работающий браузер.
Речь идет о сбросе настроек браузера. После проведения этой процедуры пользователь получает чистый веб-обозреватель, который по своему определению должен хорошо работать. Сброс осуществляется при помощи встроенных компонентов браузера. Вот подробная инструкция:
Процедура сброса настроек начнется немедленно. Во время самого процесса веб-обозреватель будет перезапущен. После рестарта появится совершенно чистый Firefox, который должен загружать все веб-страницы без всяких проблем.
Поиск и удаление вирусов и троянов
Если ничего из вышеописанного не помогло, то вероятнее всего, на компьютере пользователя присутствуют вирусы. Они способны не только запретить браузеру загружать веб-страницы, но и вызвать куда более серьезные неполадки, которые скажутся на стабильности всей системы.
Поэтому от вредоносных объектов нужно избавляться. Для этого отлично подходит программа Internet Security от компании ESET (но вы можете воспользоваться любым другим). Данный антивирус легко справляется со всеми угрозами. А вот инструкция по его использованию:
- В системном трее Windows нужно найти иконку антивируса. Она изображается в виде буквы «Е». Кликаем по ней правой кнопкой мыши.
- В появившемся контекстном меню с возможными действиями выбираем «Открыть…».
- После этого кликаем по пункту «Сканирование…». Он находится в левом столбце главного окна антивируса.
- Затем выбираем плитку с надписью «Расширенное сканирование».
- Далее, нажимаем на «Выборочное…».
- Появится окошко с выбором объектов для проверки. Здесь нужно отметить все пункты кроме приводов компакт-дисков.
- Завершающий этап: нажимаем на кнопку «Сканировать как админ».
Сканирование запустится сразу же. Если в процессе проверки будут найдены вредоносные объекты, то они будут тут же удалены. По завершении процесса сканирования можно будет снова попробовать запустить Firefox и загрузить какой-нибудь ресурс.
Восстановление файлов ОС Windows
Если на вашем компьютере находились вирусы, то они вполне могли существенно повредить некоторые файлы операционной системы, требующиеся для нормального функционирования браузеров и других программ.
Иногда по этой причине веб-обозреватель Mozilla Firefox и не может загрузить никакой контент. Однако данную проблему можно решить. Причем при помощи инструментов самой ОС Windows. Вот подробная инструкция, рассказывающая о том, как нужно восстанавливать системные файлы.

- Открываем меню «Пуск» при помощи щелчка по соответствующей кнопке в панели задач.
- Перемещаемся в каталог «Служебные – Windows» и ищем там пункт «Командная строка». Работать мы будем именно с ней.
- Кликаем правой кнопкой мыши по командной строке и выбираем «Дополнительно». Затем щелкаем «Запуск от имени администратора».
- После того, как консоль запустится вводим команду sfc /scannow и нажимаем на кнопку Enter.

Данная команда запустит сканирование файлов Windows. Если чего-то будет не хватать, то система восстановит это в процессе сканирования. После завершения работы консоли потребуется закрыть все окна и перезагрузить компьютер или ноутбук.
Заключение
В материале выше мы попытались понять, почему Firefox не отображает содержимое страницы. Теперь же стоит сделать кое-какие выводы и подвести итоги. Начнем с того, что причин для такого поведения веб-обозревателя много. И не всегда они связаны с качеством Интернет-соединения.
Однако определить конкретную причину сбоя браузера часто просто невозможно. Поэтому придется перебирать все способы решения проблемы, которые представлены в данной статье. Если делать все в строгом соответствии с инструкцией, то у вас непременно все получится.
seter » 27 фев 2015, 05:58
k0ttee » 27 фев 2015, 07:45
Проблема может быть в IPv6.
Пишем в адресную строку
Код: Выделить всё about:config
Жмем Enter и на вопрос отвечаем
Код: Выделить всё Я обещаю, что буду осторожен!
В поле для поиска вводим (чтобы руками не искать)
Код: Выделить всё network.dns.disableIPv6
Двойной клик по значению и выставляем true
Проблема может быть с предварительным разрешением доменных записей (DNS Prefetching).
Там же в строке для поиска пишем
Код: Выделить всё network.dns.disablePrefetch
Выставляем true
П.С: сам не сталкивался, но тоже юзаю лису.
seter » 27 фев 2015, 08:12
Сделал всё по инструкции, выставил оба значения true, не помогло.
Ошибка 404 — cтраница не найдена
Возможно, указан неправильный адрес страницы
Вероятно, страница была удалена или перемещена
Перейдите на стартовую страницу сайта
Воспользуйтесь поиском в интернете:
k0ttee » 27 фев 2015, 08:44
Загляните в C:WINDOWSsystem32driversetchosts вирусы любят туда писать правила.
Повырубайте всякие скайпы, аськи, антивирусы, брандмауэр. Может среди них виноватый.
Переставлять винду еще не созрели?
Если не нужен фотошоп, присмотритесь к unix-like системам.
Читайте также:


