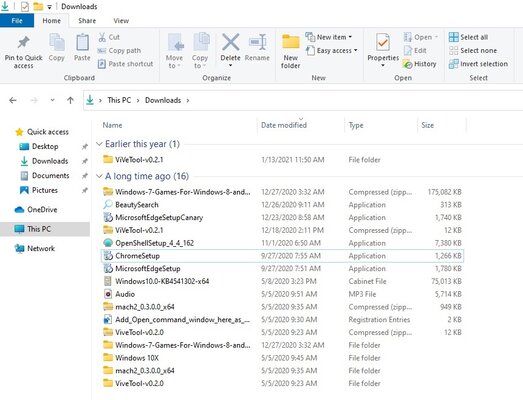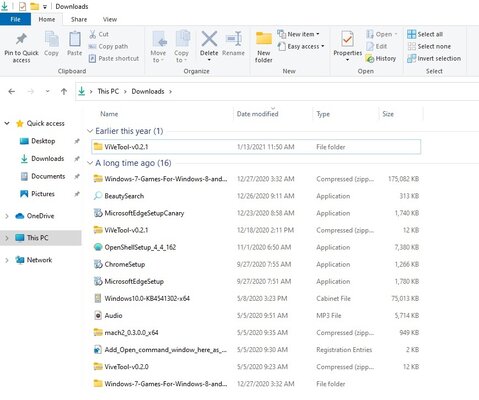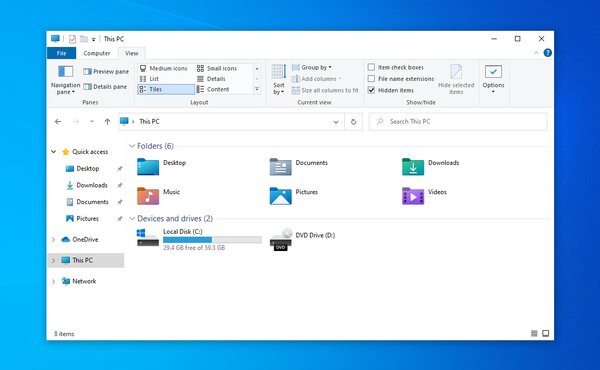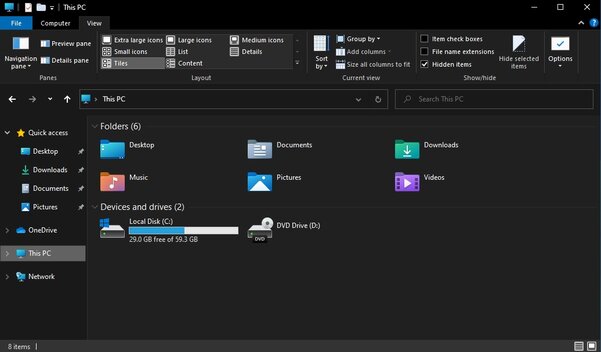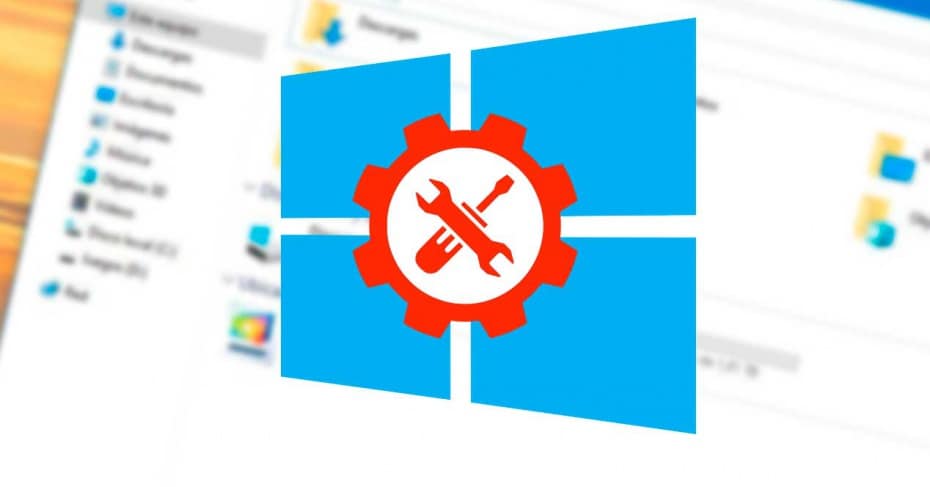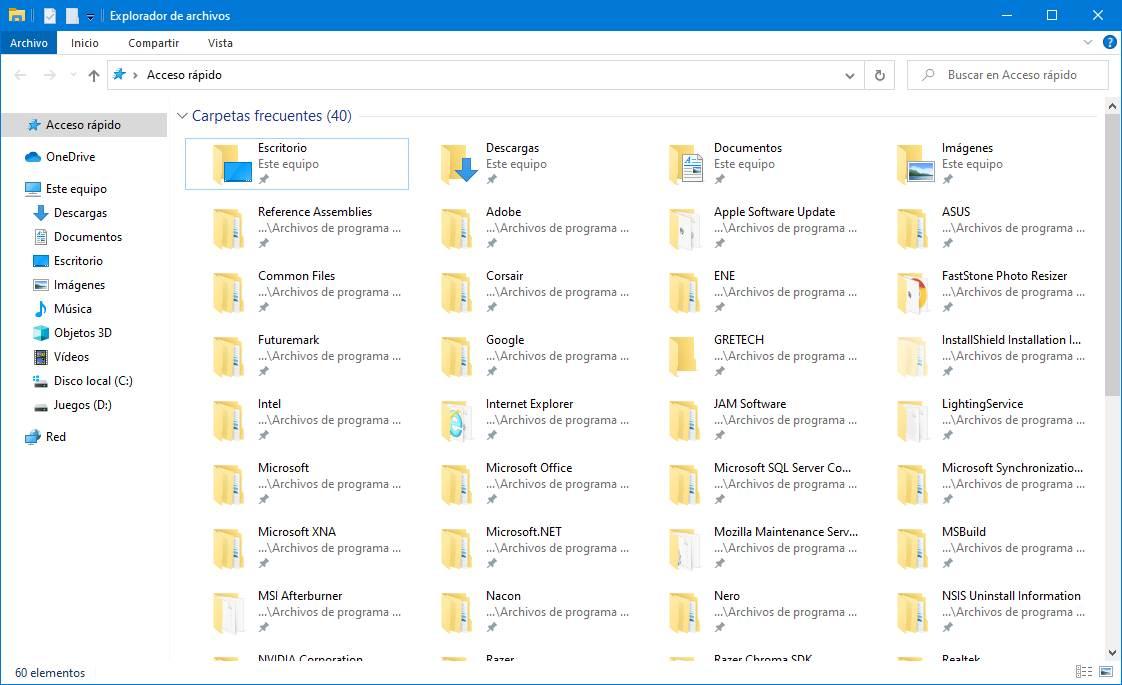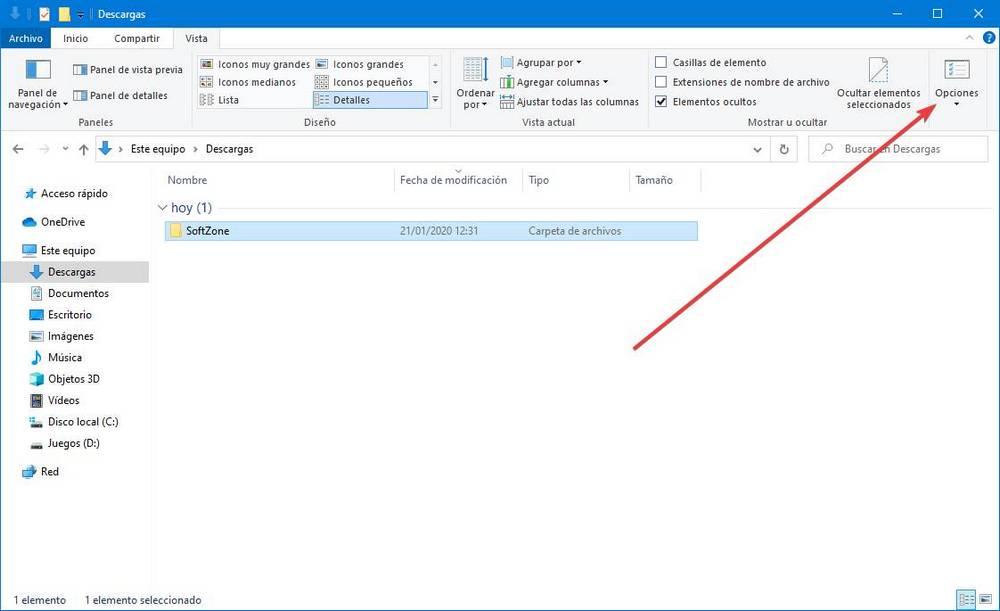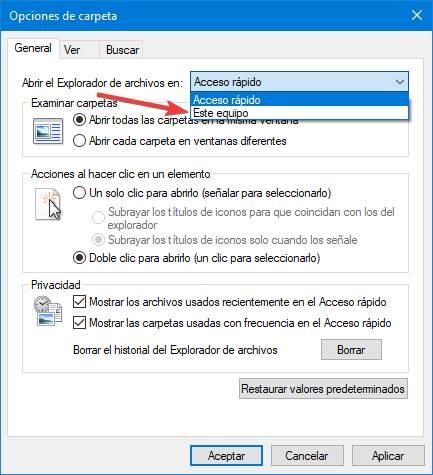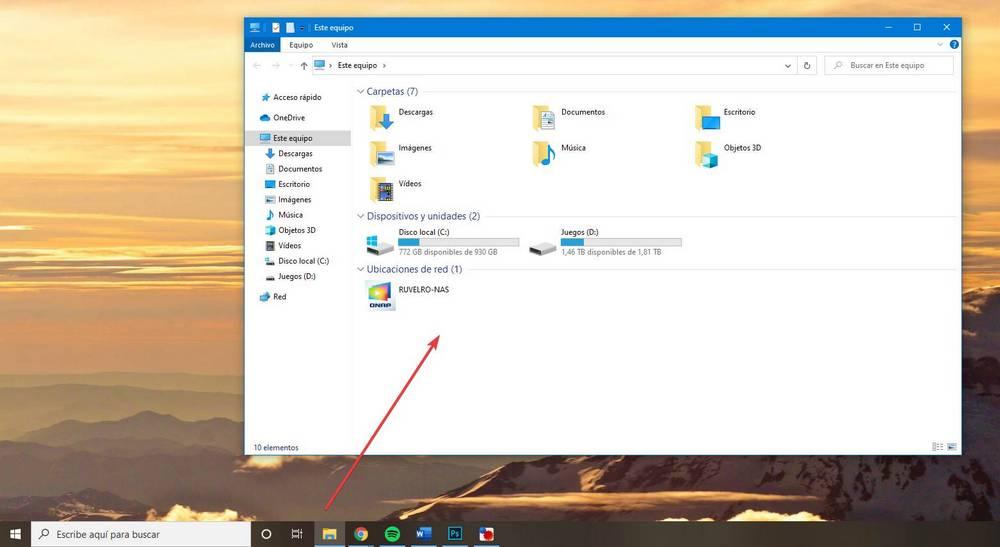File explorer app windows 10 что это

Операционная система Windows поставляется со встроенным Проводником, который каждый использует каждый день. Несмотря на то, что существует множество доступных вариантов Проводника, проводник по умолчанию остается наиболее используемым, в основном потому, что он довольно прост и прост в использовании для всех. Тем не менее, он также остается наиболее недоиспользуемым приложением в Windows 10, и с File Explorer можно сделать так много всего. В этой статье я расскажу о некоторых из лучших советов и приемов File Explorer для управления вашими файлами.
Windows 10 File Explorer Советы и хитрости
Эти советы помогут вам извлечь максимальную пользу из проводника Windows 10. Уловки, которые мы покрываем:
- Мгновенный обмен файлами с приложениями для Windows 10
- Найти больше приложений для ваших файлов
- Открыть этот компьютер по умолчанию
- Удалить историю последних файлов
- Переименуйте несколько файлов с именем на ваш выбор
- Показать корзину на боковой панели по требованию
- Отключить рекламу в проводнике Windows
- Создавайте новые типы файлов и многое другое!
1] Мгновенный обмен файлами с приложениями для Windows 10:
В Windows 10 теперь есть встроенный общий доступ, который позволяет обмениваться несколькими или одним файлом с такими приложениями, как Twitter, Facebook, Messenger, Fresh paint, OneNote, Paint 3D и так далее.


Если вы не можете найти приложение в меню, вы можете выбрать опцию «Перейти в магазин» и загрузить приложение. Только если приложение поддерживает эту функцию, она будет в списке.

СОВЕТ . Узнайте, как зашифрованные или сжатые файлы можно отобразить в цвете.
2] Найдите дополнительные приложения для своих файлов:
В магазине много приложений, которые могут предложить сделать больше вещей, чем родное приложение, которое предустановлено в Windows 10. Так, например, если вы хотите что-то лучше, чем блокнот, все, что вам нужно сделать, это:
- Щелкните правой кнопкой мыши файл.
- Перейдите в «Открыть с помощью» и затем выберите «Поиск в магазине».

Это будет искать в Магазине Microsoft приложения, которые выбирают тип файла. Затем вы можете решить, какие приложения попробовать, основываясь на их описании и рейтинге.
3] Откройте этот компьютер по умолчанию:
Помните дни, когда при щелчке по значку проводника файлов открывался «Мой компьютер», показывая список жестких дисков, вашего компакт-диска и другого подключенного устройства? Это больше не случай по умолчанию, и теперь вы видите раздел «Быстрый доступ», который показывает ваши часто используемые файлы, кучу ярлыков. Несмотря на то, что они полезны, вы всегда можете получить к ним доступ, щелкнув правой кнопкой мыши значок Проводника на панели задач.

Итак, вот как вы можете сделать File Explorer открытым для этого ПК вместо быстрого доступа.
- Откройте проводник и щелкните правой кнопкой мыши значок «Быстрый доступ» на левой панели. Выберите Параметры.

- Откроется окно «Параметры папки».
- На вкладке «Общие» найдите ярлык с надписью «Открыть Проводник».
- Выберите «This PC» из выпадающего списка.
- Сохранить и выйти.

Это гарантирует, что Windows File Explorer откроет «Этот компьютер», который показывает все разделы жесткого диска и папки.
4] Удалить историю последних файлов:
Если у вас есть компьютер, который используется многими людьми, очень хорошая идея, чтобы очистить недавно или часто посещаемые файлы навсегда. Хотя это всегда хорошая идея, что вы создаете отдельного пользователя для себя и гостевую учетную запись для других, но если это не так, и член вашей семьи бреется для входа в свою учетную запись, вы должны быть осторожны с этим.

- Откройте опцию папки, выполнив шаги, указанные выше.
- Ищите раздел «Конфиденциальность».
- Здесь у вас есть два варианта.
- Показать недавно использованные файлы в Quick Access
- Показать часто используемые папки в быстром доступе.
Это гарантирует, что ничего не будет перечислено и показано всем. Чтобы очистить весь список последних файлов до сих пор, нажмите кнопку очистки, чтобы очистить историю проводника ».
5] Переименуйте несколько файлов с именем по вашему выбору
Если вы долгое время использовали Windows, вы уже знаете, что при переименовании нескольких файлов Windows берет имя первого выбранного файла, а затем добавляет суффикс с цифрами в скобках. Как вы видите на картинке ниже.
![]()
Теперь, что если вы хотите переименовать несколько файлов, но каждое имя должно быть другим, и вам не нужно использовать меню переименования или нажимать клавишу F2 для каждого файла? Это возможно, и вот как вы это делаете.
- Выберите первый файл, нажмите F2 или щелкните правой кнопкой мыши> Переименовать.
- Как только вы уверены в названии, нажмите клавишу TAB.
- Вы увидите, что следующий файл находится в «режиме переименования», и здесь вы можете ввести имя по вашему выбору.
- Продолжайте нажимать TAB, пока не закончите. Если вы хотите пропустить несколько файлов между ними, просто нажмите Tab, чтобы пропустить.
![]()
СОВЕТ : вы также можете переименовывать файлы и расширения файлов с помощью CMD.
6] Показывать корзину на боковой панели по требованию
Windows 10 скрывает кучу папок, включая корзину, в панели навигации Windows Explorer слева. Хотя вы можете утверждать, что нажатие кнопки удаления лучше, чем перетаскивание, но многие предпочитают, чтобы файлы перетаскивания были доступны сразу. Помимо этого, он также помогает быстро получить доступ к корзине в случае, если вы хотите восстановить некоторые из удаленных файлов.
- Щелкните правой кнопкой мыши в любом месте пустого места на панели панели навигации.
- Откроется список параметров, включая «Показать все папки».
- Выберите его, и он будет отображать корзину.
Единственное раздражение, это также показывает кучу папок, которые вам могут не понравиться. Так что, чтобы спрятаться, просто просмотрите опцию аналогичным образом.
СОВЕТ . Вы также можете отобразить корзину в папке «Этот компьютер» или прикрепить ее к панели быстрого доступа.
7] Отключить рекламу в проводнике Windows.
Microsoft продвигает свои собственные приложения для потребителей Windows, и наряду с меню «Пуск» и панелью уведомлений объявление также отображается в проводнике. Несмотря на хорошие намерения, они отвлекают, когда вы заняты работой. К счастью, эти объявления в проводнике можно отключить.
- Откройте Параметры папки, затем перейдите на вкладку «Просмотр».
- В разделе «Дополнительные настройки» прокрутите вниз, чтобы найти флажок «Показать уведомления поставщика синхронизации».
- Снимите это. Затем нажмите ОК, и все эти рекламные объявления исчезнут.
![]()
8] Мисс Создание новых типов файлов? Вот взломать
В предыдущих версиях Windows раньше была опция, позволяющая быстро создавать типы файлов, включая файлы изображений, блокнот и т. Д. Раньше это было очень удобно, когда мне приходилось что-то быстро замечать. У вас может быть другой вариант использования, но вы поняли идею. Windows 10 не имеет этой опции, но вы можете легко добавить новый тип файла в пункт «Создать» контекстного меню с изменением реестра.
Предупреждение. Это только для тех, кто разбирается в реестре. Если вы этого не сделаете, не пытайтесь.
- Откройте Блокнот и вставьте следующее:
- Редактор реестра Windows, версия 5.00
- [HKEY_CLASSES_ROOT \ .XXX \ ShellNew] «NullFile» = »»
После того, как вы добавили нужные типы файлов, он должен выглядеть как на рисунке ниже.
![]()
Многое изменилось после Windows 10 Anniversary Update, и File Explorer получил больше функций, которые интегрируются с остальной частью операционной системы, приближая его к мобильному, как опыт, и он отлично подходит для этого поколения пользователей.
Если у вас есть какой-либо совет, который, по вашему мнению, стоит отметить, зазвучите в комментариях!
![Новый «Проводник» в Windows 10 против старого: как изменится файловый менеджер]()
«Проводник» — это та часть Windows 10, которая за многие годы практически не менялась (если не учитывать появление тёмного режима). Однако с выходом грядущего крупного обновления Windows 10 21H2 под кодовым названием Sun Valley разработчики планируют переработать и его. Издание Windows Latest протестировало свежую бета-сборку операционной системы и сравнило дизайн «Проводника» в текущем и будущем исполнениях.
Текущий дизайн (слева) и будущий внешний вид «Проводника» (справа)![Новый «Проводник» в Windows 10 против старого: как изменится файловый менеджер]()
![Новый «Проводник» в Windows 10 против старого: как изменится файловый менеджер]()
По сути, стандартный файловый менеджер получит два основных изменения. Первое касается нативной адаптации под сенсорные экраны. Сейчас дизайн «Проводника» для обычных компьютеров и сенсорных устройств отличается — во втором случае элементы расположены на бо́льших расстояниях друг от друга, чтобы по ним было удобнее попадать пальцем. В будущем файловый менеджер и для обычных компьютеров будет иметь больши́е отступы между элементами, и в этом плане различий между версиями для ПК и планшетов/трансформеров не будет.
Второе заметное изменение — обновление иконок. Вместо стандартной жёлто-синей палитры Microsoft выпустила значки с разными цветами, и это изменение соответствует канонам дизайна Fluent Design, в котором будут выполнены все элементы обновлённой операционной системы.
![Новый «Проводник» в Windows 10 против старого: как изменится файловый менеджер]()
![Новый «Проводник» в Windows 10 против старого: как изменится файловый менеджер]()
Также ожидается, что в будущих сборках Windows 10 для инсайдеров Microsoft добавит скругления в окнах. Предположениям о том, какой станет операционная система с выходом обновления Sun Valley, посвящена отдельная статья.
![]()
Microsoft включил во время разработки Windows 10 ряд функций, разработанных в первую очередь для того, чтобы Недавние файлы , Сроки или График, например, это одна из этих функций, которая позволяет нам легко возвращаться к файлам или папкам, которые мы использовали в прошлом. Другой из этих функций является, например, тот факт, что раздел «Быстрый доступ» открывается по умолчанию каждый раз, когда мы открываем новое окно проводника файлов Windows 10.
Большинство пользователей привыкли использовать Windows по-старому, как всегда. Им легче снова искать определенный файл или программу, чем использовать новые функции, такие как Timeline или Windows 10, быстрый доступ.
Тем не менее, есть одна из настроек по умолчанию, которая приносит больше головной боли пользователям: каждый раз, когда мы открываем новое окно браузера файлов, Быстрый доступ »Раздел открыт по умолчанию. Конечно, большинство из нас никогда не открывали файл или папку отсюда. И тем не менее, учитывая, что у нас есть левая панель, где можно закрепить папки, которые мы используем чаще всего.
![Explorador archivos W10 - Acce Rápido]()
К счастью, в Windows есть простая конфигурация, которая позволяет нам изменить поведение File Explorer. Таким образом, мы можем сделать его открытым по умолчанию » Этот компьютер «Со всеми нашими жесткими дисками вместо каталога быстрого доступа операционной системы.
Изменить папку по умолчанию, которая открывается в Windows 10 File Explorer
Первое, что нужно сделать, чтобы изменить этот параметр, - это открыть любое окно проводника файлов операционной системы. Для этого мы ставим себя на «Vista» вкладку панели ленты Windows 10 и нажмите на "Параметры".
![Abrir opciones Исследователь архивов Windows 10]()
Откроется новое окно, подобное следующему, где у нас будут все параметры папки. Отсюда мы сможем, например, открыть каждую папку в новом окне, настроить действия, щелкнув или настроив параметры конфиденциальности браузера файлов. Раздел, который нас интересует, - это тот, который появляется сверху, который называется Откройте проводник в ».
Нажмите на выпадающий список и выберите опцию Эта команда ».
![Cambiar Carpeta Por Defecto Abrir Explorador]()
Мы применяем изменения, закрываем окно настроек и идем. С этого момента каждый раз, когда мы открываем новое окно проводника, оно открывается по умолчанию в Этот компьютер «. И у нас могут быть личные папки наверху вместе с нашими жесткими дисками. Что мы будем больше всего использовать.
![Carpeta Este equipo abrir explorador W10]()
В случае, если мы хотим вернуться к классической операции Windows 10, мы просто должны отменить изменения. То есть снова откройте конфигурацию и выберите опцию «Быстрый доступ» в проводнике. Это будет работать снова, как думала Microsoft.
Мы надеемся, что в следующих обновлениях Windows 10 Microsoft добавит новые функции и функции в файловый браузер. Среди прочего, одним из наиболее ожидаемых является прибытие вкладки, или Наборы, которые позволяют нам открывать несколько папок в одном окне.
![]()
На прошлой неделе Microsoft выпустила сборку Windows 10 под номером 14936, в которой присутствует новый универсальный Проводник. В американской версии он носит название File Explorer, а у нас он просто называется Проводником. Похожий файловый менеджер есть и на Windows 10 Mobile, но нужно понимать, что он уступает классическому Проводнику Windows, поэтому данный модерновый Проводник годится лишь для стандартных задач, а именно: запустить приложение, переименовать, создать папку и прочее. Ни о какой тонкой настройки здесь и речи не может быть, так как это новый Проводник. Классический Проводник десятилетиями улучшался и допиливался, поэтому не стоит ожидать, что новая версия сразу же привнесет необычайный экспириенс. Нет, это просто Проводник, который отлично смотрится на планшетах и сделан специально для таких устройств, чтобы можно было с его помощью выполнить самые элементарные задачи.
Ну, да ладно. Давайте теперь поговорим о том, как же запустить универсальный Проводник. Для начала нужно установить сборку минимум 14936, так как на более старых сборках эта функция отсутствует.
![]()
![]()
Далее создаем на Рабочем столе ярлык и в пункте «Укажите расположение объекта» указываем ссылку на новое приложение, которое имеет такой вид:
![]()
Далее даем название нашему ярлыку, к примеру, UWP Проводник и сохраняем его, после чего запускаем и пользуемся. Сразу хочу отметить, что приложение крайне нестабильно и при втором его запуске универсальный Проводник просто-напросто вылетает, помогает только быстрая перезагрузка ПК с кнопки корпуса или восстановление ОС. Поэтому, если хотите по максимуму изучить новый Проводник, то постарайтесь максимально продуктивно протестировать его в первый раз, иначе при втором его запуске в Быстром доступе появляются некие артефакты, после чего и случается вылет, а иногда даже и Синий экран смерти, поэтому будьте аккуратнее.
![]()
Примерно в сборках 14941 или 14947, одна из которых, по слухам, должна стать новым инсайдерским билдом, должны быть уже исправлены данные баги. Будем надеется на это.
Читайте также: