Файл в виндовс это
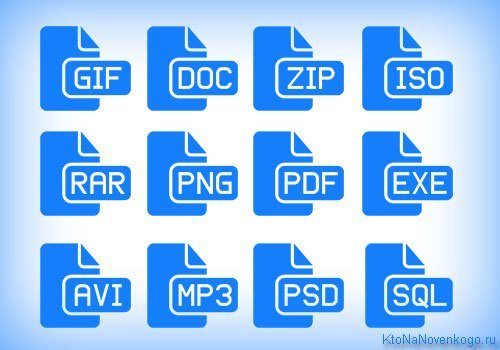
А вообще это слово вошло в обиход в середине прошлого века, когда только-только зарождалась компьютерная эра. Однако, это слово используется не только в компьютерах, но и в офисной деятельности. Наверное все пользовались пластиковыми файлами, которые можно подшивать в папку. Смысл этих материальных файлов очень близок к их компьютерному значению — это обозначенная (именованная) область для хранения данных. Компьютерные файлы тоже, кстати, можно подшивать (перемещать или копировать) в папки.
Что такое файл, расширение и т.п.
Именно на заре компьютерной эры сформировалось современное понимание файлов и были введены такие понятия, как файловая система (это когда один физический носитель информации разбивался на логические разделы со своими особенностями) и файловые расширения (изначально названия файлов состояли из двух частей, которые в последствии стали называться именем файла и расширением, соответственно).
В современных файловых системах используются еще и адреса файлов (ссылки на них), которые показывают путь, где его можно будет найти на данном конкретном носителе (физическом или логическом). Такой путь может выглядеть, например, так d:\Dropbox\черновик.html "".
Имя файла используется во всех существующих операционных система (во многих из них существует ограничение на количество используемых в имени символов), а вот расширение как таковое не всегда учитывается (во многих ОС оно считает частью имени, как, например, в Линуксе). Зато в UNIX-подобных операционных системах используют права доступа на файлы и папки, о которых я уже довольно подробно писал на этом блоге. Это позволяет повысить безопасность работы с файлами и устойчивость системы к взломам и заражению вирусами.
Однако в Windows расширение файла несет очень даже значимую нагрузку, позволяя понять, каким именно приложением (программой) следует открывать данный файл. В этой операционной системе можно назначать соответствие расширению и программе, которая будет автоматически пытаться открывать файлы данного типа.
В силу всего вышесказанного получается, что файл — это довольно-таки сложная вещь, о которой знают все, но мало кто представляет как это все работает. Операции над файлами могут быть двух типов: операции над тем, что содержится внутри контейнера (это открытие и внесение изменений), и операции с самим контейнером (переименование, копирование, удаление и т.п.).
По сути, файл — это контейнер для хранения информации (как прозрачный «файл» в офисе), который имеет внешние свойства (размер, название, путь до него) и внутренние свойства, которые, по сути, не очень важны для тех, кто смотрит на него снаружи (а не изнутри с помощью соответствующей программы).
Например, текстовый файл снаружи характеризуется тем, что он лежит в определенной папке, имеет такой-то размер (вес) и как-то там называется. При этом внутри он выглядит как набор текстовых символов, сохраненных для тех или иных нужд. Для внешних пользователей это всего лишь объект, а для внутренних — это может быть, например, интересная книга (заключенная в текстовый файл).
Кстати, папка (каталог) на вашем компьютере — это тоже файл, но только содержащий в себе информацию о заключенных в него файлах (по сути, это контейнеры, находящие внутри другого контейнера). Правда папки можно создавать средствами операционной системы, а вот для создания большинства типов файлов понадобится использование специальных программ (например редакторов — текстовых, видео, аудио и т.п.).
Как я уже упоминал, в Виндовс можно по внешним признакам понять, что за файл мы имеем. Для этого нужно будет просто посмотреть на его расширение. Правда типов расширений довольно-таки много, и зачастую приходится поломать голову, какой-же программой открыть тот или иной файл. Но это уже тема отдельного разговора.
Как в Windows изменить типы соответствия файлов
Windows для отображения различных типов файлов использует различные значки, чтобы вы даже визуально могли бы определить, что именно перед вами находится (текст, видео, музыка, презентация, таблица и т.п.). Также Виндовс позволяет переназначить для разных типов файлов (они определяются по расширению) другие ассоциированные с ними программы (приложения). Для этого достаточно кликнуть по файлу с требуемым расширением правой кнопкой мыши и выбрать из контекстного меню пункт «Свойства».

В открывшемся же окне нужно будет нажать на кнопку «Изменить» и выбрать другую программу, которая будет по умолчанию (по двойному клику на файлике) открывать его. Если нужной программы в списке не найдете, то разверните список «Другие программы», либо кликните по кнопке «Обзор» и с помощью проводника найдите нужную программу для открытия этого типа файлов на логических дисках вашего компьютера:

Например, можно для открытия текстовых файлов выбрать Word, встроенный блокнот или Нотепадд++. Вид значков файлов с расширением TXT в этом случае будет изменяться. Надеюсь, что ответ на вопрос «а что же все-таки такое это самый файл» из этой заметки вы получили. Во всяком случае, я на это надеюсь.
Эта статья относится к рубрикам:
Комментарии и отзывы (2)
Как я понимаю, внутри файла находится программа, которая может запускаться либо непосредственно операционной системой, либо специальным приложением, например, программа Word запускается при помощи ОС, а вот текстовый файл, который мы создали в Word, мы сможем запустить только в самой программе Word.
Даже если вы в блокноте напишите 1 и сохраните — это уже будет файл на вашем компьютере. То есть файл — это любая информация, оформленная в виде какого-то отдельного документа.
В этом уроке я расскажу, что такое файл. Какие бывают, в чем между ними отличия. Также поговорим об их свойствах: имени, расширении, размере.
Что такое файл
Файлы — это все данные, которые есть в компьютере: документы, фото, музыка, видео и всё остальное. Это объекты, в которых хранится определенная информация.
Один файл — это один объект на компьютере. Но так как его содержимое может быть различным, то они отличаются внешне, а также по размеру и расширению.
Папки — это каталоги для файлов, отделения, куда их можно поместить. Внутрь одного такого каталога можно положить различные объекты, в том числе другие папки.
Как отличить от папки
Файлы обозначаются различными значками. Вид такой иконки зависит от программы, в которой объект будет открыт.

Например, документ будет отмечен значком программы для работы с документами. В моем случае, это иконка Word.

Некоторые объекты не отмечены значками, а показано их содержимое: анонс фотографии, кадр из фильма.

Папки обозначены желтой прямоугольной иконкой.

Если внутри есть какие-либо объекты, она выглядит немного иначе:

На заметку . Размер иконок и их представление можно изменить. Для этого щелкнуть по пустой области правой кнопкой мыши, навести на пункт «Вид» и выбрать отображение.
Пример использования
Допустим, на рабочем столе находится четыре фото, три фильма и пять документов. Некоторые отмечены значками, другие же — анонсом, примерным показом их содержимого. Все эти объекты называются файлы .

Их можно рассортировать по категориям с соответствующими названиями. Создать папку «фото» и добавить в нее снимки, в «фильмы» переместить видео, а в «документы» сложить документы. Получится всего три значка, внутри которых будут нужные данные.

Теперь каждый тип данных будет в своём каталоге. Но необязательно только этот тип, можно добавить и другие объекты. Например, в «фильмы» положить документы.

Имя и расширение
У каждого файла есть название. Оно может быть русским, английским или на другом языке. Написано как большими буквами, так и маленькими. Содержать в себе цифры, пробелы и некоторые знаки: дефис, запятая и другие.
В операционной системе Windows запрещено использовать в названиях следующие знаки: \ / : * ? “ < > |. При попытке указать такой символ в имени система выдаст ошибку.
Название можно поменять: для этого щелкнуть по объекту правой кнопкой мыши и из списка выбрать пункт «Переименовать».

Помимо имени есть еще расширение . Это точка и несколько английских букв (реже цифр) в конце названия. Оно определяет тип данных и помогает системе определить, в какой программе открыть объект.
Например, расширение .docx говорит о том, что это документ и открывать его следует в приложении Microsoft Word. Или в любой другом, которое поддерживает данный формат. А расширение .mp3 говорит о том, что это музыка и запускать ее нужно в проигрывателе.

Обычно в одном месте нельзя иметь два файла с одинаковым названием и расширением. Они должны отличаться хотя бы цифрой.
Наиболее популярны следующие расширения:
- docx, doc, pdf — документы
- xlsx, xls — таблицы
- txt — простой текст
- jpg, jpeg, png, gif — изображение
- mp3, wav, wma — музыка
- mp4, mpeg, avi — видео
- zip, rar — архив
В системе Windows есть настройка, которая скрывает расширения. И часто она включена — отображаются только имена, без типов. О том, как изменить настройку читайте в этом уроке.
Размер
Каждый файл имеет какой-то компьютерный размер. Его величина зависит от типа и количества данных. Ведь в книге может быть как 200 страниц, так и 2000. А если в ней еще и иллюстрации, то вес будет значительно больше.
Текстовая информация, даже если ее много, занимает относительно мало место, а вот графика и видео — много.
Компьютерный размер измеряется в битах, байтах, килобайтах, мегабайтах, гигабайтах и терабайтах. Бит — это самая маленькая единица, такого размера объектов в системе не встретишь. Объемы начинаются с байтов — в одном байте 8 бит.

Эти файлы часто меняются автоматически во время обновления системы или установки приложений, но, как правило, лучше не трогать системные файлы самому. Удаление, перемещение, переименование или изменение этих файлов может привести к полному сбою системы. Из-за этого, часто они скрыты и становятся доступными только для чтения. Тем не менее, есть много хаков и трюков, включая модификацию системных файлов.
Если Вы осторожны и знаете, что делаете, или следуете инструкциям источника, которому Вы доверяете, Вы можете получить большую ценность от этих хаков.
Где хранятся системные файлы
Системные файлы обычно располагаются в определенных папках, которые идентифицируются как системная папка. Чтобы предотвратить случайное удаление, эти файлы по умолчанию скрыты от просмотра в Windows. Они также не отображаются в поиске.
По правде говоря, системные файлы могут храниться во многих местах на Вашем ПК. Например, корневая папка Вашего системного диска (C: \) содержит системные файлы, такие как файл страницы (pagefile.sys) и файл гибернации (hiberfil.sys).
Большинство системных файлов Windows хранятся в C:\Windows, особенно в таких подпапках, как /System32 и /SysWOW64. Но Вы также найдете системные файлы, разбросанные по всем папкам пользователя (например, папке appdata) и папкам приложений (например, ProgramData или папки Program Files).
Как показать скрытые системные файлы в Windows
Хотя системные файлы по умолчанию скрыты в Windows, достаточно просто показать их.
Просто имейте в виду, что удаление, перемещение, редактирование или переименование этих файлов может вызвать всевозможные проблемы. Наш совет состоит в том, чтобы оставить системные файлы скрытыми. Если Вы намеренно работаете с системными файлами, применяя некоторые хаки или твики, покажите их, а затем спрячьте их, когда закончите.
Чтобы показать системные файлы в Windows, запустите окно Проводника. В «Проводнике файлов» выберите «Вид» > «Параметры» > «Изменить параметры папок и поиска».
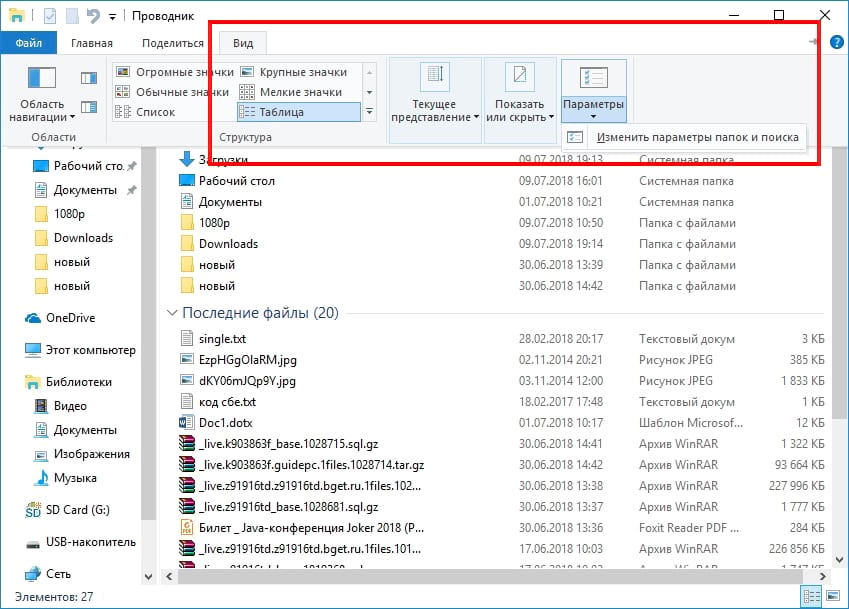
В окне «Параметры папок перейдите на вкладку «Вид», а затем снимите галочку в поле «Скрывать защищенные системные файлы (рекомендуется)». Нажмите «ОК», когда закончите.
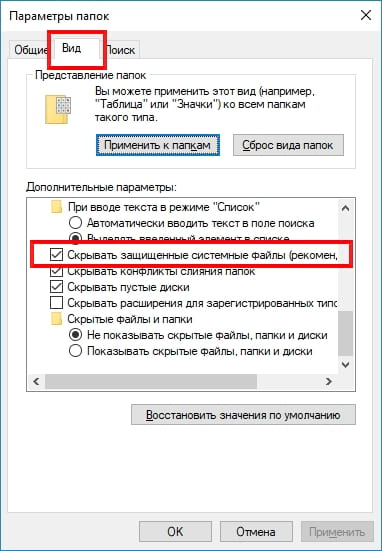
Теперь Вы сможете увидеть скрытые системные файлы. Обратите внимание, что значки для системных файлов выглядят более тусклыми, чем значки для несистемных файлов, чтобы обозначить их важность.
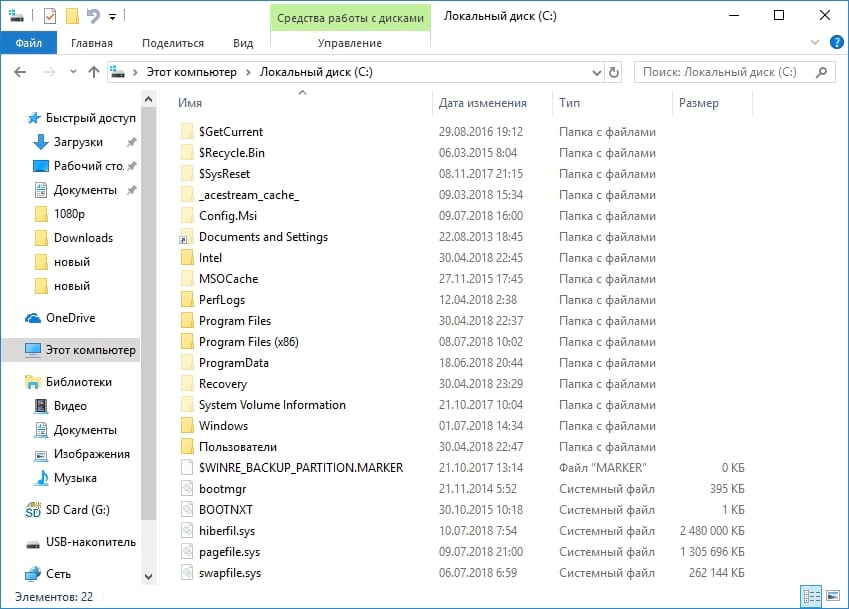
Что происходит, если системные файлы становятся поврежденными
Это зависит от того, какие системные файлы повреждены, поэтому симптомы могут включать в себя что-либо из приложений, которые не запускаются (или происходит сбой), ошибки на синем экране или даже Windows, которые не запускается.
Если Вы подозреваете, что есть поврежденные или отсутствующие системные файлы, есть несколько встроенных системных инструментов, которые могут помочь. Средство проверки системных файлов (SFC) сканирует системные файлы Windows и может заменить любые найденные или отсутствующие или поврежденные файлы. Команда обслуживания и управления изображениями развертывания (DISM) может использоваться для устранения основных проблем, которые мешают SFC выполнять свою работу. Используя их вместе, Вы должны иметь возможность успешно восстанавливать отсутствующие или поврежденные системные файлы.
SFC сканирует Ваш компьютер на наличие поврежденных или измененных системных файлов Windows. Если он найдет файл, который был изменен, он автоматически заменит его на правильную версию.
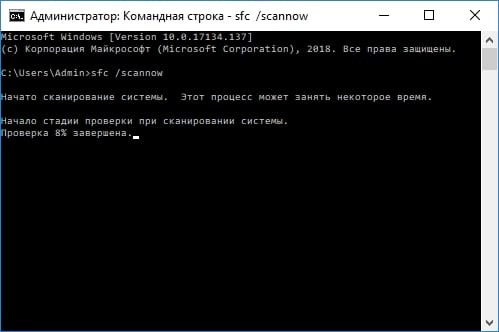
Если все остальное не работает, и ни один из этих параметров не работает, Вы всегда можете обновить или перезагрузить компьютер до состояния по умолчанию. Этот вариант следует использовать только в качестве последнего средства. Все Ваши личные файлы будут сохранены, но любые загруженные приложения после выхода будут удалены.

Файловая система . На каждом носителе информации (гибком, жестком или лазерном диске) может храниться большое количество файлов. Порядок хранения файлов на диске определяется используемой файловой системой.
Каждый диск разбивается на две области: обла сть хранения файлов и каталог. Каталог содержит имя файла и указание на начало его размещения на диске. Если провести аналогию диска с книгой, то область хранения файлов соответствует ее содержанию, а каталог - оглавлению. Причем книга состоит из страниц, а диск - из секторов.
Для дисков с небольшим количеством файлов (до нескольких десятков) может использоваться одноуровневая файловая система , когда каталог (оглавление диска) представляет собой линейную последовательность имен файлов (табл. 1.2). Такой каталог можно сравнить с оглавлением детской книжки, которое содержит только названия отдельных рассказов.
Если на диске хранятся сотни и тысячи файлов, то для удобства поиска используется многоуровневая иерархическая файловая система , которая имеет древовидную структуру. Такую иерархическую систему можно сравнить, например, с оглавлением данного учебника, которое представляет собой иерархическую систему разделов, глав, параграфов и пунктов.
Начальный, корневой каталог содержит вложенные каталоги 1-го уровня, в свою очередь, каждый из последних может содержать вложенные каталоги 2-го уровня и так далее. Необходимо отметить, что в каталогах всех уровней могут храниться и файлы.
Например, в корневом каталоге могут находиться два вложенных каталога 1-го уровня (Каталог_1, Каталог_2) и один файл (Файл_1). В свою очередь, в каталоге 1-го уровня (Каталог_1) находятся два вложенных каталога второго уровня (Каталог_1.1 и Каталог_1.2) и один файл (Файл_1.1) - рис. 1.3.
Файловая система - это система хранения файлов и организации каталогов.
Рассмотрим иерархическую файловую систему на конкретном примере. Каждый диск имеет логическое имя (А:, В: - гибкие диски, С:, D:, Е: и так далее - жесткие и лазерные диски).
Пусть в корневом каталоге диска С: имеются два каталога 1-го уровня (GAMES, TEXT), а в каталоге GAMES один каталог 2-го уровня (CHESS). При этом в каталоге TEXT имеется файл proba.txt, а в каталоге CHESS - файл chess.exe (рис. 1.4).
| Рис. 1.4. Пример иерархической файловой системы |
Путь к файлу . Как найти имеющиеся файлы (chess.exe, proba.txt) в данной иерархической файловой системе? Для этого необходимо указать путь к файлу. В путь к файлу входят записываемые через разделитель "\" логическое имя диска и последовательность имен вложенных друг в друга каталогов, в последнем из которых содержится нужный файл. Пути к вышеперечисленным файлам можно записать следующим образом:
Путь к файлу вместе с именем файла называют иногда полным именем файла.
Пример полного имени файла:
Представление файловой системы с помощью графического интерфейса . Иерархическая файловая система MS-DOS, содержащая каталоги и файлы, представлена в операционной системе Windows с помощью графического интерфейса в форме иерархической системы папок и документов. Папка в Windows является аналогом каталога MS-DOS
Однако иерархическая структура этих систем несколько различается. В иерархической файловой системе MS-DOS вершиной иерархии объектов является корневой каталог диска, который можно сравнить со стволом дерева, на котором растут ветки (подкаталоги), а на ветках располагаются листья (файлы).
В Windows на вершине иерархии папок находится папка Рабочий стол. Следующий уровень представлен папками Мой компьютер, Корзина и Сетевое окружение (если компьютер подключен к локальной сети) - рис. 1.5.
| Рис. 1.5. Иерархическая структура папок |
Если мы хотим ознакомиться с ресурсами компьютера, необходимо открыть папку Мой компьютер.
1. В окне Мой компьютер находятся значки имеющихся в компьютере дисков. Активизация (щелчок) значка любого диска выводит в левой части окна информацию о его емкости, занятой и свободной частях.
Читайте также:


