F2fs форматировать в windows
Форматирование или разметка применяется для установки ОС, устранения ошибок ПК, удаления устаревших данных, при атаке компьютера вирусами или подключении нового HDD. Процедура форматирования флешки или диска выполняется средствами Windows. Но, иногда, из-за сбоев процесс форматирования не завершается.
Есть альтернативные методы форматировать флешку/жёсткий диск — с командной строки или через директиву diskpart format. Иногда применяю низкоуровневый способ. Можно выполнить разметку и логического диска, на котором записана действующая ОС. Рассмотрим самые актуальные варианты форматирования для Windows 7 и выше.
Форматирование с помощью команды Format в командной строке
Format — это оператор, с помощью которого осущесвляется форматирование флешки через командную строку, если съёмный накопитель определяется и известен присвоенный ему символ, например, G.
Как отформатировать флешку через командную строку (консоль):
Как отформатировать жёсткий диск через командную строку с дополнительными настройками:
- В команде G: /FS:NTFS /Q /V:flashka указана файловая система Fat32, оптимальная для последующей записи файлов малого объёма. Для данных большего размера, от 4 Гб, рекомендуется использовать систему NTFS — она быстро взаимодействует именно с объёмными файлами и медленно обрабатывает маленькие.
- Есть ещё один вариант файловой системы exFAT, которая является модернизированной версией Fat 32 (поддерживается только в Windows 7 и выше, до Windows 10) адаптированной для работы и с маленькими, и с большими файлами.
- /Q — это директива быстрого форматирования.Если требуется полное форматирование, не набирайте эту команду. При быстрой обработке файловая система просто перезаписывается.
При полном (и более долгом форматировании) флешка проверяется на повреждения, затем дефекты исправляются (маскируются) и происходит запись файловой системы. В дальнейшем на исправленные участки информация записываться не будет.
Метод применяется для форматирования диска HDD, а именно, его разделов по очереди (например, сперва C, потом E или D, без объединения).
Если задача — отформатировать все разделы флешки/жёсткого диска через командную строку, иными словами, объединить в единый, format команда не подойдёт. Следует использовать diskpart format — другой инструмент командной строки.
Форматирование флешки или диска в командной строке с помощью утилиты diskpart
С помощью утилиты diskpart, доступной в Виндовс 7/8/10 выполняется форматирование диска через командную строку с созданием новых или с удалением определённых разделов.
Как форматировать жёсткий диск через командную строку:
Можно провести разметку с удалением всех разделов, включая скрытые. В результате получится физический диск/флешка с единой областью. Последовательность:
- Откройте консоль/командную строку. Наберите diskpart+Enter, далее для продолжения на каждом шаге нажимайте Enter.
- Введите в diskpart директиву list disk.
- Выберите раздел select disk 5, в примере №5.
- Введите clean.
- Далее create partition primary и format fs=fat32 quick (вместо format fs fat32 quick для файлов малого размера можете указать ntfs для файлов от 4 гБ, команда будет выглядеть как format fs ntfs quick).
- Завершите процесс в diskpart командой exit.На компьютере останется жёсткий диск с единственным (главным) раздел с указанной файловой системой. Если процесс применялся для очистки флешки, которая некорректно работала из-за наличия нескольких разделов, проблема будет решена.
Видеоинструкция
Форматирование системного раздела на диске
Иногда возникает необходимость инсталлировать чистую ОС и форматирование через командную строку эту задачу не решит. Ведь на диске, который требуется форматировать, уже находится работающая операционка, и она не может удалить сама себя.
Иными словами, нужно работать на ПК, где ОС не будет запущена.
В самом БИОС параметра форматирования нет. Процесс реализуется с помощью загрузочной флешки, которая может взаимодействовать с BOOT меню BIOS.
Первым шагом перед форматированием вы должны скопировать и сохранить с целевого диска все важные файлы — документы, изображения. Поскольку после форматирования прежняя ОС вместе с информацией станет недоступной.
Подключите флешку, на которой установлена желаемая ОС (именно система, а не файлы для её инсталляции). Оптимально использовать специально предназначенный для этой цели Live CD.
-
. Для этого после включения ПК на шаге Enter Setup отметьте предложенную клавишу.Как правило DEL для ноутбуков, в других вариантах и для ПК Alt+F или следующие клавиши.
- В момент появления чёрного экрана, на котором выводится логотип производителя материнской платы, самого ПК или данные о карте памяти компьютера, многократно нажмите клавишу. Если пропустили момент вызова БИОС, перезагрузите ПК и пробуйте ещё раз.
- После входа в BIOS откройте BOOT-меню.
- Переключитесь на USB HDD (вашу флешку, которая отображается в статусе жёсткого диска).
- Чтобы настройки сохранились, нажмите F10, далее Y и ввод (Enter).
Перезагрузите ПК, вы увидите открывшийся образ программы, где сможете найти и форматировать нужный раздел.
В этой статье мы рассмотрели 3 распространённых метода:
1 Как отформатировать диск из командной строки.
2 Форматирование диска или флешки при помощи утилиты.
3 Форматирование системного раздела на котором хранится основная ОС.
Есть и другие способы. Например, низкоуровневое форматирование флешки. Если вы хотите видеть больше информации по теме или у вас появились вопросы, напишите об этом в комментариях

В среде моддеров и энтузиастов Android, как и в любой секте, есть несколько святынь, которые принято почитать несмотря ни на что. Это оптимизированные кастомные ядра, скрипты и приложения для оптимизации системы, «улучшатели» звука и многое другое. В последнее время к ним добавилась файловая система F2FS, которая, согласно многим свидетельствам, существенно поднимает производительность работы с NADN-памятью и сохраняет ее от износа. Но так ли это на самом деле?
Начало
Впервые F2FS (Flash Friendly File System) предстала людскому взору в октябре 2012 года, когда компания Samsung опубликовала патчи с ее реализацией для ядра Linux. По словам разработчиков, ФС была с нуля спроектирована специально для flash-памяти и позволяла повысить производительность чтения/записи таких накопителей и использовать их особенности для некоторых оптимизаций и защиты от износа.
Уже к концу года F2FS стала официальной частью Linux 3.8, а еще через некоторое время ее поддержка появилась в CyanogenMod 10.2 и кастомном рекавери TWRP. С тех пор моддеры и оптимизаторы включают ее во все свои каcтомные ядра, пишут массу хвалебных отзывов, публикуют скриншоты с доказательством феноменальной производительности файловой системы.
Со стороны все это выглядит более чем обнадеживающе, поэтому новички в Android дружно вступают в ряды тех, кто прикоснулся к прекрасному и заимел это прекрасное в своем смартфоне. Вот только мало кто задумывается о том, почему родившая на свет чудо Samsung сама не использует F2FS даже в своих последних флагманах.
А причина проста: F2FS практически ничем не лучше файловой системы ext4, используемой в Android по умолчанию. Чтобы не быть голословным, разберу два основных мифа, касающихся F2FS: производительность и бережное отношение к flash-накопителям.
Производительность
В Сети можно найти множество примеров сравнения производительности ext4 и F2FS. Они очень похожи и очень часто показывают огромный выигрыш последней в скорости записи данных. Вот, например, результаты сравнения AndroBench для смартфона Sony Experia Z1:
Реверс малвари
Выглядит странно, не так ли? Скорость случайной записи возросла в 150 раз в сравнении с ext4 и в шесть раз в сравнении со скоростью чтения. Впервые такую аномалию заметили журналисты Phoronix, когда проводили тестирование F2FS в начале 2013 года:

Аномально высокая производительность F2FS
Тогда они резонно предположили, что на самом деле F2FS пишет данные на диск не сразу, а вместо этого кеширует их для последующей записи. Если взглянуть на архитектуру F2FS, становится очевидно, что это действительно так. F2FS работает с блоками данных размером 4 Кбайт, объединяя их в сегменты размером 2 Мбайт, а те, в свою очередь, объединяются в секции, которых может быть до шести штук.
Зачем нужна такая система, мы поговорим позже, а пока остановимся только на том, что перед записью в память секции должны быть заполнены блоками. Другими словами, F2FS собирает записываемые 4-килобайтные блоки данных в куски большего размера, а затем скидывает их на диск одновременно. Это и есть причина аномально высокой производительности F2FS в скорости записи случайного 4-килобайтного блока и вполне сравнимой с ext4 производительности последовательной записи множества блоков.
Последние тесты Phoronix также подтверждают практически равную производительность обеих файловых систем. F2FS заметно вырвалась вперед только в тесте на одновременную работу с тысячами файлов, что обусловлено ее внутренними оптимизациями. Однако ни один смартфон не работает одновременно с таким количеством файлов. Такая ситуация редкость даже на десктопе и специфична для серверов.

Тест скорости случайной записи в разных версиях ядер (4.4–4.7)
Бережное отношение к накопителю
Второе заблуждение относительно F2FS связано с более бережным отношением к flash-памяти. Все мы знаем, что flash-память — штука хрупкая и выдерживает всего несколько тысяч циклов записи/стирания данных. По этой причине размещать данные на flash-накопителе рекомендуется в формате лога, когда новые блоки не перезаписывают старые, а вместо этого пишутся в незанятую область, после чего старый блок помечается как неиспользуемый и впоследствии очищается, освобождая пространство.
Именно так работает F2FS, и именно поэтому многие люди считают ее лучшим выбором для flash-памяти в сравнении с ext4, работающей по классической схеме, которая предполагает изменение данных на месте. Но есть один нюанс. Дело в том, что абсолютно любая современная флеш-память, начиная от USB-флешек и заканчивая серверными SSD, содержит в себе контроллер FTL (Flash Translation Layer), отвечающий за то, чтобы представить совсем непохожую на магнитные диски флеш-память как обычный диск, на который можно записать определенное количество блоков данных.
Помимо таких вещей, как объединение нескольких чипов flash-памяти в один «диск» и выполнение операции TRIM, которая очищает уже не используемые блоки, FTL также ответственен за выбор физического размещения записываемого блока в памяти. И здесь он использует (сюрприз!) log-структурированную мини-ФС. Другими словами, любая современная флеш-память сама занимается увеличением своего срока службы независимо от того, какую файловую систему ты на ней создашь: F2FS, ext4, FAT32 или любую другую, — результат будет один.
На самом деле причина, по которой F2FS называется «дружественной к флеш-памяти» (Flash Friendly), вовсе не в бережном отношении к памяти, а в том, что она умеет учитывать некоторые ее особенности, чтобы сделать работу с памятью более эффективной. Один из примеров увеличения эффективности — это тот самый механизм объединения данных в секции.
Но и здесь не все так просто. Все оптимизации F2FS требуют индивидуальной настройки файловой системы для каждой модели flash-памяти. Файловая система будет настолько эффективной, насколько точно ее настроили. И делать это должен не пользователь кастомной прошивки, а сам производитель памяти, потому как только он может знать все нюансы ее устройства.
Итого
F2FS — отличная файловая система. Об этом говорит хотя бы тот факт, что, только появившись на свет, она уже способна успешно конкурировать с вылизываемой годами и сотнями людей ext4. Однако не стоит ждать от нее чудес и бежать форматировать свое устройство. Да, многие люди заявляют о заметном даже без тестов увеличении производительности, но опять же, скорее всего, эти эффекты вызваны тем самым механизмом отложенной записи и на самом деле никакого существенного прироста скорости нет.
Евгений Зобнин
Редактор рубрики X-Mobile. По совместительству сисадмин. Большой фанат Linux, Plan 9, гаджетов и древних видеоигр.
Кто-то юзает на флешке?
как ощущения?
профит заметен?

Nexus 7 2013, никакой разницы.
думаю его флешке, которой больше 2х лет не повредит

Вроде в тему, спрошу тут.
Хочу разобраться с вопросами различных файловых систем, встроенной памяти и TRIM на Android. Чего бы про это почитать?
Например, несколько не понимаю следующую шутку. TRIM является часть стандарта для SATA/PATA, но накопитель телефона/планшета может это дело в принципе не поддерживать, а может поддерживать, но не стандартно, так? А еще сам Android начал поддерживать TRIM только с какой-то 4.3.х, ЕМНИП. Как убедиться, что оно используется? Достаточно ли иногда гонять какую-нибудь TRIM утилиту из маркета, если оно не работает штатно?

На флешке разница огромная. Даже на топовых USB3.
На хорошем SSD разницы с ext4 невооружённым глазом не заметно.
Я так понял если юзать флешку в паре с телефоном и MTP, то будет работать везде, и на винде и т.д.
Что нужно, чтобы завести на дроиде?
Есть личный опыт?

то будет работать везде, и на винде и т.д
М. А что, Windows умеет f2fs?
Ядро с поддержкой f2fs. У меня на планшете УЖАСНО тормозная flash-память, там f2fs — единственное спасение. Работает система всё равно отвратительно, но хотя бы терпимо :) Так там поддержка форматирования в f2fs прямо в кастомном рековери и ядро кастомной прошивки поддерживает.
В кастомном рекавери и у меня есть, а в ядре - не знаю.
mkfs.f2fs есть, но когда вставляешь флешку с ней - телефон её не видит и хочет офрматировать карту.
думаешь есть смысл форматировать именно внешнюю sd карту в f2fs?
тогда нужно будет патчить ядро скорее всего..

Разница в сравнении с чем, с fat32?

думаешь есть смысл форматировать именно внешнюю sd карту в f2fs?
Внешняя карта на скорость работы Андроида же практически не влияет.

Разница в сравнении с чем, с fat32?
Я в следующем абзаце уточнял, что в сравнении с ext4.
Внешняя карта на скорость работы Андроида же практически не влияет.
Это понятно, у меня внутренная память быстрая
туда вроде как втягивать f2fs смысла особого нет, как мы здесь недавнов выяснили.
Я хочу посмотреть сильно ли изменится скороть обменом с флегкой
Флаки там всякие заливать да кинцо
если будет профит, че бы и нет

Понял так, что это касалось только SSD.

Я хочу посмотреть сильно ли изменится скороть обменом с флегкой
На линейный однопоточный трансфер ФС практически не влияет. Заметное ускорение тут проявляется на многопоточной параллельной работе с мелочью. Т.е. когда f2fs на системном [тормозном] носителе стоит (USB-флешке или системной памяти Андроида).
решил затестить обычную флешку на f2fs, вкачу туда арчик например, гляну как работать будет
В этой статье пошагово опишу процесс форматирования USB флешки или внешнего жесткого диска с помощью стандартных средств Windows.
Существует 2 способа форматирование USB флешки или внешнего жесткого диска стандартными средствами Windows:
1 С помощью интерфеса Windows
2 С помощью командной строки Windows
Предлагаю прежде чем приступить к изменению файловой системы посмотреть, какая файловая система используется в данный момент на USB хранителе. Для этого зайдите в "Мой компьютер"/ "Компьютер" / "Этот компьютер" (соответственно в Windows XP, Windows7, Windows8) нажмите правой кнопкой на флешке/ внешнем жестком диске и выберите "Свойства". В окне свойств вы увидите файловую систему устройства.
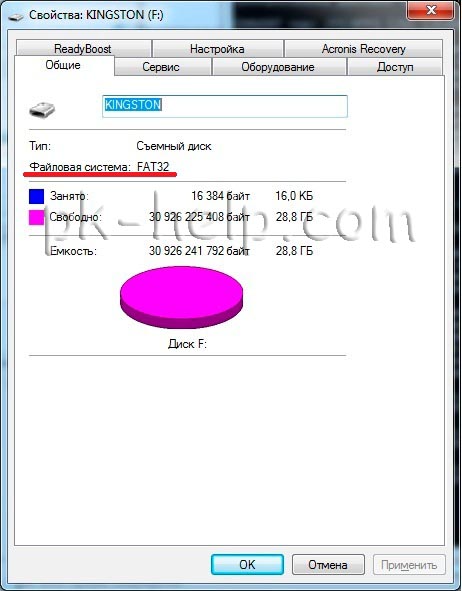
Внимание.
Форматирование/ изменение файловой системы- процесс, который удаляет все файлы и папки на устройстве хранения, поэтому прежде чем приступить к этому процессу необходимо перенести все данные на другой носитель.
Форматирование/ изменение формата USB флешки или внешнего жесткого диска с помощью интерфеса Windows.
Для этого способа необходимо вставить USB хранитель в компьютер/ ноутбук открыть "Мой компьютер"/ "Компьютер" / "Этот компьютер" (соответственно в Windows XP, Windows7, Windows8). Нажать правой кнопкой на устройстве, которое необходимо отформатировать и выбрать "Форматировать".
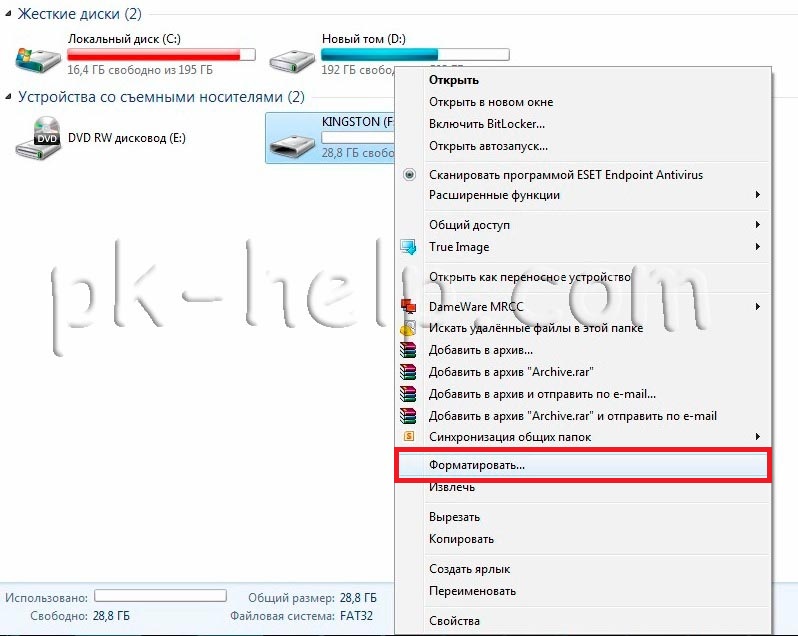
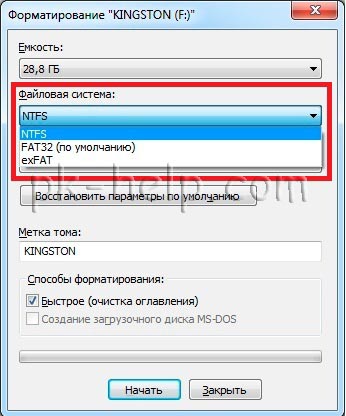
Появиться предупреждающее окно о том, что все папки и файлы с носителя будут удалены, нажимаем "Ок".

Спустя несколько секунд появиться окно о успешно проведеном форматировании.
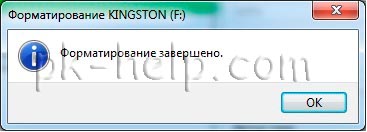
На этом процедуру изменения файловой системы USB устройств/ форматирование можно считать оконченной.
Форматирование/ изменение формата USB флешки или внешнего жесткого диска с помощью командной строки Windows.
Для этого способа необходимо запустить командную строку, для этого нажмите кнопку "Пуск" или нажмите сочетание клавиш <Win>+ <R> и в строке поиска программ введите CMD , нажмите "Enter".
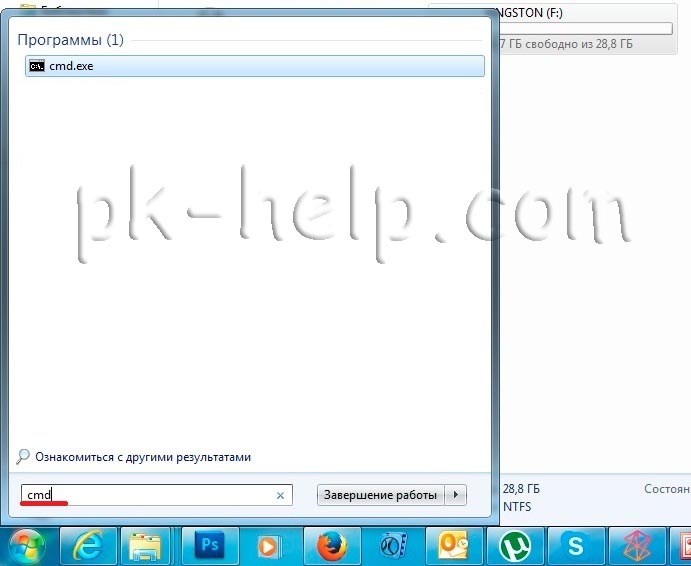
Откроется строка командной строки. здесь мы должны воспользоваться командой FORMAT для форматирования USB устройства.
Синтаксис команды FORMAT:
FORMAT том [/FS:файловая_система] [/V:метка] [/Q] [/A:размер] [/C] [/X] [/P:проходы] [/S:состояние]
FORMAT том [/V:метка] [/Q] [/F:размер] [/P:проходы]
FORMAT том [/V:метка] [/Q] [/T:дорожки /N:секторы] [/P:проходы]
FORMAT том [/V:метка] [/Q] [/P:проходы]
FORMAT том [/Q]
том Определяет букву диска (с последующим двоеточием), точку подключения или имя тома.
/FS:файловая_система Указывает тип файловой системы (FAT, FAT32, NTFS, или UDF).
/V:метка Метка тома.
/Q Быстрое форматирование. Перекрывает параметр /P.
/C Только для NTFS: Установка режима сжатия по умолчанию для всех файлов, создаваемых на новом томе.
/X Инициирует отключение тома, в качестве первого действия, если это необходимо. Все открытые дескрипторы тома будут неверны.
/R:редакция только для UDF: Форматирование в указанной версии UDF (1.00, 1.02, 1.50, 2.00, 2.01, 2.50). По умолчанию используется редакция 2.01.
/D Только UDF 2.50: Метаданные будут продублированы.
/A:размер Заменяет размер кластера по умолчанию. В общих случаях рекомендуется использовать размеры кластера по умолчанию. NTFS поддерживает размеры 512, 1024, 2048, 4096, 8192, 16 КБ, 32 КБ, 64K. FAT поддерживает размеры 512, 1024, 2048, 4096, 8192, 16 КБ, 32 КБ, 64 КБ, (128 КБ, 256 КБ для размера сектора > 512 байт). FAT32 поддерживает размеры 512, 1024, 2048, 4096, 8192, 16 КБ, 32 КБ, 64 КБ, (128 КБ, 256 КБ для размера сектора > 512 байт). exFAT поддерживает размеры 512, 1024, 2048, 4096, 8192, 16 КБ, 32 КБ, 64 КБ, 128 КБ, 256 КБ, 512 КБ, 1 МБ, 2 МБ, 4 МБ, 8 МБ, 16 МБ, 32 МБ.
Файловые системы FAT и FAT32 налагают следующие ограничен на число кластеров тома:
FAT: число кластеров <= 65 526
FAT32: 65 526 < число кластеров < 4 177 918
Выполнение команды FORMAT будет немедленно прервано, если будет обнаружено нарушение указанных выше ограничений, используя указанный размер кластеров.
Сжатие NTFS не поддерживается для кластеров размером более 4096.
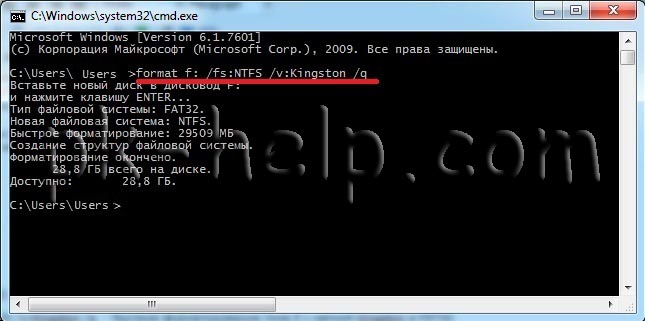
/F:размер Указывает размер форматируемых гибких дисков (1,44)
/T:дорожки Число дорожек на каждой стороне диска.
/N:секторы Число секторов на каждой дорожке.
/P:раз Обнуляет каждый сектор тома указанное число раз. Этот параметр не действует с параметром /Q
/S:состояние Где "состояние" может принимать значения "enable" или"disable"
format f: /fs:NTFS /v:Kingston /q - быстрое форматирование тома F с меткой Kingston в NTFS
format f: /fs:FAT32 /v:Kingston /q - быстрое форматирование тома F с меткой Kingston в FAT32
Читайте также:


